Cum se utilizează funcția SUBTOTAL în Microsoft Excel
Publicat: 2022-11-11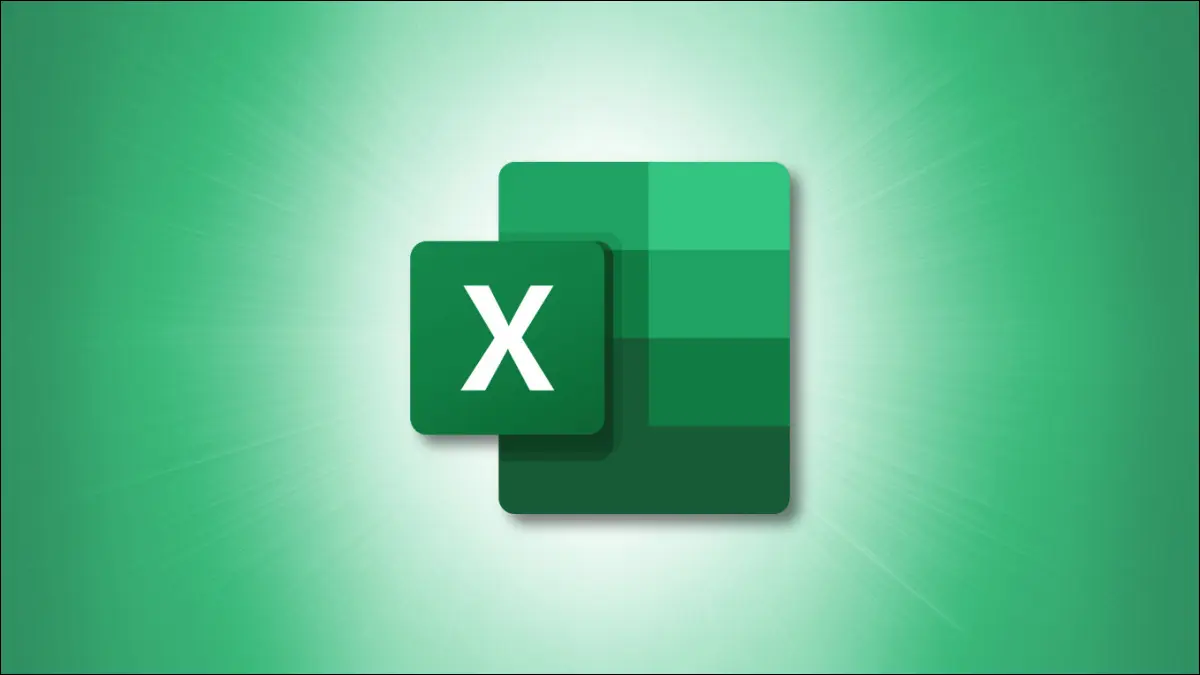
Obținerea subtotalurilor pentru grupuri de articole înrudite este ușoară în Microsoft Excel. De fapt, aveți două moduri de a face acest lucru. Puteți utiliza fie funcția SUBTOTAL, fie funcția Subtotal, care funcționează cel mai bine. Vă vom arăta cum.
Ce este un subtotal în Excel?
Utilizați funcția Excel SUBTOTAL
Note despre funcția SUBTOTAL
Utilizați funcția Subtotal
Ce este un subtotal în Excel?
După cum sa menționat, SUBTOTAL în Excel vă permite să grupați aceleași elemente sau articole similare într-o listă și să utilizați o funcție pentru a calcula valorile. De exemplu, îl puteți folosi pentru a suma vânzările pe lună sau notele medii în funcție de student. De asemenea, puteți adăuga inventar în funcție de produs sau puteți număra numărul de facturi scadente săptămâna viitoare.
LEGATE: Cum să utilizați funcția COUNT în Microsoft Excel
Folosind funcția SUBTOTAL prin crearea unei formule sau folosind funcția Subtotal, puteți obține calculele de care aveți nevoie în doar câțiva pași.
Utilizați funcția Excel SUBTOTAL
Puteți crea o formulă folosind funcția Excel SUBTOTAL cu flexibilitatea de a include sau de a exclude rândurile pe care le-ați ascuns.
Sintaxa formulei este SUBTOTAL(function_number, reference 1, reference 2,...) unde sunt necesare primele două argumente. Puteți utiliza referințe de celule suplimentare sau intervale denumite pentru argumentele rămase, după cum este necesar.
Argumentul function_number vă permite să inserați una dintre cele 11 funcții folosind numărul corespunzător. Primele 11 includ rânduri ascunse, în timp ce al doilea 11 le exclud. Așadar, introduceți pur și simplu numărul pentru funcția de care aveți nevoie și modul în care doriți să gestionați rândurile ascunse.
| Funcţie | Includeți rânduri ascunse | Excludeți rândurile ascunse |
| IN MEDIE | 1 | 101 |
| NUMARA | 2 | 102 |
| COUNTA | 3 | 103 |
| MAX | 4 | 104 |
| MIN | 5 | 105 |
| PRODUS | 6 | 106 |
| STDEV | 7 | 107 |
| STDEVP | 8 | 108 |
| SUMĂ | 9 | 109 |
| VAR | 10 | 110 |
| VARP | 11 | 111 |
Ca exemplu al funcției SUBTOTAL, vom însumați totalul vânzărilor din intervalul de celule B2 până la B4 folosind această formulă:
=SUBTOTAL(9,B2:B4)
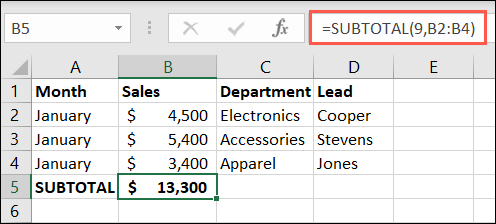
Pentru acest exemplu următor, am ascuns rândurile 4 și 5. Folosind această primă formulă, putem obține suma folosind numărul 9 pentru primul argument pentru a include datele ascunse.
=SUBTOTAL(9,B2:B6)
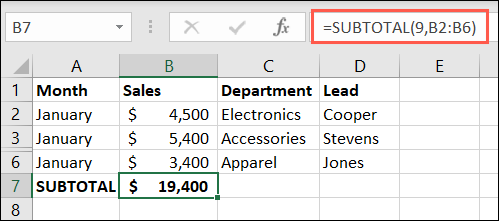
Acum, vom exclude acele rânduri ascunse din totalul nostru, folosind numărul 109 pentru primul nostru argument.
=SUBTOTAL(109,B2:B6)
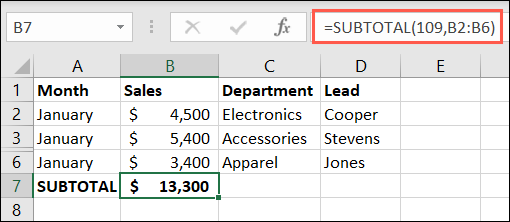
După ce aveți subtotalurile, puteți utiliza funcția SUBTOTAL încă o dată pentru un total general în partea de jos. Alternativ, puteți utiliza funcția SUM pentru a adăuga subtotalurile.
LEGATE: Cum se însumează o coloană în Microsoft Excel
Pentru un alt exemplu, vom folosi funcția medie pentru a include rândurile ascunse 3 și 4 cu această formulă:
=SUBTOTAL(1,C2:C6)
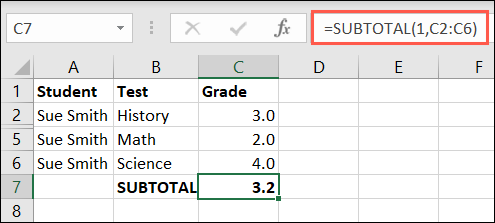
Și în continuare, vom exclude rândurile ascunse cu această formulă:
=SUBTOTAL(101,C2:C6)
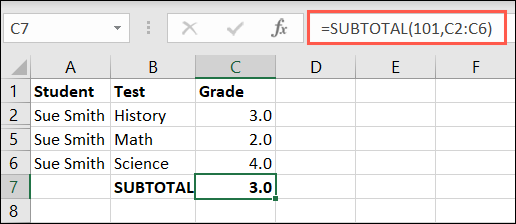
Note despre funcția SUBTOTAL
Iată câteva lucruri de reținut atunci când utilizați funcția SUBTOTAL în Excel:

- Funcția funcționează pentru coloane sau intervale verticale, nu pentru rânduri sau intervale orizontale.
- Dacă aveți subtotaluri imbricate în zona argumentului de referință, Excel le ignoră în rezultatul subtotalului.
- Când utilizați un filtru, datele filtrate sunt excluse din rezultatul subtotal.
Utilizați funcția de subtotal
O altă modalitate de a utiliza funcția SUBTOTAL în Excel este utilizarea funcției Subtotal. În acest fel, puteți adăuga automat calcule și grupa articolele în același timp. Excel folosește funcția SUBTOTAL pentru a realiza acest lucru pentru tine. Să ne uităm la câteva exemple.
LEGATE: Cum se calculează zilele lucrătoare cu o funcție în Microsoft Excel
Folosind funcția Subtotal pentru vânzările noastre pe lună, putem grupa datele pe lună și însumăm fiecare grup cu un total general în partea de jos.
Selectați toate rândurile pe care doriți să le grupați și să subtotalizați. Accesați fila Date și alegeți „Subtotal” din meniul derulant Structură.
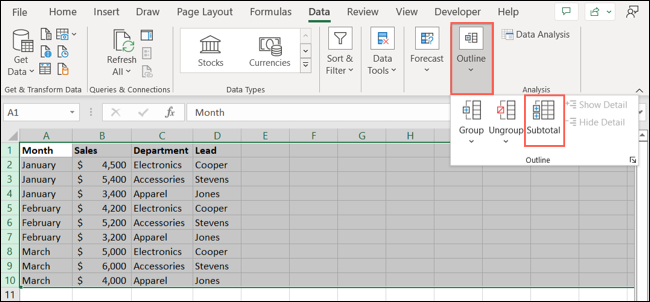
Când se deschide caseta Subtotal, alegeți cum doriți să adăugați subtotalurile.
- La fiecare schimbare în : Selectați coloana pe care doriți să o utilizați pentru grupare. Aici, am ales Luna, astfel încât să fie creat un nou grup atunci când Luna se schimbă în foaie.
- Utilizați funcția : selectați funcția pe care doriți să o utilizați, cum ar fi suma, medie, minim, maxim sau o altă opțiune. Pentru exemplul nostru, am selectat Sum.
- Adăugați subtotal la : bifați caseta unde doriți să calculeze subtotalul. Pentru exemplul nostru, am ales Vânzări.
Opțional, bifați casetele din partea de jos pentru elementele suplimentare după cum doriți. Faceți clic pe „OK”.
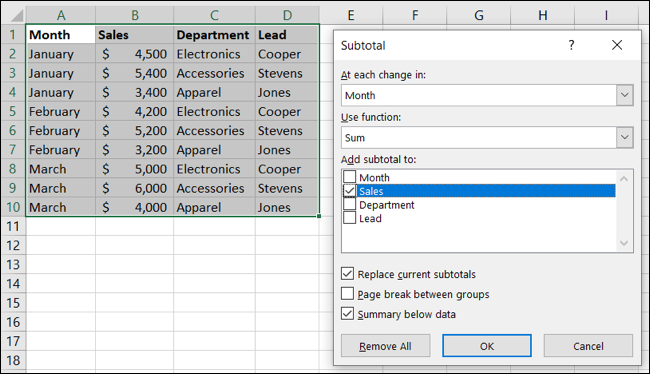
Veți vedea apoi actualizarea datelor pentru a grupa și a subtotala rândurile și a crea un total general în partea de jos. Utilizați butoanele plus, minus și numeric pentru a restrânge sau extinde grupurile pentru o vizualizare mai ușoară.
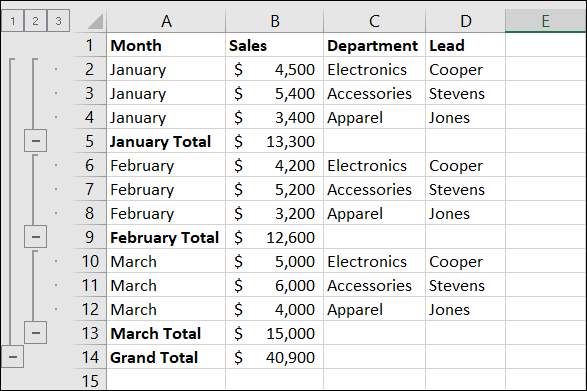
Ca un alt exemplu, vom folosi notele elevilor. Vom folosi funcțiile Subtotal și Grup pentru a afișa o notă medie pentru fiecare elev. Iată procesul.
Selectați rândurile, accesați Date și alegeți „Subtotal” în meniul derulant Outline.
În caseta Subtotal, vom alege Student în lista derulantă de modificare și Media în lista de funcții. Apoi vom bifa caseta pentru Notă. Faceți clic pe „OK”.
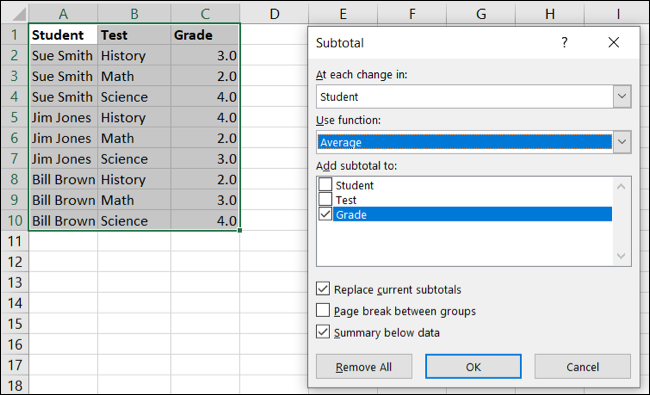
Acum avem rândurile noastre grupate în funcție de elev, cu o notă medie pentru fiecare și o medie generală în partea de jos. Din nou, puteți folosi butoanele din stânga pentru a restrânge și extinde grupurile.
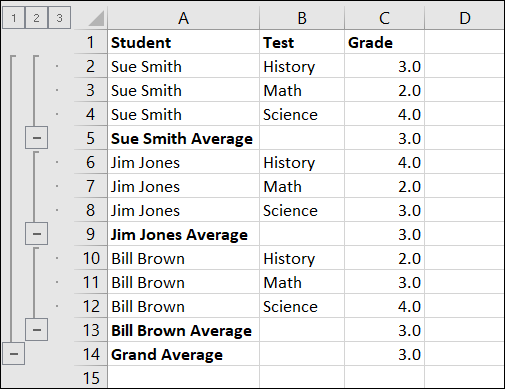
Dacă decideți să degrupați rândurile după ce utilizați funcția Subtotal, rândurile revin la normal. Cu toate acestea, cele care conțin funcția SUBTOTAL utilizată de Excel rămân pentru a continua să le utilizați sau pur și simplu să le ștergeți dacă preferați.
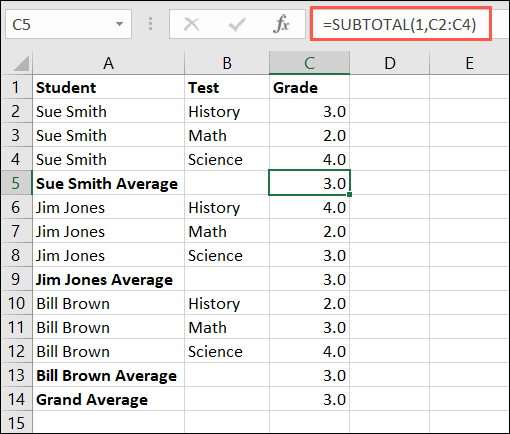
Caracteristica Subtotal poate deveni complexă dacă intenționați să utilizați mai multe grupuri. Cu toate acestea, aceste exemple de bază ar trebui să vă ajute să începeți dacă sunteți interesat de această funcție.
Un lucru de remarcat este că nu puteți adăuga un subtotal de tabel Excel cu această caracteristică. Dacă aveți datele într-un tabel, puteți fie să inserați formula Excel pentru SUBTOTAL așa cum este descris mai devreme, fie să convertiți tabelul într-un interval de celule pentru a utiliza caracteristica. Dacă o alegeți pe cea din urmă, veți pierde funcționalitatea tabelului.
Acum că știți cum să inserați subtotaluri în Excel, vedeți cum să eliminați rândurile duplicate.

