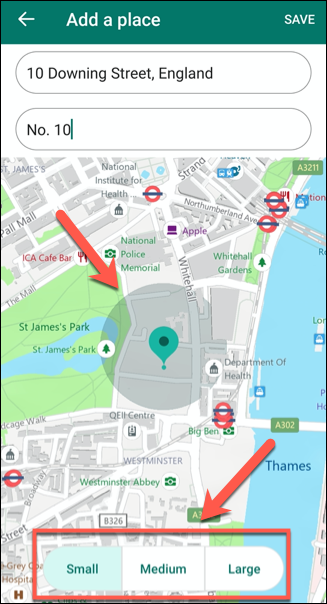Cum să configurați și să utilizați aplicația Microsoft Family Safety
Publicat: 2022-01-29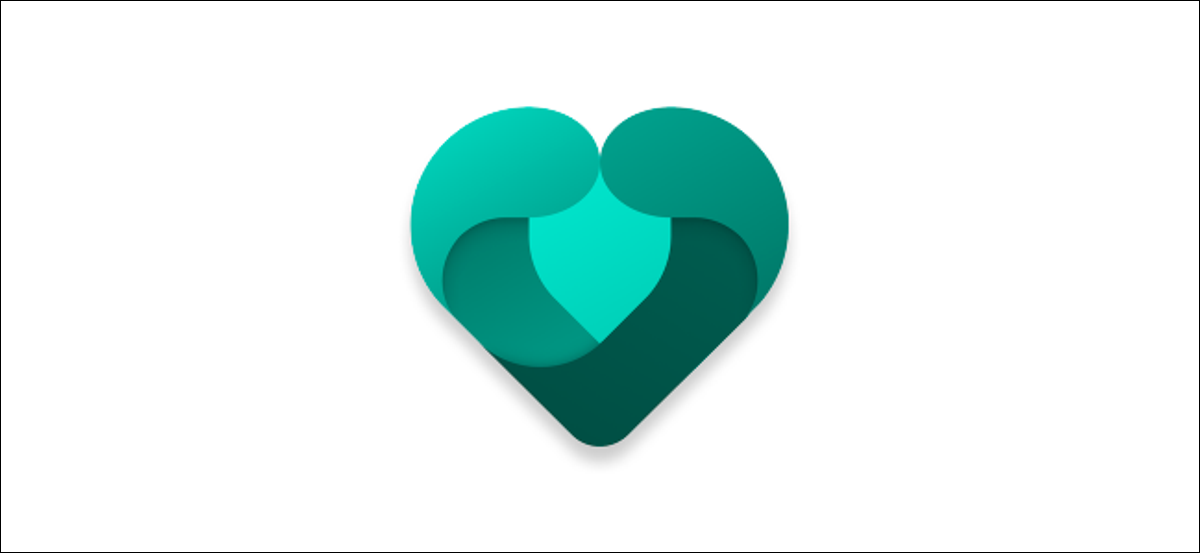
Aplicația Microsoft Family Safety oferă un set de instrumente de raportare și control parental pentru persoanele cu conturi Microsoft. Cu controale de filtrare, raportarea locației și înregistrarea utilizării aplicației, această aplicație oferă părinților o modalitate de a monitoriza amprenta digitală a familiei lor.
Din nou, pentru a-l folosi, veți avea nevoie de un cont Microsoft, precum și de un dispozitiv iPhone, iPad sau Android. Alternativ, puteți merge la tabloul de bord web pentru a vedea datele înregistrate ale membrilor familiei dvs. pe un computer sau Mac.
LEGATE: Cum să creați un cont Microsoft
Ce poate face aplicația Microsoft Family Safety?
Aplicația Microsoft Family este o platformă pentru părinți pentru a monitoriza modul în care copiii lor și alți membri ai familiei își folosesc dispozitivele digitale.
Vă permite să monitorizați timpul de utilizare și utilizarea aplicației de către fiecare membru al familiei ori de câte ori utilizează un dispozitiv Windows sau Xbox. De asemenea, puteți limita accesul dacă timpul pe care îl folosește cineva este excesiv sau puteți bloca anumite aplicații (cum ar fi jocurile) dacă acestea devin o problemă. Cu toate acestea, această funcție nu este disponibilă pe dispozitivele Apple.
Aplicația poate filtra și anumite aplicații sau site-uri web, astfel încât acestea să nu poată fi accesate deloc. Dacă aveți membri mai tineri ai familiei care folosesc dispozitive digitale, acest lucru vă permite să limitați tipul de conținut la care vor fi expuși.
Dacă ești îngrijorat de siguranța lor, poți profita și de funcția încorporată de urmărire a locației. Folosind GPS-ul pe dispozitivul iPhone sau Android al cuiva, puteți vedea unde se află acea persoană. De asemenea, puteți salva locațiile preferate, astfel încât să fie mai ușor pentru toată lumea să se găsească.
Cu toate acestea, cel mai mare dezavantaj al aplicației este că orice limitări pe care le aplicați vor funcționa numai cu alte produse Windows sau Microsoft. De exemplu, dacă doriți să filtrați site-urile web, trebuie să utilizați Microsoft Edge pe smartphone-ul dvs. sau pe computerul Windows.
Funcții suplimentare, cum ar fi monitorizarea siguranței șoferului și notificările de plecare și sosire a călătoriei, sunt însă planificate pentru actualizări viitoare.
Configurarea aplicației Microsoft Family Safety
Pentru a configura aplicația Microsoft Family Safety, mai întâi va trebui să o instalați pe iPhone, iPad sau dispozitivul Android. Primul membru al unui grup de familie devine „Organizatorul familiei”. Această persoană are capacitatea de a adăuga noi membri și de a modifica setările pentru alți membri ai familiei.
Puteți descărca și instala aplicația din Google Play Store pentru Android sau din App Store pentru iPhone sau iPad. Dacă nu ați creat încă un grup de familie, unul va fi creat automat când vă conectați pentru prima dată la aplicație.
Va trebui să acordați aplicației permisiunea de a funcționa în fundal, precum și să furnizați locația dvs. pentru monitorizare. Dacă nu doriți să furnizați aceste informații, atingeți „Omiteți” în fiecare solicitare.
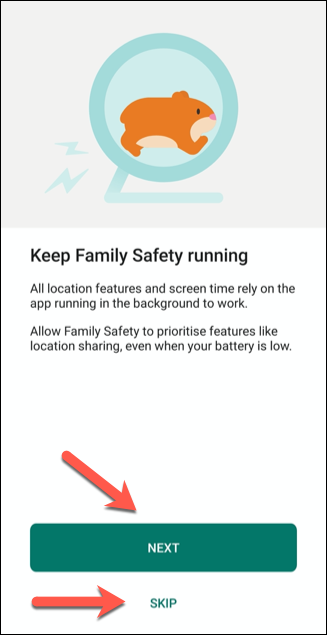
După ce vă conectați și acceptați sau refuzați permisiunile solicitate, veți vedea meniul principal numit „Familia dvs.”. Conține o listă a membrilor familiei dvs., împreună cu locațiile lor actuale, dacă au distribuit-o.
Puteți comuta între modul „Lista”, în care membrii familiei sunt listați după nume, și modul „Hartă”, în care veți vedea unde se află fiecare membru al familiei pe o hartă a lumii.
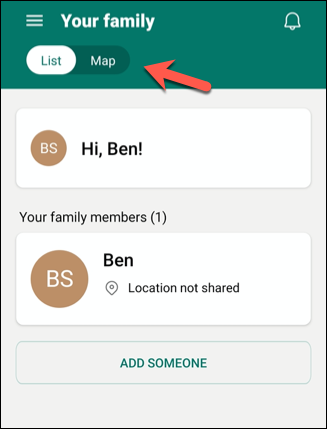
Invitarea membrilor familiei
Când creați prima dată un grup de familie, veți fi „Organizatorul familiei” și singura persoană din acesta.
Pentru a adăuga noi membri ai familiei, atingeți „Adăugați pe cineva” în modul „Lista” de pe ecranul „Familia dvs.”.
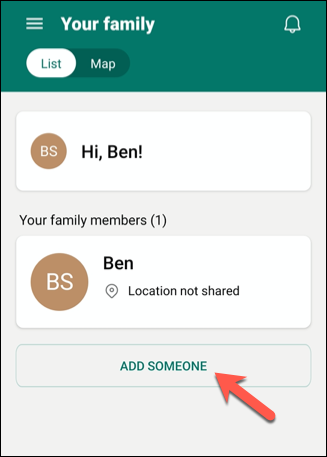
Puteți invita noi membri ai familiei folosind numărul lor de telefon sau adresa de e-mail. Oricine invitați va trebui, de asemenea, să aibă un cont Microsoft.
Dacă cineva nu are un cont Microsoft, puteți atinge „Creați un cont” pentru a crea unul pentru el.
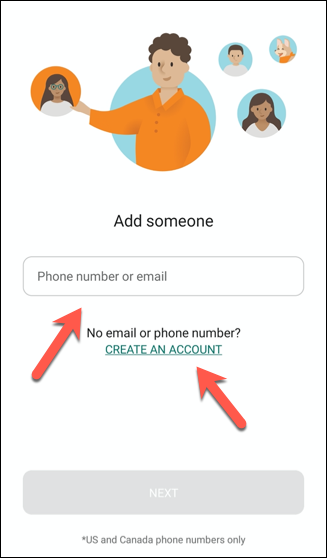
Oricine invitați trebuie să accepte invitația în termen de 14 zile. După ce cineva acceptă, numele acelei persoane va apărea în lista „Membrii familiei tale”.
Apoi puteți vedea informații despre acest membru al familiei, inclusiv raportul privind timpul de utilizare. De asemenea, puteți activa filtrele de conținut și aplicații atingând numele acelei persoane în lista „Membrii familiei tale”.
Veți putea vedea utilizarea timpului de ecran de către un membru al familiei pentru actuala și ultimele șapte zile în panoul de informații „Timp ecran”. Cu toate acestea, persoana respectivă va trebui să se conecteze la un dispozitiv înainte ca aceste informații să poată fi înregistrate.
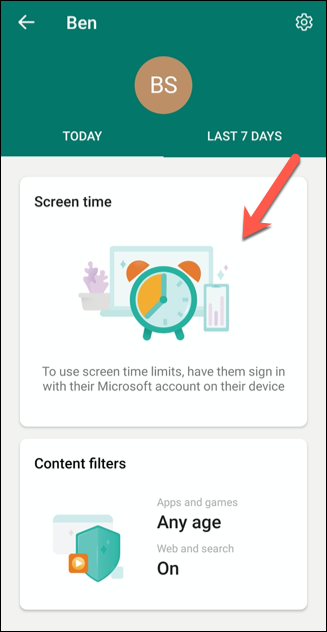
Activarea filtrelor de conținut și a limitelor aplicațiilor
Odată ce membrii familiei sunt adăugați la grupul dvs. de familie, puteți seta filtre și limite pentru a-i împiedica să acceseze conținut neadecvat sau anumite aplicații.
Pentru a face acest lucru, atingeți numele unui membru al familiei în „Familia ta”.

Pe pagina de raport pentru persoana respectivă, atingeți pictograma roată din dreapta sus.
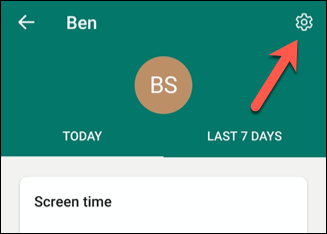
Aceasta deschide setările individuale pentru persoana respectivă. Aici puteți seta rapoarte de activitate și limite pentru aplicații și jocuri și puteți activa filtrele web. De asemenea, puteți limita intervalul de vârstă al aplicațiilor și jocurilor pe care cineva le poate instala pe un computer Windows sau Xbox.
Doar comutați-Activați oricare dintre opțiunile pe care doriți să le activați.
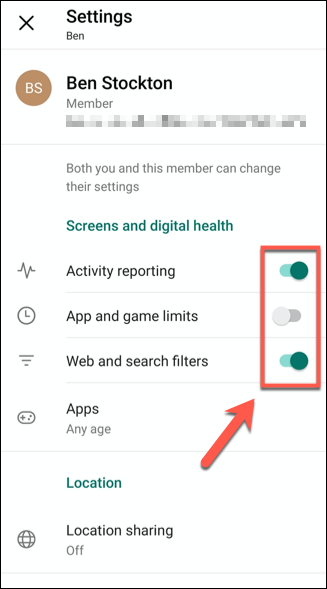
Dacă o opțiune este inactivă, înseamnă că acest membru al familiei este prea vechi pentru ca acele setări să fie aplicate. De exemplu, nu puteți activa rapoartele de activitate pentru niciun adult din familia dvs. (s-ar putea, totuși, să activați filtrele web).

Pentru copiii mai mari, este posibil să puteți configura raportarea activității, dar este posibil să nu aveți voie să limitați utilizarea aplicației sau a jocului. Aceste limite sunt determinate de vârsta stabilită în contul Microsoft al cuiva.
Modificarea setărilor filtrului de conținut
Dacă ați activat un filtru de conținut pentru un membru al familiei, puteți modifica aceste setări atingând „Filtre de conținut” pe pagina de raport a persoanei respective.
Pentru a accesa pagina de raport a cuiva, atingeți numele acestuia în meniul „Familia ta”.

În meniul „Filtre de conținut”, puteți vedea rapid setările aplicate aplicațiilor, jocurilor și conținutului web ale persoanei respective.
Pentru a modifica aceste setări, atingeți oriunde sub „Aplicații și jocuri” sau „Web și căutare”.
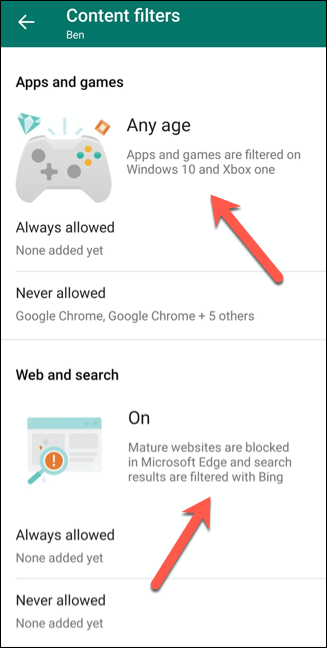
Setarea limitelor aplicației și jocului
În funcție de vârsta unui membru al familiei, puteți seta restricții privind tipurile de jocuri sau aplicații pe care le poate folosi pe dispozitivele Windows sau Xbox. În ciuda numelui ușor înșelător, acest lucru nu va restricționa conținutul de pe smartphone-ul sau tableta acelei persoane decât dacă acel dispozitiv rulează și Windows.
Pentru a seta restricții în funcție de vârstă, atingeți meniul drop-down „Aplicații și jocuri până la”.
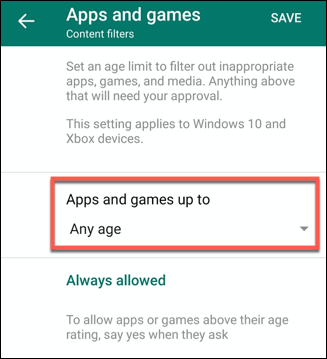
Organizatorul familiei trebuie apoi să aprobe orice achiziție de aplicații sau instalări în intervalul de vârstă acceptat pe care un membru al familiei le face folosind Magazinul Microsoft.
Aceste solicitări vă vor fi trimise prin e-mail, cu un link pentru a aproba sau a refuza alegerea.
Ori de câte ori acel membru al familiei încearcă să instaleze o aplicație sau un joc nou, îl puteți adăuga la lista „Întotdeauna permise” sau îl puteți restricționa astfel încât să nu poată fi instalat niciodată. Selecțiile dvs. vor apărea apoi sub „Întotdeauna permis” sau „Niciodată permis”.
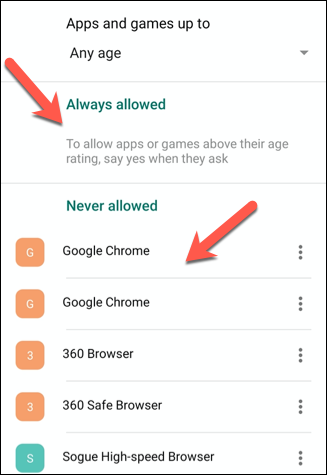
Pentru a elimina o intrare din oricare dintre categorii, atingeți pictograma cu trei puncte de lângă ea, apoi atingeți „Ștergeți”.
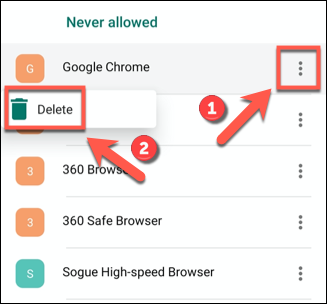
Atingeți „Salvați” în dreapta sus când ați terminat.
Setarea limitelor de căutare și web
În secțiunea „Web și căutare”, puteți activa un filtru web general folosind SafeSearch de la Microsoft. Pentru a face acest lucru, activați opțiunea „Filtrați site-uri web neadecvate”. Acest lucru va bloca conținutul neadecvat sau pentru adulți pe dispozitivele Windows, Android sau Xbox care utilizează Microsoft Edge sau Internet Explorer.
Dacă această setare este activată, acel membru al familiei nu va putea folosi alte browsere pentru a ocoli setarea. De asemenea, puteți restricționa complet un membru al familiei să vadă numai site-uri web aprobate. Pentru a face acest lucru, trebuie doar să activați opțiunea „Lăsați-i doar să folosească site-urile web permise”.
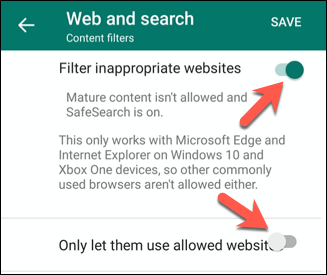
Pentru a adăuga site-uri web la listele aprobate sau blocate, atingeți „Adăugați un site web”, introduceți adresa URL, apoi apăsați Enter. Acest site web va fi apoi adăugat la listă.
Pentru a elimina un site, atingeți pictograma cu trei puncte, apoi atingeți „Ștergeți” în meniul drop-down.
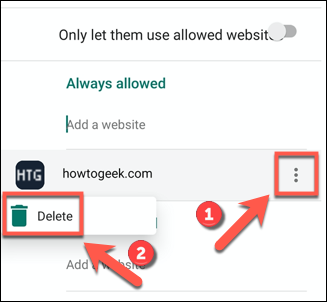
Când ați terminat, atingeți „Salvați” în dreapta sus.
Adăugarea locațiilor salvate
Modul „Hartă” din meniul „Familia ta” oferă o imagine de ansamblu asupra locațiilor curente ale membrilor familiei tale. Membrii familiei care au setările de locație activate vor apărea ca un punct albastru pe hartă.
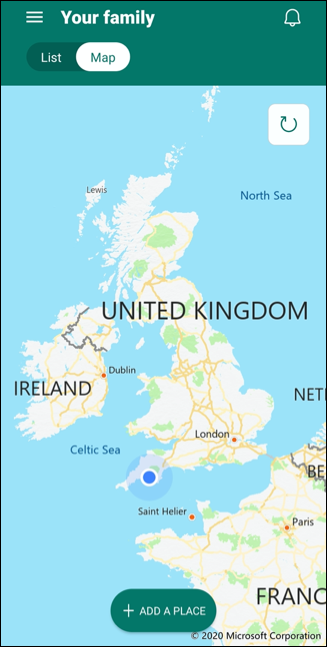
Acesta este, de asemenea, un loc la îndemână pentru a stoca orice locații pe care dvs. sau familia dvs. ați putea vizita. De exemplu, dacă cineva se află acasă la un prieten, poate doriți să salvați locația respectivă. Acest membru al familiei ar putea dori, de asemenea, să facă acest lucru, astfel încât să știți unde se află.
Pentru a adăuga o nouă locație la listă, atingeți „Adăugați o locație”.
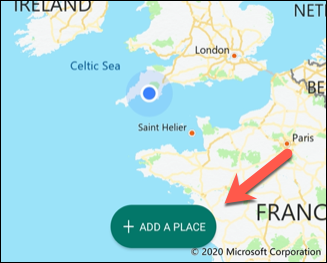
Când începeți să introduceți o adresă în caseta de text „Introduceți adresa”, va apărea o listă de sugestii; atingeți unul pentru a adăuga adresa completă.
De asemenea, puteți introduce un nume pentru această locație în caseta de text „Denumește această locație”.
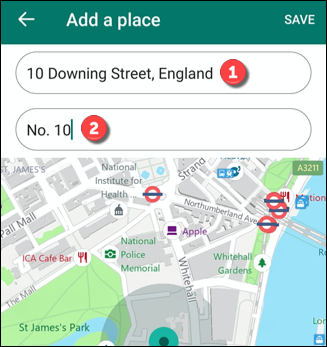
De asemenea, puteți seta dimensiunea unei zone desemnate atingând „Mic”, „Mediu” sau „Mare”. De exemplu, o zonă mare ar putea fi potrivită pentru o școală, în timp ce una mai mică ar lucra pentru casa unui prieten.
Atingeți „Salvați” când sunteți gata să salvați o locație. Ori de câte ori un membru al familiei vizitează locația respectivă, numele și adresa vor apărea în partea de jos a meniului, astfel încât să puteți vedea rapid unde se află acea persoană.
Dacă familia dvs. folosește produse Microsoft, aplicația Family Safety vă poate oferi o oarecare liniște, deoarece îi va împiedica pe copiii dvs. să vadă, să folosească sau să facă lucruri pe care nu ar trebui să le facă. Pentru protecție suplimentară, puteți, de asemenea, să setați limite sau blocări pentru aplicații pe Android în aplicația Google Digital Wellbeing.
De asemenea, puteți bloca iPhone-urile sau iPad-urile cu monitorizarea ecranului încorporată și filtrarea conținutului.
LEGATE: Cum să setați limite de timp pentru aplicații și să blocați aplicațiile pe Android