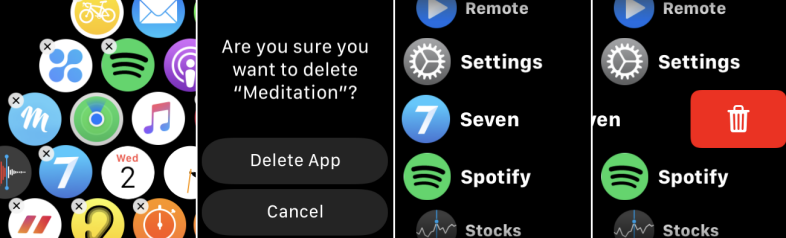Cum să utilizați noul App Store pe Apple Watch
Publicat: 2022-01-29Găsirea și descărcarea aplicațiilor pentru Apple Watch era un proces greoi. Ar trebui să deschideți aplicația Watch pe iPhone, să lansați App Store pentru ceas și apoi să descărcați aplicațiile dorite atât pentru telefon, cât și pentru ceas.
Nu mai. Cu watchOS 6 sau o versiune superioară, Apple Watch are acum propriul magazin de aplicații dedicat. Aceasta înseamnă că puteți căuta, căuta și descărca aplicații pentru ceasul dvs. chiar de la încheietura mâinii. Luați atât aplicații gratuite, cât și cu plată și vedeți ce aplicații ați descărcat în trecut și care au nevoie de actualizare. Și puteți obține doar versiunea Apple Watch a unei aplicații fără a fi nevoie să descărcați și versiunea pentru iPhone.
Faceți upgrade la watchOS 6
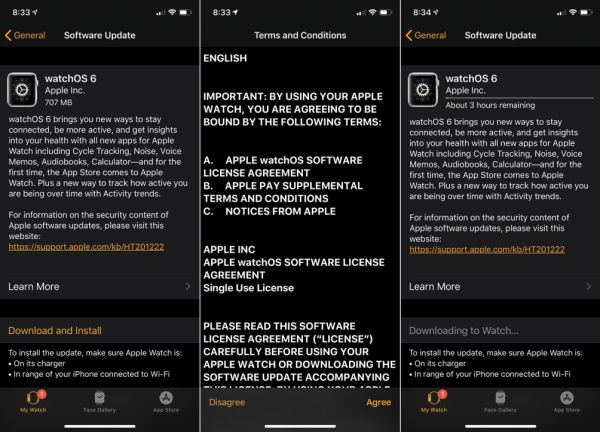
Configurați opțiuni
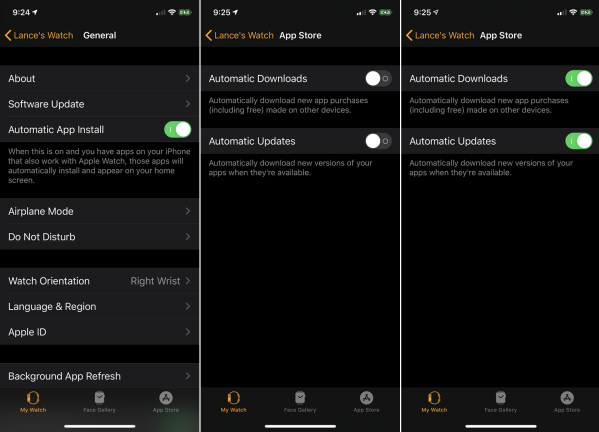
Apoi, veți dori să configurați câteva opțiuni pentru noul App Store și pentru descărcări de aplicații pentru ceasul dvs. prin iPhone.
Deschideți aplicația Watch pe telefon. Multe aplicații concepute pentru iPhone funcționează și pe Apple Watch. Să presupunem că descărcați o astfel de aplicație pe telefon și doriți ca versiunea ceasului să se instaleze și să apară automat. În ecranul General din aplicația Watch, activați comutatorul pentru Instalarea automată a aplicației.
Apoi, accesați secțiunea My Watch din aplicația Watch de pe telefon. Glisați în jos pe ecran și atingeți intrarea pentru App Store. Dacă descărcați aplicații compatibile cu ceas pe alt dispozitiv, cum ar fi un iPad, și doriți ca acele aplicații să fie instalate pe ceas, activați comutatorul pentru Descărcări automate. Apoi, dacă doriți ca aplicațiile de pe ceas să primească automat noi actualizări atunci când sosesc, activați comutatorul pentru Actualizări automate.
Controlează setările pe ceasul tău
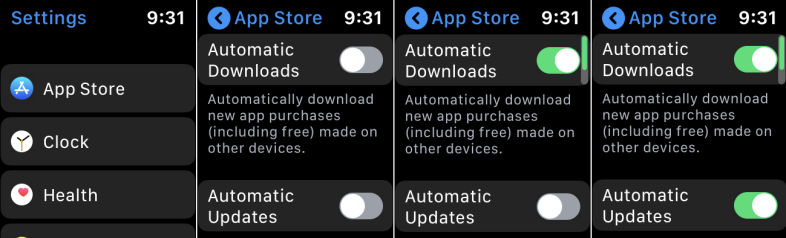
Descărcați o aplicație compatibilă cu ceasuri
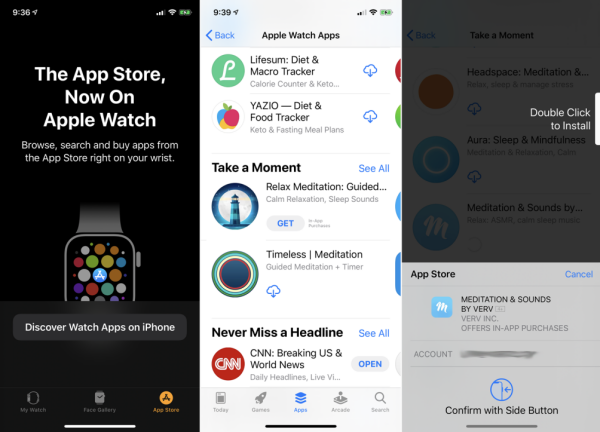
Cu Instalarea automată a aplicației și Descărcări automate activate, puteți descărca o aplicație compatibilă cu ceas pe iPhone sau iPad, iar aplicația va apărea pe ceas.
Pentru a încerca acest lucru, deschideți aplicația Watch pe iPhone. Pe ecranul principal, atingeți pictograma pentru App Store. Veți vedea un mesaj că App Store este acum pe Apple Watch. Atingeți butonul pentru a descoperi aplicațiile de ceas pe iPhone. Apoi, iPhone App Store se deschide pentru a vă afișa aplicații compatibile cu ceasuri. Atingeți o aplicație care vă interesează. Verificați-vă iPhone-ul, apoi verificați ceasul și veți vedea aplicația în ambele locuri.
Utilizați App Store pe Apple Watch
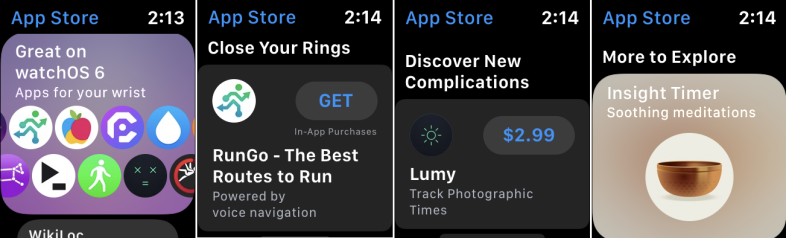
Pentru a utiliza App Store pe Apple Watch, atingeți Digital Crown pentru a ajunge la ecranul de pornire, apoi atingeți pictograma pentru App Store (este cea cu un A în prim plan cu un fundal albastru). Acum aveți câteva opțiuni.
Răsfoiți o listă de aplicații recomandate și recomandate. Glisați în sus și în jos pe ecranul ceasului pentru a vedea lista. Lista este împărțită în câteva secțiuni. Prima secțiune afișează aplicațiile prezentate. A doua secțiune vă arată aplicații de sănătate și fitness pentru a vă ajuta să vă închideți inelele de activitate. Următoarele secțiuni oferă mai multe categorii de aplicații, cum ar fi Discover New Complications și More to Explore.
Vezi toate
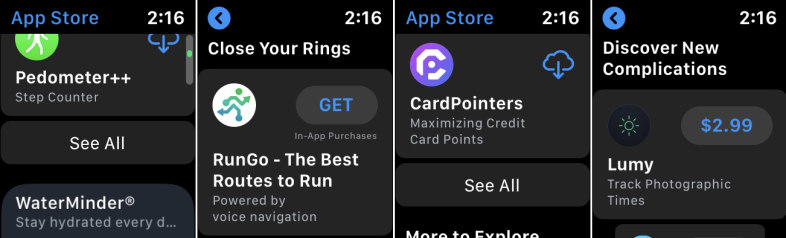
Căutați o aplicație
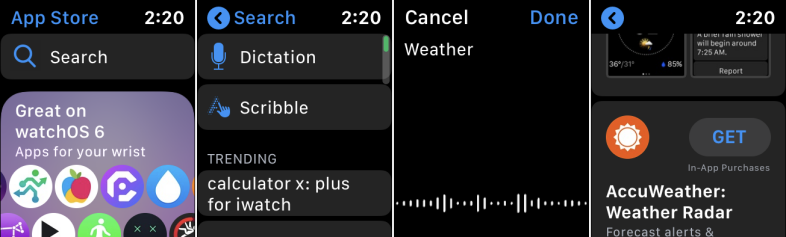
Vedeți detaliile aplicației
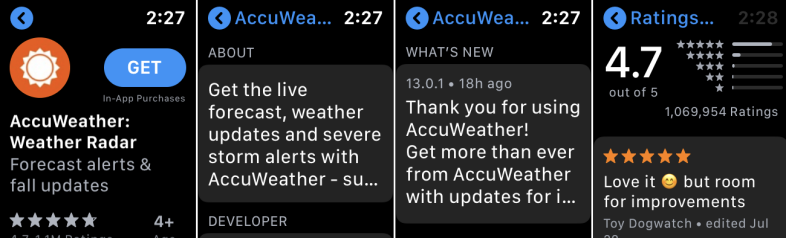
Descărcați aplicații
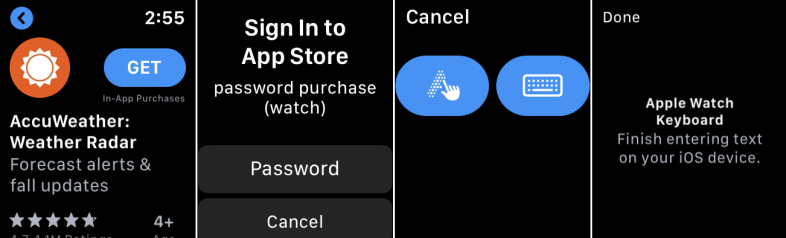
Introdu ID-ul Apple pe telefonul tău
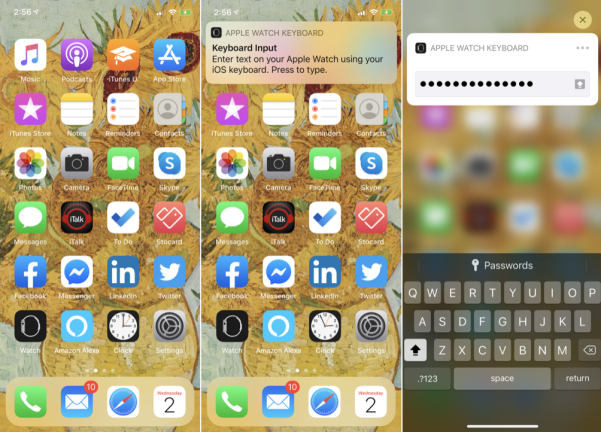
Descărcați aplicații fără a introduce o parolă
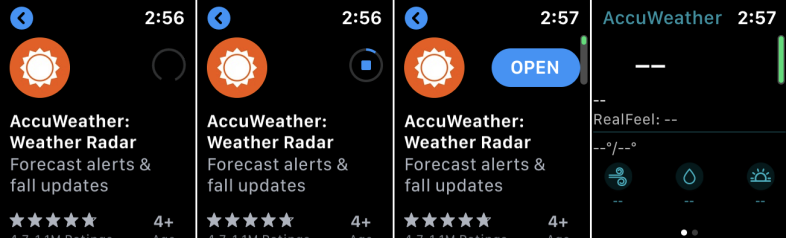
Vizualizați aplicațiile achiziționate și verificați dacă există actualizări
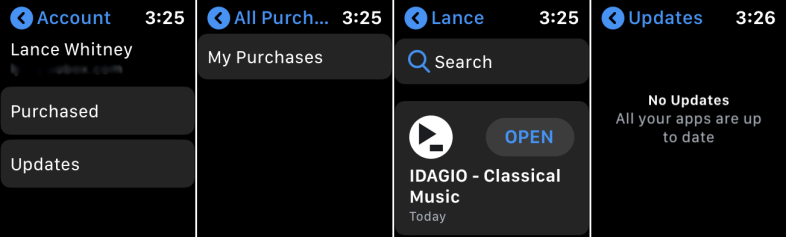
Ștergeți aplicațiile din ceasul dvs