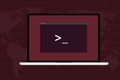Cum să utilizați comanda de sus Linux (și să înțelegeți rezultatul acesteia)
Publicat: 2022-01-29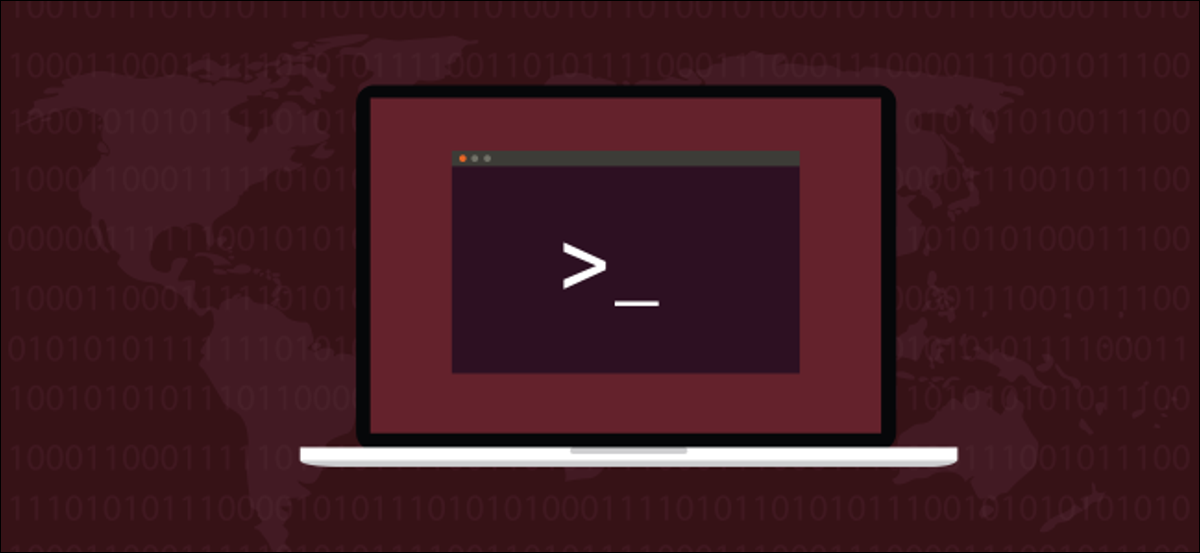
Comanda de top Linux este unul dintre piesele sistemelor de operare asemănătoare Unix. Ecranul său utilitar este plin de informații utile despre procesele care rulează sistemul dumneavoastră și despre utilizarea resurselor. Dar, știați că acceptă și culori, evidențiere și chiar grafice elementare?
Un tablou de bord plin de informații
Comanda de top există din 1984 și există multe variante ale acesteia. Pentru acest articol, rulăm Ubuntu 18.04 cu toate corecțiile aplicate și versiunea 3.3.12 de top . De asemenea, am făcut referințe încrucișate pe toate alte două computere de testare, unul rulând Fedora și celălalt Manjaro.
Afișajul top implicit înghesuiește cât mai multe informații posibil în fereastra terminalului. Informația este o condiție prealabilă pentru administrare, așa că acesta este un lucru bun. Una dintre trăsăturile unui administrator de sistem bun este capacitatea de a identifica problemele emergente și de a le trata înainte ca acestea să afecteze serviciul. top vă oferă un tablou de bord cu multe valori de sistem diferite care vă ajută să faceți exact asta.
Afișajul este cel mai bine descris ca funcțional, mai degrabă decât intuitiv, iar abrevierile abundă. Când întâlnești pentru prima dată top , te simți înghesuit, criptic și dezamăgitor. Cu câteva apăsări de taste, totuși, puteți regla conținutul și formatul afișajului în funcție de ceea ce este important pentru dvs.
Verificați versiunea dvs. de top
Pentru a verifica ce versiune de top aveți, introduceți următoarea fereastră de terminal:
sus -v
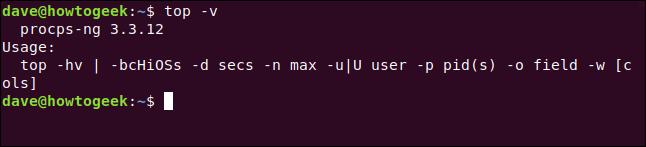
Dacă versiunea dvs. este mult în urmă cu 3.3.12, este posibil să nu accepte toate caracteristicile pe care le vom acoperi.
Afișajul implicit
Puteți începe de top tastând următoarele și apăsând „Enter”:
top

Afișajul implicit conține două zone de informații: zona de rezumat (sau tabloul de bord) și zona de activități (sau lista de procese). În mod implicit, top își actualizează afișajul la fiecare trei secunde - veți observa o ușoară pâlpâire atunci când o face.
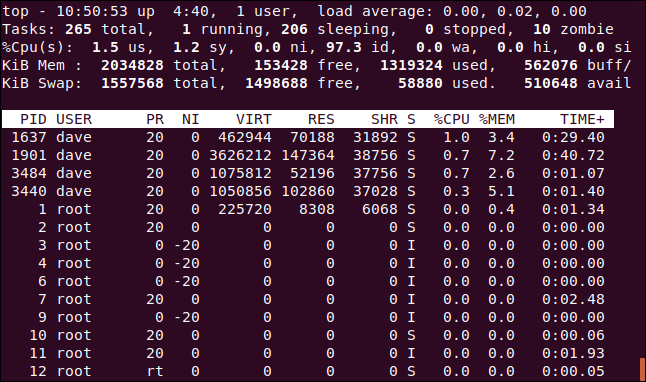
Prima linie de numere de pe tabloul de bord include timpul, cât timp a funcționat computerul, numărul de persoane conectate și care a fost media de încărcare pentru ultimele 1, 5 și 15 minute. A doua linie arată numărul de sarcini și stările acestora: alergare, oprit, dormit sau zombie.
A treia linie afișează următoarele valori ale unității centrale de procesare (CPU):
- noi: cantitatea de timp pe care procesorul o petrece executând procese pentru oameni din „spațiul utilizatorului”.
- sy: Cantitatea de timp petrecută rulând procesele sistemului „spațiu nucleu”.
- ni: cantitatea de timp petrecută executând procese cu o valoare frumoasă setată manual.
- id: cantitatea de timp inactiv al procesorului.
- wa: Cantitatea de timp pe care procesorul o petrece așteptând finalizarea I/O.
- salut: Cantitatea de timp petrecută cu întreruperile hardware.
- si: Cantitatea de timp petrecută întreținând întreruperile software.
- st: cantitatea de timp pierdută din cauza rulării mașinilor virtuale („fura timp”).
A patra linie arată cantitatea totală (în kibibytes) de memorie fizică și cât este liberă, utilizată și stocată în memoria cache.
A cincea linie arată cantitatea totală (și în kibibytes) de memorie swap și cât este liber, utilizat și disponibil. Acesta din urmă include memorie care se așteaptă să fie recuperabilă din cache.
Titlurile coloanelor din lista de procese sunt următoarele:
- PID: ID proces.
- UTILIZATOR: proprietarul procesului.
- PR: Prioritatea procesului.
- NI: Valoarea plăcută a procesului.
- VIRT: Cantitatea de memorie virtuală utilizată de proces.
- RES: Cantitatea de memorie rezidentă utilizată de proces.
- SHR: Cantitatea de memorie partajată utilizată de proces.
- S: Starea procesului. (Consultați lista de mai jos pentru valorile pe care le poate lua acest câmp).
- %CPU: ponderea timpului CPU utilizată de proces de la ultima actualizare.
- %MEM: Cota de memorie fizică utilizată.
- TIME+: timpul total al procesorului utilizat de sarcină în sutimi de secundă.
- COMANDĂ: Numele comenzii sau linia de comandă (nume + opțiuni).
Valorile memoriei sunt afișate în kibibytes. Coloana COMMAND este în afara ecranului, în dreapta — nu se potrivea în imaginea de mai sus, dar o vom vedea în curând.
Starea procesului poate fi una dintre următoarele:
- D: Somn neîntrerupt
- R: Alergând
- S: Dormit
- T: urmărit (oprit)
- Z: Zombie
Apăsați Q pentru a ieși din partea de top .
Derularea ecranului
Puteți apăsa tastele Săgețile Sus sau Jos, Acasă, Sfârșit și Pagina Sus sau Jos pentru a vă deplasa în sus și în jos și pentru a accesa toate procesele.
Apăsați săgeata la stânga sau la dreapta pentru a muta lista de procese în lateral. Acest lucru este util pentru a vedea orice coloană care nu se încadrează în limitele ferestrei terminalului.
În imaginea de mai jos, am apăsat de câteva ori pe săgeata dreapta pentru a vedea coloana COMMAND .
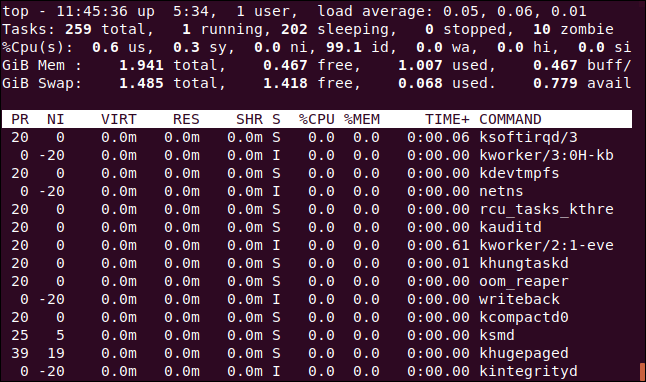
Schimbarea unităților numerice
Să schimbăm unitățile de afișare la valori sensibile. Apăsați E majusculă pentru a parcurge unitățile utilizate pentru afișarea valorilor de memorie în aceste opțiuni: kibibytes, mebibytes, gibibytes, tebibytes, pebibytes și exbibytes. Unitatea utilizată este primul articol de pe rândurile patru și cinci.
Apăsați litere mici „e” pentru a face același lucru pentru valorile din lista de procese: kibibytes, mebibytes, gibibytes, tebibytes și pebibytes.
Am apăsat E pentru a seta unitățile de memorie din tabloul de bord la gibibytes și „e” pentru a seta unitățile de memorie pentru lista de procese la mebibytes.
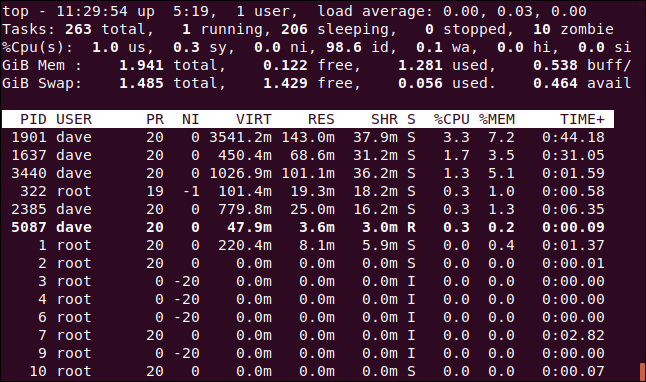
Modificarea conținutului rezumatului
Puteți modifica setările de afișare pentru liniile din tabloul de bord sau le puteți elimina complet.
Apăsați l pentru a activa sau dezactiva linia de rezumat al încărcării (prima linie). Am eliminat linia de rezumat al încărcării din imaginea de mai jos.
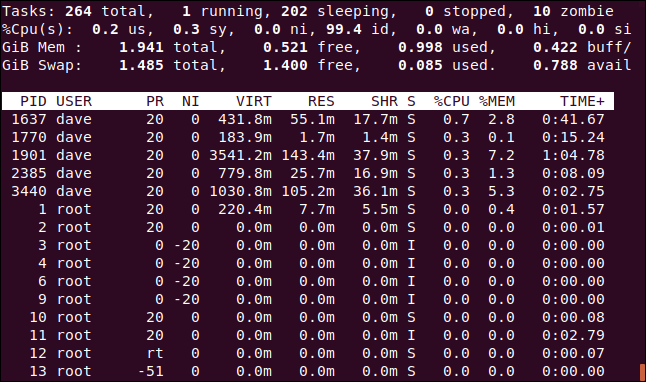
Dacă aveți un procesor cu mai multe nuclee, apăsați 1 pentru a schimba afișajul și a vedea statisticile individuale pentru fiecare procesor. Există patru procesoare pe computerul nostru. Apăsăm pe 1 pentru a vedea cât de mult lucrează fiecare dintre ei.
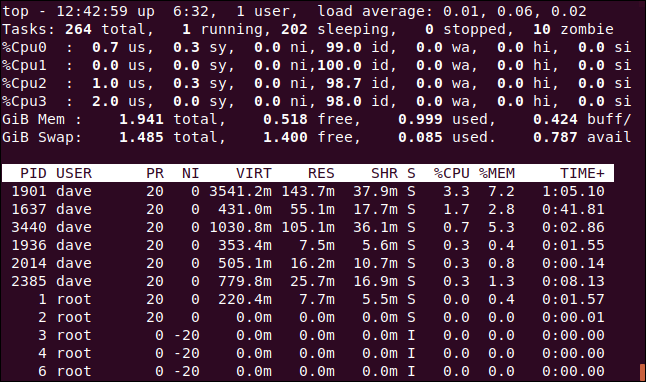
Desigur, acest lucru ocupă mai mult spațiu pe ecran în fereastra terminalului.
Puteți apăsa „t” pentru a schimba afișajele CPU cu grafice ASCII simple care arată procentul de utilizare pentru fiecare CPU.
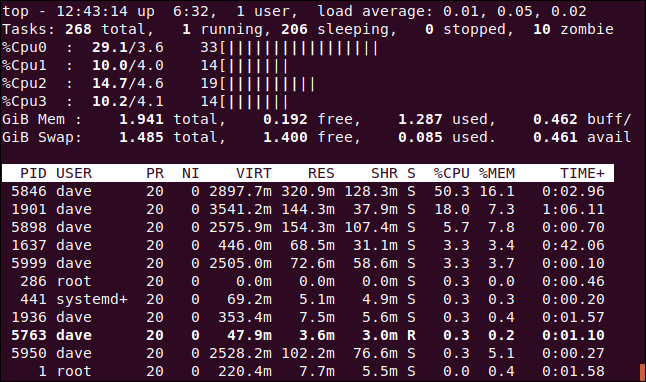
Pentru fiecare CPU, partea de top afișează trei numere și graficul. De la stânga la dreapta, numerele sunt după cum urmează:
- Procentul combinat
usșini(spațiu utilizator + sarcini cu setări non-standard frumoase). - Procentul
sy(spațiul nucleului). - Totalul (rotunjit la o valoare întreagă).
Apăsați din nou „t” pentru a schimba afișarea graficului în caractere bloc solide.
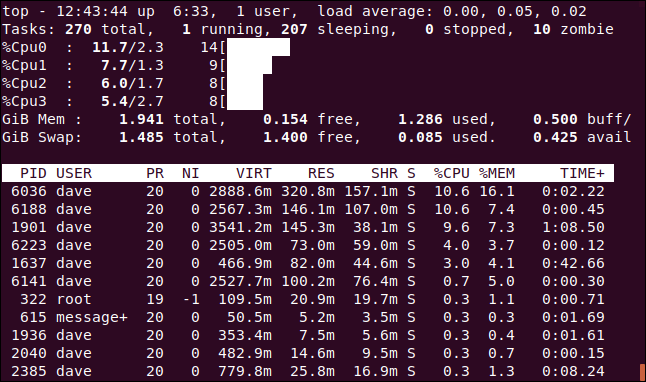
Apăsați „t” încă o dată pentru a elimina complet afișajul CPU și linia de rezumat a sarcinilor.
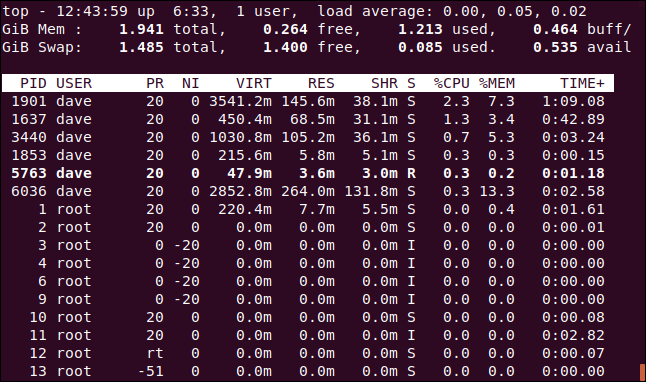
Apăsați „m” pentru a parcurge memoria și a schimba liniile de memorie prin diferite opțiuni de afișare. Prima apăsare înlocuiește statisticile cu un grafic ASCII.
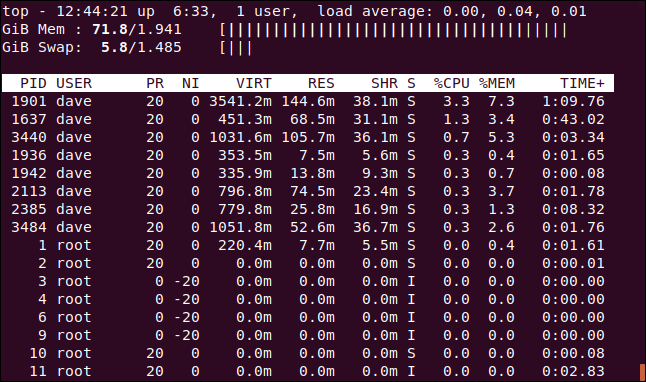
O altă apăsare schimbă graficul pentru a bloca caracterele.
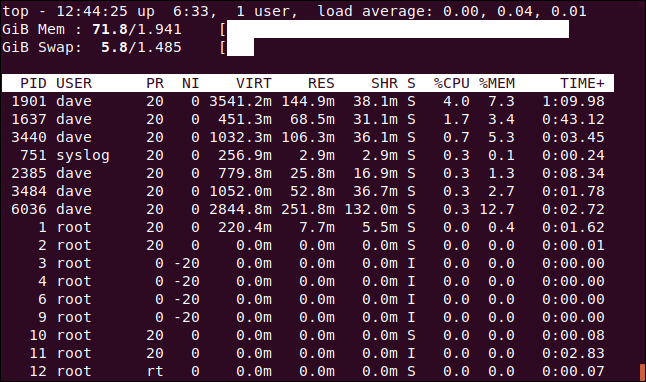
Apăsați „m” încă o dată pentru a elimina cu totul liniile CPU.
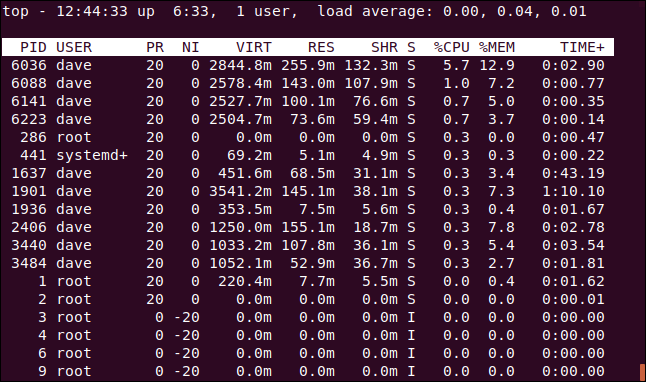
Dacă doriți, puteți vedea graficele CPU și memorie în același timp. Doar apăsați „t” și „m” până când obțineți combinația dorită.
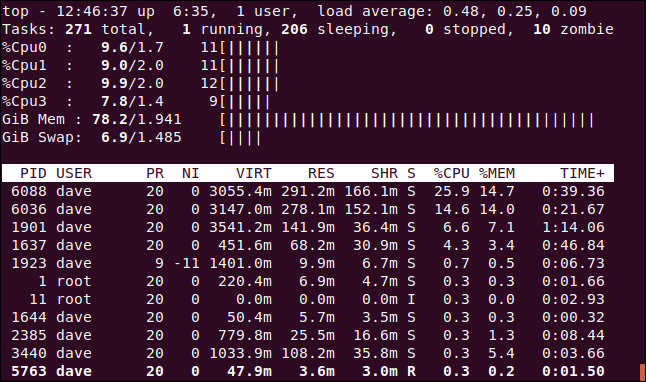
Culoare și evidențiere
Puteți apăsa „z” pentru a adăuga culoare afișajului.
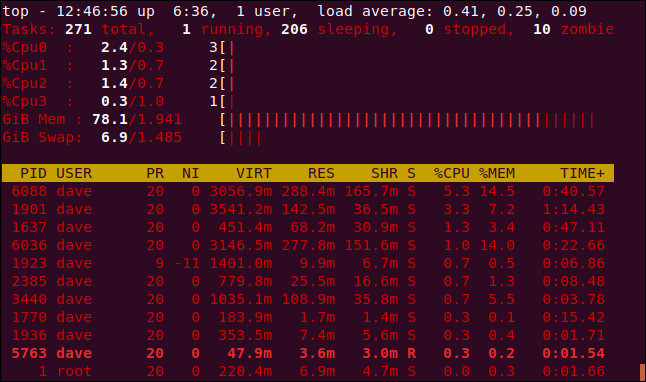
Când te gândești la top , probabil că nu te gândești la afișaje colorate și la grafice ASCII, dar sunt încorporate direct.
Apăsați „y” pentru a evidenția sarcinile care rulează în lista de procese. Apăsarea „x” evidențiază coloana folosită pentru sortarea listei de procese. Puteți comuta între evidențierea textului îngroșat și inversat apăsând „b”.
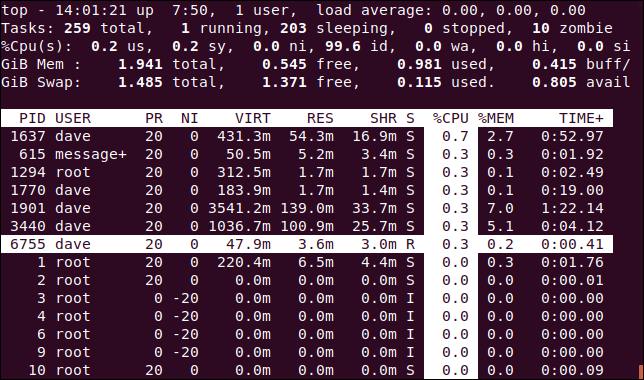
Sortare după coloane
În mod implicit, lista de procese este sortată după coloana %CPU . Puteți modifica coloana de sortare apăsând următoarele:
- P: Coloana
%CPU. - M: Coloana
%MEM. - N: Coloana
PID. - T: Coloana
TIME+.
În imaginea de mai jos, lista de procese este sortată după coloana PID .
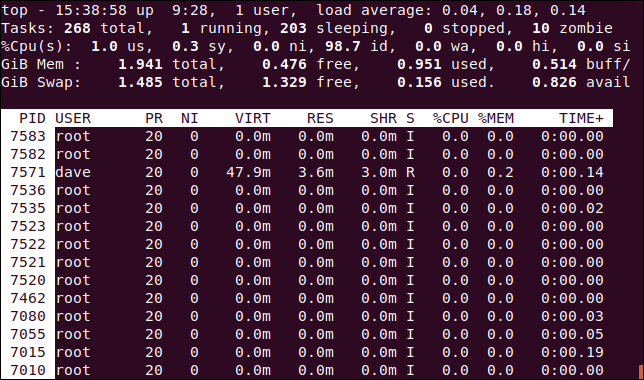
Vedeți linia de comandă completă
Apăsarea „c” comută în coloana COMANDĂ între afișarea numelui procesului și linia de comandă completă.
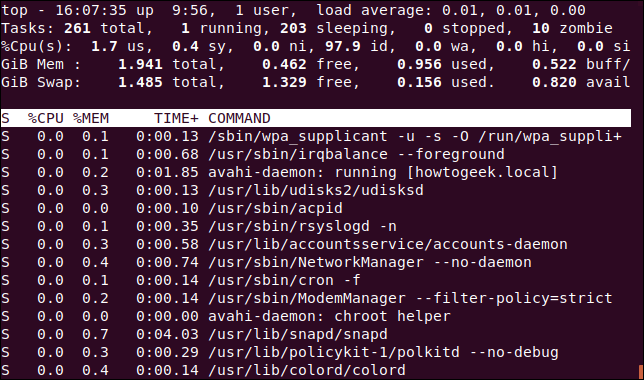

Pentru a vedea un „arboresc” de procese care au fost lansate sau generate de alte procese, apăsați V.
Consultați Procese pentru un singur utilizator
Apăsați „u” pentru a vedea procesele pentru un singur utilizator. Vi se va solicita numele sau UID-ul.

Introduceți numele UID-ului persoanei pe care doriți să o monitorizați. Vom introduce „dave” și vom apăsa „Enter”. Acum, singurele procese din zona de activități aparțin utilizatorului dave .
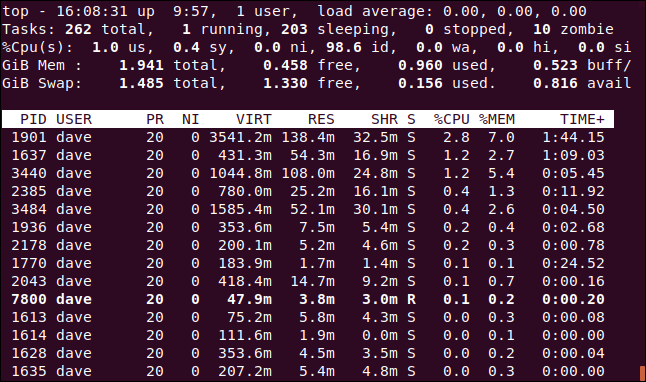
Vedeți numai sarcinile active
Apăsați pe I pentru a vedea numai sarcinile active.
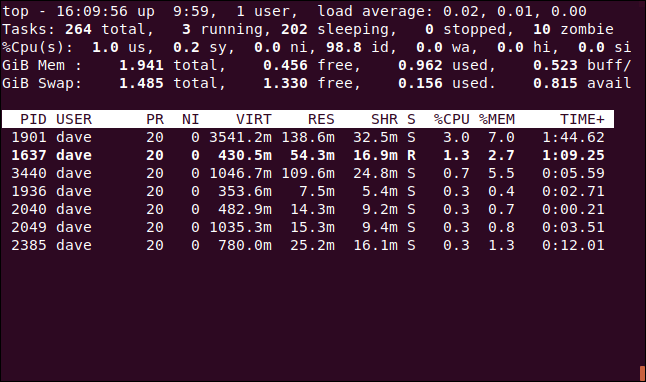
Sarcinile care nu au consumat niciun procesor de la ultima actualizare nu vor fi afișate.
Setați câte procese trebuie afișate
Apăsați „n” pentru a limita afișarea la un anumit număr de linii, indiferent dacă sarcinile sunt active. Vi se va solicita numărul de procese de afișat.
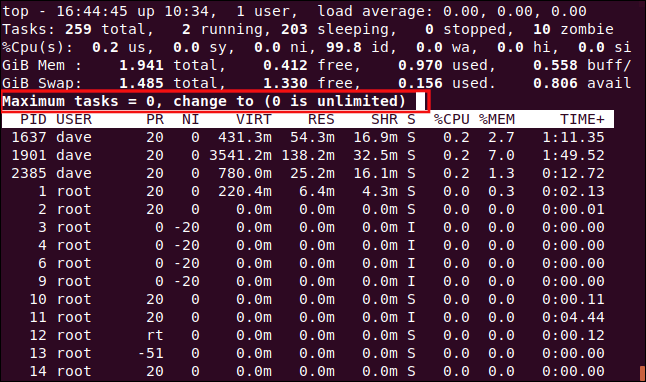
Am tastat 10 și am apăsat Enter, așa că în zona de activități apar 10 procese.
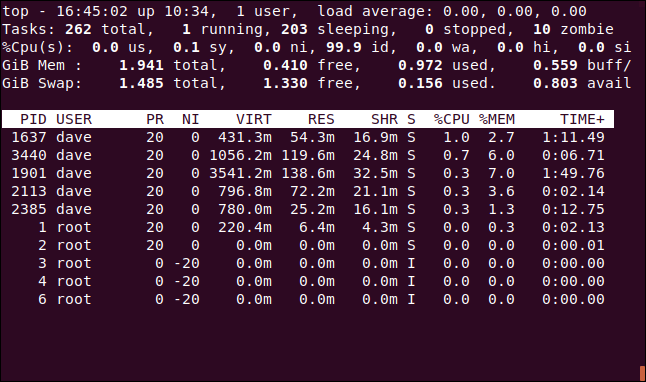
Renice a Process
Puteți apăsa „r” pentru a schimba valoarea (prioritatea) plăcută pentru un proces. Vi se va solicita ID-ul procesului. Doar apăsați Enter pentru a utiliza ID-ul de proces al sarcinii din partea de sus a ferestrei de proces. Introducem 7800, care se întâmplă să fie ID-ul de proces al unei instanțe a Firefox.
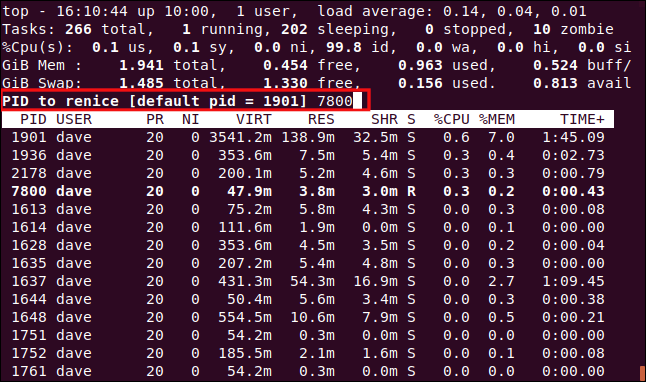
După ce ați apăsat pe Enter, vi se solicită noua valoare bună care să se aplice procesului. Introducem 15, apoi apăsăm Enter.
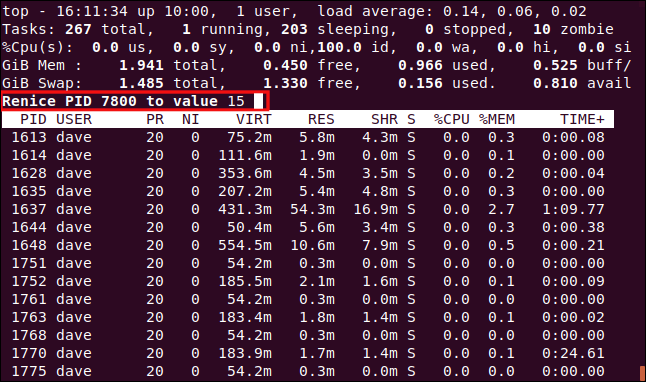
Noua valoare plăcută este aplicată imediat procesului.
RELATE: Cum să setați prioritățile de proces cu Nice and Renice pe Linux
Ucide un proces
Apăsați „k” pentru a opri un proces. Vi se va solicita apoi ID-ul procesului pe care doriți să-l ucideți. De fapt, puteți trimite orice semnal către proces. Vom opri procesul 7879, care nu mai răspunde.
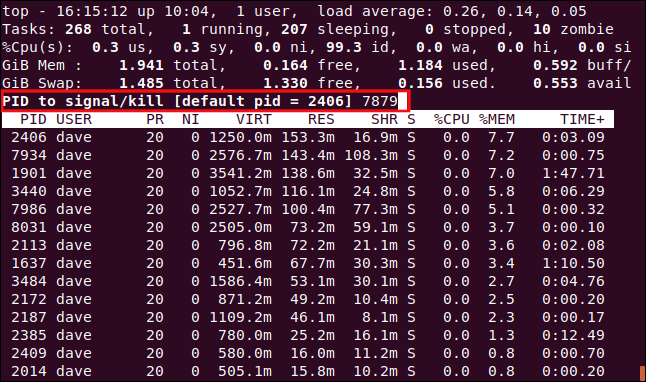
Vi se va oferi șansa de a introduce semnalul pe care doriți să-l trimiteți. Îl puteți specifica după nume sau număr. Dacă apăsați pur și simplu Enter, partea de top trimite semnalul SIGTERM (ucidere).
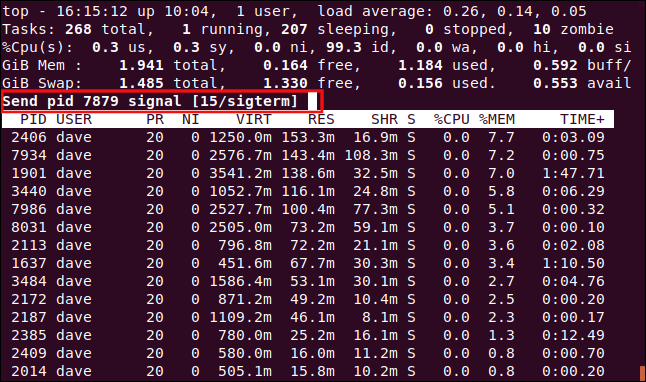
De îndată ce apăsați Enter, semnalul este trimis procesului.
LEGATE: Cum să omorâți procesele din terminalul Linux
Personalizarea afișajului
De asemenea, puteți personaliza culorile și coloanele care sunt afișate. Vom schimba culoarea folosită pentru solicitări, implicit pentru care este roșu.
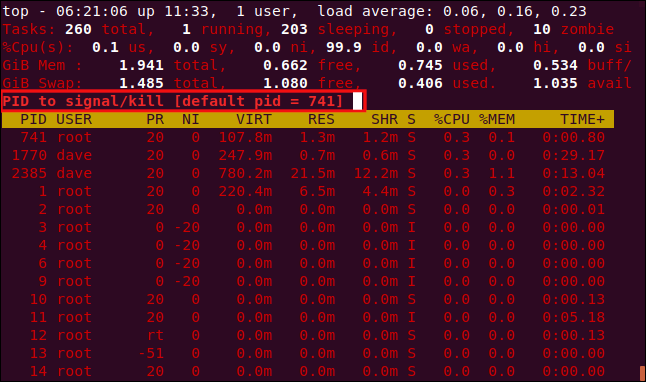
Apăsați Z majuscul pentru a accesa pagina de setări de culoare. Partea de sus a ecranului arată culorile utilizate de diferitele elemente de afișare. Pentru a indica ce element de afișare doriți să schimbați, apăsați pe una dintre următoarele, care țin cont de majuscule și minuscule:
- S : Zona de date rezumate.
- M : Mesaje și solicitări.
- H : Titluri de coloane.
- T : Informații despre sarcină din lista de procese.
Apăsăm M pentru a schimba solicitările.
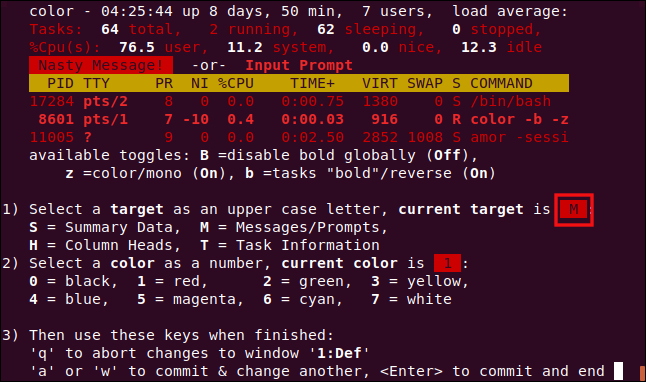
Pentru a alege o culoare, apăsați pe unul dintre următoarele numere:
- 0: negru.
- 1: Roșu.
- 2: verde.
- 3: Galben.
- 4: Albastru.
- 5: Magenta.
- 6: Cyan.
- 7: Alb.
Apăsăm 6 pentru a folosi cyan.
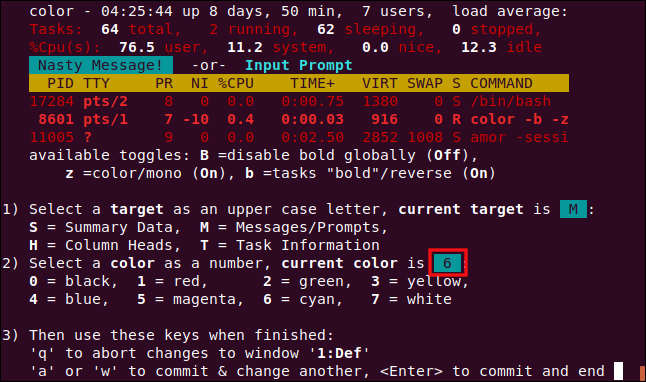
Apăsați Enter pentru a vă salva setările. Solicitările pentru introducere vor fi acum în culoarea pe care ați selectat-o.
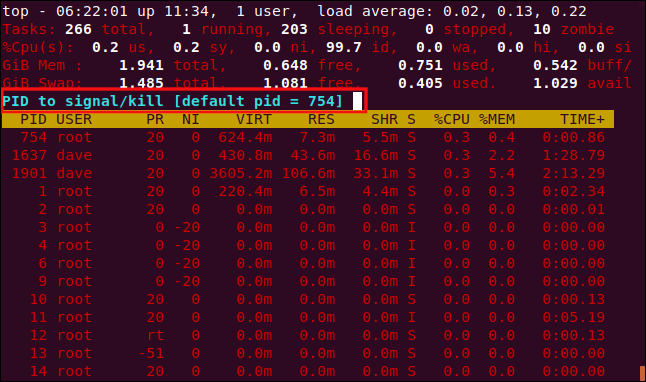
De asemenea, putem modifica coloanele afișate în ecranul Fields Management. Apăsați F pentru a intra în ecranul de gestionare a câmpurilor.
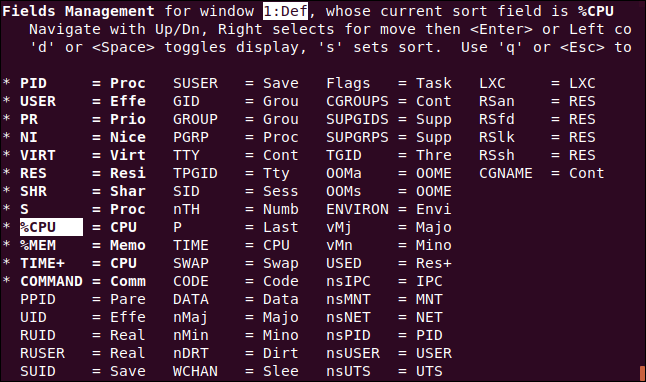
Câmpurile care sunt afișate au un asterisc ( * ) lângă ele și sunt evidențiate cu caractere aldine. Apăsați săgețile în sus și în jos pentru a muta evidențierea prin lista de câmpuri.
Dacă mutați evidențierea din partea de jos a unei coloane, aceasta va apărea în partea de sus a următoarei (cu excepția cazului în care vă aflați în partea de jos a ultimei coloane). Dacă îl mutați din partea de sus a unei coloane, va apărea în partea de jos a coloanei precedente (cu excepția cazului în care vă aflați în partea de sus a primei coloane).
Am mutat evidențierea la intrarea COMMAND , apoi am apăsat „d” pentru a elimina asteriscul ( * ). Am trecut apoi la intrarea UID și am apăsat „d” pentru a plasa un asterisc lângă acea intrare. Aceasta înseamnă că coloana COMMAND nu va fi afișată, dar coloana UID va fi afișată.
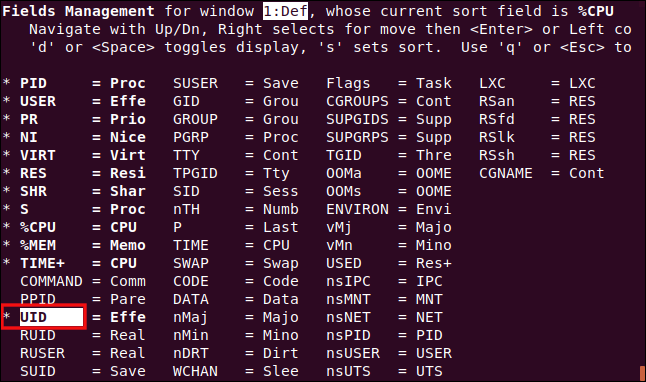
În timp ce evidențierea este pe coloana UID , apăsăm „s” pentru a sorta lista de procese pe coloana UID .
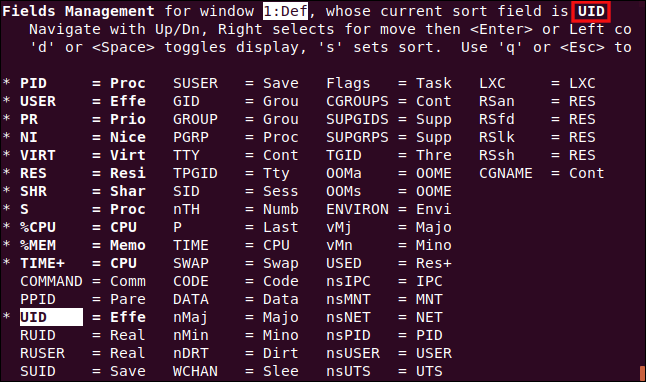
Apăsați Enter pentru a vă salva setările, apoi apăsați „q” pentru a părăsi ecranul Fields Management.
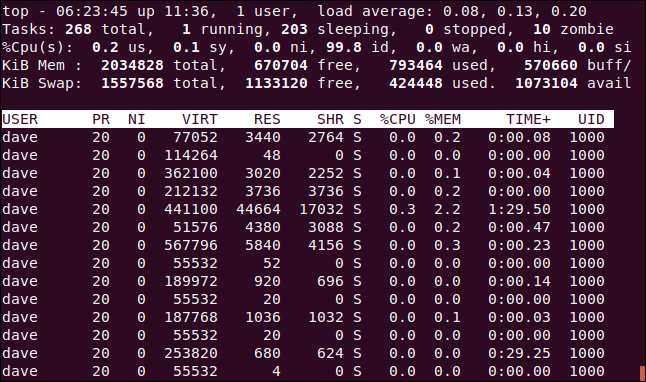
Coloana UID a înlocuit coloana COMMAND , iar lista de procese este sortată după aceasta.
Mod de afișare alternativ
Acest lucru funcționează cel mai bine în modul ecran complet. Apăsați A pentru a afișa patru zone în lista de procese, apoi apăsați „a” pentru a vă deplasa de la o zonă la alta.
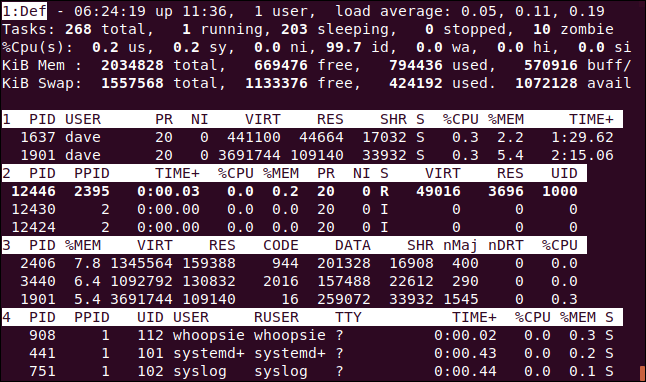
Fiecare zonă are o colecție diferită de coloane, dar fiecare este, de asemenea, personalizabilă prin ecranul de gestionare a câmpurilor. Acest lucru vă oferă posibilitatea de a avea un ecran personalizat pe întregul ecran, care arată informații diferite în fiecare zonă și posibilitatea de a sorta fiecare zonă după o coloană diferită.
Alte apăsări de taste
Următoarele sunt alte câteva chei pe care le-ați putea găsi utile în partea de top :
- W : Salvați setările și personalizările, astfel încât acestea să fie în continuare în vigoare la următoarea pornire
top. - d : Setați o nouă rată de reîmprospătare a afișajului.
- Spațiu : Forțați
topsă-și reîmprospăteze afișajul chiar acum.
Top Banana
După cum am văzut, top are un repertoriu destul de mare. Alte programe, cum ar fi htop , au fost inspirate de el, dar fiecare are propria lor interpretare asupra lucrurilor.
Cu toate acestea, top este instalat peste tot. Când mergi la companii pentru a te uita la rețele sau servere, de multe ori ți se va spune că absolut nimic nu poate fi schimbat pe serverele live. Clientul face regulile, așa că trebuie să utilizați ceea ce este deja instalat.
Chiar dacă preferați un alt instrument de monitorizare, ar trebui să cunoașteți top . Mai devreme sau mai târziu, probabil că te vei găsi într-o situație în care este tot ce vei avea acces.
| Comenzi Linux | ||
| Fișiere | tar · pv · cat · tac · chmod · grep · diff · sed · ar · om · pushd · popd · fsck · testdisk · seq · fd · pandoc · cd · $PATH · awk · join · jq · fold · uniq · journalctl · tail · stat · ls · fstab · echo · less · chgrp · chown · rev · look · strings · tip · redenumire · zip · dezarhivare · montare · demontare · instalare · fdisk · mkfs · rm · rmdir · rsync · df · gpg · vi · nano · mkdir · du · ln · patch · convert · rclone · shred · srm | |
| Procese | alias · ecran · sus · frumos · renice · progres · strace · systemd · tmux · chsh · istoric · la · lot · gratuit · care · dmesg · chfn · usermod · ps · chroot · xargs · tty · pinky · lsof · vmstat · timeout · wall · da · kill · sleep · sudo · su · time · groupadd · usermod · grupuri · lshw · shutdown · repornire · stop · poweroff · passwd · lscpu · crontab · data · bg · fg | |
| Rețele | netstat · ping · traceroute · ip · ss · whois · fail2ban · bmon · dig · finger · nmap · ftp · curl · wget · who · whoami · w · iptables · ssh-keygen · ufw |
LEGATE: Cele mai bune laptopuri Linux pentru dezvoltatori și entuziaști