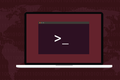Cum să utilizați comanda findmnt pe Linux
Publicat: 2022-06-16
Descoperiți totul despre punctele de montare ale sistemului dvs. de fișiere cu comanda Linux findmnt . Este un instrument all-in-one cu o sintaxă foarte simplă. Vă arătăm cum să-l utilizați.
Mount Points
Sistemul de fișiere Linux este un arbore mare. În funcție de alegerile pe care le-ați făcut când ați instalat Linux, diferitele hard disk-uri din interiorul computerului dvs. pot avea sisteme de fișiere diferite. Dacă utilizați pachete snap , veți avea și în sistemul dvs. pseudo-sisteme de fișiere squashfs . Dispozitivele precum stick-urile de memorie USB vor avea sisteme de fișiere asortate pe ele, mai ales dacă le utilizați și pe computere Windows.
Indiferent de tipul sistemului de fișiere, toate trebuie să fie grefate pe arborele sistemului de fișiere într-un proces numit montare . Montarea este un pas crucial în obținerea unui sistem funcțional. Tindem să ne gândim la montarea unui dispozitiv ca un hard disk, dar de fapt ceea ce se montează este sistemul de fișiere de pe acel dispozitiv. Și fără acces la toate aceste diferite sisteme de fișiere, computerul dvs. s-ar putea să nu pornească sau nu veți putea accesa aplicații sau date.
Sistemele de fișiere sunt montate pe puncte de montare. Acestea sunt doar directoare goale. Odată ce sistemul de fișiere este montat, introducerea acelui director vă plasează în acel sistem de fișiere. Asta oferă o mare flexibilitate. Rădăcina arborelui sistemului de fișiere trebuie să fie montată pe „ / ”, dar puteți monta alte sisteme de fișiere acolo unde este cel mai logic în circumstanțele dumneavoastră particulare.
Această flexibilitate înseamnă că poate fi dificil să urmăriți toate punctele de montare diferite, în special cele care au fost create automat și au fost create fără implicarea dvs. Linux oferă o varietate de instrumente de linie de comandă pentru a vă permite să revizuiți configurația și starea punctelor de montare. Dintre toate, findmnt este cel mai ușor de utilizat și are câteva trucuri proprii.
Comanda findmnt
Comanda findmnt a fost deja instalată pe versiunile Ubuntu, Manjaro și Fedora pe care le-am verificat. Dacă nu este instalat pe computerul dvs. Linux, îl veți putea găsi cu ușurință folosind managerul de pachete pentru distribuția dvs.
Instrumentul din linia de comandă pe care îl utilizați pentru a monta sisteme de fișiere se numește mount . Sistemele de fișiere care sunt montate în momentul pornirii sunt definite în fișierul „/etc/fstab”. Puteți folosi comanda mount pentru a obține o imagine a tuturor punctelor de montare configurate în fișierul „/etc/fstab”.
montură

Rezultatul este detaliat, dar formatat într-un perete dens de text.
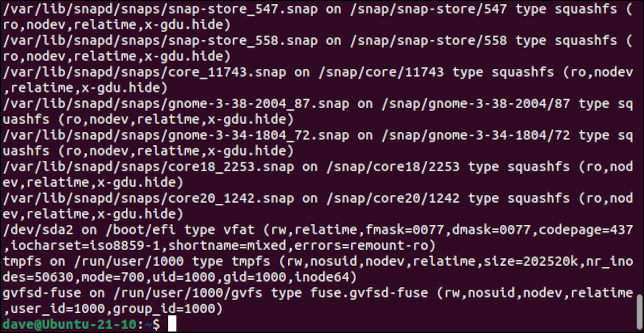
Cu un pic de efort, puteți să vă alegeți drumul prin el sau să-l treceți prin utilități, cum ar fi grep , pentru a arăta elementele care vă interesează. Ieșirea de la findmnt este mult mai accesibilă.
găsimnt

Prin contrast, rezultatul implicit de la findmnt este tabelat și conține un arbore care arată ierarhia punctelor de montare.
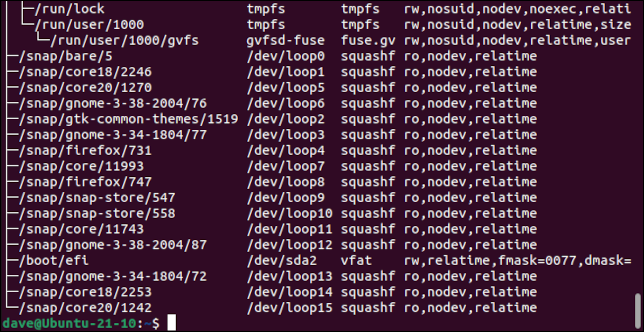
Coloanele sunt:
- Țintă : locația punctului de montare în sistemul de fișiere
- Sursă : dispozitivul sursă care conține sistemul de fișiere. Rețineți că acesta ar putea fi un pseudo-dispozitiv precum un dispozitiv loopback.
- Fstype : tipul sistemului de fișiere.
- Opțiuni : Opțiunile care au fost utilizate cu comanda de montare în linia de comandă sau în fișierul „/etc/fstab” pentru a monta sistemul de fișiere.
Pentru a vedea rezultatul fără arbore, utilizați opțiunea -l (listă).
findmnt -l

Coloanele sunt aceleași, dar ierarhia punctelor de montare nu este reprezentată ca un arbore indentat.
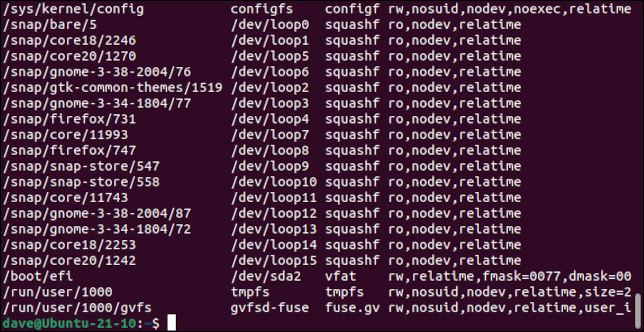
Selectarea anumitor tipuri de sisteme de fișiere
Opțiunea -t (tip) face ca findmnt să restricționeze raportul pentru a include doar tipul de sistem de fișiere pe care îl solicitați. De exemplu, pentru a vedea numai sistemele de fișiere ext4 , ați folosi:
findmnt -t exta

Pentru a vedea numai sistemele de fișiere squashfs , ar trebui să tastați:
findmnt -t squashfs
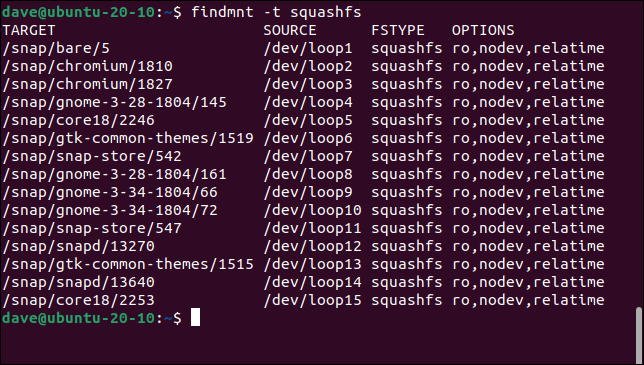
Pentru a inversa selecția, astfel încât să vedeți orice altceva în afară de tipul pe care l-ați specificat pe linia de comandă, utilizați opțiunea -i (inversare).
findmnt -t squashfs -i


Sistemele de fișiere squashfs nu sunt raportate.
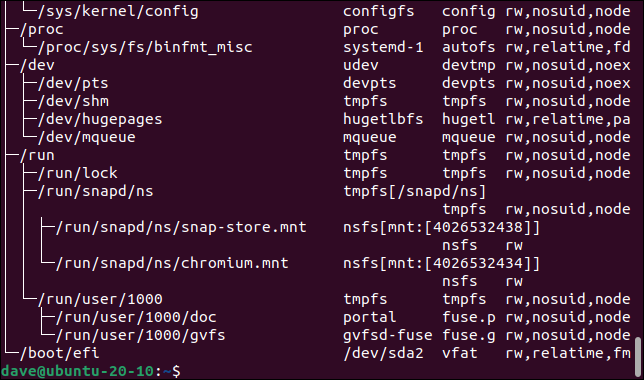
Opțiunea -t (tip) vă permite să utilizați o listă de tipuri de sisteme de fișiere separate prin virgulă. Nu puneți spații între ele, deoarece spațiile albe nu sunt permise între tipurile de sisteme de fișiere.
findmnt -t squashfs,proc,ext4
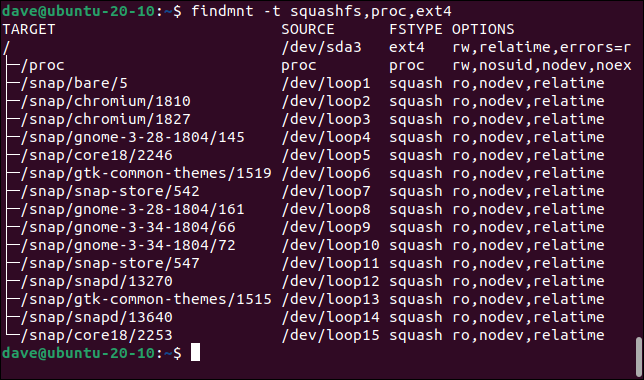
Alegerea sursei de date
În mod implicit, findmnt își obține informațiile din „/etc/fstab”, „/etc/mtab” și „/proc/self/mountinfo”.
- /etc/fstab : Acesta este fișierul care conține detaliile monturilor configurate. Acestea sunt acționate la momentul pornirii.
- /etc/mtab : Acest fișier conține detaliile monturilor montate în prezent.
- /proc/self/mountinfo : Aceasta interogă kernel-ul pentru cel mai autorizat cont al monturilor sistemului dumneavoastră.
Puteți spune findmnt să folosească o anumită sursă dacă doriți. Opțiunile sunt:
- —fstab sau -s : căutați numai în „/etc/fstab”.
- —mtab sau -m : căutați numai în „/etc/mtab”.
- —kernel sau -k : căutați numai în „/proc/self/mountinfo”.
Putem vedea diferența pe care o poate face acest lucru dacă căutăm sisteme de fișiere vfat . În primul rând, vom folosi opțiunea -s (fstab). Acesta găsește un sistem de fișiere vfat , montat la „/boot/efi”.
findmnt -s -t vfat

Vom încerca din nou și de data aceasta vom folosi opțiunea -k (kernel).
findmnt -k -t vfat
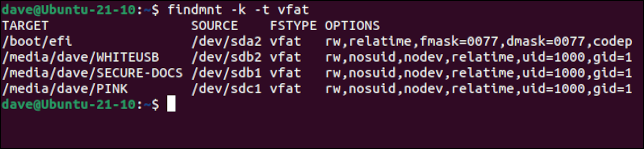
Acesta raportează patru intrări. Unul este același sistem de fișiere vfat pe care l-a găsit opțiunea -s . Celelalte trei sunt monturi ad-hoc care au avut loc deoarece au fost conectate două stick-uri de memorie USB. Opțiunea -s nu le-a găsit deoarece nu sunt configurate în fișierul „/etc/fstab”.
Un stick de memorie USB este conectat ca „/dev/sdc1”, care este prima partiție a dispozitivului sdc . Celălalt stick de memorie are două partiții și acestea au fost montate ca „/dev/sdb1” și „/dev/sdb2”.
LEGATE: Ce este fișierul fstab Linux și cum funcționează?
Selectarea după Mount Point
Dacă cunoașteți punctul de montare, îl puteți findmnt pentru a găsi setările și alte detalii.
findmnt /media/dave/PINK
findmnt /media/dave/WHITEUSB
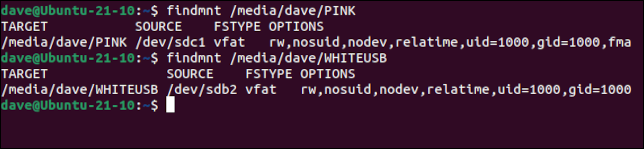
Putem vedea că aceste două stick-uri de memorie USB au sisteme de fișiere vfat și au fost montate ca „/dev/sdb2” și „/dev/sdc1”.
Utilizarea modului de sondare în findmnt
Posibil cea mai tare caracteristică a findmnt este funcția de sondare. Scrierea de imagini pe dispozitive USB este ceva ce vă puteți găsi periodic. Identificarea unității corecte este desigur critică. Nu doriți să suprascrieți dispozitivul greșit. findmnt vă permite să vedeți cu ușurință la ce dispozitiv este conectată o unitate amovibilă.
Există două moduri de a face acest lucru. Puteți cere findmnt să monitorizeze monturi noi pentru o perioadă de timp, exprimată în milisecunde. Sunt raportate orice monturi care au loc în acea perioadă. Aceasta folosește opțiunea --timeout .
A doua modalitate îi spune findmnt să aștepte până când detectează o montură nouă. Aceasta folosește opțiunea --first-only . Va aștepta atât timp cât este nevoie pentru ca o nouă montură să apară, dar va raporta doar prima montură care are loc. Opțiunea --timeout va raporta toate monturile noi care apar în perioada de interogare specificată.
Această comandă îi spune findmnt să monitorizeze monturile noi timp de 30 de secunde.
findmnt -p --timeout 30000

Un singur stick de memorie USB a fost conectat în acea perioadă, a fost raportat și findmnt continuă să monitorizeze pentru restul celor 30 de secunde.
Această comandă îi spune findmnt să monitorizeze noi monturi până când vede creat un nou punct de montare.
findmnt -p --first-only

Când un dispozitiv nou este conectat, acesta raportează un nou punct de montare, apoi iese la promptul de comandă.
O modalitate simplă de a evita greșelile
Suprascrierea dispozitivului greșit este întotdeauna un dezastru. Comanda findmnt facilitează identificarea pozitivă a unui dispozitiv pe care tocmai l-ați conectat, făcând procesul de suprascriere mult mai sigur.
Ușor și mai sigur este un alt mod de a spune câștig câștig.
LEGATE: Cum să suprascrieți spațiul liber în siguranță în Windows