Cum să utilizați aplicația Fișiere pe iPhone sau iPad
Publicat: 2022-01-29Aplicația Apple Files vă permite să vizualizați și să accesați fișiere stocate pe servicii online, cum ar fi iCloud Drive, Box, Dropbox, Google Drive și Microsoft OneDrive, toate într-un singur loc. De asemenea, puteți vizualiza fișierele direct pe iPhone sau iPad și puteți rula o varietate de comenzi pe ele.
Odată cu actualizarea la iOS 15 și iPadOS 15, Apple a condimentat aplicația Fișiere cu câteva funcții noi interesante. Acum puteți sorta fișierele pe grupuri, puteți face mai ușor mai multe sarcini cu mai multe ferestre și puteți selecta mai multe fișiere trăgând peste ele cu un mouse extern.
Pentru a obține aceste funcții, deschideți Setări > General > Actualizare software și asigurați-vă că ați actualizat la cea mai recentă versiune a sistemului de operare. Dispozitivul vă va spune că software-ul este actualizat sau vă va solicita să descărcați cea mai recentă actualizare.
Să verificăm aplicația Fișiere pentru a vedea cum poți lucra cu documentele tale.
Conectați serviciile la aplicația Files
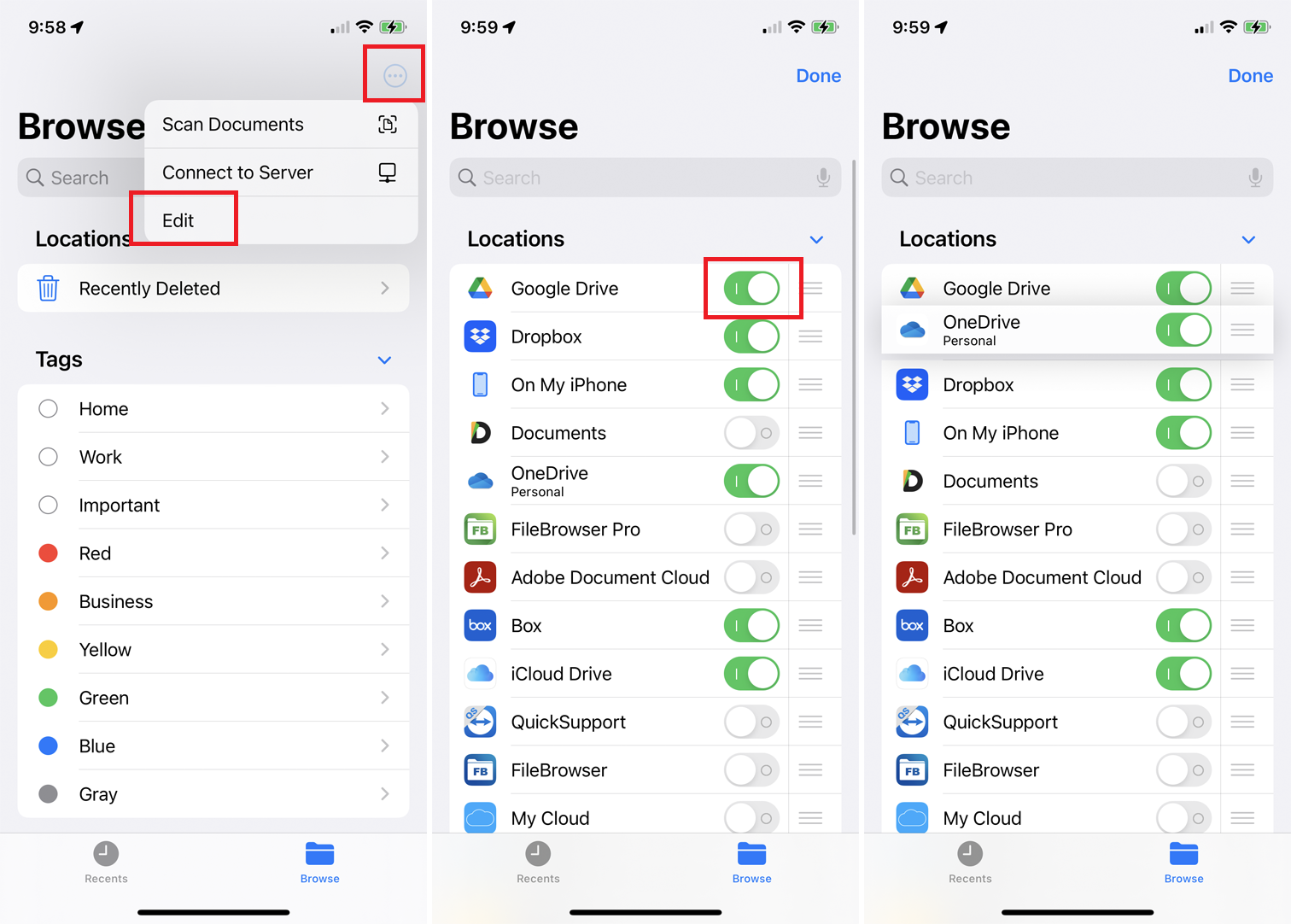
Prima dată când lansați Files, va trebui să activați și să vă conectați la serviciile pe care le utilizați. Atingeți pictograma puncte suspensie din partea de sus și selectați Editați din meniu. Aplicația afișează toate serviciile de stocare a fișierelor disponibile. Activați comutatorul pentru toate locațiile online pe care doriți să le adăugați. Puteți, de asemenea, să apăsați pe pictograma hamburger de lângă serviciile dvs. preferate și să le trageți într-o nouă comandă.
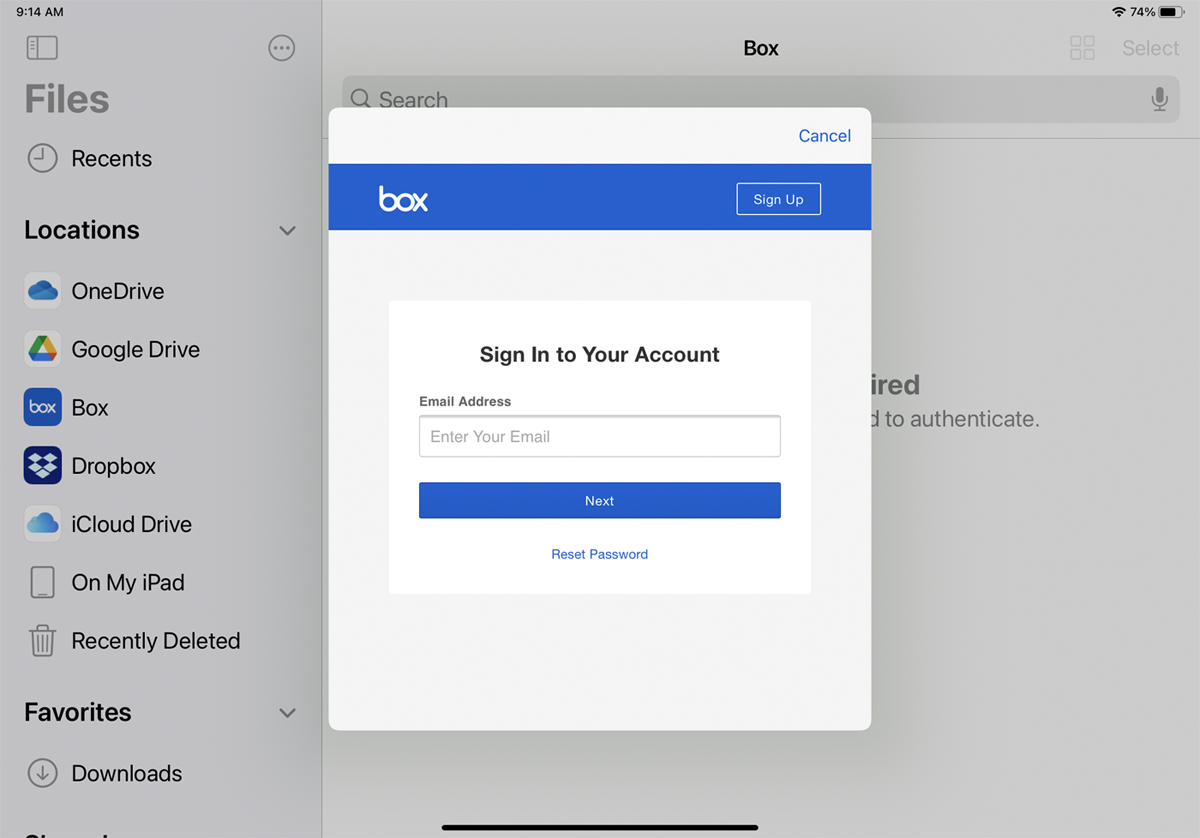
Atingeți numele serviciului pe care doriți să îl încărcați și conectați-vă. Prima dată când faceți acest lucru, este necesară autentificarea pentru a vedea elementele din acest dosar. În unele cazuri, este posibil să primiți un mesaj de autentificare, ceea ce înseamnă că trebuie să deschideți mai întâi versiunea mobilă a aplicației pentru a o utiliza în Fișiere. Faceți acest lucru pentru fiecare site pe care îl adăugați.
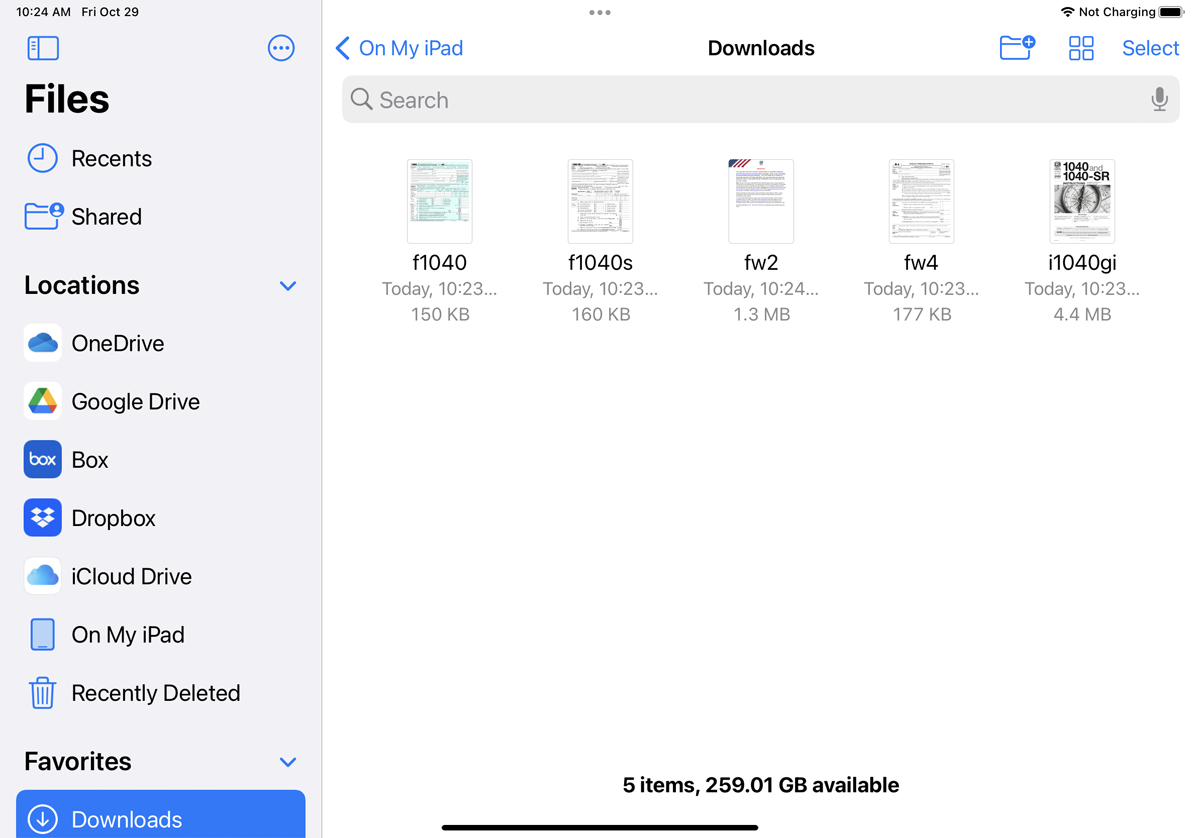
De asemenea, puteți accesa fișierele descărcate în Safari prin aplicația Fișiere. Dacă descărcați un PDF, un fișier audio sau un document din Safari, va apărea un dosar Descărcări în aplicația Fișiere. Atingeți Pe iPhone-ul meu sau Pe iPad-ul meu și veți vedea foldere pentru alte aplicații și servicii de pe dispozitiv, împreună cu un dosar Descărcări. Deschideți folderul respectiv pentru a accesa toate fișierele descărcate din Safari.
Conectați-vă la stocarea externă
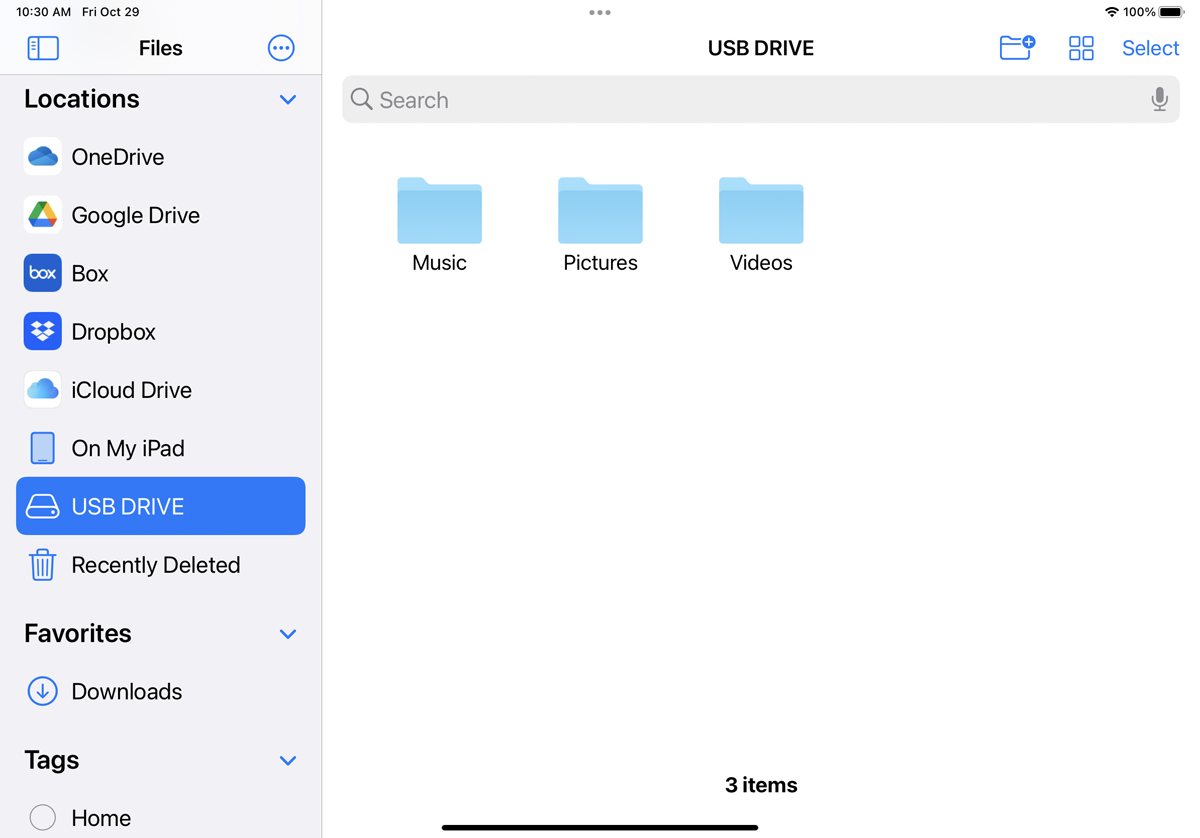
Vă puteți conecta dispozitivul la un stick USB, un card SD sau un hard disk extern. Pentru a face acest lucru, trebuie să conectați fizic dispozitivul de stocare la iPhone sau iPad folosind cablul adaptor potrivit. Apoi puteți accesa acea unitate și conținutul său prin Fișiere.
Dacă aveți un server de rețea sau NAS, vă puteți conecta la acesta cu dispozitivul și îl puteți accesa prin aplicația Fișiere. Doar asigurați-vă că acceptă și are activat SMB (Server Message Block), un protocol de rețea universal care permite diferitelor sisteme să acceseze și să partajeze aceleași fișiere.
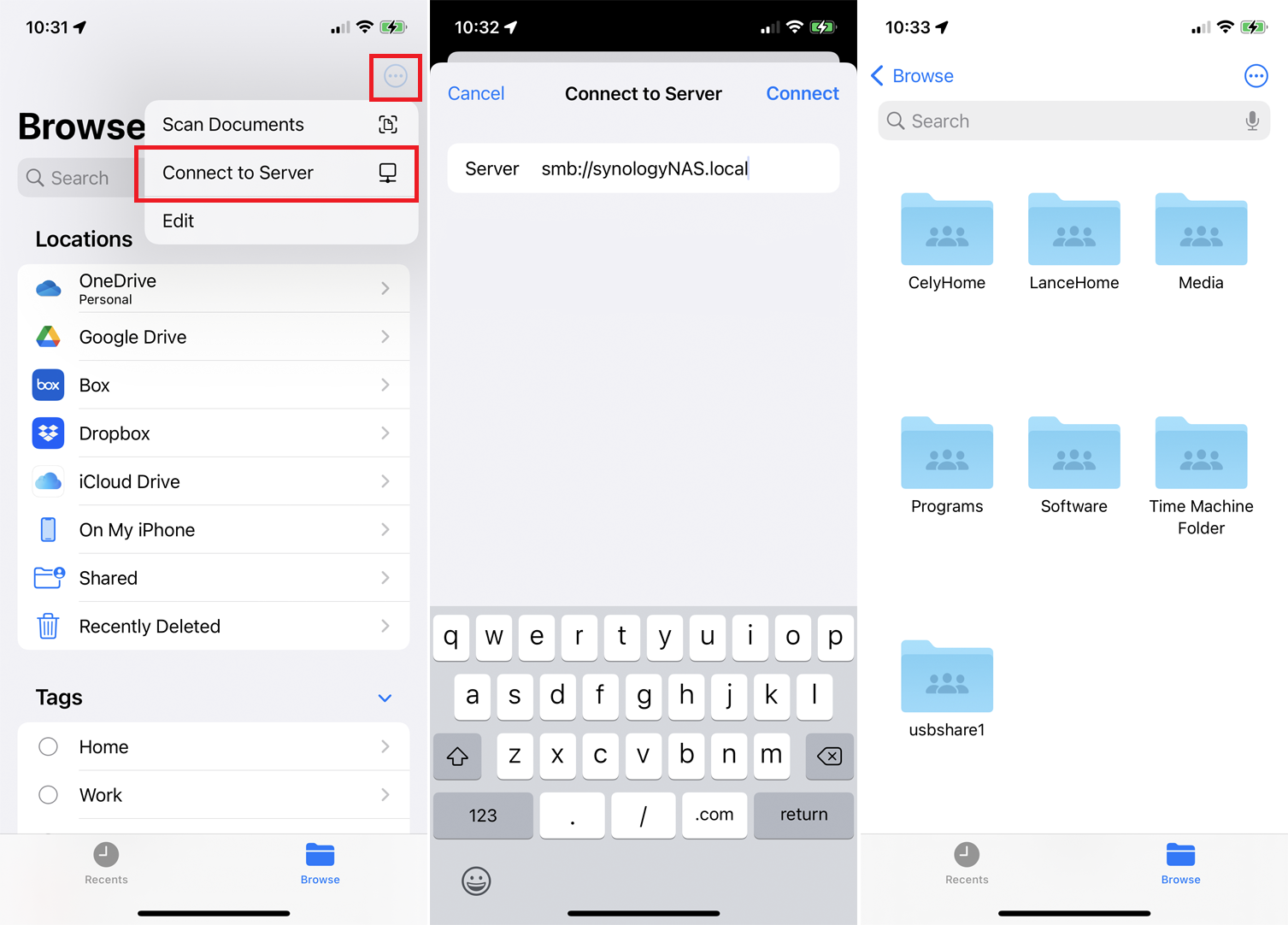
Pentru a configura acest lucru în aplicația Fișiere, atingeți pictograma puncte de suspensie din dreapta sus, apoi atingeți comanda Conectare la server și introduceți numele sau adresa IP a serverului. (De exemplu, pentru a accesa Synology NAS, a trebuit să tastați smb:// urmat de numele NAS și apoi .local , ca în smb://SynologyNAS.local .) Apoi introduceți numele de utilizator și parola pentru dispozitivul respectiv .
Inițial, nu am putut să mă conectez la NAS. Printr-un forum online util, am descoperit că trebuie să setez protocolul SMB maxim la SMB3. Dacă întâmpinați probleme la conectarea la un server sau NAS prin aplicația Fișiere, poate fi necesar să contactați furnizorul pentru ajutor.
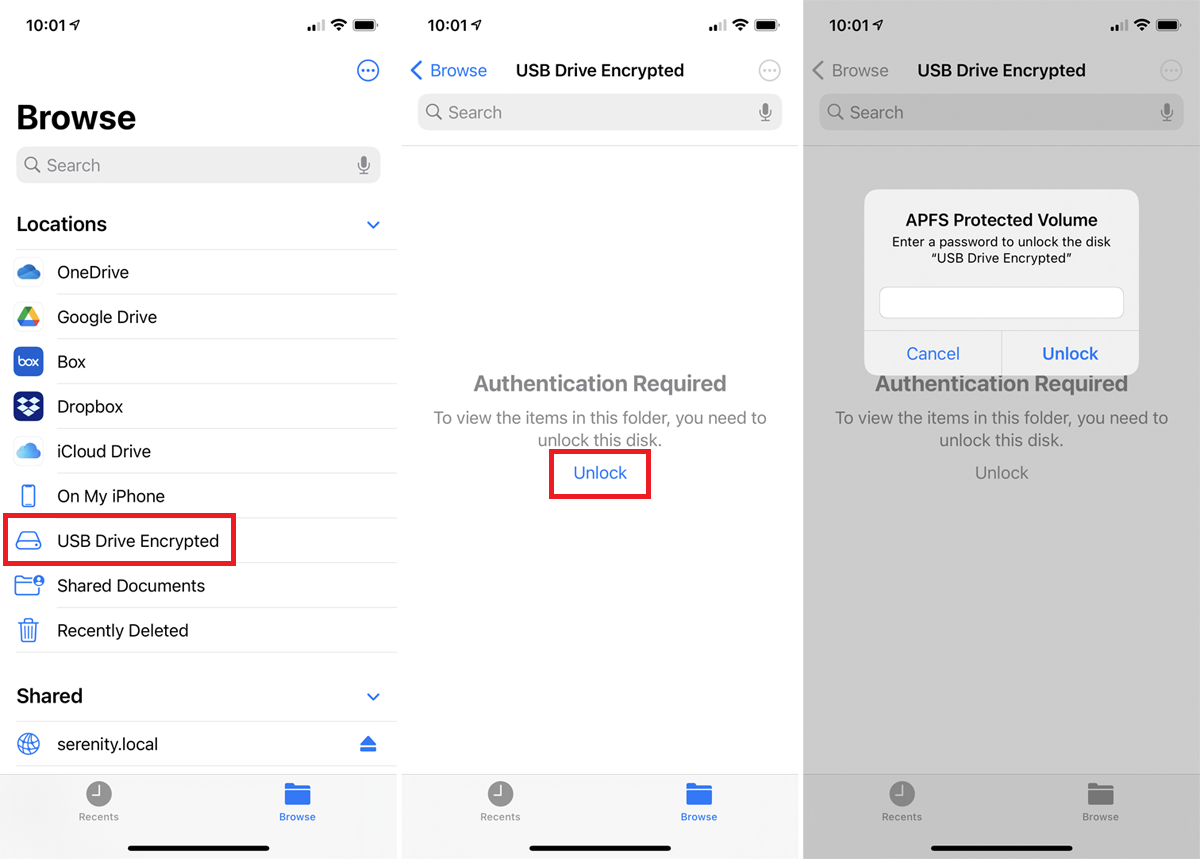
Puteți accesa o unitate criptată, fie una conectată direct la iPhone sau iPad, fie una configurată în rețea. Cu toate acestea, sunt acceptate în prezent numai unitățile formatate folosind APFS. Pentru a încerca acest lucru, conectați-vă dispozitivul de stocare criptat sau conectați-vă la o rețea partajată criptată. Selectați unitatea și atingeți linkul Blocare . Introduceți parola pentru unitate, apoi selectați Deblocare pentru a obține acces la unitate.
Găsiți și vizualizați fișiere
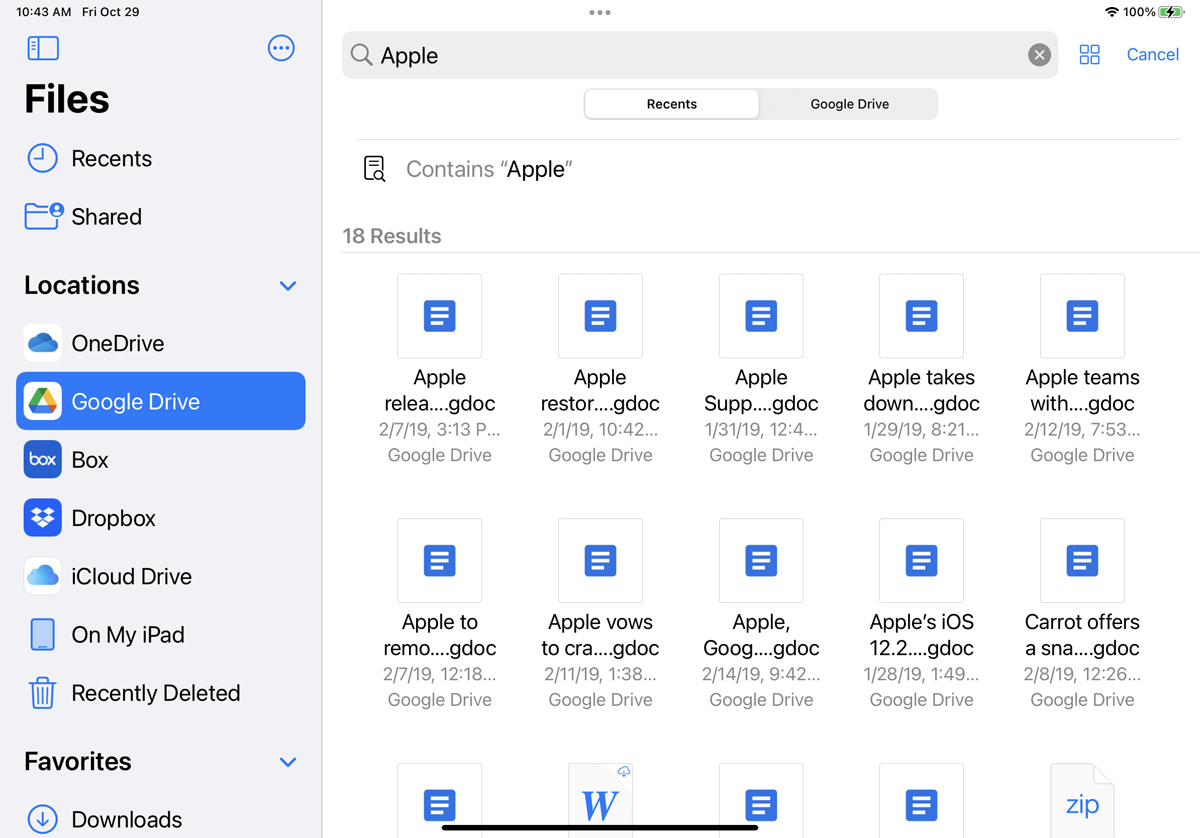
Puteți căuta fișiere în diferite locații. În câmpul Căutare din partea de sus, tastați un cuvânt sau o expresie pentru fișierul dorit. Aplicația vă scanează diferitele locații și afișează o listă cu rezultatele căutării ca răspuns.
Dacă utilizați frecvent aceleași dosare, luați în considerare marcarea lor ca Favorite pentru a le accesa rapid în viitor. Apăsați în jos pe folder și selectați Favorite în meniu sau pur și simplu trageți folderul în bara laterală. Orice folder marcat ca Favorit va fi disponibil în bara din stânga, sub secțiunea Favorite.
Fișierele accesate recent pot fi găsite rapid în aplicație. Atingeți intrarea Recente din bara laterală pentru a vedea fișierele care au fost adăugate, mutate sau vizualizate recent.
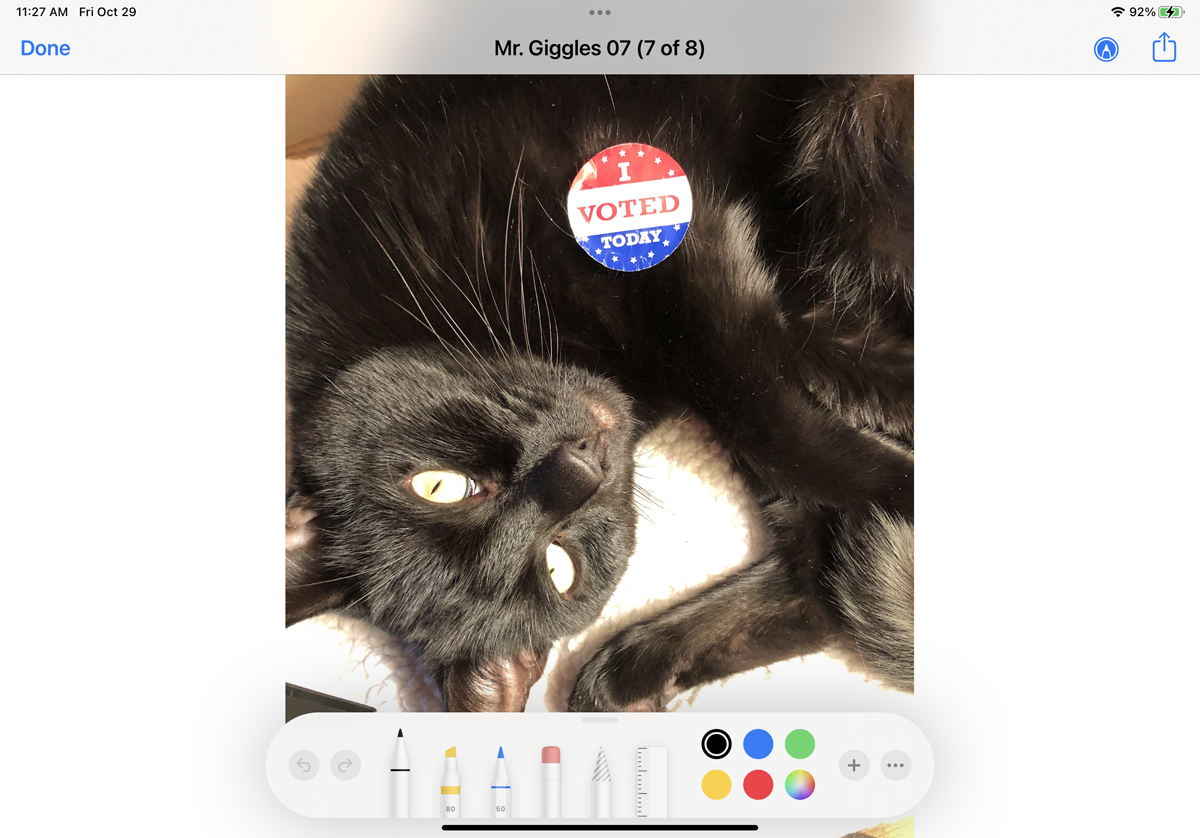
Din aplicația Fișiere, atingeți un anumit serviciu pentru a vedea folderele și fișierele stocate pe acesta. Atingeți un fișier pentru a-l deschide, iar aplicația descarcă și afișează fișierul. Puteți vizualiza documente, fișiere PDF, imagini, fișiere audio și videoclipuri în acest fel. Fotografiile și alte imagini statice pot fi chiar editate cu instrumente de desen și colorat încorporate.
Gestionați-vă fișierele
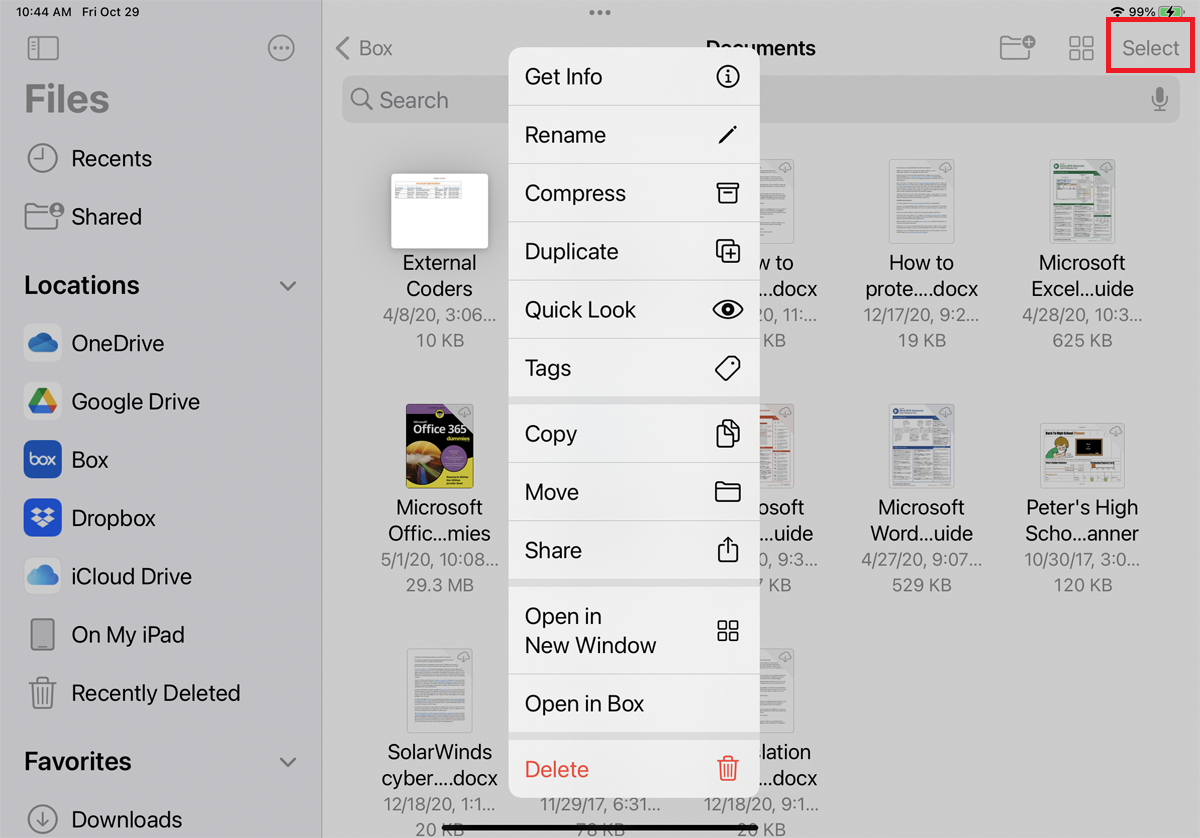
Puteți efectua gestionarea de bază a fișierelor prin copierea, mutarea sau ștergerea fișierelor. Deschideți unul dintre serviciile dvs. de stocare online pentru a vedea folderele și fișierele salvate. Pentru a rula o comandă pe un singur fișier, apăsați în jos pe miniatura acestuia. Din meniu, puteți copia, duplica, muta, redenumi, previzualiza, eticheta, partaja sau șterge fișierul.

Pentru a rula o comandă pe mai multe fișiere, atingeți linkul Selectare din colțul din dreapta sus pe un iPad (butonul este ascuns în spatele unei pictograme cu trei puncte pe un iPhone). Atingeți fiecare fișier pe care doriți să îl includeți. Partea de jos a ecranului afișează linkuri pentru a partaja, duplica, muta și șterge fișierul selectat. Atingeți Mai multe pentru a vedea comenzi suplimentare, cum ar fi Descărcare și Comprimare.
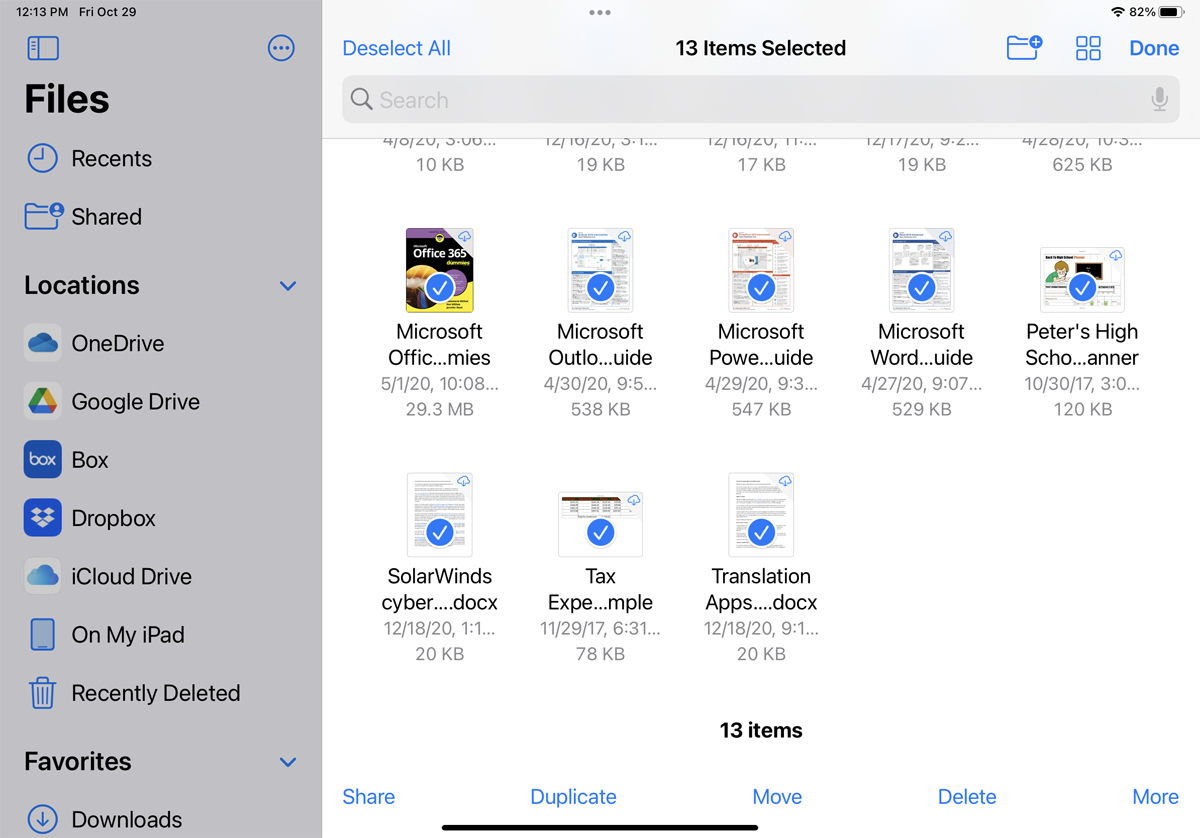
Acum că iPad-ul tău funcționează cu un mouse extern, poți selecta mai multe fișiere simultan fără a utiliza opțiunea Selectare. Asigurați-vă că mouse-ul este conectat la iPad, apoi faceți clic și trageți peste o serie de fișiere, iar acestea ar trebui selectate.
Recomandat de editorii noștri
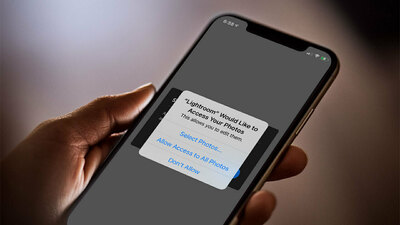
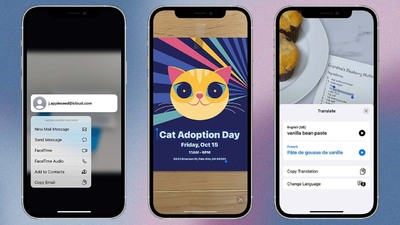
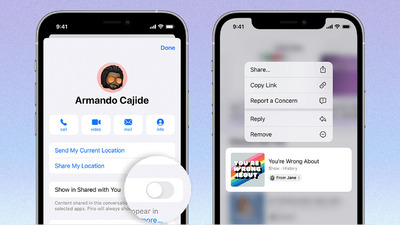
Etichetați și sortați fișierele
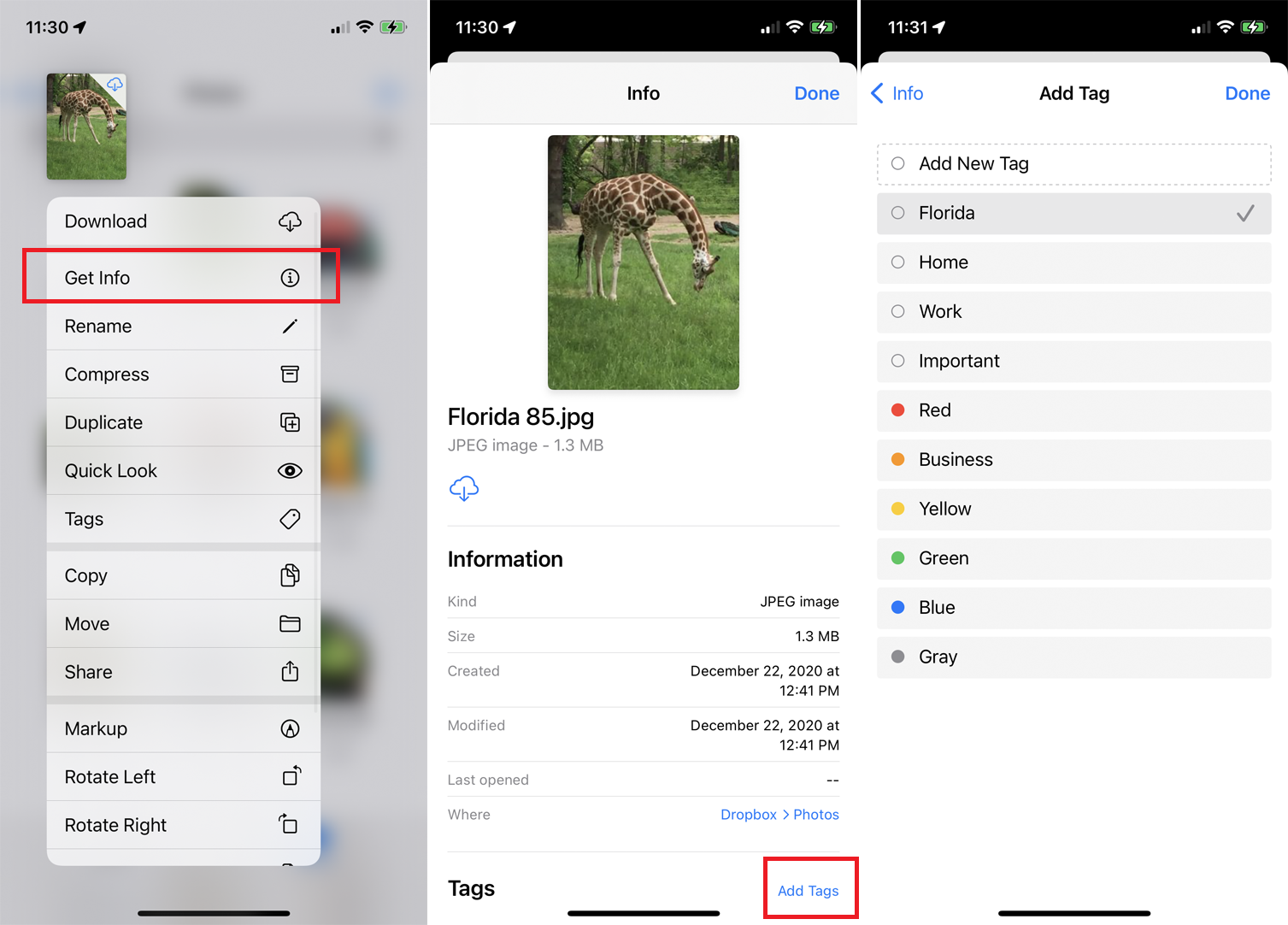
Aplicația Fișiere vă permite să vizualizați detalii cheie și chiar să etichetați fiecare fișier. Apăsați pe un fișier și selectați Informații din meniu pentru a vedea tipul fișierului, dimensiunea, data și ora creării, autorul și alte detalii. Cu o fotografie, puteți afla dimensiunea, rezoluția, timpul de expunere, distanța focală și viteza ISO.
Dacă doriți să adăugați o etichetă pentru a clasifica fișierul, atingeți Afișați mai multe și glisați în jos pentru a vedea toate detaliile fișierului. În partea de jos a ecranului, atingeți linkul Adăugați etichete . Apoi puteți adăuga o etichetă din lista existentă cu coduri de culoare sau puteți atinge Adăugare etichetă nouă pentru a crea una nouă pe baza unor criterii specifice, care vă poate ajuta să găsiți acel fișier.
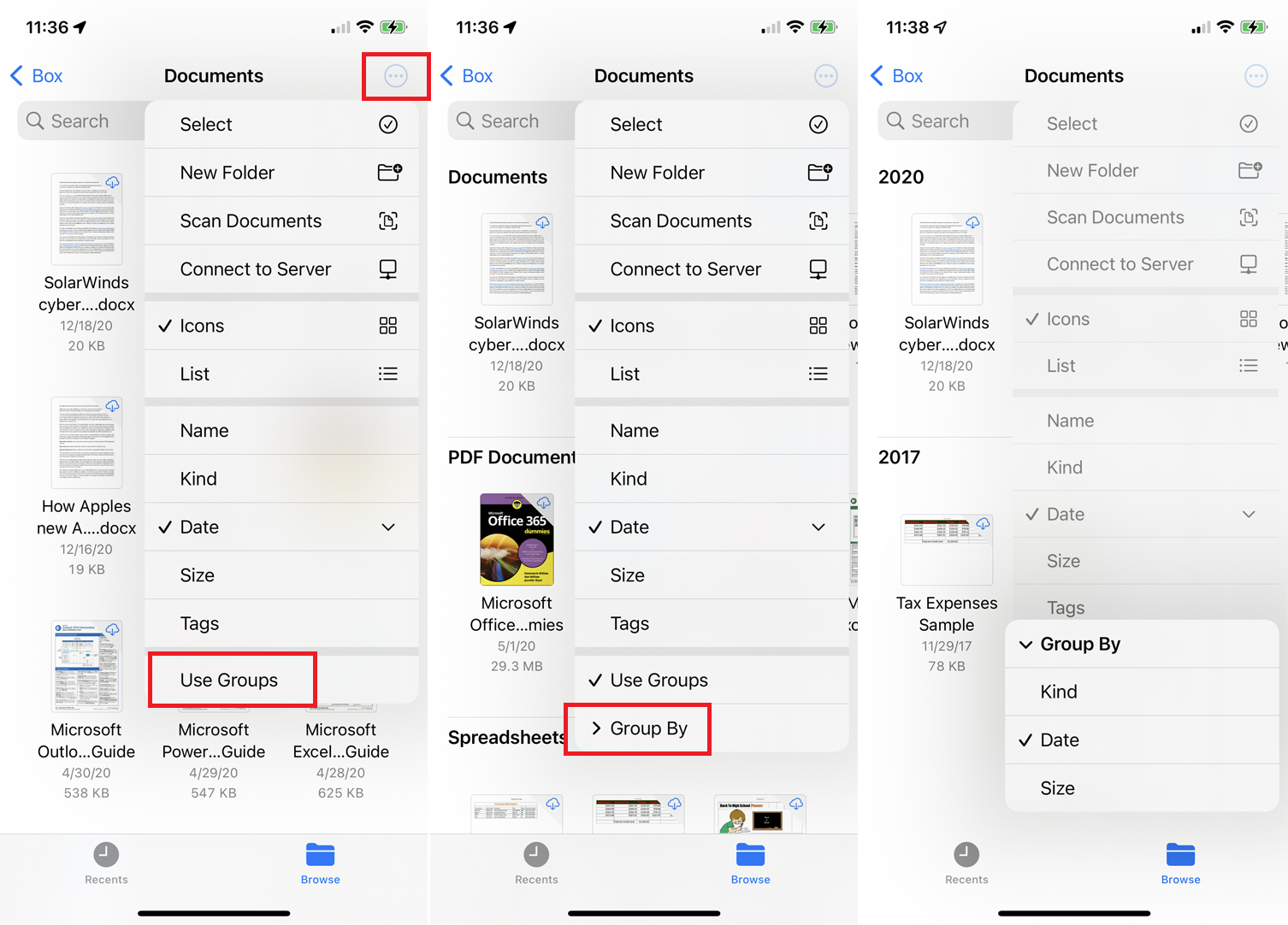
Acum puteți sorta și fișierele într-un folder în funcție de grupuri. Pentru a încerca acest lucru, deschideți un dosar, atingeți pictograma cerc cu trei puncte și selectați Folosiți grupuri . Fișierele din acel folder sunt sortate în diferite grupuri, criteriile implicite fiind Kind (tip de fișier).
Pentru a modifica criteriile, atingeți pictograma cerc cu trei puncte și selectați Grupare după . Apoi puteți aranja fișierele în grupuri în funcție de dată sau dimensiune. Pentru a anula aranjarea grupului, atingeți pictograma încă o dată și debifați opțiunea Utilizați grupuri .
Zip și dezarhivați fișierele
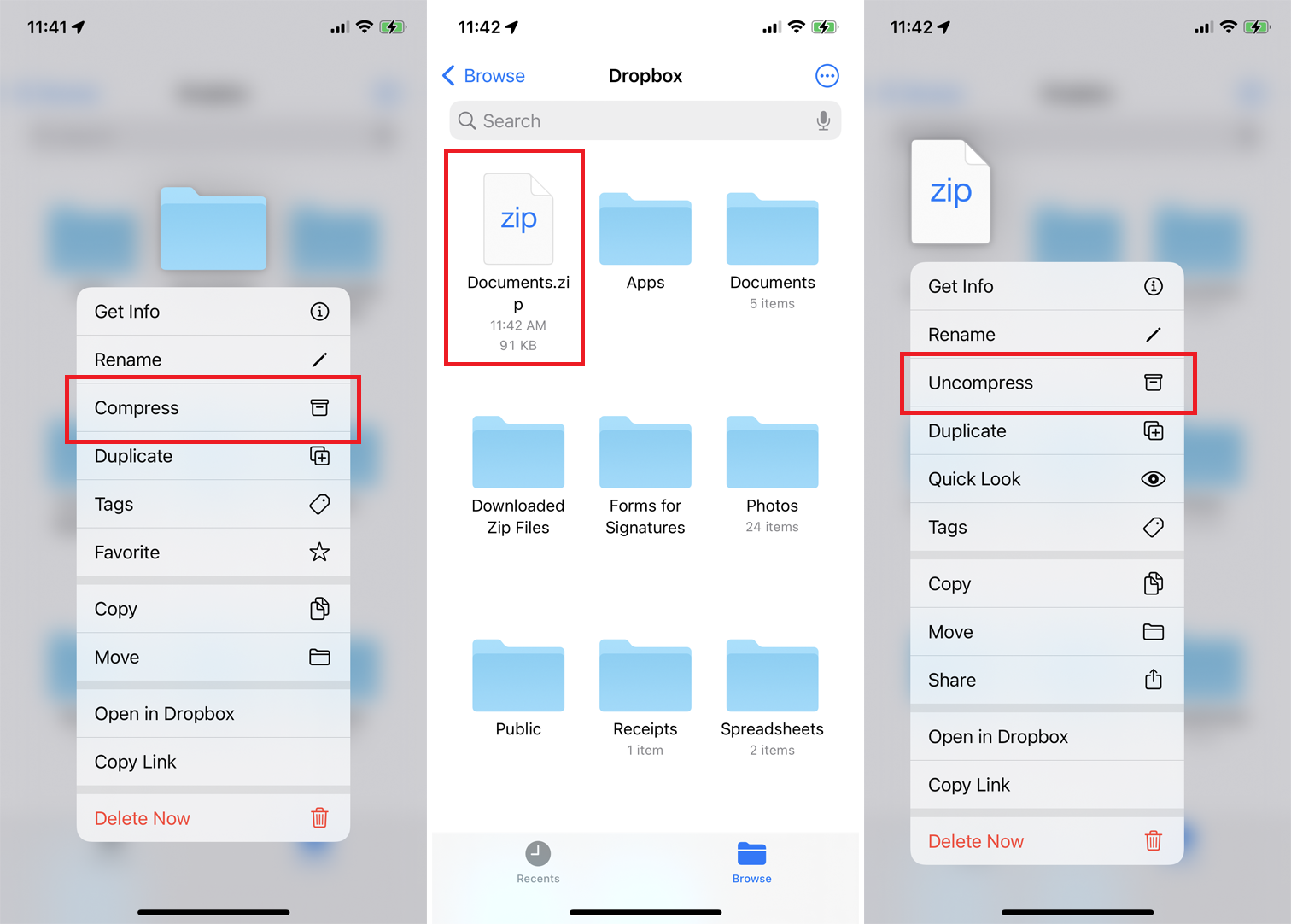
Aplicația Fișiere vă permite, de asemenea, să comprimați și să decomprimați fișiere și foldere. Apăsați pe un articol și selectați Comprimare din meniul pop-up pentru a crea o arhivă ZIP a articolului. Dacă aveți un fișier arhivat pe care trebuie să îl deschideți, pur și simplu atingeți fișierul ZIP pentru a decomprima sau apăsați pe fișier și selectați Decomprimare din meniu.
Gestionați fișierele șterse
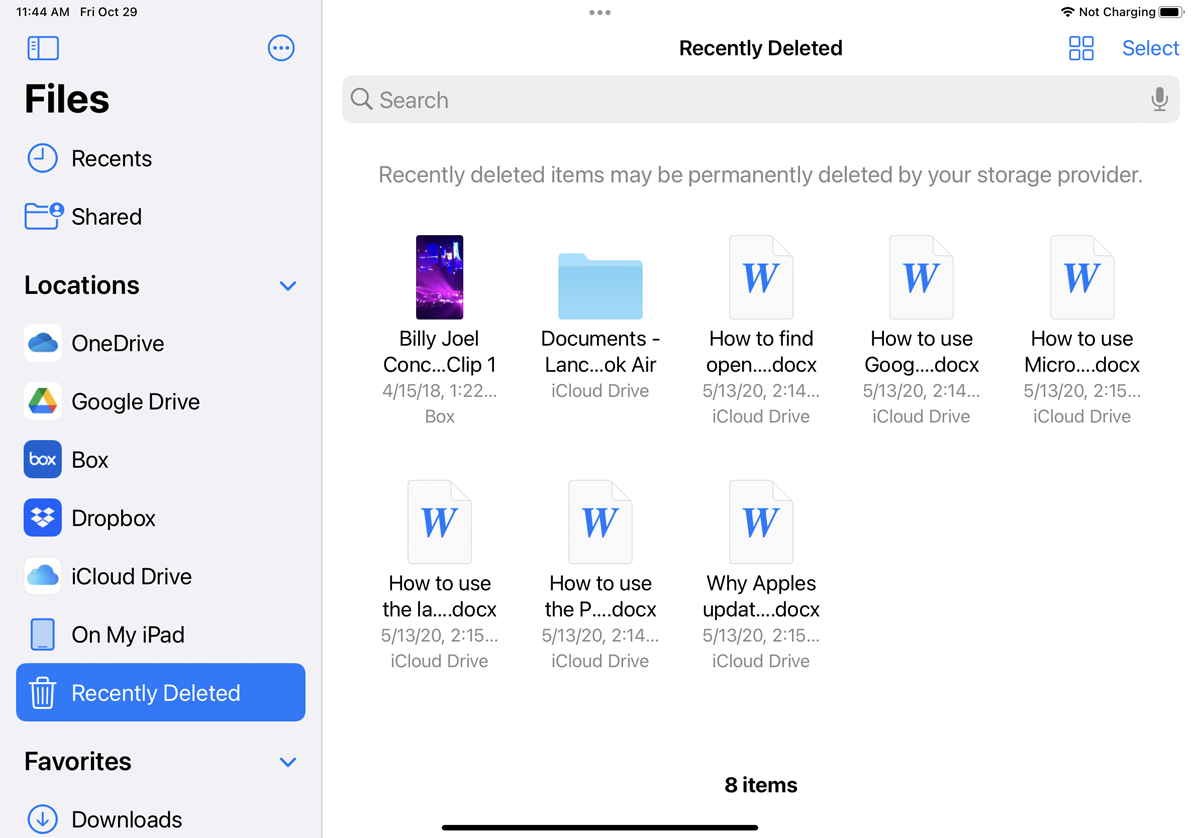
Dacă doriți să ștergeți un fișier, apăsați pe el pentru a deschide un meniu pop-up, apoi selectați comanda Ștergere . Orice fișier șters din greșeală poate fi adus înapoi atingând intrarea Șters recent . Aceasta vă va afișa toate fișierele șterse recent din diferitele servicii de stocare a fișierelor. Atingeți linkul Selectați , apoi selectați orice fișier pe care doriți să îl restaurați. Atingeți linkul Recuperare pentru a returna fișierul șters la serviciul său de stocare.
Multitask cu mai multe ferestre
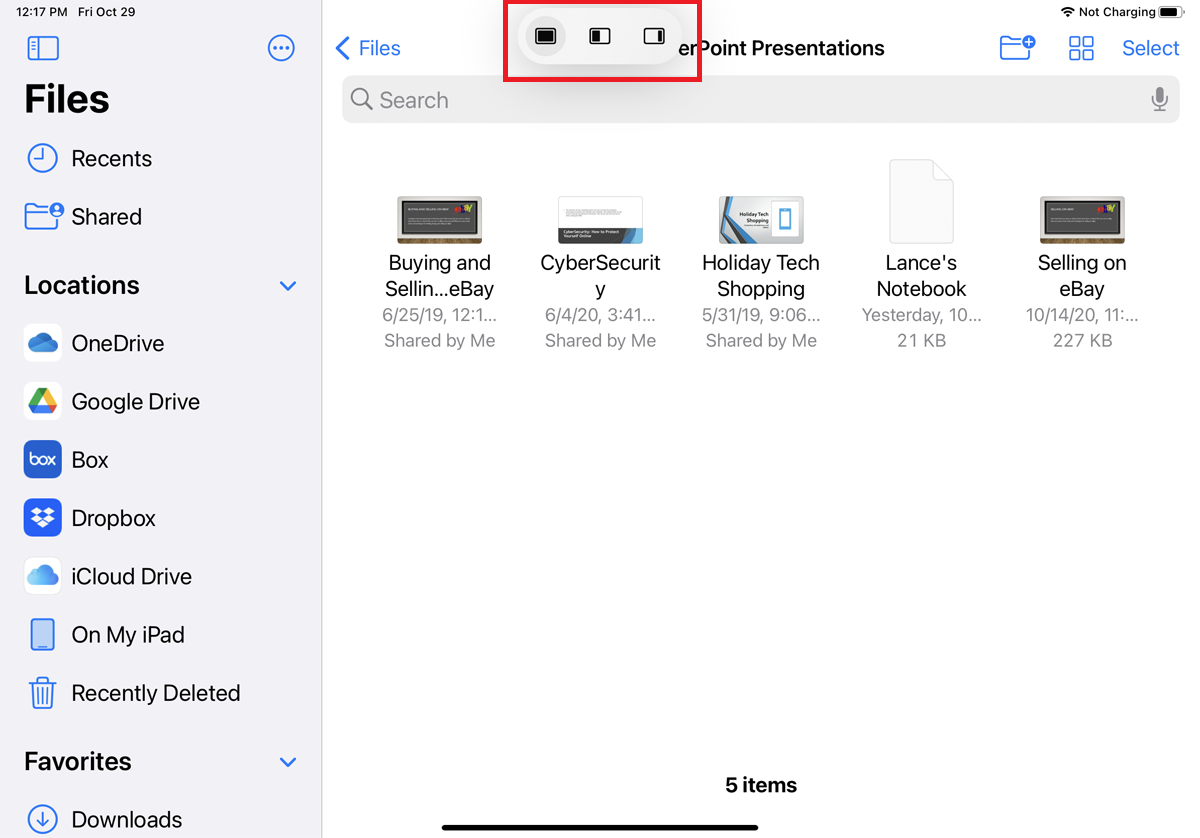
iPad-ul dvs. include o serie de capabilități de multitasking care au fost îmbunătățite în iPadOS 15. Puteți vizualiza și lucra mai ușor cu fișierele atunci când aveți mai multe ferestre deschise simultan. Deschideți un folder în aplicația Fișiere și atingeți pictograma puncte suspensie din partea de sus a ecranului pentru a deschide noua bară de instrumente multitasking.
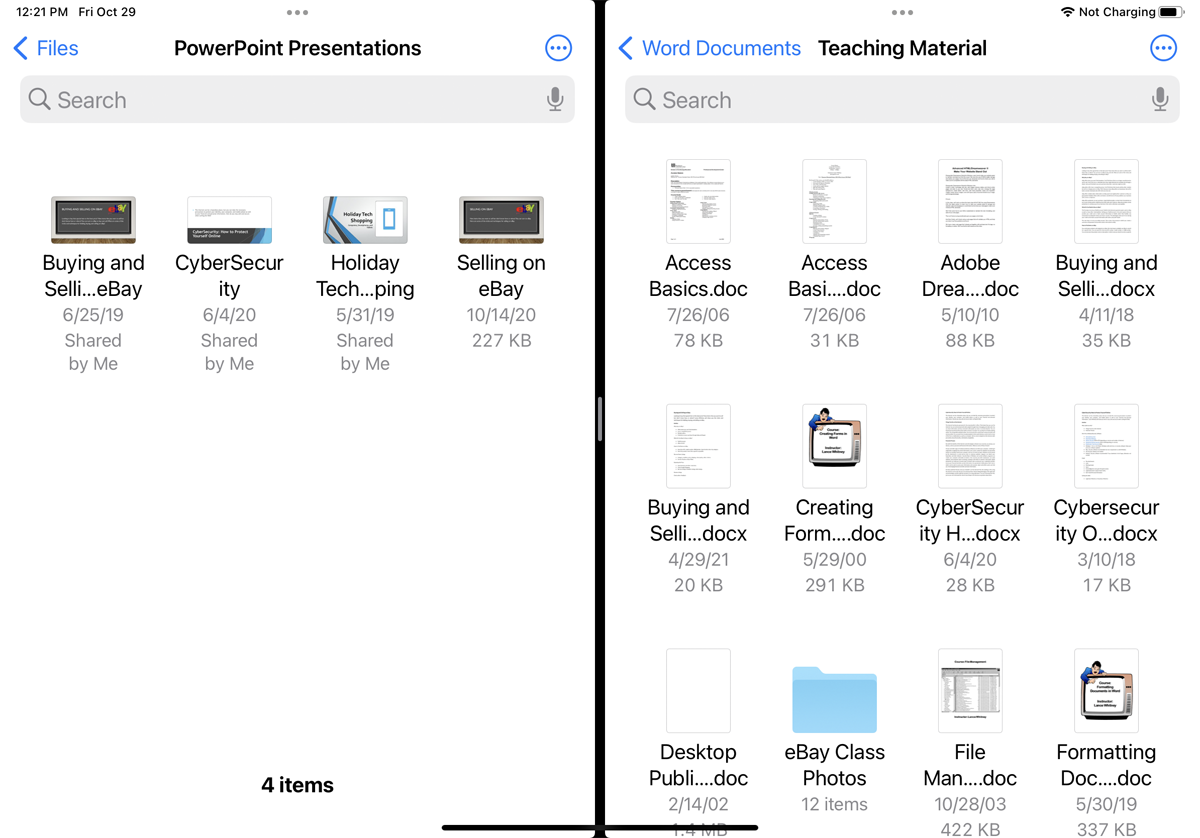
Atingeți pictograma centrală pentru a deschide în modul Vizualizare divizată. Apoi, puteți deschide o a doua instanță a aplicației Fișiere și puteți vizualiza un folder diferit în același timp.
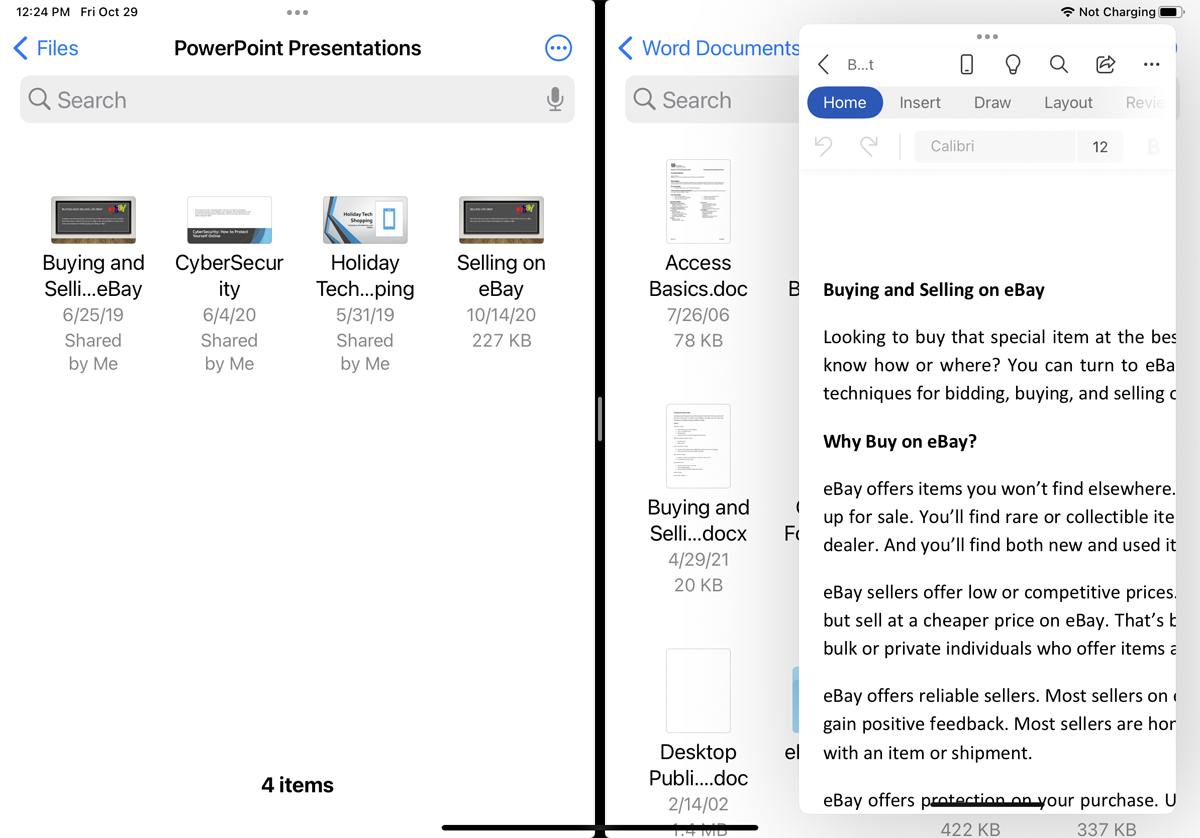
Acum, dacă doriți să vizualizați un fișier, atingeți-l pentru a deschide un panou plutitor Slide Over pe care îl puteți poziționa deasupra oricăreia dintre cele două ferestre existente.
