Cum să utilizați comanda DIR în Windows
Publicat: 2022-08-02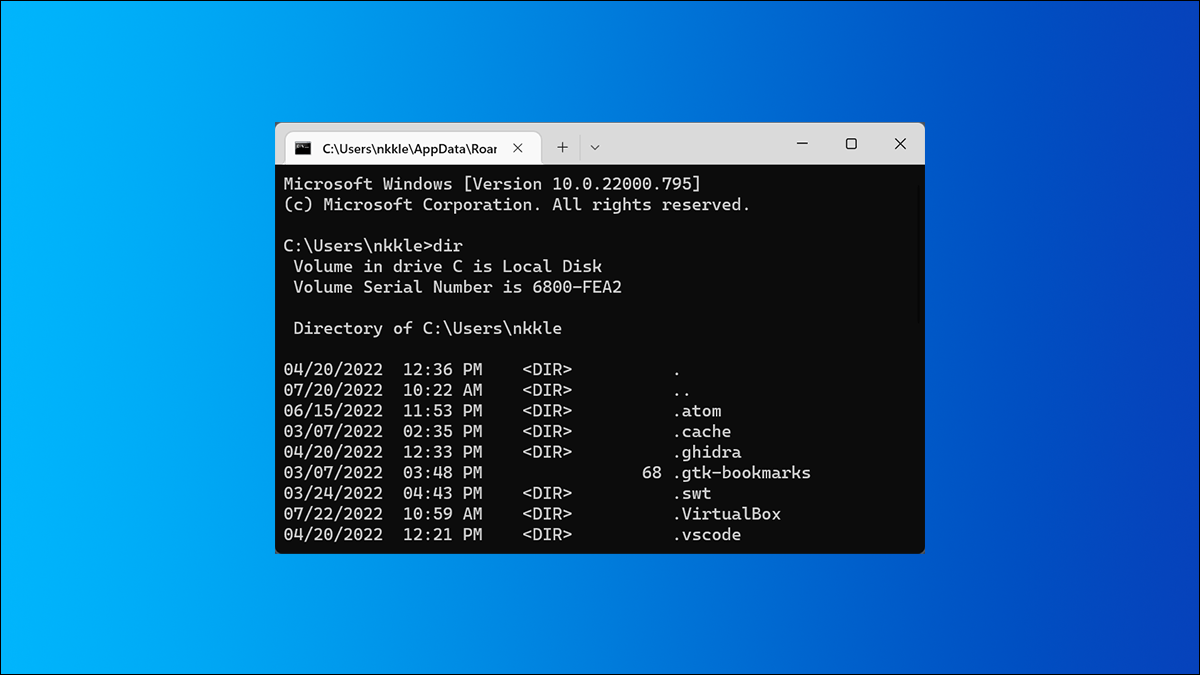
Comanda DIR este o funcție puternică Windows Command Prompt care listează toate fișierele și subdirectoarele conținute într-un anumit director. Comanda DIR oferă, de asemenea, unele comutatoare care deblochează unele funcționalități puternice. Hai să aruncăm o privire.
Comutatoare de comandă DIR
Puteți utiliza comanda DIR de la sine (doar tastați „dir” la linia de comandă) pentru a lista fișierele și folderele din directorul curent. Pentru a extinde această funcționalitate, trebuie să utilizați diferitele comutatoare sau opțiuni asociate comenzii.
Afișare pe baza atributelor fișierului
Puteți adăuga „/A” urmat de un cod de literă după comanda DIR pentru a afișa fișiere cu un anumit atribut. Aceste coduri de litere includ:
- D: Afișează toate directoarele din calea curentă
- R: Afișează fișiere numai pentru citire
- H: Afișează fișierele ascunse
- R: Fișiere care sunt gata pentru arhivare
- S: Fișiere de sistem
- I: Nu conținutul fișierelor indexate
- L: Repară punctele
Deci, de exemplu, pentru a afișa doar directoarele din calea curentă, ați tasta următoarea comandă și apoi ați apăsa Enter:
dir /ad
Puteți combina și aceste coduri. De exemplu, dacă doriți să afișați numai fișierele de sistem care sunt de asemenea ascunse, puteți utiliza următoarea comandă:
dir /ash
De asemenea, puteți adăuga un „-” (minus) în fața oricăruia dintre aceste coduri de litere pentru a specifica că comanda DIR nu arată acest tip de fișier. Deci, de exemplu, dacă nu doriți să vedeți niciun director în rezultate, puteți utiliza această comandă:
dir /ad
Încă un sfat: în loc să înghesuiți întrerupătorul principal și codul literei, așa cum am făcut-o în exemplele noastre, puteți folosi două puncte pentru a separa comutatorul de codurile sale opționale. Ca aceasta:
dir /a:d
Poate face lucrurile puțin mai ușor de analizat, dar este complet opțional.
Afișează rezultate dezlipite
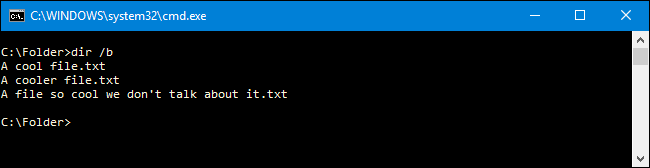
Utilizarea comutatorului /b cu comanda DIR elimină toate informațiile în exces, afișând numai numele folderelor și fișierelor din directorul curent și nu atribute precum dimensiunea fișierului și marcajele de timp. Tastați următoarea comandă pentru a o face să funcționeze:
dir /b
Afișați folosind Separatorul de mii
În versiunile moderne de Windows, promptul de comandă arată numere mari separate prin virgule (deci: 25.000 în loc de 25.000). Acesta nu a fost întotdeauna cazul. În versiunile mai vechi, trebuia să utilizați comutatorul /c pentru a afișa acele virgule.
De ce să vă deranjați să îl includeți aici dacă este deja implicit? Pentru că, dacă din orice motiv nu doriți să afișați acele virgule, puteți utiliza acest comutator împreună cu semnul minus „-”:
dir /-c
Afișați rezultatele în coloane
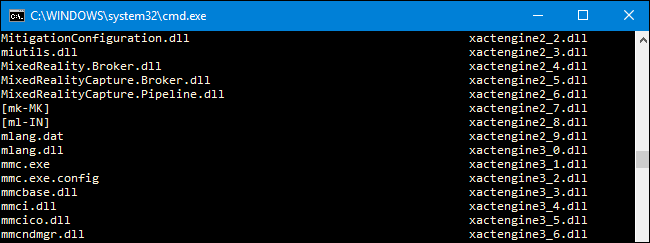
Puteți utiliza comutatorul /D pentru a afișa rezultatele în două coloane în loc de una. Când afișați rezultatele în acest fel, linia de comandă nu afișează informații suplimentare despre fișier (dimensiunea fișierului și așa mai departe) - doar numele fișierelor și directoarelor.
dir /D
Afișați rezultatele cu litere mici
Comutatorul /L afișează toate numele fișierelor și folderelor ca litere mici.
dir /L
Afișați rezultatele numelui fișierului în extrema dreaptă
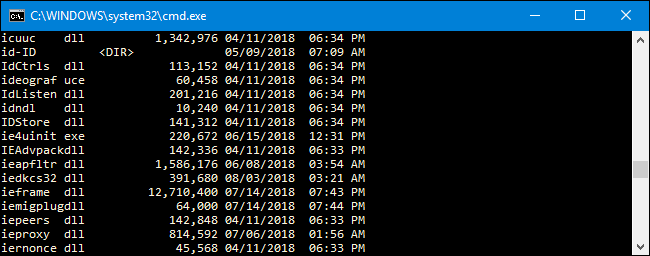
În mod implicit, linia de comandă afișează numele fișierelor în extrema dreaptă. Comutatorul /N era folosit pentru a obține acest efect. Acum, îl puteți folosi împreună cu un „-” (minus) pentru ca numele fișierelor să fie afișate în partea stângă.
dir /-N
Afișați rezultatele în ordine sortată
Puteți utiliza comutatorul /O urmat de un cod de litere pentru a afișa rezultatele directorului sortate în diferite moduri. Aceste coduri de litere includ:
- D: Sortează după dată/oră. Intrările mai vechi apar mai întâi.
- E: Sortează după extensia fișierului în ordine alfabetică.
- G: Sortează după listarea dosarelor, apoi fișierele.
- N: Sortează după numele fișierului/dosarului în ordine alfabetică.
- S: Sortează după dimensiunea fișierului, de la cel mai mic la cel mai mare.
Deci, de exemplu, puteți folosi următoarea comandă pentru a sorta rezultatele după oră și dată, cu intrările mai vechi care apar mai întâi:
dir /OD
De asemenea, puteți adăuga „-” (minus) înainte de oricare dintre opțiunile de mai sus pentru a inversa ordinea. Deci, de exemplu, dacă doriți să sortați fișierele după oră și dată, cu intrări mai noi care apar mai întâi, puteți utiliza această comandă:
dir /OD
Afișați rezultatele câte o pagină
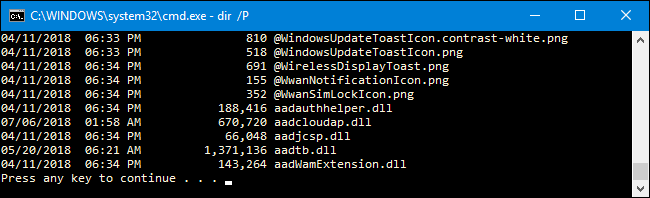

Unele directoare au sute sau mii de fișiere. Puteți utiliza comutatorul /P pentru ca linia de comandă să întrerupă rezultatele după ce afișează fiecare ecran. Trebuie să apăsați o tastă pentru a continua vizualizarea următoarei pagini de rezultate.
dir /P
Afișează metadate
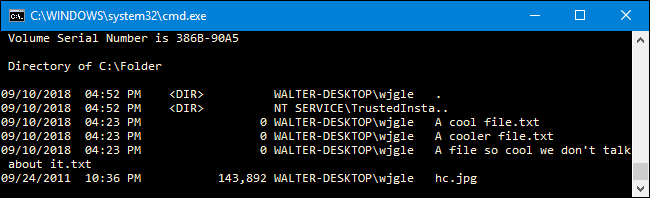
Utilizarea comutatorului /Q de pe comanda DIR afișează metadatele legate de fișiere și directoare, împreună cu detaliile de proprietate.
dir /Q
Afișați fluxuri de date alternative (ADS)
Comutatorul /R afișează orice fluxuri de date alternative (ADS) pe care le-ar putea conține fișierele. ADS sunt o caracteristică a sistemului de fișiere NTFS care permite fișierelor să conțină metadate suplimentare pentru localizarea fișierelor după autor și titlu.
dir /R
Afișați toate fișierele și folderele și tot ce este în interior
Puteți utiliza comutatorul /S pentru a afișa recursiv toate fișierele și folderele din directorul curent. Aceasta înseamnă toate fișierele și folderele din fiecare subdirector, toate fișierele și folderele din acele subdirectoare și așa mai departe. Fiți pregătiți pentru o mulțime de rezultate.
dir /S
Afișează rezultatele sortate după timp
Utilizarea comutatorului /T împreună cu un cod de litere vă permite să sortați rezultatele după diferitele marcaje temporale asociate fișierelor și folderelor. Aceste coduri de litere includ:
- R: Ora la care articolul a fost accesat ultima dată.
- C: Ora a fost creată articolul.
- W: Ora la care articolul a fost scris ultima dată. Aceasta este opțiunea implicită utilizată.
Deci, de exemplu, pentru a sorta rezultatele după momentul în care au fost create elementele, puteți utiliza următoarea comandă:
dir /TC
Afișați rezultatele în format larg
Comutatorul /W este similar cu /D (care arată coloanele), dar, în schimb, sortează rezultatele în format larg pe orizontală.
dir /W
Afișează nume scurte de fișiere
Comutatorul /X afișează numele scurt al fișierului atunci când numele lung nu respectă regulile de denumire 8.3.
dir /X
Afișează paginile de ajutor pentru DIR
Folosind /? comutatorul afișează informații utile cu privire la comanda DIR, inclusiv o scurtă descriere a tuturor comutatoarelor despre care am vorbit.
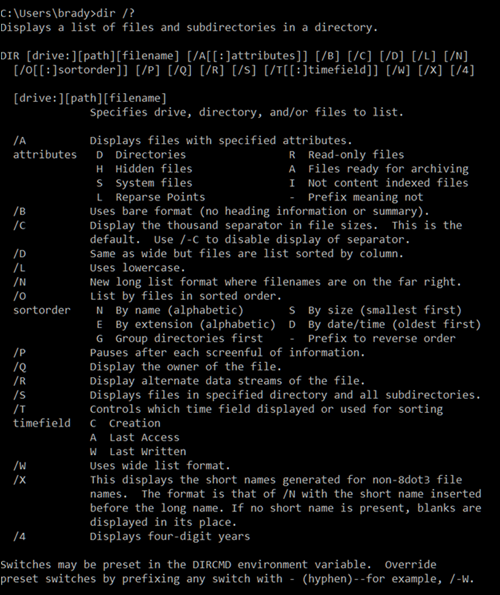
Exemple de comenzi DIR
În regulă, acum știți despre comutatoarele și opțiunile asociate cu comanda DIR. Să aruncăm o privire la câteva exemple din lumea reală pentru a înțelege mai bine cum puteți începe să le utilizați.
O comandă simplă dir returnează o listă cu toate fișierele și folderele din directorul curent în care vă aflați.
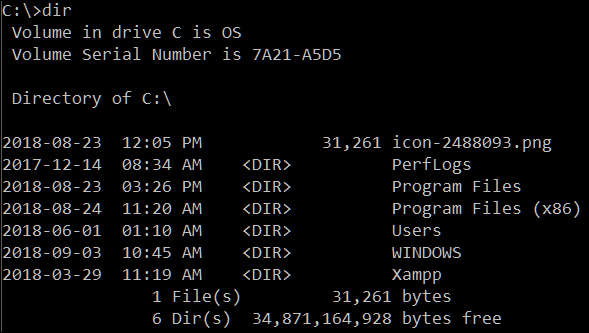
Rularea următoarei comenzi arată toate fișierele de sistem din calea curentă utilizând atributul „s”:
dir /a:s
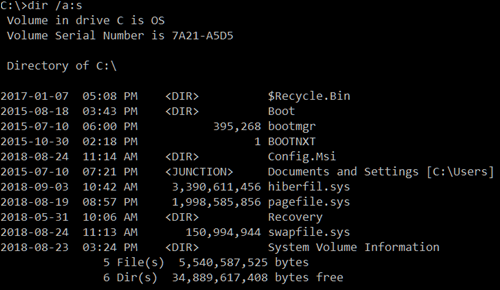
Dar ce se întâmplă dacă doriți să vizualizați toate fișierele de un anumit tip în toate folderele ulterioare ale căii dvs. curente. Este ușor, rulați această comandă extrem de rapidă și utilă:
dir \*.mp3 /s
Puteți înlocui partea „.mp3” cu orice format de fișier pe care îl căutați.
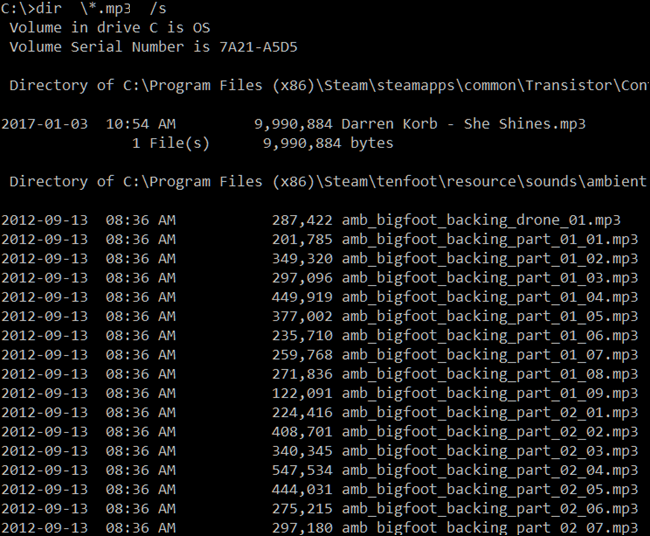
Asteriscul acționează ca un metacar, spunând „găsește orice cu formatul de fișier .mp3 la sfârșit”, în timp ce „/s” caută recursiv prin toate folderele din calea curentă.
LEGATE: Acest truc cu promptul de comandă caută mult mai rapid decât Windows Explorer
Acum, poate ați observat că a returnat o MULTE rezultate. Aproape prea multe pentru a putea citi înainte de a derula de pe ecran. Aici putem folosi comutatorul de pauză pentru a vă oferi șansa de a le citi. Pentru a face asta, modificați comanda astfel:
dir \*.mp3 /s /p
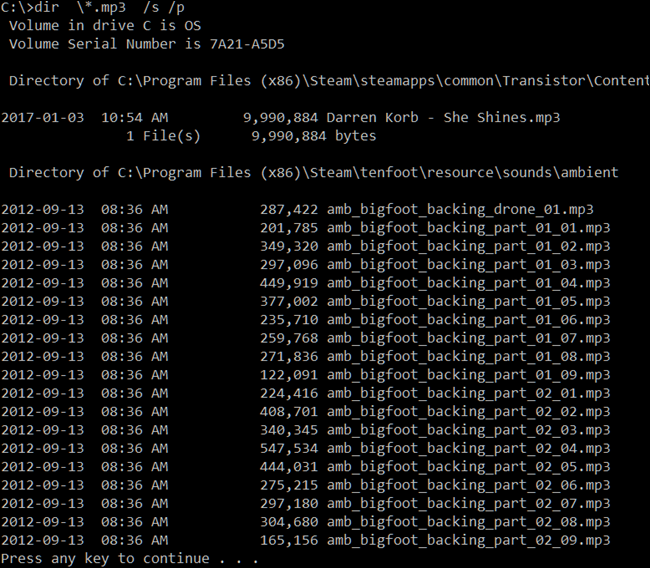
Un alt truc pe care îl oferă promptul de comandă se numește conducte. Puteți folosi caracterul „>” pentru a trimite rezultatele unei comenzi într-un alt loc sau serviciu. Un bun exemplu în acest sens este trimiterea tuturor rezultatelor într-un fișier text. Puteți apoi să le derulați mai târziu sau să le importați în alte tipuri de documente. Pentru a face asta, puteți folosi comanda:
dir \*.mp3 /s /b > numefișier.txt
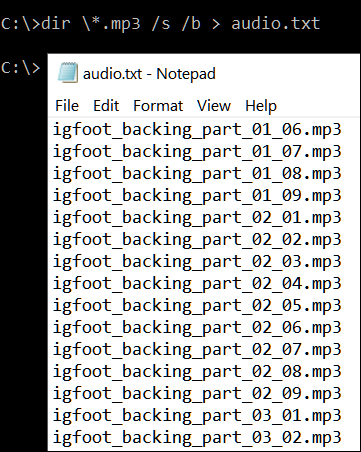
LEGATE: Cum să imprimați sau să salvați o listă de director într-un fișier în Windows
Am adăugat comutatorul /b acolo pentru a scoate numai numele fișierelor în sine, fără niciunul dintre celelalte detalii. Simbolul mai mare decât redirecționează tot ceea ce este afișat în mod normal în rezultatele dvs. direct către fișier.
Există multe mai multe combinații și utilizări pentru comanda DIR, dar acesta ar trebui să fie un bun punct de plecare pentru a vă ajuta să înțelegeți elementele de bază.
