Cum să utilizați textul în coloane ca un Excel Pro
Publicat: 2022-01-29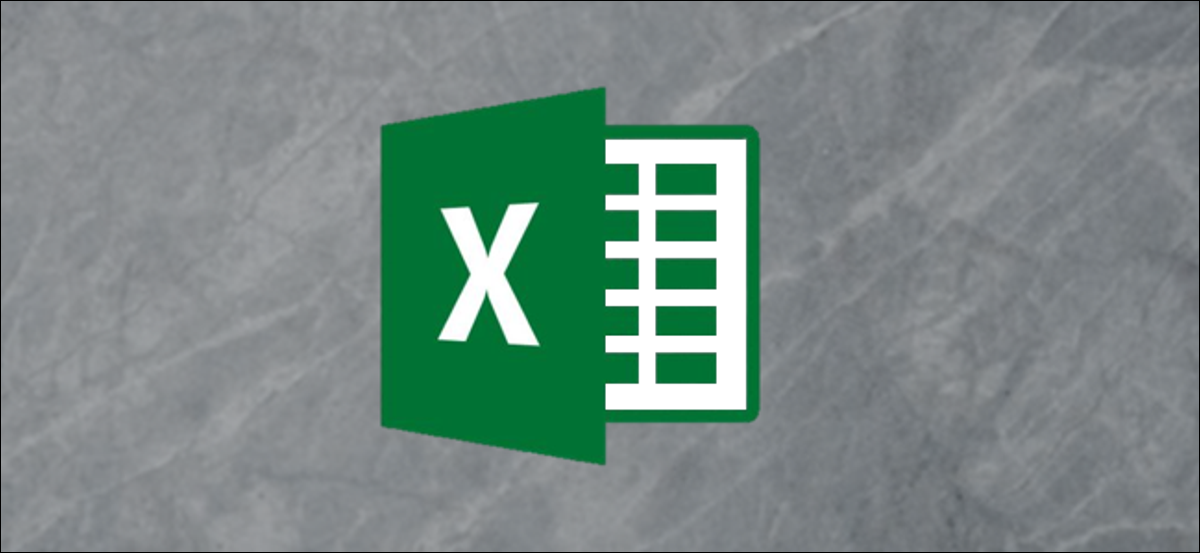
Funcția Text în coloane din Excel împarte textul dintr-o celulă în mai multe coloane. Această sarcină simplă poate scuti utilizatorului durerea de a separa manual textul dintr-o celulă în mai multe coloane.
Vom începe cu un exemplu simplu de împărțire a două mostre de date în coloane separate. Apoi, vom explora alte două utilizări pentru această caracteristică de care majoritatea utilizatorilor Excel nu sunt conștienți.
Text în coloane cu text delimitat
Pentru primul exemplu, vom folosi Text to Columns cu date delimitate. Acesta este scenariul cel mai comun pentru împărțirea textului, așa că vom începe cu acesta.
În exemplul de date de mai jos avem o listă de nume într-o coloană. Am dori să separăm numele și prenumele în coloane diferite.
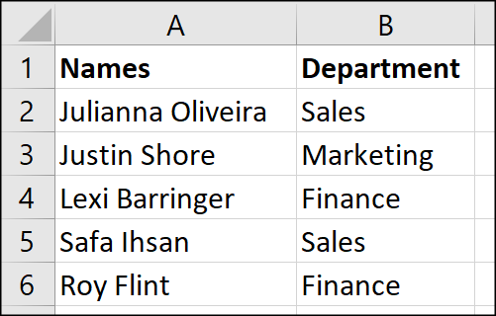
În acest exemplu, am dori ca prenumele să rămână în coloana A pentru ca numele de familie să se mute în coloana B. Avem deja câteva informații în coloana B (Departamentul). Deci, trebuie să inserăm mai întâi o coloană și să-i dăm un antet.
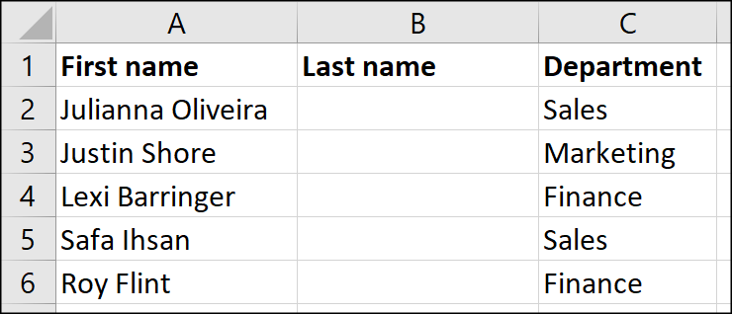
Apoi, selectați intervalul de celule care conține numele și apoi faceți clic pe Date > Text to Columns

Aceasta deschide un expert în care veți efectua trei pași. Pasul unu este să specificați modul în care este separat conținutul. Delimitat înseamnă că diferitele bucăți de text pe care doriți să le despărțiți sunt separate printr-un caracter special, cum ar fi spațiu, virgulă sau bară oblică. Acesta este cel pe care îl vom alege aici. (Vom vorbi despre opțiunea de lățime fixă în secțiunea următoare.)
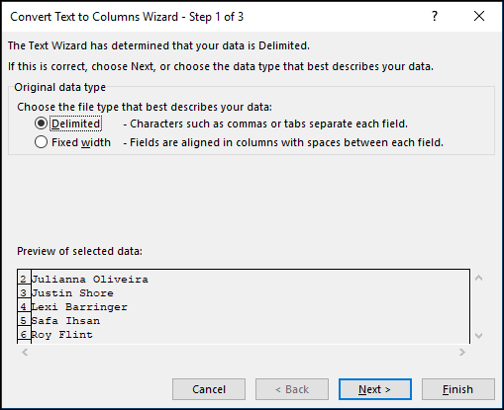
În al doilea pas, specificați caracterul delimitator. În datele noastre de exemplu simplu, numele și prenumele sunt delimitate de un spațiu. Deci, vom elimina bifa din „Tab” și vom adăuga o bifa la opțiunea „Spațiu”.
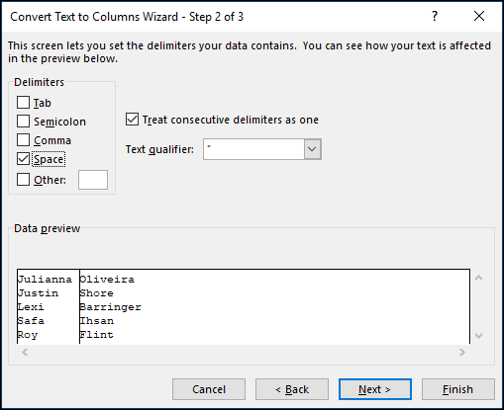
În pasul final, putem formata conținutul. Pentru exemplul nostru, nu trebuie să aplicăm nicio formatare, dar puteți face lucruri precum specificați dacă datele sunt în format text sau dată și chiar să le configurați astfel încât un format să se convertească în altul în timpul procesului.
De asemenea, vom lăsa destinația ca $A$2, astfel încât să împartă numele de poziția curentă și să mute numele de familie în coloana B.
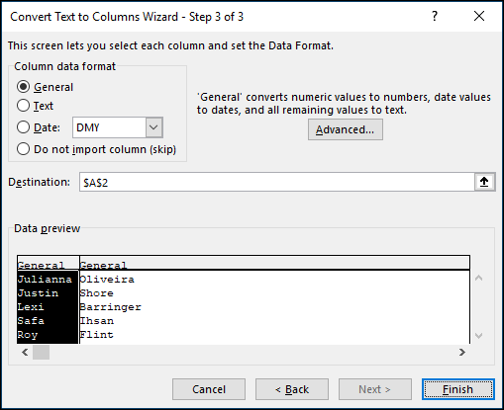
Când facem clic pe „Terminare” din expert, Excel separă numele și numele și acum avem noua noastră coloană B complet populată.
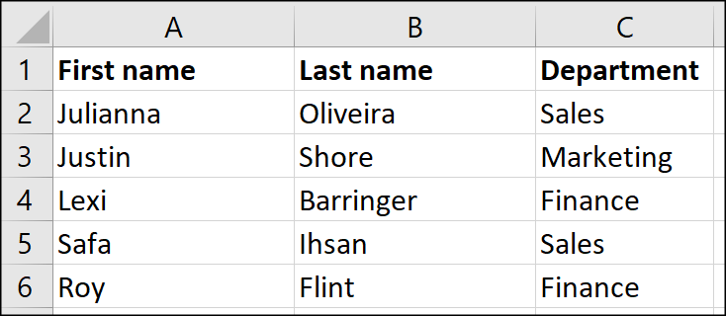
Text în coloane cu text cu lățime fixă
În acest exemplu, vom împărți textul care are o lățime fixă. În datele de mai jos, avem un cod de factură care începe întotdeauna cu două litere urmate de un număr variabil de cifre numerice. Codul din două litere reprezintă clientul, iar valoarea numerică după aceasta reprezintă numărul facturii. Dorim să separăm primele două caractere ale codului facturii de numerele care îi succed și să depunem acele valori în coloanele Client și Fără factură pe care le-am configurat (coloanele B și C). De asemenea, dorim să păstrăm intact codul complet al facturii în coloana A.
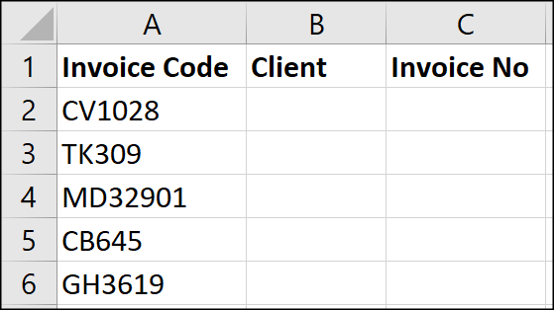
Deoarece codul facturii este întotdeauna de două caractere, are o lățime fixă.
Începeți prin a selecta intervalul de celule care conține textul pe care doriți să îl împărțiți și apoi faceți clic pe Date > Text în coloane.

Pe prima pagină a expertului, selectați opțiunea „Fixed Width” și apoi faceți clic pe „Next”.
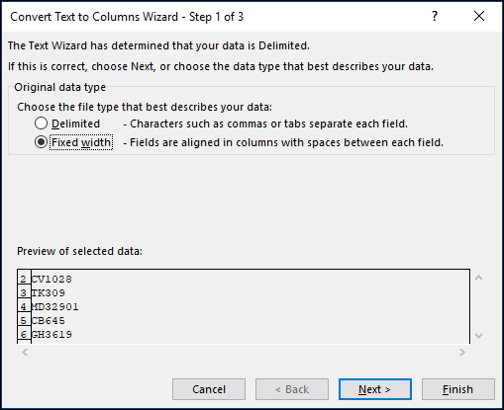
Pe pagina următoare, trebuie să specificăm poziția (pozițiile) în coloană pentru a împărți conținutul. Putem face acest lucru făcând clic în zona de previzualizare furnizată.
Notă: Textul către coloane oferă uneori o pauză(e) sugerată(e). Acest lucru vă poate economisi ceva timp, dar fiți cu ochii pe el. Sugestiile nu sunt întotdeauna corecte.
În zona „Previzualizarea datelor”, faceți clic pe locul unde doriți să inserați pauză și apoi faceți clic pe „Următorul”.
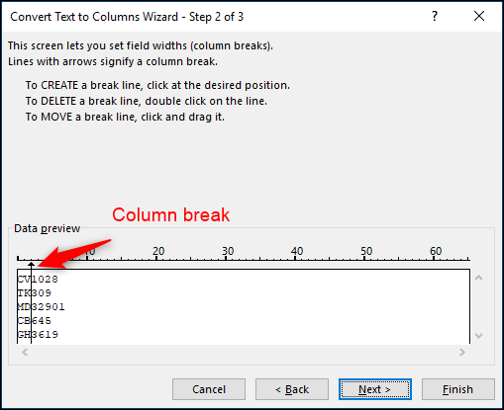

În pasul final, tastați celula B2 (=$B$2) în caseta Destinație și apoi faceți clic pe „Finish”.
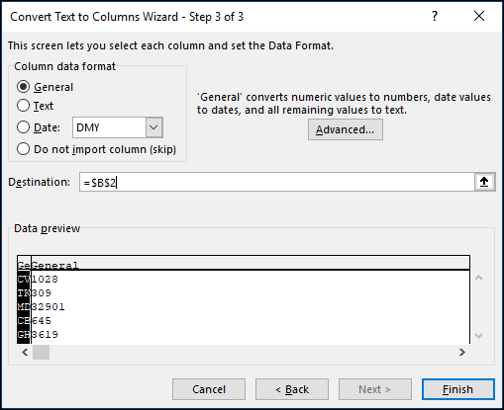
Numerele facturii sunt separate cu succes în coloanele B și C. Datele originale rămân în coloana A.
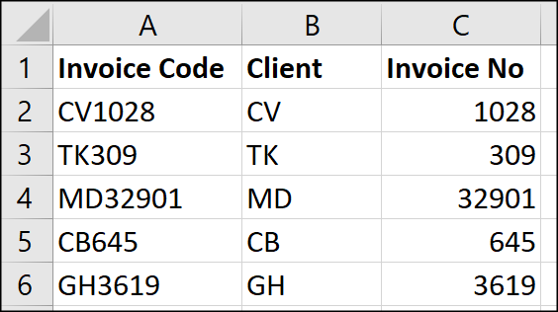
Deci, acum ne-am uitat la împărțirea conținutului folosind delimitatori și lățimi fixe. Am analizat, de asemenea, împărțirea textului în loc și împărțirea lui în diferite locuri pe o foaie de lucru. Acum să ne uităm la două utilizări suplimentare speciale ale Text to Columns.
Conversia datelor din SUA în format european
O utilizare fantastică a textului în coloane este convertirea formatelor de dată. De exemplu, conversia unui format de dată din SUA în format european sau invers.
Locuiesc în Marea Britanie, așa că atunci când import date într-o foaie de calcul Excel, uneori acestea sunt stocate ca text. Acest lucru se datorează faptului că datele sursă sunt din SUA și formatele de dată nu se potrivesc cu setările regionale configurate în instalarea mea de Excel.
Deci, textul în coloane este în ajutor pentru a le converti. Mai jos sunt câteva date în format SUA pe care copia mea de Excel nu le-a înțeles.
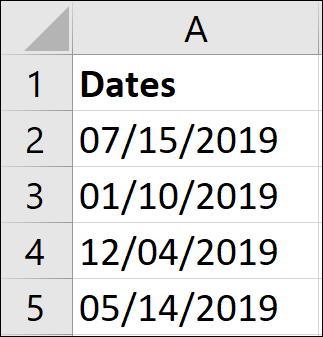
Mai întâi, vom selecta intervalul de celule care conțin datele de convertit și apoi vom face clic pe Date > Text în coloane.

Pe prima pagină a vrăjitorului, îl vom lăsa ca delimitat, iar în al doilea pas, vom elimina toate opțiunile de delimitare pentru că de fapt nu dorim să împărțim niciun conținut.
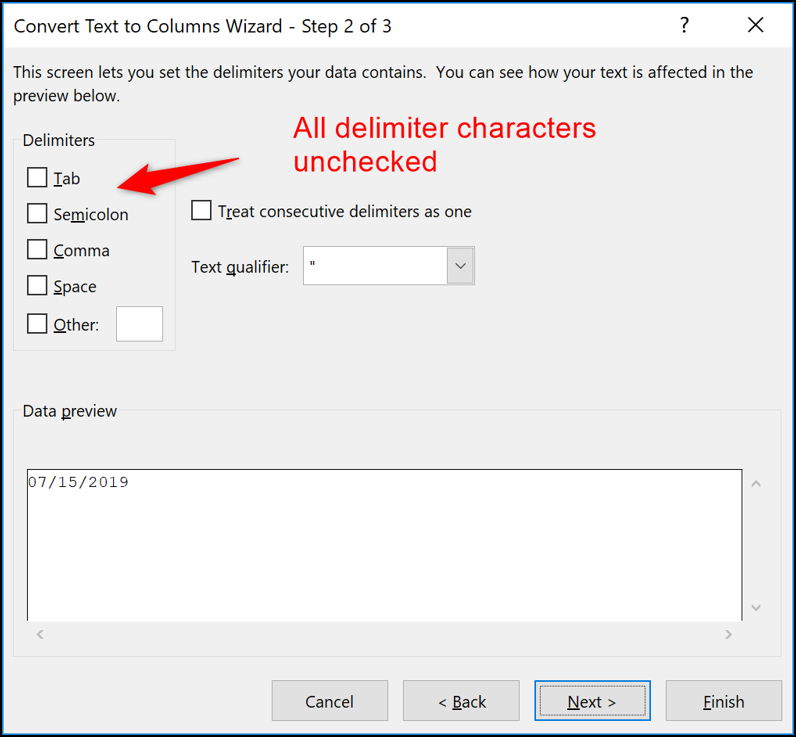
În pagina finală, selectați opțiunea Data și utilizați lista pentru a specifica formatul de dată al datelor pe care le-ați primit. În acest exemplu, voi selecta MDY—formatul folosit de obicei în SUA.
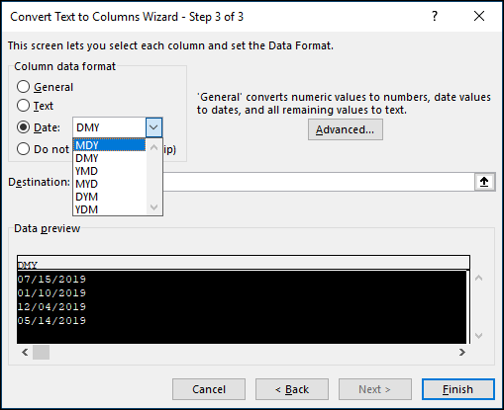
După ce faceți clic pe „Terminare”, datele sunt convertite cu succes și sunt gata pentru analiză ulterioară.
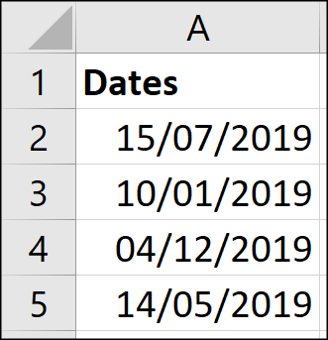
Conversia formatelor de numere internaționale
Pe lângă faptul că este un instrument de conversie a diferitelor formate de dată, Text to Columns poate converti și formate internaționale de numere.
Aici, în Marea Britanie, un punct zecimal este folosit în formatele numerice. Deci, de exemplu, numărul 1.064,34 este puțin mai mult de o mie.
Dar, în multe țări, se folosește o virgulă zecimală. Deci, acel număr ar fi interpretat greșit de Excel și stocat ca text. Ei ar prezenta numărul ca 1.064,34.
Din fericire, atunci când lucrăm cu formate de numere internaționale în Excel, bunul nostru prieten Text în coloane ne poate ajuta cu conversia acestor valori.
În exemplul de mai jos, am o listă de numere formatată cu virgulă zecimală. Deci setările mele regionale din Excel nu le-au recunoscut.
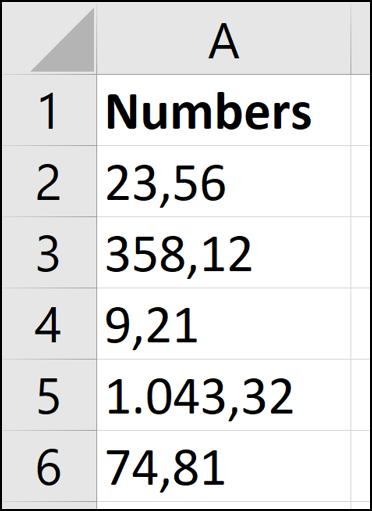
Acest proces este aproape identic cu cel pe care l-am folosit pentru conversia datelor. Selectați intervalul de valori, mergeți la Date > Text to Columns, selectați opțiunea delimitată și eliminați toate caracterele delimitare. La pasul final al expertului, de data aceasta vom alege opțiunea „General” și apoi facem clic pe butonul „Avansat”.
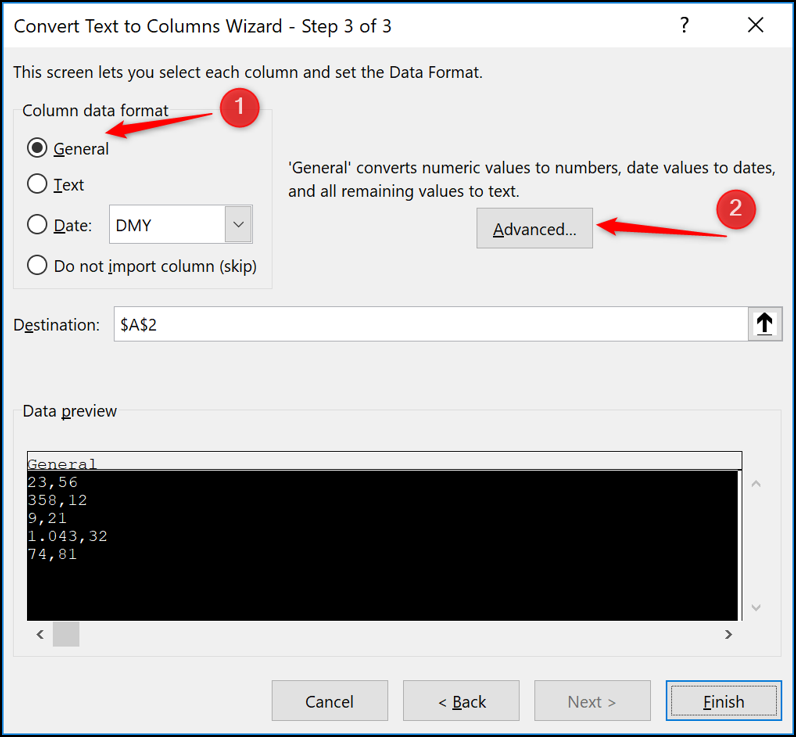
În fereastra de setări care se deschide, introduceți caracterul pe care doriți să-l utilizați în casetele Separator de mii și Separator zecimal furnizate. Faceți clic pe „OK” și apoi faceți clic pe „Finish” când reveniți la expert.
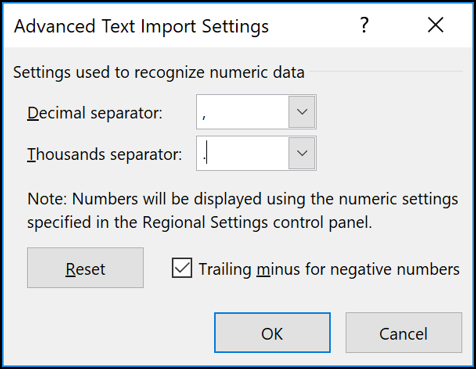
Valorile sunt convertite și acum recunoscute ca numere pentru calcule și analize ulterioare.
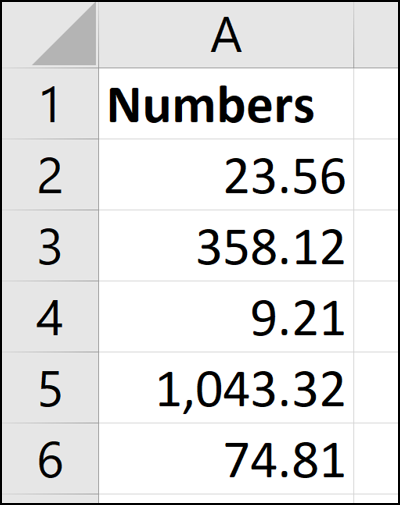
Textul către coloane este mai puternic decât își dau seama oamenii. Utilizarea sa clasică pentru a separa conținutul în coloane diferite este incredibil de utilă. Mai ales când lucrăm cu date pe care le primim de la alții. Abilitățile mai puțin cunoscute de a converti date și formate de numere internaționale sunt magice.
