Cum să utilizați Microsoft Sway
Publicat: 2022-07-29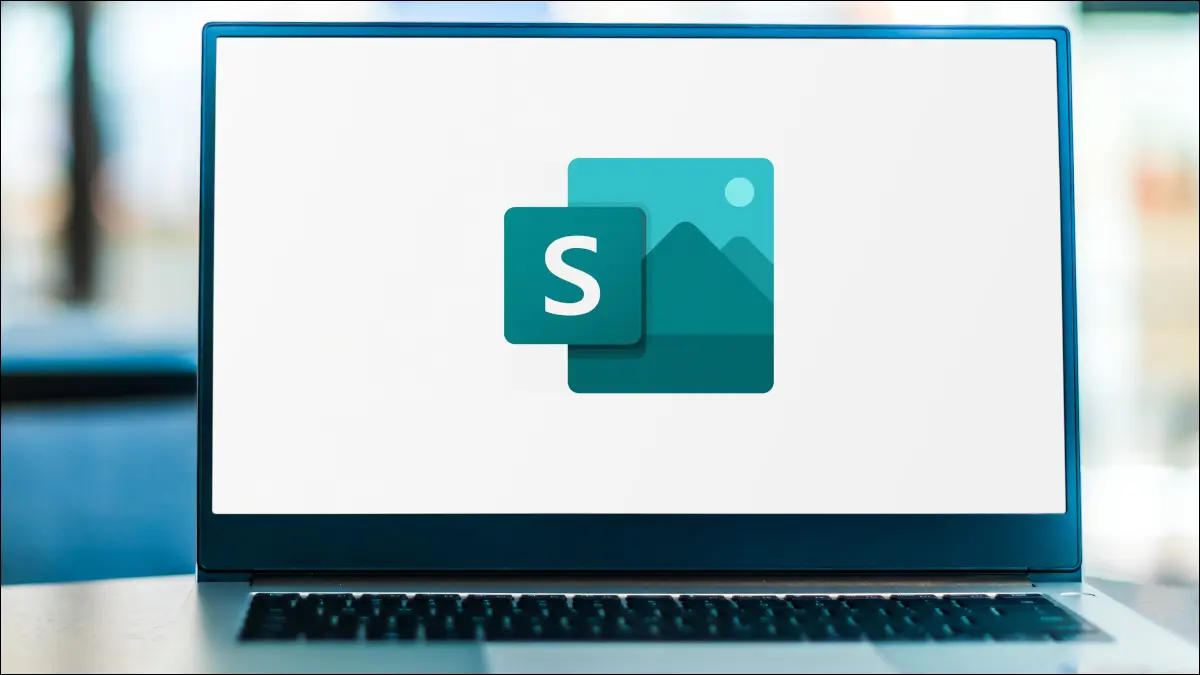
Sunteți un utilizator Microsoft Office care este interesat să creeze rapid o prezentare web, un raport interactiv sau un portofoliu personal? PowerPoint poate fi intimidant de învățat și folosit, așa că luați în considerare utilizarea alternativei mai ușoare, Microsoft Sway.
Cu Sway, puteți crea o prezentare fără abilități de design sau experiență creativă. Aplicația vă oferă carduri, sau blocuri, pentru o modalitate structurată de a vă construi conținutul. Puteți insera cu ușurință text, imagini și videoclipuri, puteți oferi Sway-ului un aspect atractiv cu animații subtile și le puteți partaja cu ușurință.
Noțiuni introductive pe Sway
Creați povestea
Titluri
Carduri de text
Carduri media
Carduri de grup
Proiectează-ți balansul
Joacă, distribuie sau modifică-ți influența
RELATE: Cele mai bune alternative gratuite pentru Microsoft PowerPoint
Noțiuni introductive pe Sway
Vizitați site-ul web Sway și conectați-vă cu contul Microsoft. Aveți apoi câteva moduri diferite de a vă crea Sway-ul.
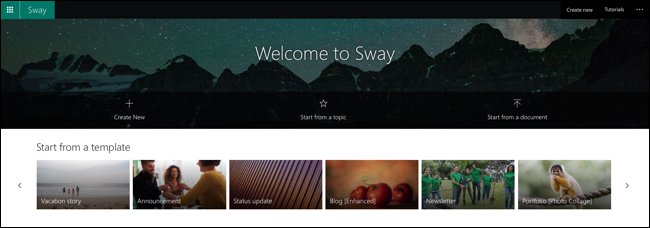
Creați nou : începeți cu un document gol în care adăugați toate secțiunile și elementele de design.
Începeți de la un subiect : introduceți un termen de căutare și Sway creează o schiță de secțiuni pentru dvs.
Începeți de la un document : Încărcați un document, cum ar fi o schiță sau un articol, iar Sway vă inserează conținutul în secțiuni.
Începeți de la un șablon : utilizați unul dintre șabloane pentru a începe proiectul dvs. Subiectele variază cu opțiuni pentru un buletin informativ, un CV, un portofoliu, un anunț, o poveste și o prezentare de afaceri.
După ce alegeți una dintre aceste opțiuni, veți vedea două zone principale în stânga sus pentru construirea Sway-ului: Storyline și Design.
Notă: pe măsură ce vă construiți prezentarea, Sway-ul este salvat automat.
Creați povestea
Selectați „Storyline” în stânga sus pentru a construi secțiunile, adăugați cardurile și introduceți conținutul. Acesta este un punct central pentru construirea Sway-ului.
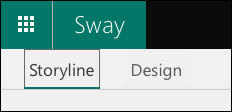
Cardul din partea de sus este cardul dvs. de titlu și poate include atât text, cât și o imagine de fundal.
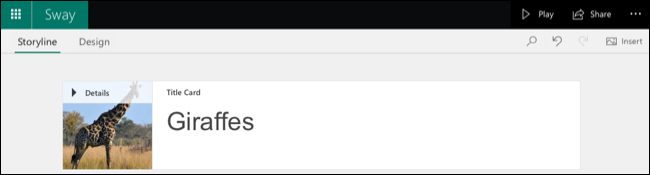
Pentru a adăuga următorul card, faceți clic pe semnul plus din partea de jos a celui precedent. Veți vedea apoi Opțiuni sugerate sau puteți alege în mod specific Text, Media sau Grup.
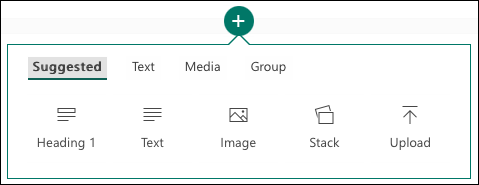
Titluri
Când selectați un card Heading și adăugați textul dvs., acesta apare mare și evidențiat în Sway. După cum puteți vedea în captura de ecran de mai jos, Etimologie și Taxonomie sunt titluri.
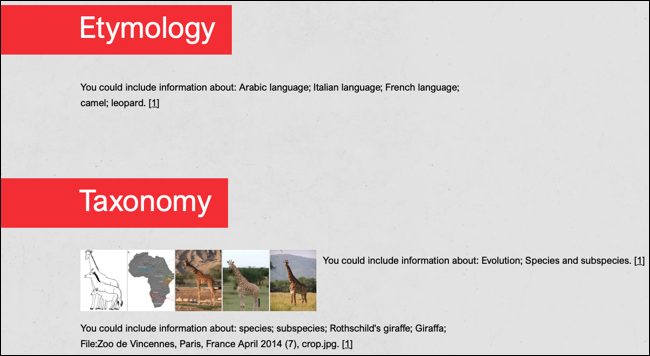
Notă: Acesta este un exemplu de stil; puteți schimba culorile, fontul și aspectul.
Titlurile sunt modalități bune de a vă împărți Sway-ul în secțiuni. Puteți include apoi cardurile de care aveți nevoie sub fiecare titlu.
Carduri de text
Introduceți un card text pentru a adăuga paragrafe, marcatori sau o listă numerotată. Introduceți textul în casetă și utilizați opțiunile din bara de instrumente pentru a-l formata sau pentru a adăuga un link. În partea dreaptă a barei de instrumente, utilizați casetele pentru a seta accentul și coșul de gunoi pentru a elimina cardul.
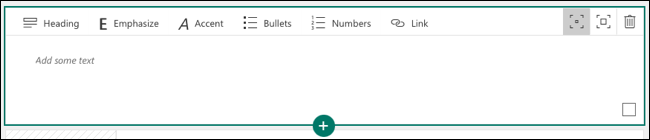
Carduri media
Puteți insera o imagine, un fișier video sau audio, precum și să încorporați conținut 3D sau tweet-uri sau să încărcați un articol de pe dispozitiv.
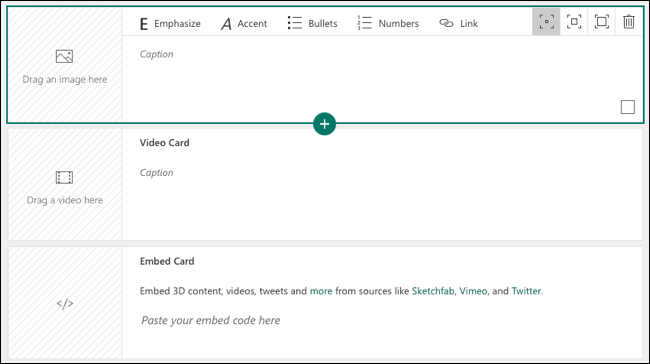
Fiecare tip de media are propriile opțiuni. De exemplu, puteți include o legendă pentru o imagine sau puteți înregistra propriul audio.
Pentru a adăuga o imagine sau un videoclip utilizând o căutare pe web, faceți clic pe locul din card pentru imagine sau videoclip pentru a deschide bara laterală. Utilizați filele sau căutați în partea de sus pentru a localiza media. Apoi, selectați-l și alegeți „Adăugați” sau trageți elementul pe card.
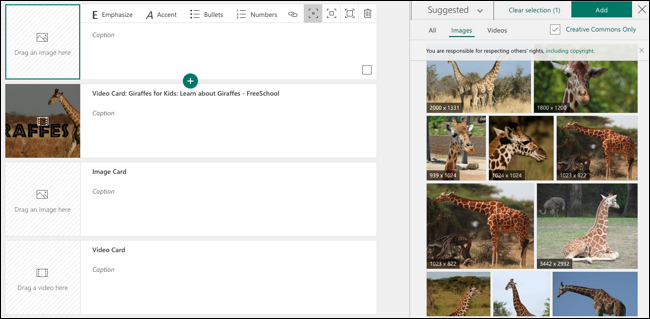

Sfat: bifați caseta din partea de sus pentru a căuta imagini Creative Commons.
De asemenea, puteți utiliza opțiunile de accent din bara de instrumente pentru media. Alegeți dintre subtil, moderat sau intens pentru a afișa acel element în mod diferit în prezentarea dvs.
Pentru imagini, puteți utiliza și instrumentul Focus Points pentru a vă concentra asupra unei anumite părți a imaginii.
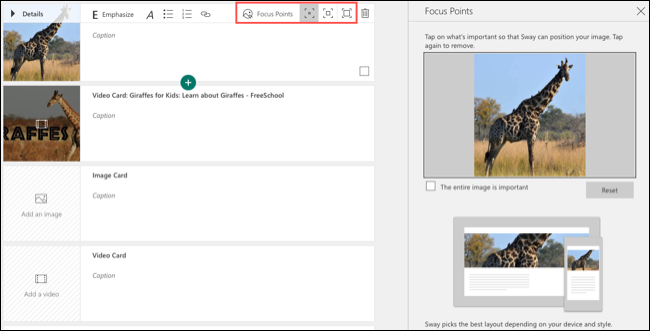
Carduri de grup
Puteți grupa imagini într-o mână de moduri unice în Sway.
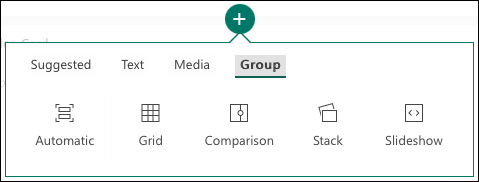
- Automat : Lăsați-l pe Sway să decidă cel mai bun aspect.
- Grilă : plasează imaginile într-un aspect grilă.
- Comparație : plasați două imagini una lângă alta.
- Stivă : plasați imaginile într-o grămadă pe care puteți face clic.
- Prezentare de diapozitive : deplasați-vă prin fiecare imagine la fel ca într-o prezentare de diapozitive utilizând una dintre cele trei vizualizări.
Pentru a schimba aspectul după ce adăugați imaginile, selectați „Tip de grup” în bara de instrumente. Apoi, alegeți noul aspect din partea dreaptă.
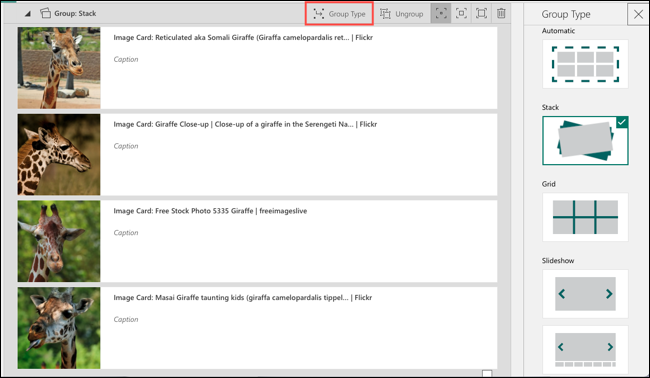
Proiectează-ți balansul
Puteți lucra la partea de design în orice moment al creației dvs. Sway. Selectați „Design” în stânga sus, lângă Storyline.
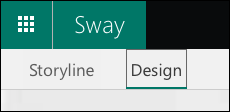
În funcție de opțiunea pe care ați selectat-o pentru a vă crea Sway-ul, este posibil să vedeți un stil implicit. Pentru a alege unul diferit, faceți clic pe „Stiluri” în dreapta sus.
Veți vedea apoi aspectele pentru întregul Sway în partea de sus. Puteți alege Vertical, Orizontal sau Slide, în funcție de direcția în care doriți să curgă Sway-ul pe ecran.
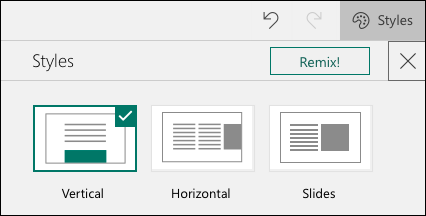
În continuare, veți vedea o colecție de stiluri din care puteți alege cu diferite culori, forme și fundaluri. Utilizați săgețile din dreapta pentru a vedea toate opțiunile dintr-un stil.
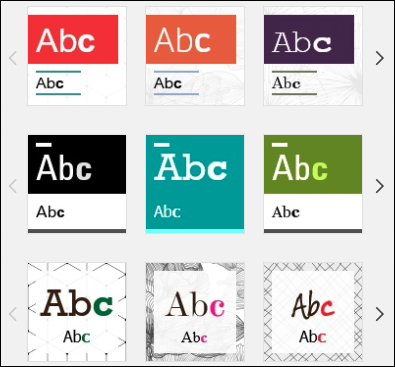
După ce alegeți un stil, utilizați butonul Personalizare din partea de sus pentru a schimba inspirația sau paleta de culori, stilul fontului, accentul animației și dimensiunea textului. Animațiile sunt ceea ce vezi când elementele Sway-ului tău apar pe ecran.
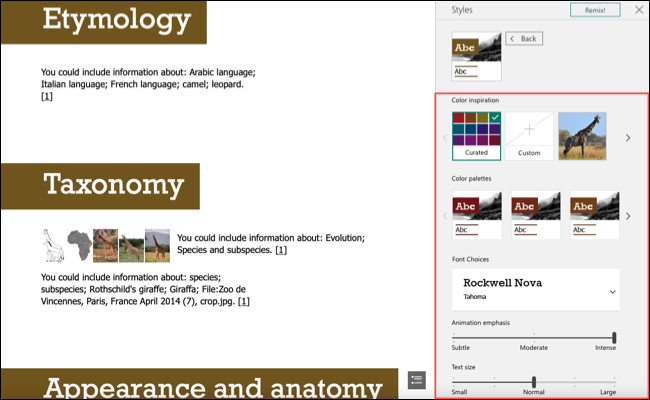
O altă opțiune pentru proiectarea creației tale este să-l lași pe Sway să o facă pentru tine. Selectați „Remix!” în partea de sus a barei laterale Stiluri pentru a vedea ce propune Sway pentru tine.
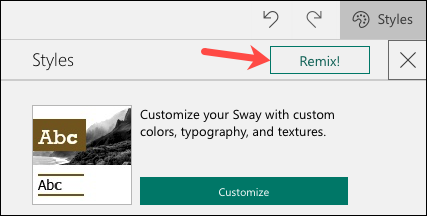
Puteți anula cu ușurință orice modificare pe care o faceți selectând butonul Anulare de deasupra barei laterale Stiluri. În plus, ai un buton Reface dacă te răzgândești.
Joacă, distribuie sau modifică-ți influența
În partea dreaptă sus a ecranului Sway, veți vedea un buton Redare. Selectați-l pentru a vedea prezentarea așa cum o va face publicul dvs.
Selectați pictograma din colțul din dreapta jos al vizualizării Play pentru a sări la o anumită secțiune a Sway-ului. Apoi, faceți clic pe „Editați” pentru a reveni la ecranele Storyline și Design.
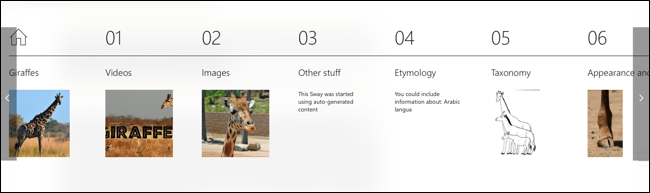
Selectați butonul Partajare pentru a obține un link text sau vizual către Sway-ul dvs., partajați-l pe Facebook, Twitter sau LinkedIn sau obțineți codul de încorporare. Puteți, de asemenea, să setați permisiunile pentru cei care vă vizualizează prezentarea, să solicitați o parolă sau să includeți butoanele de Partajare.
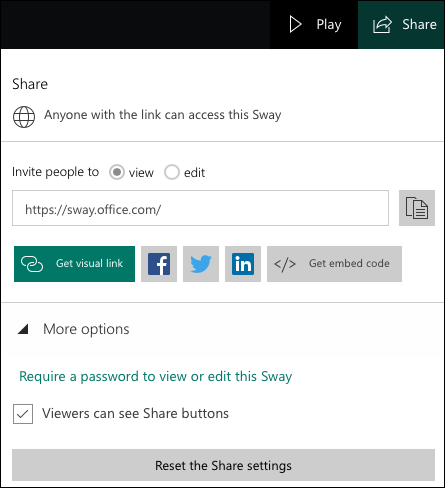
Pentru a duplica Sway-ul, salvați-l ca șablon, imprimați sau exportați prezentarea, selectați cele trei puncte din dreapta sus și alegeți o opțiune.
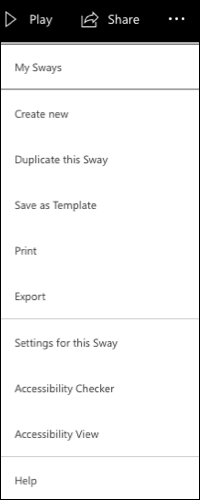
Veți vedea, de asemenea, Setări pentru This Sway în meniul de mai sus, care vă permite să alegeți o limbă, să afișați butoanele de direcție, să ajustați setările de vizualizare și să redați automat Sway-ul.
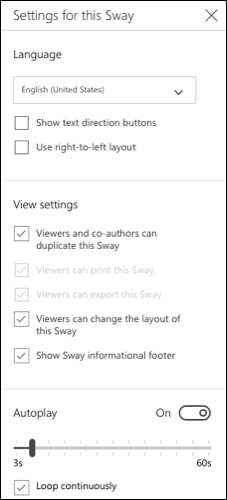
Pentru o modalitate ușoară de a crea o prezentare atrăgătoare, bazată pe web, consultați Microsoft Sway.
LEGATE: Ghidul pentru începători pentru Google Slides
