Cum să utilizați Stage Manager pe iPad
Publicat: 2022-11-26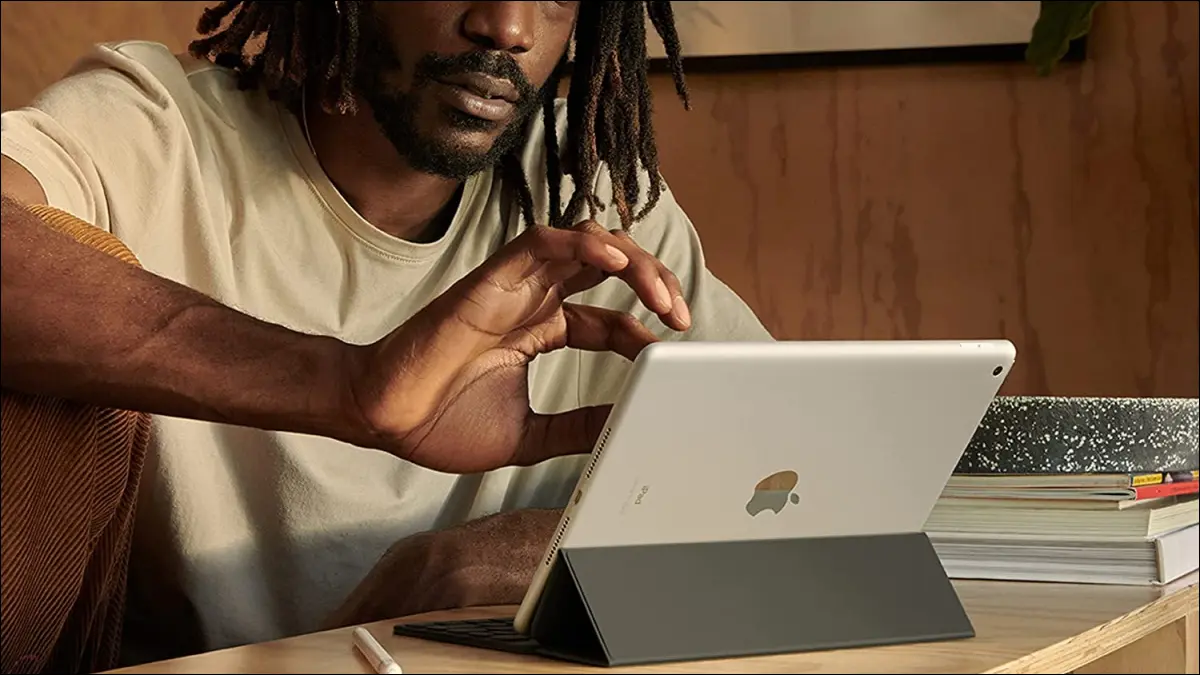
Stage Manager este caracteristica multitasking de la Apple introdusă cu iPadOS 16. Vă permite să utilizați mai multe aplicații simultan și să grupați aplicații pentru anumite sarcini. Pentru a vă ajuta să începeți multitasking, iată tot ce trebuie să știți despre utilizarea Stage Manager pe iPad.
Cerințe pentru managerul de scenă
Cum să activați și să dezactivați Stage Manager
Metoda 1: Utilizarea Centrului de control
Metoda 2: Utilizarea Setărilor
Reglați afișajul Stage Manager
Metoda 1: Utilizarea Centrului de control
Metoda 2: Utilizarea Setărilor
Cum să utilizați Stage Manager pe iPad
Comutați între aplicații
Grupați-vă aplicațiile
Controlați aplicația activă Windows
Cerințe pentru managerul de scenă
Pentru a utiliza Stage Manager, veți avea nevoie de un iPad compatibil cu iPadOS 16 sau o versiune ulterioară. Iată modelele de dispozitive care acceptă Stage Manager la momentul scrierii:
- iPad Air, a 5- a generație sau mai nouă
- iPad Pro de 11 inchi, prima generație sau mai nou
- iPad Pro de 12,9 inchi, a treia generație sau mai nou
Cum să activați și să dezactivați Stage Manager
Aveți două moduri de a activa și dezactiva Stage Manager pe iPad: unul folosește Centrul de control, iar celălalt este o opțiune din Setări.
LEGE: Cum să activați Stage Manager pe Mac (și ar trebui să îl utilizați?)
Metoda 1: Utilizarea Centrului de control
Pentru a activa Stage Manger, deschideți Centrul de control și atingeți pictograma Stage Manager. Este evidențiată în alb când este activată.
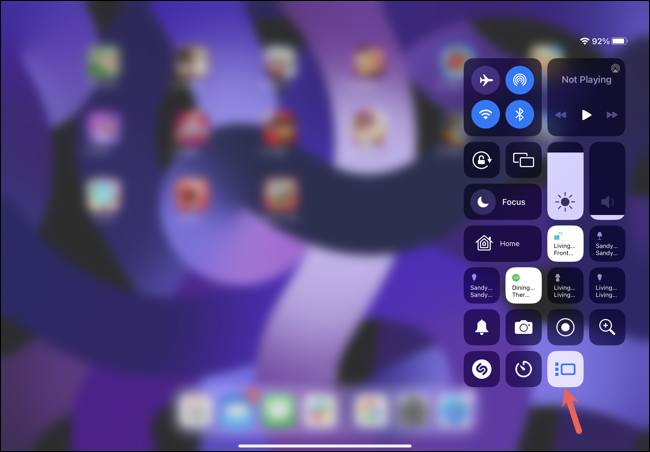
Pentru a o dezactiva, pur și simplu reveniți la Centrul de control și atingeți din nou pictograma Stage Manager.
Metoda 2: Utilizarea Setărilor
Un alt mod în care puteți activa Stage Manager este găsirea acestuia în Setări. Deschideți Setări, selectați „Ecran de pornire și multitasking” și atingeți „Manager de scenă” din dreapta.
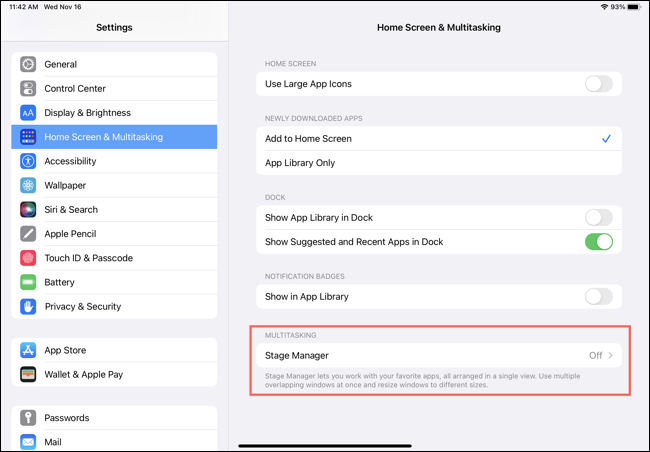
Activați comutatorul din partea de sus pentru „Utilizați Stage Manager pe iPad”.
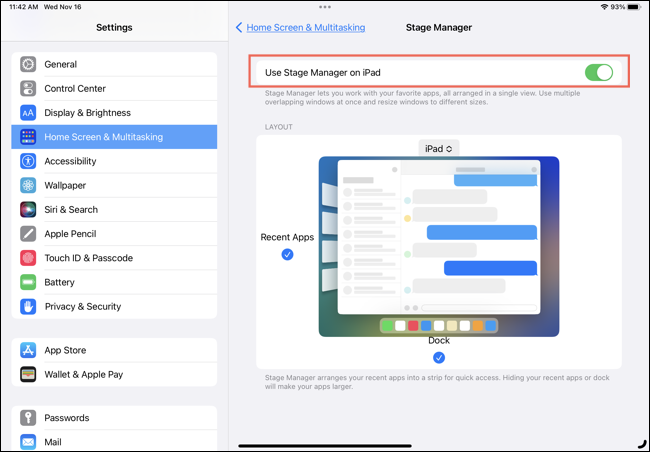
Pentru a o dezactiva, reveniți la Setări > Ecran de pornire și Multitasking > Manager de etapă și dezactivați comutatorul.
Reglați afișajul Stage Manager
Puteți alege să afișați aplicațiile recente, Dock sau ambele în timp ce utilizați Stage Manager. La fel ca și activarea funcției, puteți face acest lucru în două locuri diferite.
LEGATE: Cum să utilizați aplicațiile plutitoare (glisați peste) pe un iPad
Metoda 1: Utilizarea Centrului de control
Pentru a ajusta afișajul Stage Manger, deschideți Control Center și apoi atingeți lung pictograma Stage Manager. Când apare fereastra mică pop-up, bifați sau debifați casetele pentru Aplicații recente (stânga) sau Dock (jos.)
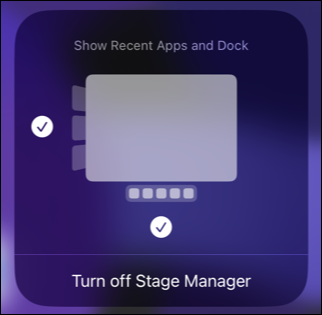
Metoda 2: Utilizarea Setărilor
De asemenea, puteți accesa opțiunile de afișare pentru Stage Manager din Setări. Deschide Setări și accesează Ecran de pornire și Multitasking > Manager de etapă. Bifați sau debifați casetele pentru Aplicații recente și Dock.
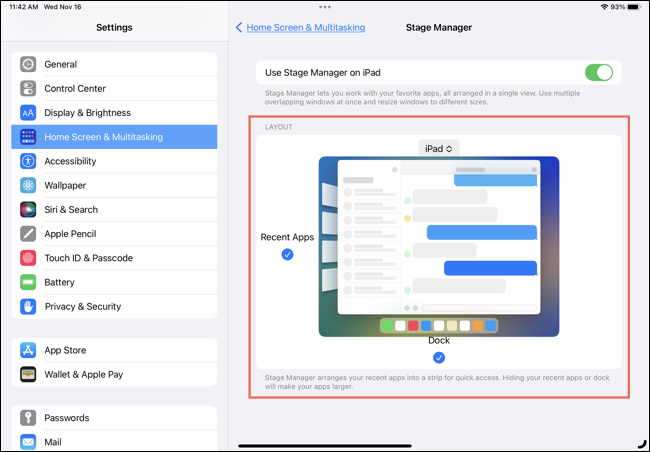
Cum să utilizați Stage Manager pe iPad
După ce activați Stage Manager, veți vedea fereastra aplicației active în centru. Dacă ați activat Aplicațiile recente, acestea vor apărea în partea stângă, iar Dock-ul dvs. este în partea de jos, ca de obicei.
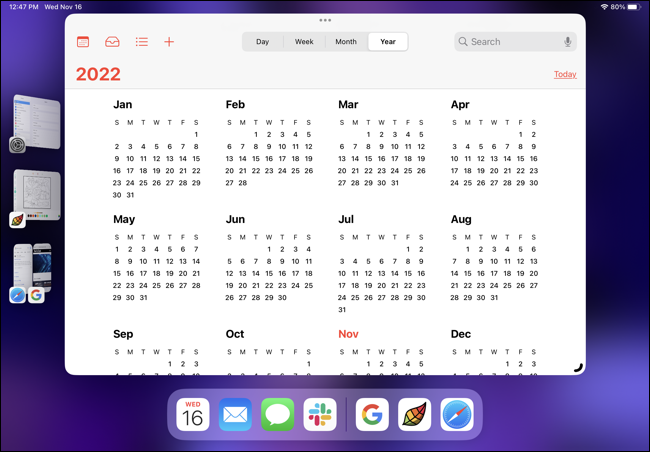
Comutați între aplicații
Puteți comuta între aplicațiile actuale și cele recente în câteva moduri diferite în Stage Manager.
LEGE: Cum să deschideți și să utilizați comutatorul de aplicații pe un iPad
Pentru a comuta rapid de la aplicația activă la una recentă, pur și simplu atingeți aplicația din stânga.

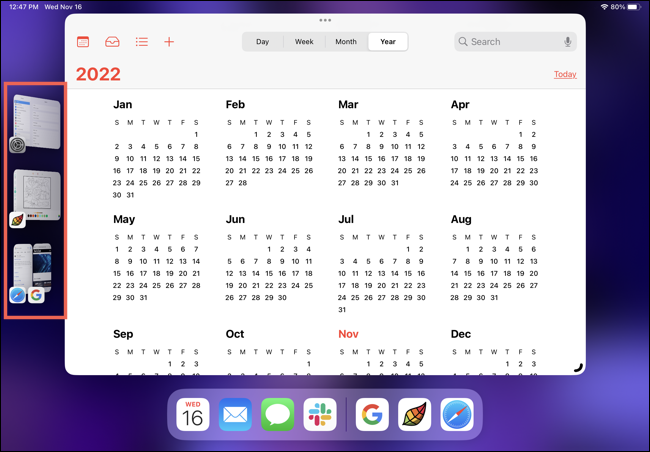
Puteți, de asemenea, să glisați în sus din partea de jos și să întrerupeți pentru a afișa și selecta o aplicație recentă.
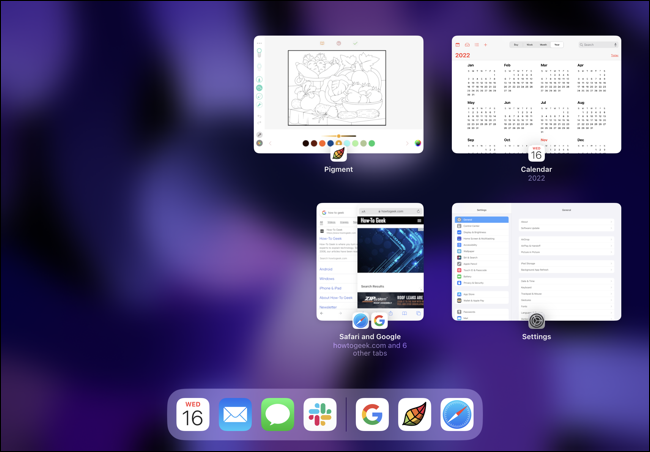
O altă modalitate de a comuta este să glisați la stânga sau la dreapta cu patru degete sau de-a lungul părții de jos cu un deget.
Dacă doriți să deschideți o altă aplicație care nu se află în lista de aplicații recente, glisați ușor în sus din partea de jos sau apăsați butonul Acasă pentru a accesa ecranul de pornire. Apoi, selectați aplicația. Acea aplicație devine apoi noua fereastră activă.
Grupați-vă aplicațiile
Prin gruparea aplicațiilor, puteți utiliza, minimiza și maximiza întregul grup simultan. Acest lucru este util atunci când lucrați la o sarcină în care aveți nevoie de câteva aplicații simultan. La fel ca schimbarea aplicațiilor, aveți mai multe moduri de a grupa aplicațiile.
LEGATE: Cum să utilizați mai multe aplicații simultan pe un iPad
Atingeți cele trei puncte din partea de sus a ferestrei active și alegeți „Adăugați o altă fereastră”. Apoi, selectați aplicația recentă pe care doriți să o adăugați la acel grup.
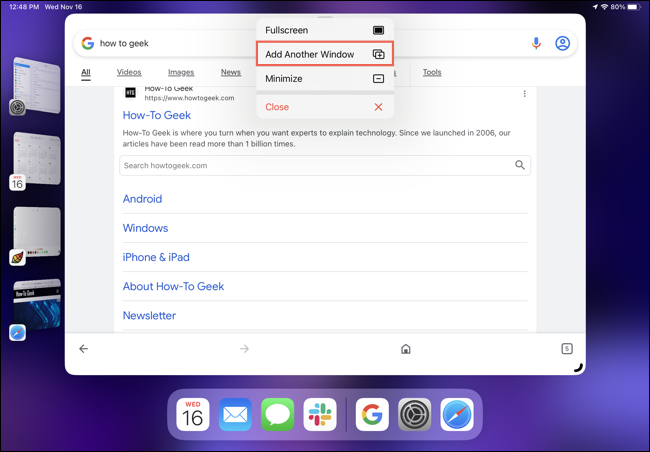
Ca alternativă, atingeți lung o aplicație din lista de aplicații recente sau din Dock. Apoi, trageți și plasați-l în fereastra activă curentă.
Odată ce aveți grupul dvs., puteți utiliza aplicațiile simultan. Și, puteți trece la o altă aplicație folosind oricare dintre gesturile descrise mai sus. Veți vedea că întregul grup se reduce în lista de aplicații recente.
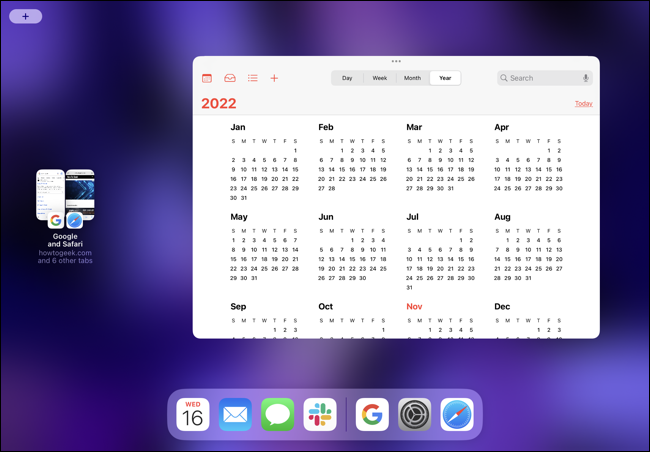
Când selectați grupul din stânga, toate aplicațiile din grup devin active una lângă alta.
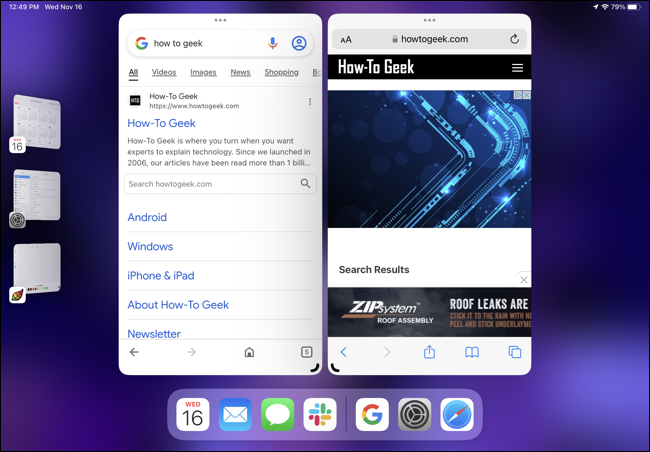
LEGATE: Cum să utilizați aplicațiile side-by-Side (Vizualizare divizată) pe un iPad
Pentru a elimina o aplicație dintr-un grup, atingeți cele trei puncte din partea de sus a ferestrei și alegeți „Minimizare”. Aplicația trece apoi în lista de aplicații recente și nu mai face parte din grup. Alternativ, trageți aplicația în lista Aplicații recente.
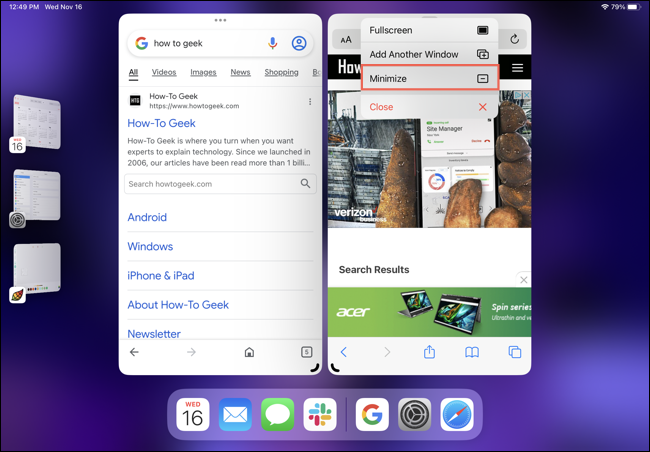
Dacă preferați să închideți aplicația decât să o mutați în lista de aplicații recente, atingeți cele trei puncte și alegeți „Închidere”.
Controlați aplicația activă Windows
Puteți mări sau micșora fereastra aplicației active sau o puteți muta dacă lucrați cu un grup de aplicații. De asemenea, îl puteți minimiza în lista de aplicații recente sau îl puteți închide.
LEGATE: Cum să utilizați mai multe ferestre ale unei aplicații pe iPad
Pentru a redimensiona o fereastră, trageți pe colțul cu linia curbă neagră spre interior sau spre exterior.
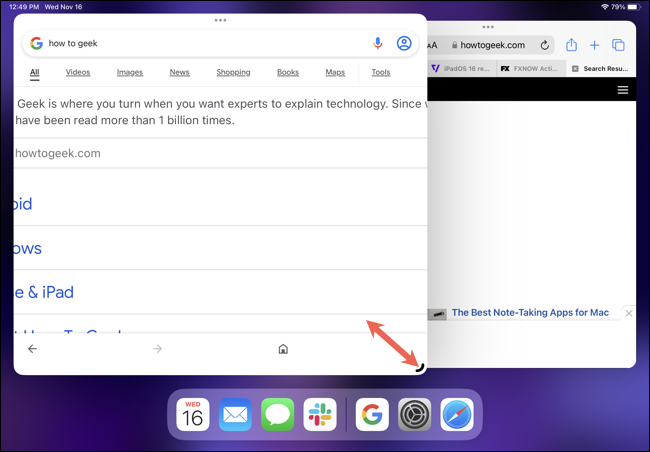
Notă: linia devine albă dacă fereastra are un fundal întunecat. În funcție de cât de mare faceți fereastra, în special într-un grup de aplicații, este posibil să vedeți că aplicațiile dvs. recente se ascund temporar.
Pentru a muta o fereastră, trageți din partea de sus a ferestrei în orice direcție.
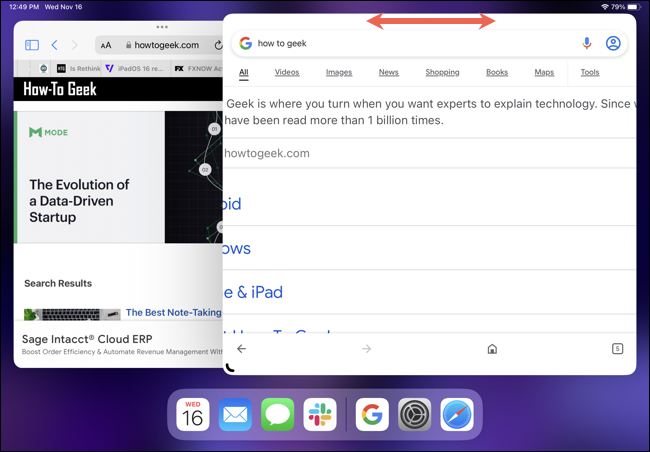
Pentru a pune o fereastră în vizualizarea pe ecran complet, atingeți cele trei puncte din partea de sus și alegeți „Ecran complet”.
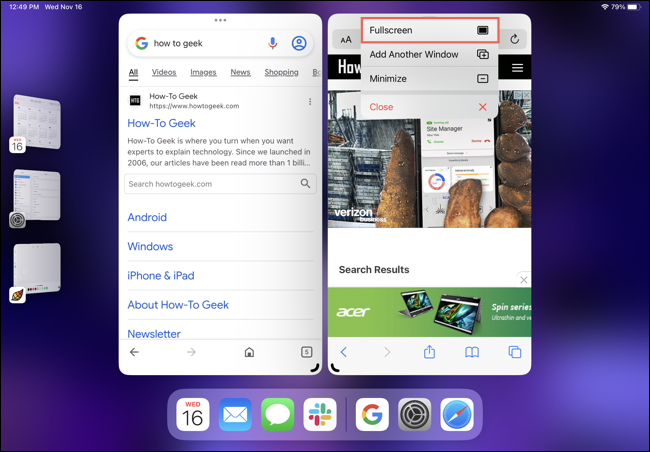
Pentru a plasa o aplicație în lista de aplicații recente, atingeți cele trei puncte și alegeți „Minimizare”. Sau pentru a închide o aplicație activă, atingeți cele trei puncte și alegeți „Închidere”.
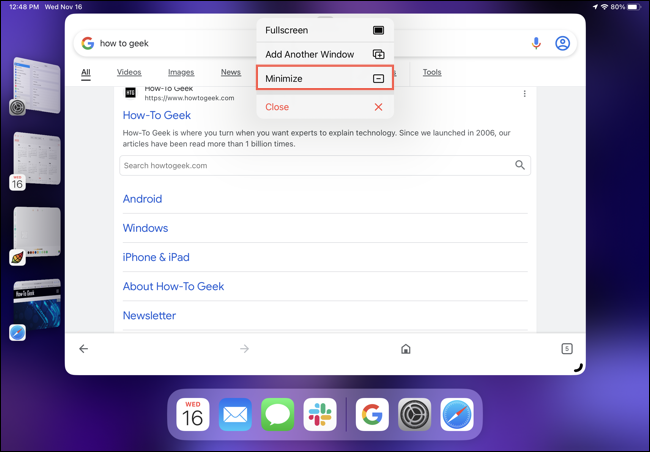
Poate dura puțin să te obișnuiești cu Stage Manager pe iPad. Dar, odată ce ați înțeles, cum ar fi comutarea între aplicații și profitarea de grupuri, poate fi o modalitate utilă de a face mai multe sarcini pe iPad.
