Cum să utilizați Spotify în terminal pe Linux, Mac sau Windows
Publicat: 2022-06-27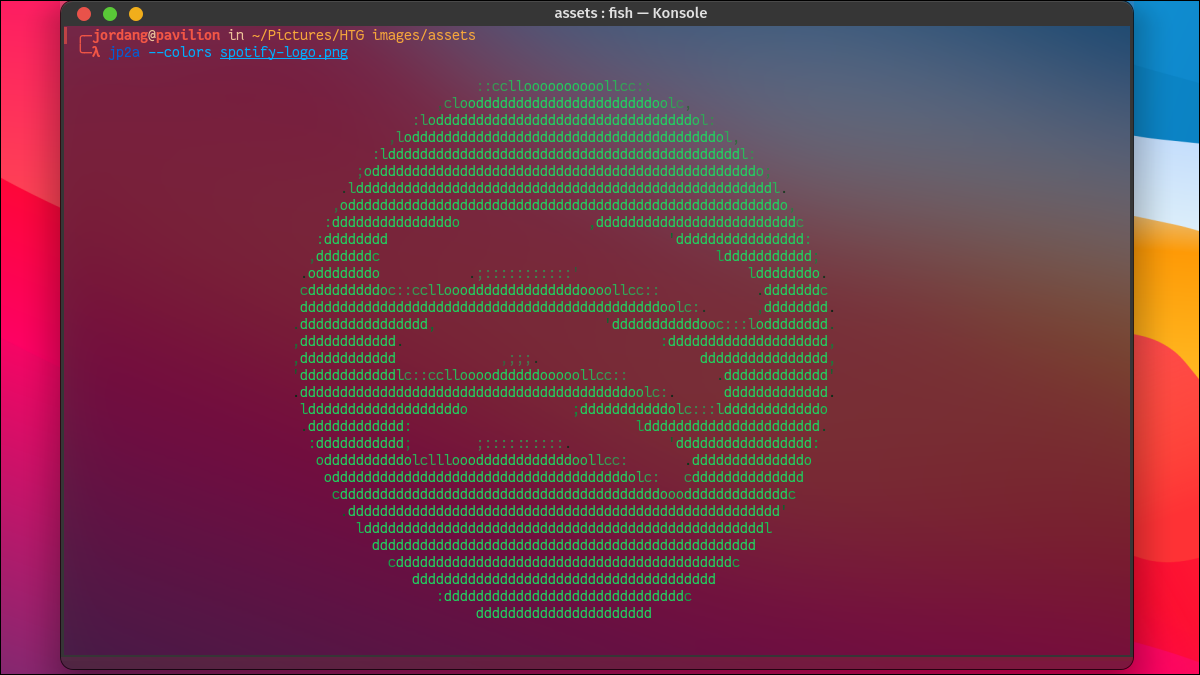
Ți-ai dorit vreodată să redai în flux muzica și podcasturile Spotify fără a distrage atenția bannere și recomandări insistente? Cu un instrument numit Spotify TUI, vă puteți controla fluxul Spotify în terminalul computerului. Vă vom arăta cum să o configurați.
Ce este Spotify TUI?
Clientul Spotify TUI utilizează API-ul Spotify pentru a oferi o interfață simplificată, bazată pe text, pentru contul dvs. Asta înseamnă că încă trebuie să aveți aplicația Spotify deschisă și să ruleze undeva, fie pe computer, fie pe un dispozitiv de la distanță, cum ar fi telefonul sau televizorul inteligent. Oriunde s-ar afla, Spotify TUI vă va permite să îl controlați chiar de pe terminalul de pe computer sau laptop. Este destul de ușor de instalat și configurat pe macOS sau Linux, deși utilizatorii de Windows vor trebui să treacă prin mai multe cercuri.
Interfața este mult mai curată și mai simplificată decât aplicațiile standard Spotify. Spotify TUI elimină totul, cu excepția bibliotecii, a listelor de redare și a funcției de căutare, în timp ce vă înglobează vârfurile degetelor cu mai multe comenzi rapide de la tastatură. Asta înseamnă că nu există recomandări de podcast enervante sau funcții care distrag atenția, cum ar fi feed-ul prietenilor sau alertele de lansare. De asemenea, puteți reduce interfața Spotify TUI la o casetă mică „în redare acum”. Există, de asemenea, un ecran de „analiza”, care arată tempo-ul muzicii tale, cheia și semnătura de timp împreună cu nivelurile de ton în direct.
Un alt beneficiu este amprenta mică a Spotify TUI în comparație cu consumul de RAM al aplicației desktop sau web. Dacă rulați aplicația Spotify pe alt dispozitiv, o puteți controla de la distanță în timp ce economisiți resursele prețioase ale computerului.
Dacă doriți să eliminați complet necesitatea unei aplicații Spotify complete, utilizatorii de macOS și Linux pot căuta spotifyd. Este un proces de fundal (sau „daemon”) care transmite muzica și podcast-urile Spotify pe computer fără o interfață grafică. Conectați-l la Spotify TUI și aveți o configurație Spotify ușoară și minimalistă.
Notă: Spotify TUI este foarte limitat dacă utilizați versiunea gratuită a Spotify. Deși îl puteți instala și utiliza fără a face upgrade la Premium, nu veți putea face mare lucru decât să căutați muzică și să vedeți ce se redă.
Instalarea Spotify TUI
Deși puteți construi din sursă dacă preferați, există câteva pachete de instalare gata făcute disponibile, în funcție de sistemul dvs. de operare.
Mac
Utilizatorii Mac pot instala Spotify TUI prin Homebrew folosind această comandă în terminalul Mac:
brew install spotify-tui
Windows
Deși din punct de vedere tehnic puteți instala Spotify TUI direct pe Windows 10 sau Windows 11, aceasta implică instalarea de software suplimentar. Consultați ghidul de instalare pe Windows pentru detalii dacă sunteți interesat.
În schimb, poate doriți să rulați WSL (subsistemul Windows pentru Linux) și să instalați Spotify TUI în acel mediu ca o soluție. Cu toate acestea, va trebui să vă asigurați că instalați câteva dependențe folosind această comandă:
sudo apt-get install -y -qq pkg-config libssl-dev libxcb1-dev libxcb-render0-dev libxcb-shape0-dev libxcb-xfixes0-dev
Linux
Cea mai ușoară și mai fiabilă metodă de a instala Spotify TUI pe majoritatea distribuțiilor Linux este cu Snap, folosind următoarea comandă.
snap install spt
Utilizatorii Fedora sau CentOS îl pot instala cu dnf după adăugarea depozitului corespunzător.
sudo dnf copr enable atim/spotify-tui -y && sudo dnf install spotify-tui
Dacă rulați Arch Linux sau un sistem bazat pe Arch, cum ar fi Manjaro, EndeavourOS sau Garuda, îl puteți obține în AUR și îl puteți instala cu ajutorul AUR preferat. Dacă aveți acces la pachetele AUR prin pacman , pur și simplu utilizați această comandă:
sudo pacman -S spotify-tui
Configurarea Spotify TUI
Aveți puțin de lucru pe front-end pentru a configura Spotify TUI, așa că haideți.
Pasul 1: Creați un cont de dezvoltator
Utilizarea Spotify TUI necesită să vă înregistrați ca dezvoltator API Spotify. Dacă se întâmplă să fiți deja dezvoltator, săriți peste acest pas. Dacă nu sunteți, nu trebuie să vă faceți griji; înseamnă doar acceptarea termenilor și condițiilor pentru dezvoltatori.
Accesați tabloul de bord Spotify Developer și conectați-vă cu contul Spotify cu care intenționați să transmiteți în flux.
Vi se va cere să acceptați anumiți termeni în calitate de dezvoltator Spotify. Examinați-le în mod corespunzător, apoi bifați caseta și faceți clic pe „Acceptați Termenii”.
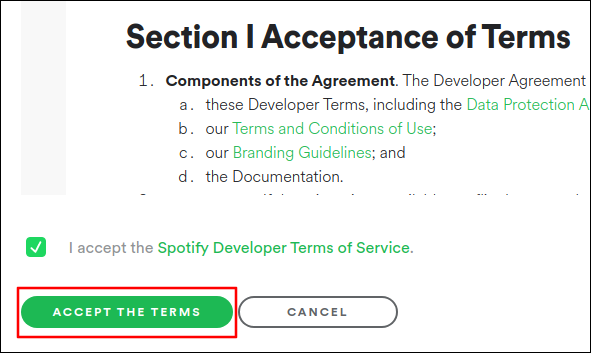
Pasul 2: Creați o aplicație
Următorul tău pas este crearea unei aplicații Spotify. Din nou, nu vă lăsați intimidați; trebuie doar să copiați și să lipiți câteva rânduri de text. În esență, creați o punte prin care Spotify TUI poate comunica cu contul dvs. Spotify.
În colțul din dreapta sus al tabloului de bord pentru dezvoltatori, faceți clic pe „Creați o aplicație”.
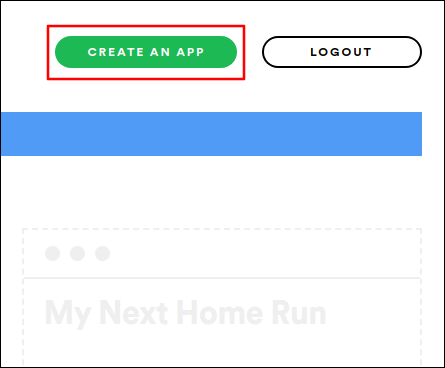
În caseta de dialog care apare, dați aplicației dvs. numele și descrierea pe care o preferați (ambele sunt obligatorii). Apoi faceți clic pe „Creați”.

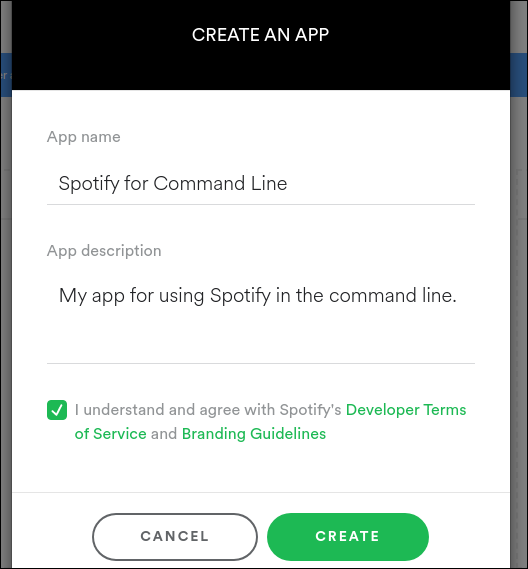
Ar trebui să fiți adus la prezentarea generală a aplicației dvs. În partea de sus, faceți clic pe butonul verde „Editați setările” pentru a putea seta portul.
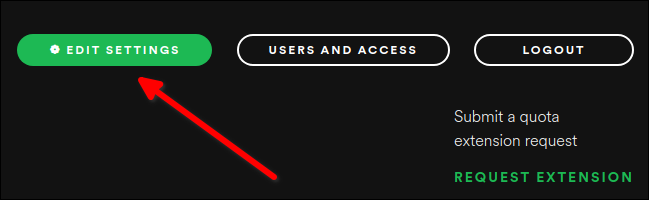
În caseta de dialog care apare, găsiți câmpul „URI-uri de redirecționare”. Copiați și inserați acest link în acel câmp.
http://localhost:8888/callback
Faceți clic pe „Adăugați” pentru a seta URI.
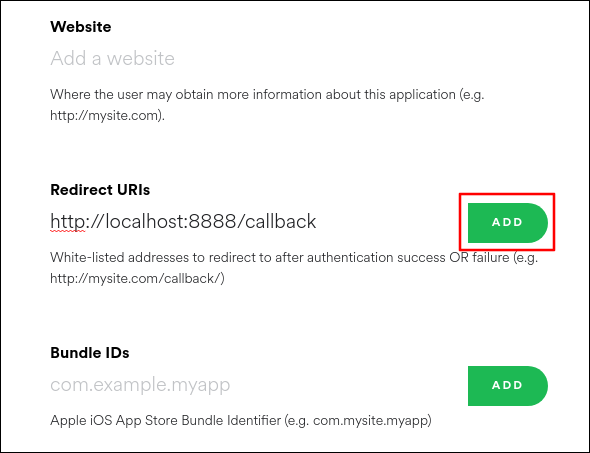
Salvați setările și sunteți gata să vă conectați aplicația.
Pasul 3: Conectați Spotify TUI la aplicația dvs. Spotify
Cu aplicația creată, veți introduce ID-ul de client și secretul clientului în Spotify TUI pentru a vă conecta contul. Ar trebui să vedeți ID-ul clientului în partea de sus a prezentării generale a aplicației, cu un buton „Afișați secretul clientului” sub acesta. Faceți clic pe butonul pentru ca ambele să fie gata.
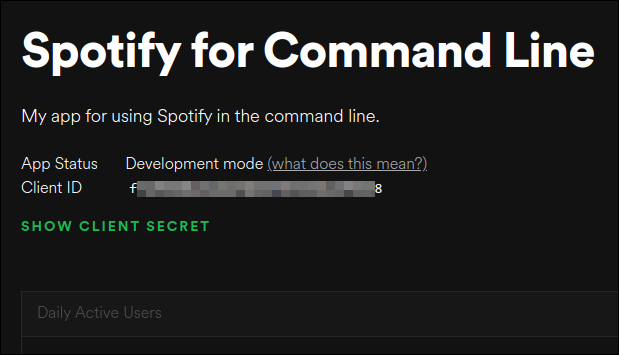
Păstrați acele coduri disponibile în timp ce deschideți un terminal și rulați Spotify TUI utilizând comanda spt .
spt
Prima dată când rulați această comandă, vi se va solicita să introduceți ID-ul dvs. de client, urmat de secretul dvs. de client. Luați-le pe ambele din prezentarea generală a aplicației și inserați-le în terminal când vi se solicită. De asemenea, vi se va solicita portul URI de redirecționare. Dacă nu ați ales un alt port, acesta va fi 8888 .
După ce ați introdus informațiile despre client, veți fi direcționat către o pagină web care vă va cere să acordați permisiunea aplicației dvs. de a vă controla contul Spotify. Faceți clic pe butonul „De acord”.
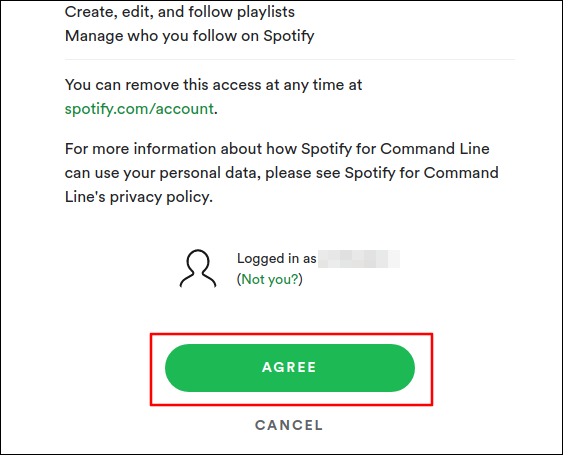
Browserul dvs. poate fi redirecționat către o pagină goală sau de eroare. Nu vă faceți griji, îl puteți închide și prezentarea generală a dezvoltatorului, apoi redeschideți fereastra terminalului. Ar trebui să arate acum interfața Spotify TUI. Lansați aplicația Spotify pe dispozitivul dvs. preferat și felicitări, acum utilizați Spotify în terminal!
Utilizarea Spotify TUI: Comenzi rapide de navigare și tastatură
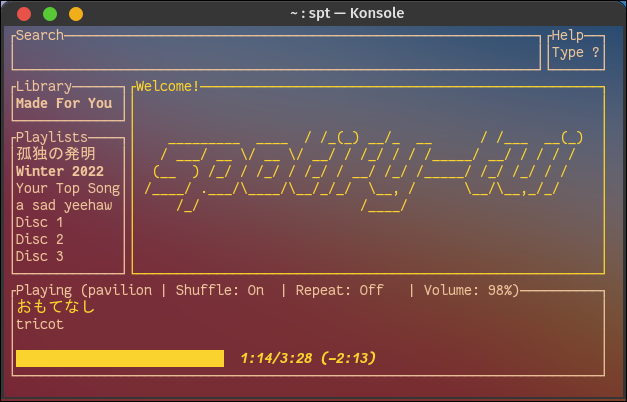
Interfața Spotify TUI este împărțită în câteva câmpuri și vă puteți deplasa între sau în interiorul câmpurilor folosind tastele săgeți. De asemenea, puteți redimensiona fereastra terminalului, iar Spotify TUI va adapta automat modificarea.
Sfat: Spotify TUI folosește orice tematică aplicată terminalului tău. Dacă doriți să schimbați culorile și fontul, va trebui să vă personalizați setările terminalului.
În câmpul Bibliotecă, puteți găsi muzica salvată, istoricul de ascultare și podcasturile. Veți vedea câteva statistici „în redare acum” în partea de jos, cum ar fi melodia și artistul, dispozitivul de streaming și nivelul volumului. Câmpul central mare de lângă câmpul Liste de redare va afișa orice conținut pe care l-ați selectat sau pe care l-ați căutat.
Apăsați Enter după evidențierea oricărui câmp, așa că mutați-vă în el. După evidențierea unui element pe care doriți să-l accesați, apăsați din nou pe Enter. Puteți ieși înapoi din orice câmp cu tasta q (asigurați-vă că este scris cu minuscule). Tasta q va ieși și din Spotify TUI dacă v-ați mutat înapoi la sigla Spotify TUI.
Puteți apăsa pe spațiu pentru a întrerupe sau relua redarea, n pentru a sări peste o piesă, > pentru a căuta înainte și tastele + și – pentru a regla volumul. Căutați orice apăsând tasta / (bară oblică înainte), apoi introduceți un cuvânt cheie sau o expresie și apăsați Enter.
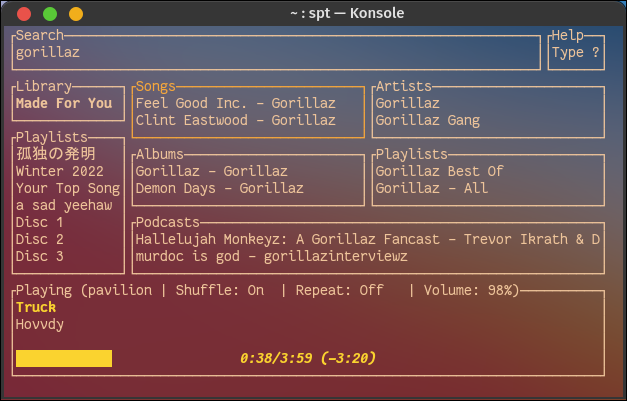
Dacă aveți mai multe liste de redare salvate în contul Spotify, veți observa că doar un număr limitat este accesibil în câmpul Liste de redare. Pentru a găsi celelalte liste de redare ale dvs., va trebui să le căutați.
O caracteristică bună în Spotify TUI este vizualizarea analizei audio. Procesează sunetul curent pentru a-i determina tempo-ul, cheia și semnătura de timp. și îl puteți accesa apăsând tasta v (minuscule).
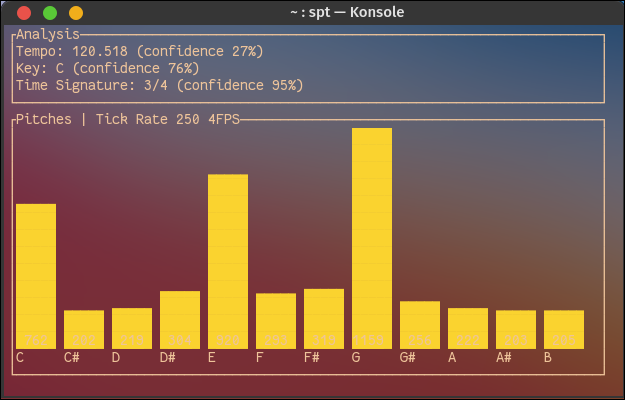
Dacă nu aveți spațiu pe ecran, puteți trece la o vizualizare compactă „numai bară” cu combinația de taste Shift+B.
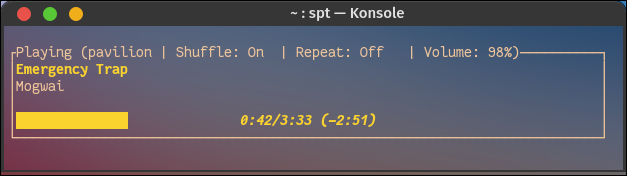
În orice moment puteți tasta „?” pentru a obține o listă completă de comenzi rapide de la tastatură. Ascultare fericită!
Pe măsură ce vă bucurați de Spotify în promptul de comandă, luați în considerare și alte funcții grozave ale Spotify pe care este posibil să le pierdeți.
LEGATE: 6 funcții Spotify minunate pe care ar trebui să le utilizați

