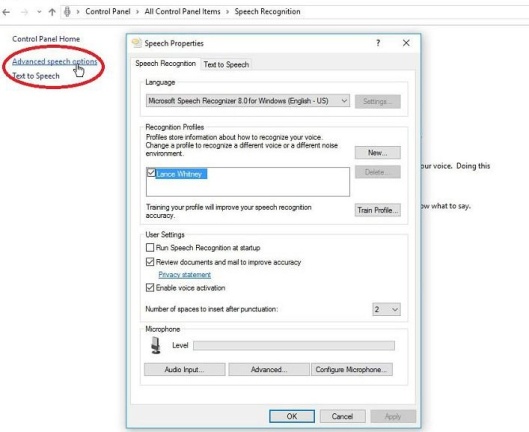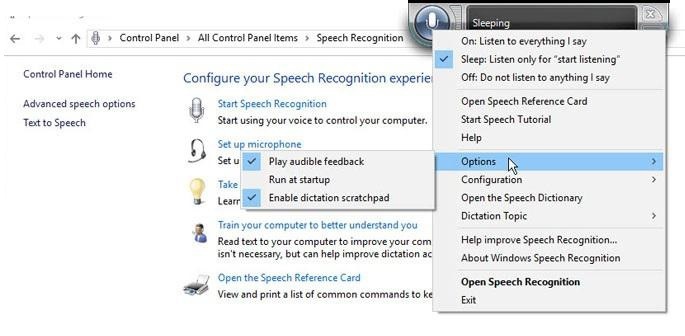Cum să utilizați recunoașterea vorbirii și să dictați textul pe Windows 10
Publicat: 2022-01-29Știați că puteți vorbi cu Windows pentru a emite comenzi, a deschide aplicații, a dicta text și a efectua alte sarcini?
Puteți face asta în Windows 10 prin Cortana, dar puteți vorbi și cu Windows 10 și versiunile anterioare de Windows folosind recunoașterea vocală încorporată. Sau dictează text pe Windows 10 Fall Creators Update sau mai târziu.
După ce l-ați învățat pe Windows să înțeleagă sunetul vocii dvs., puteți discuta cu sistemul de operare pentru a-l face să răspundă la comenzile dvs. Funcția de recunoaștere a vorbirii poate fi utilă în special pentru persoanele cu dizabilități care nu pot folosi tastatura sau mouse-ul. Dar este disponibil pentru oricine ar dori să încerce în schimb să vorbească cu Windows. Funcția oferă chiar și un ghid de referință, astfel încât să știți ce comenzi și alte sarcini puteți trimite Windows prin voce.
Versiunile mai recente de Windows 10 oferă, de asemenea, o funcție de dictare pe care o puteți utiliza pentru a crea documente, e-mailuri și alte fișiere prin sunetul vocii. Odată ce dictarea este activă, puteți dicta text, precum și semne de punctuație, caractere speciale și mișcări ale cursorului.
Să vedem cum să folosiți recunoașterea vorbirii și dictarea în Windows.
Declanșează dictarea
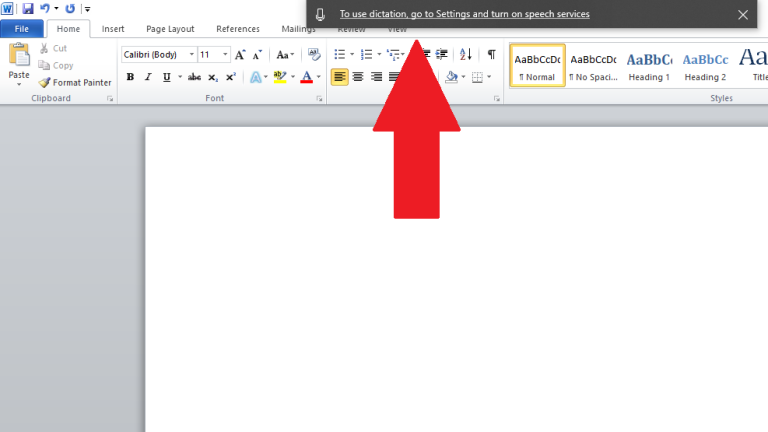
Deschideți o aplicație în care doriți să dictați text, cum ar fi Notepad, WordPad, Microsoft Word sau software-ul dvs. de e-mail. Atâta timp cât rulați actualizarea Windows 10 Fall Creators sau o versiune ulterioară, puteți declanșa dictarea apăsând tasta Windows + H. Dacă nu ați activat serviciile de vorbire, o fereastră pop-up vă va spune să faceți acest lucru în Setări.
Activați serviciile de vorbire
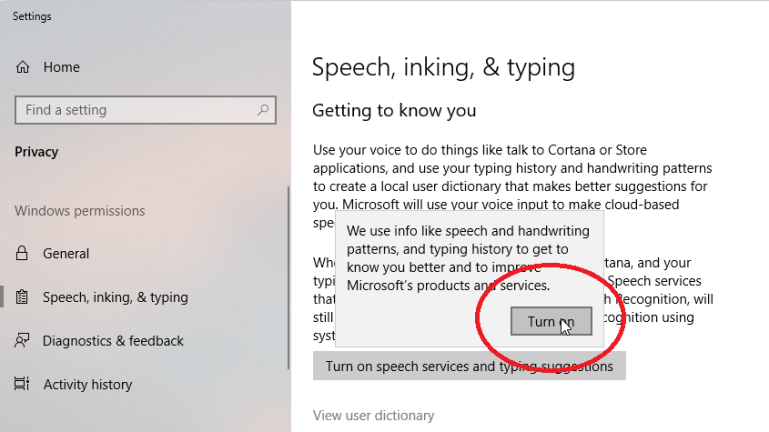
Declanșați funcția de dictare
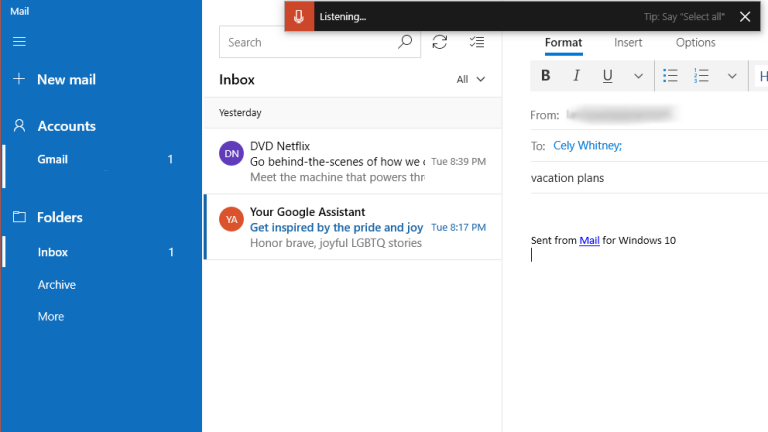
Emite comenzi
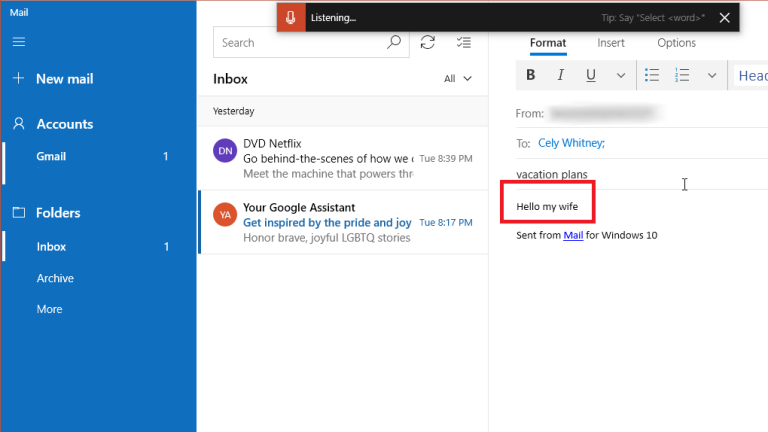
Dictarea punctuațiilor și formatarea
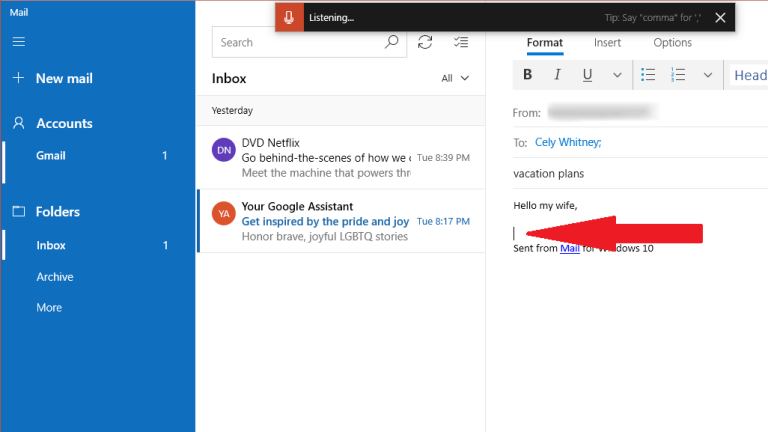
Iată care sunt caracterele de punctuație și simbolurile pe care le puteți dicta, conform Microsoft:
| Pentru a introduce aceasta: | Spune asta: |
|---|---|
| @ | la simbol; la semn |
| # | Simbolul lirei; semnul lire sterline; simbolul numărului; semnul numeric; simbol hash; semn hash; simbol hashtag; semn de hashtag; simbol ascuțit; semn ascuțit |
| $ | Simbolul dolarului; semnul dolarului; simbolul dolari; semn de dolari |
| % | simbol procentual; semn de procente |
| ^ | Semn de omisiune |
| & | Și simbol; și semnează; simbolul ampersand; semnul ampersand |
| * | Asterisc; ori; stea |
| ( | Parente deschis; părintele stâng; paranteză deschisă; paranteza stângă |
| ) | Parenți apropiati; părinte drept; strânsă paranteză; paranteza dreapta |
| _ | Sublinia |
| - | Cratimă; liniuță; semnul minus |
| ~ | Tilde |
| \ | Backslash; lovi |
| / | Slash înainte; impartit de |
| , | Virgulă |
| . | Perioadă; punct; zecimal; punct |
| ; | Punct şi virgulă |
| ' | Apostrof; deschide ghilimele unice; începe ghilimele simple; închide ghilimele unice; închide ghilimele unice; sfârșit ghilimele unice |
| = | simbol egal; semn egal; simbol egal; semn egal |
| (spaţiu) | Spaţiu |
| | | țeavă |
| : | Colon |
| ? | Semnul întrebării; simbolul întrebării |
| [ | Consola deschis; paranteză pătrată deschisă; paranteză stângă; paranteză pătrată stângă |
| ] | Închideți paranteza; închide paranteza pătrată; paranteză dreaptă; paranteză pătrată dreaptă |
| { | bretele deschise; paranteză ondulată deschisă; bretele stângi; paranteză stângă |
| } | Închideți bretele bucle; închideți paranteză; bretele drepte; paranteză dreaptă |
| + | simbolul plus; semnul plus |
| < | Suport unghiular deschis; deschide mai puțin de; paranteză unghiulară stângă; lasat mai putin de |
| > | Suport unghiular apropiat; aproape mai mare decât; suport unghi drept; drept mai mare decât |
| " | ghilimele deschise; începe ghilimele; ghilimele apropiate; ghilimele de sfârșit; ghilimele deschise; începe ghilimele duble; închideți ghilimele duble; termina ghilimele duble |
Remedierea erorilor
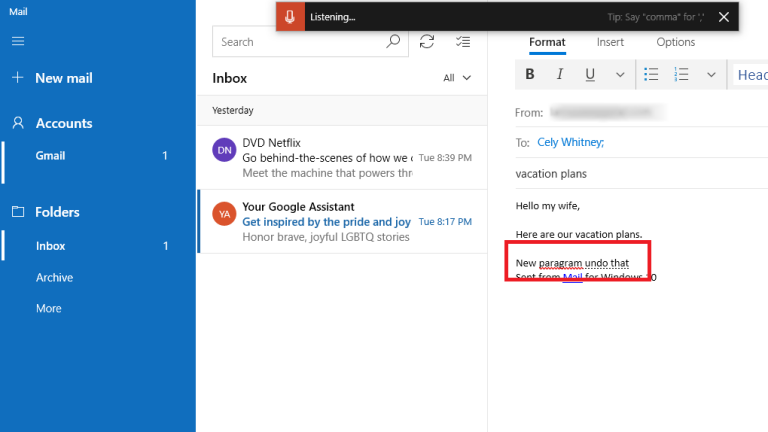
Pornirea și oprirea dictatului
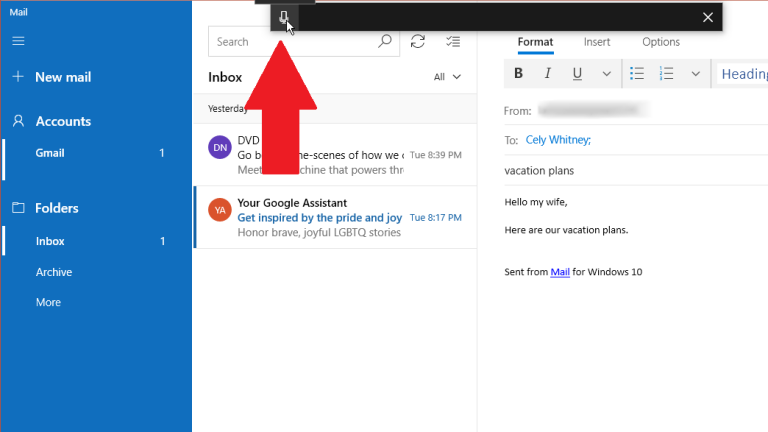
Editare prin dictare
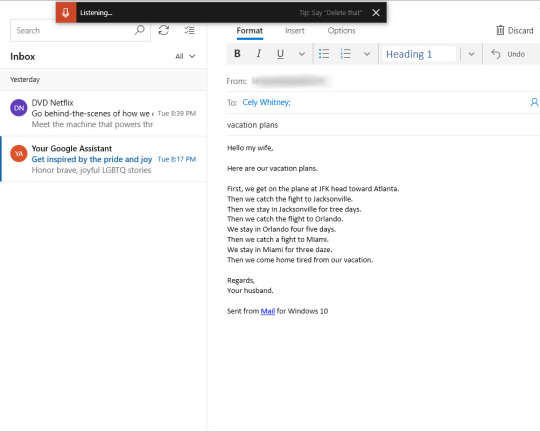
Iată comenzile de editare pe care le puteți dicta, conform Microsoft:
| Pentru a face acest lucru: | Spune asta: |
|---|---|
| Ștergeți o selecție | Selecție clară; deselectați asta |
| Ștergeți cel mai recent rezultat al dictatului sau textul selectat în prezent | Ștergeți asta; lovește asta |
| Ștergeți o unitate de text, cum ar fi cuvântul curent | Șterge [cuvântul] |
| Mutați cursorul la primul caracter după un cuvânt sau o expresie specificată | Du-te după aceea; muta după [cuvânt]; mergeți la sfârșitul [paragrafului]; trece la sfârșitul acesteia |
| Mutați cursorul la sfârșitul unei unități de text | Mergi după cuvânt; muta după [cuvânt]; du-te până la sfârșit; mutați la sfârșitul [paragrafului] |
| Mutați cursorul înapoi cu o unitate de text | Reveniți la cuvântul anterior; mergi la paragraful anterior |
| Mutați cursorul la primul caracter dinaintea unui cuvânt sau expresie specificată | Mergeți la începutul [cuvântului] |
| Mutați cursorul la începutul unei unități de text | Du-te înainte de asta; trece la începutul acesteia |
| Mutați cursorul înainte la următoarea unitate de text | Treceți înainte la următorul cuvânt; coborâți la paragraful următor |
| Mutați cursorul la sfârșitul unei unități de text | Mutați la sfârșitul [cuvântului]; mergeți la sfârșitul paragrafului |
| Introduceți una dintre următoarele taste: Tab, Enter, End, Home, Pagina sus, Pagina în jos, Backspace, Delete | Atingeți Enter; apăsați Backspace |
| Selectați un anumit cuvânt sau expresie | Selectează [cuvânt] |
| Selectați cel mai recent rezultat al dictarii | Selectați asta |
| Selectați o unitate de text | Selectați următoarele trei cuvinte; selectați cele două paragrafe anterioare |
| Activați și dezactivați modul de ortografie | Începeți să scrieți; opriți ortografia |
Activați recunoașterea vorbirii
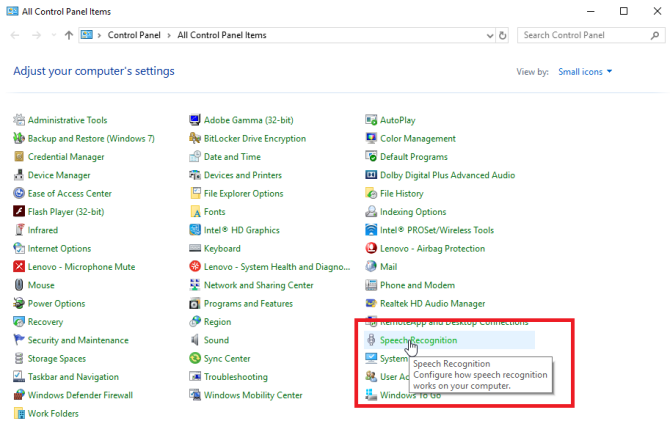
Începeți recunoașterea vorbirii
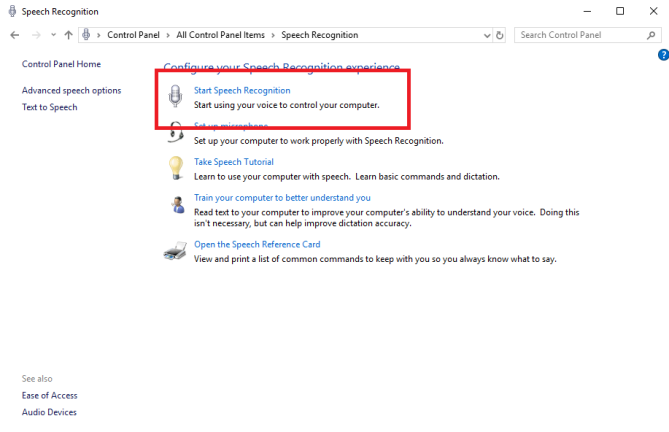
Selectați Microfon
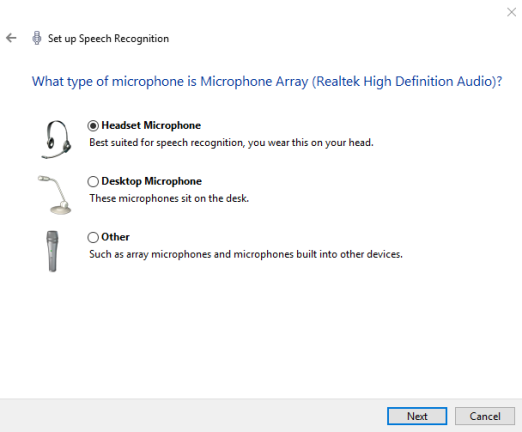
Citește cu voce tare
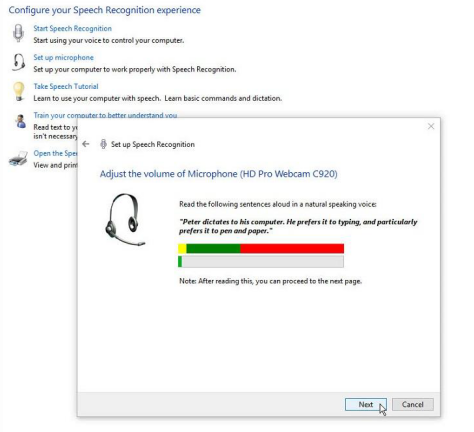
Revizuirea documentelor
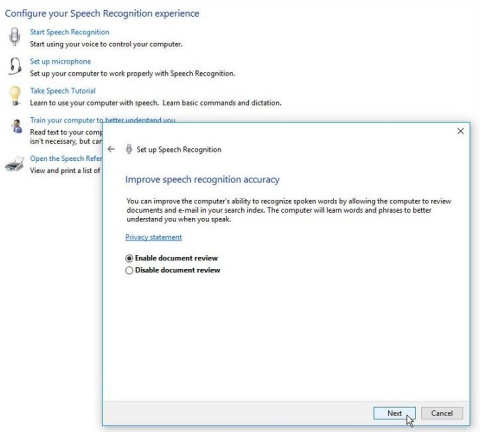
Modul de activare
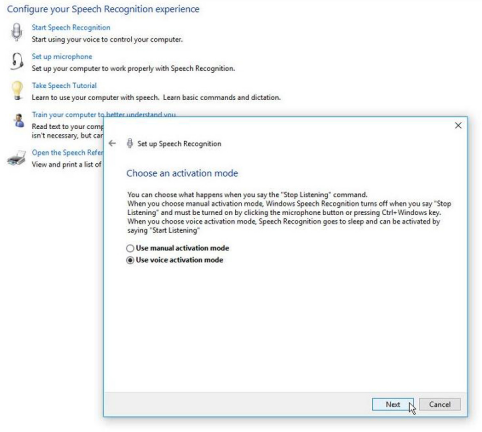
În următorul ecran pentru modul de activare, alegeți prima opțiune „Utilizați modul de activare manuală” dacă doriți să dezactivați recunoașterea vorbirii când ați terminat cu ea și sunteți dispus să faceți clic pe butonul microfonului de pe ecran pentru al reporni. În caz contrar, alegeți a doua opțiune „Utilizați modul de activare vocală” pentru a activa recunoașterea vorbirii când ați terminat cu ea și spuneți „Începeți să ascultați” pentru a o trezi. Faceți clic pe Următorul.

Pe următorul ecran, puteți vizualiza o foaie de referință care listează toate comenzile pe care le puteți emite prin voce. Faceți clic pe butonul „Vizualizare fișă de referință” pentru a deschide și a citi o pagină web cu toate comenzile vocale. Apoi reveniți la configurarea recunoașterii vorbirii și faceți clic pe Următorul.
Rulați la pornire
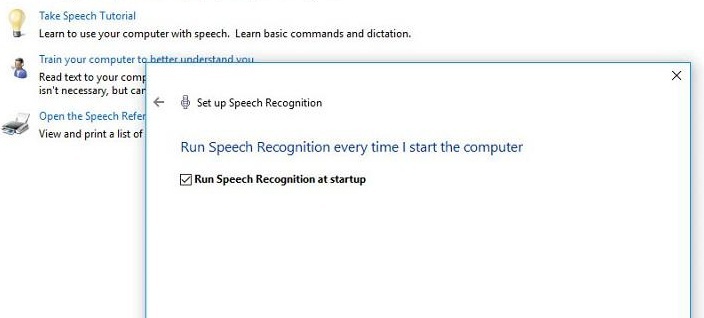
În ecranul următor, alegeți dacă doriți ca Recunoașterea vorbirii să se încarce automat de fiecare dată când porniți Windows. Faceți clic pe Următorul.
Pe ecranul următor, puteți opta pentru a rula un tutorial pentru a învăța și a exersa comenzile pe care le puteți emite prin voce. Faceți clic pe butonul „Start tutorial” pentru a rula acest lucru sau faceți clic pe butonul „Skip tutorial” pentru a ocoli această parte.
Dacă ați ales să rulați tutorialul, va apărea o pagină web interactivă cu videoclipuri și instrucțiuni despre cum să utilizați recunoașterea vorbirii în Windows. Panoul de control al recunoașterii vorbirii apare și în partea de sus a ecranului.
Personalizează și controlează