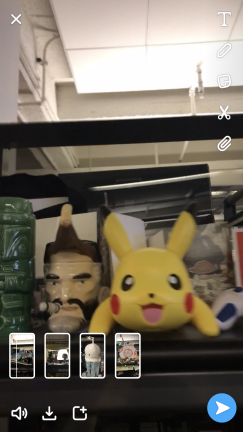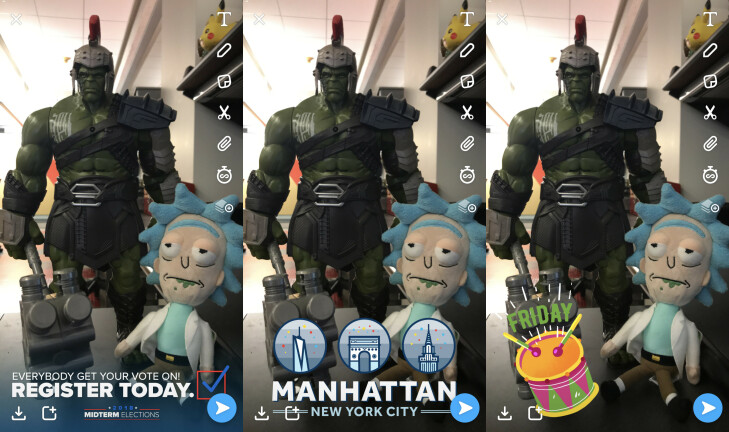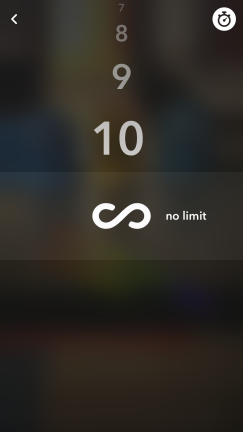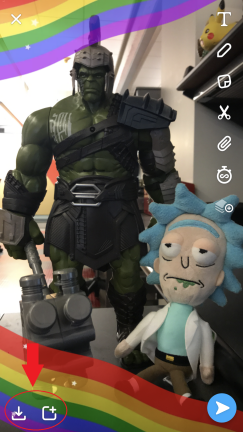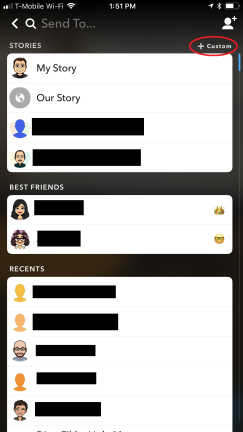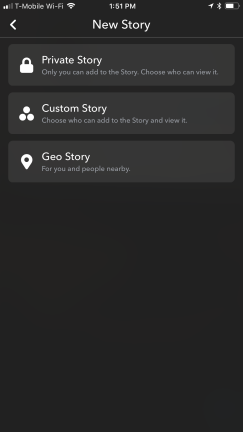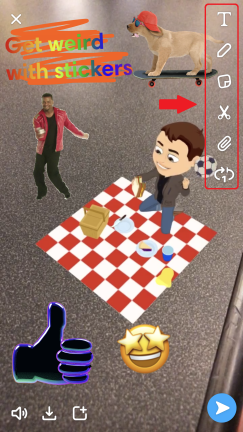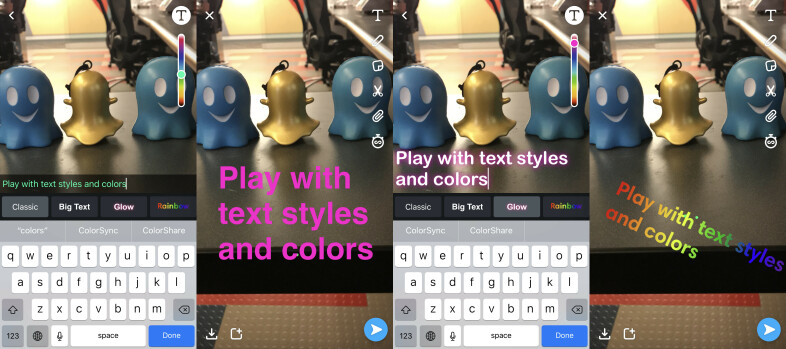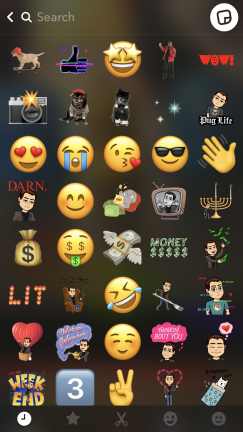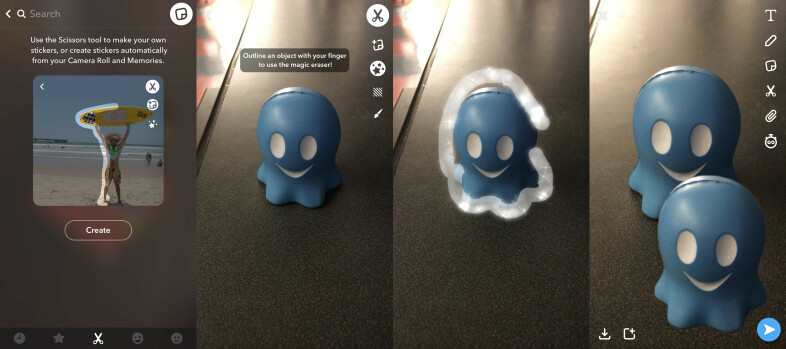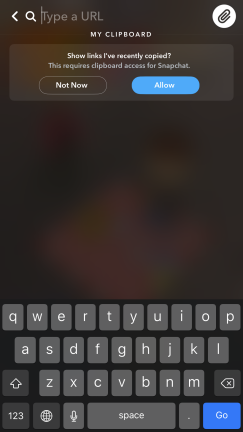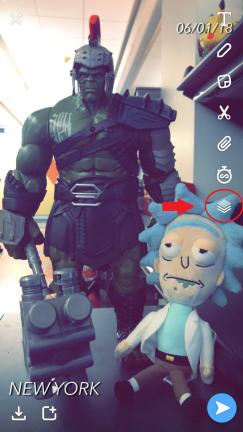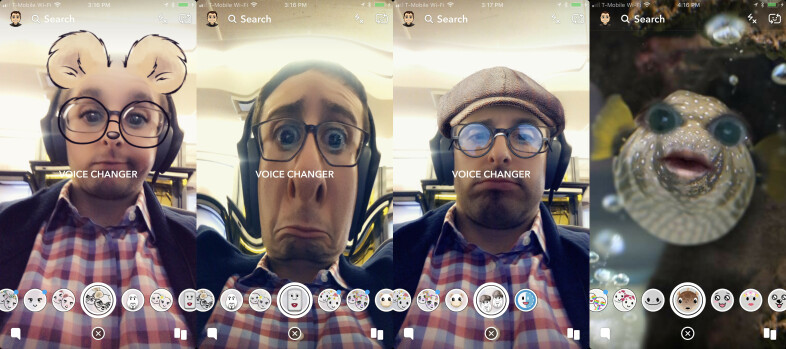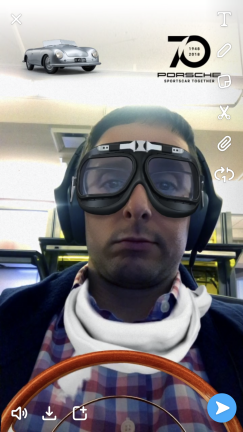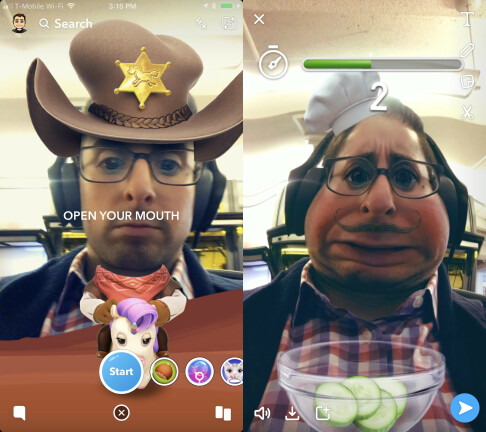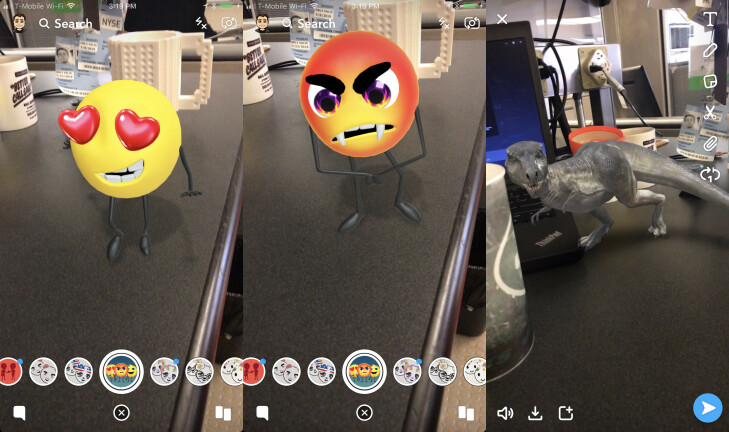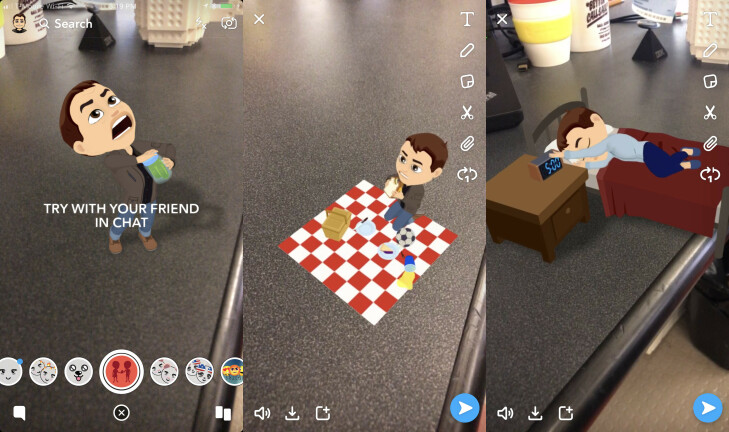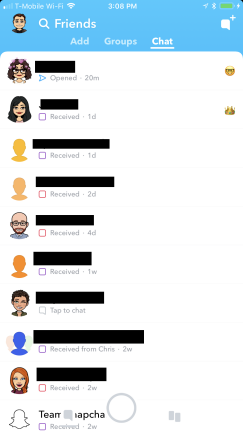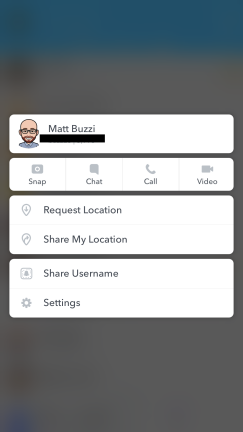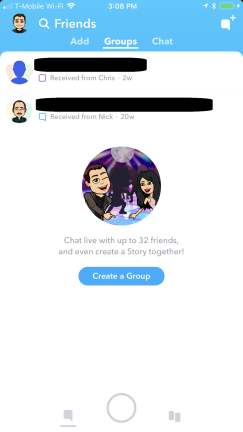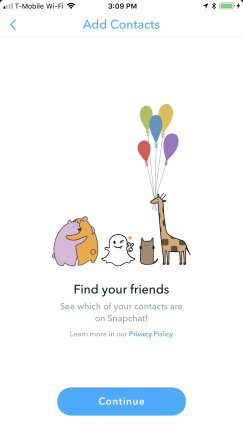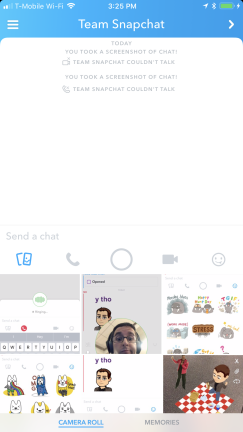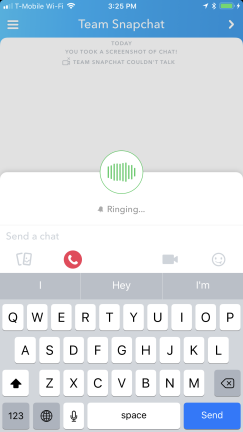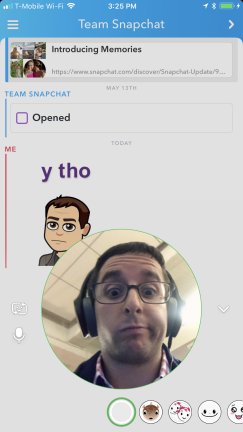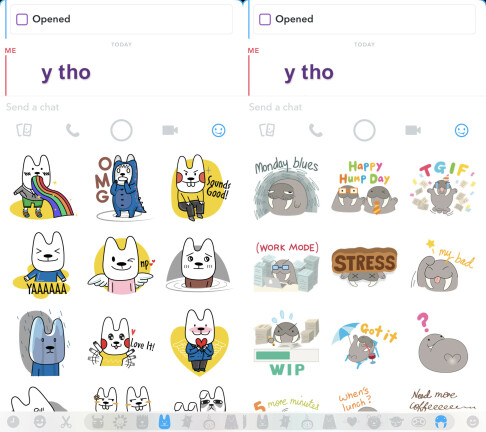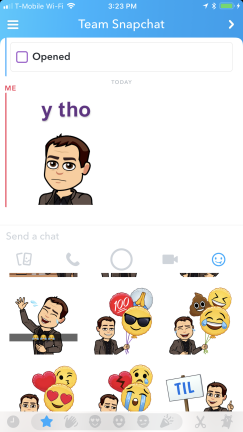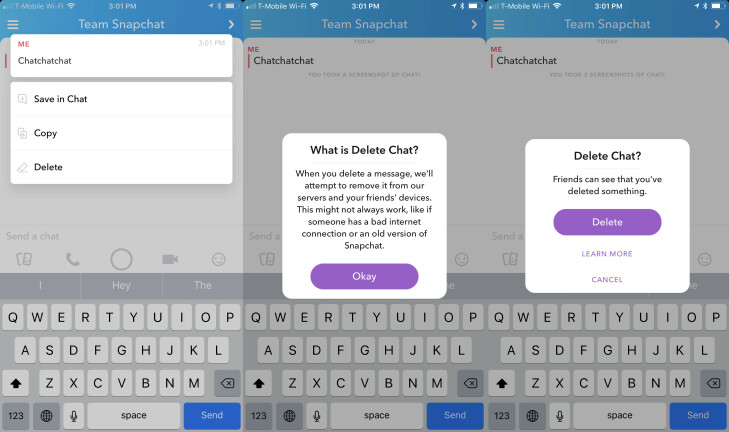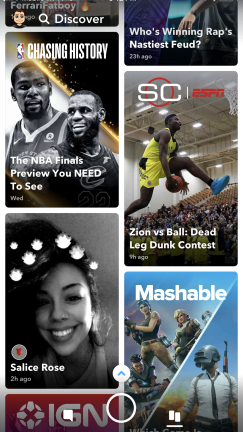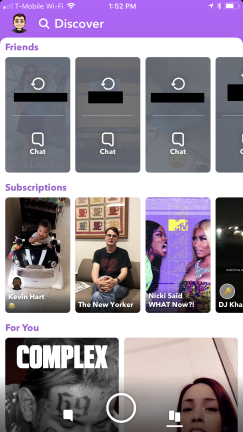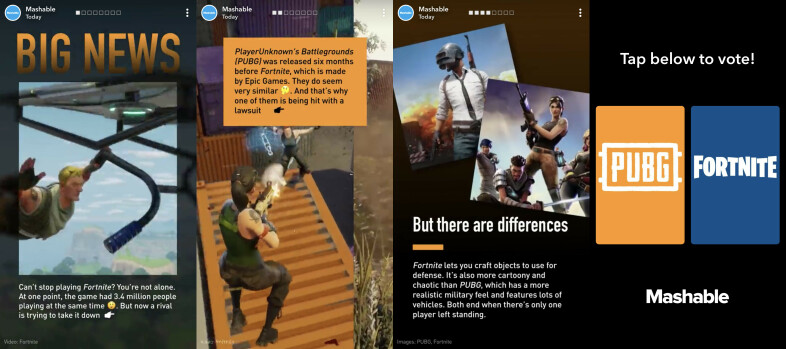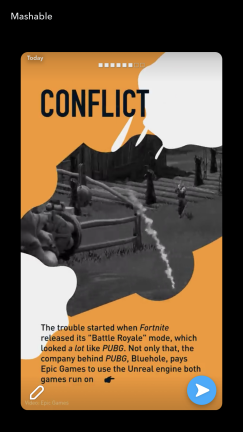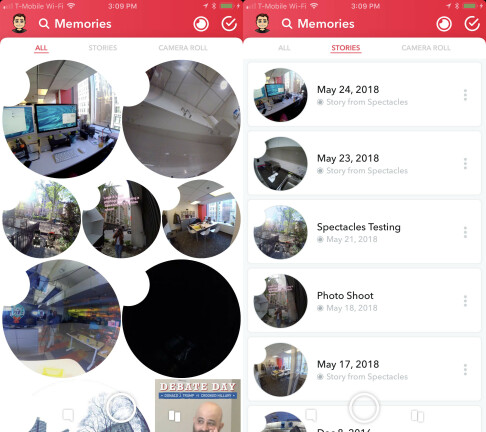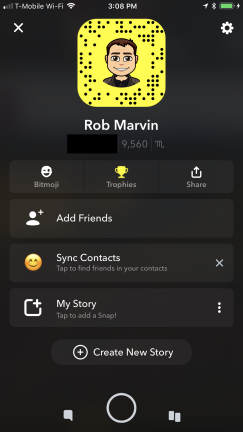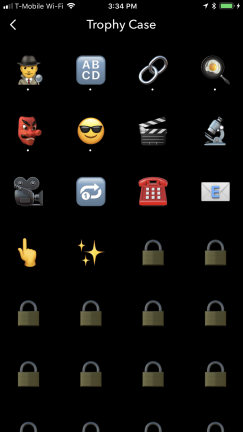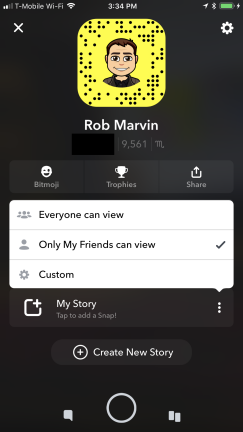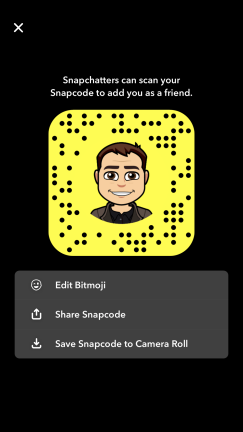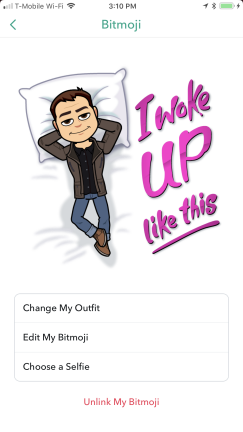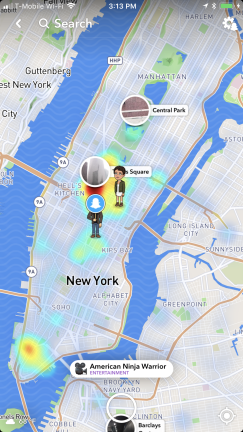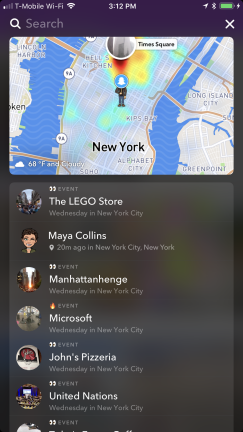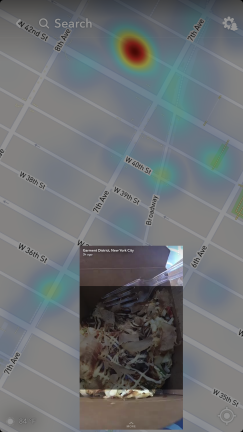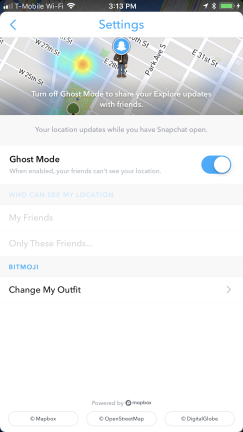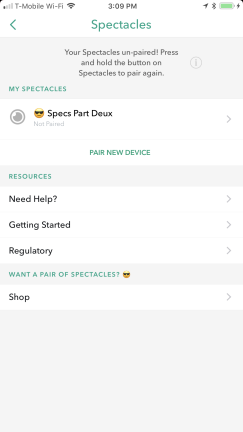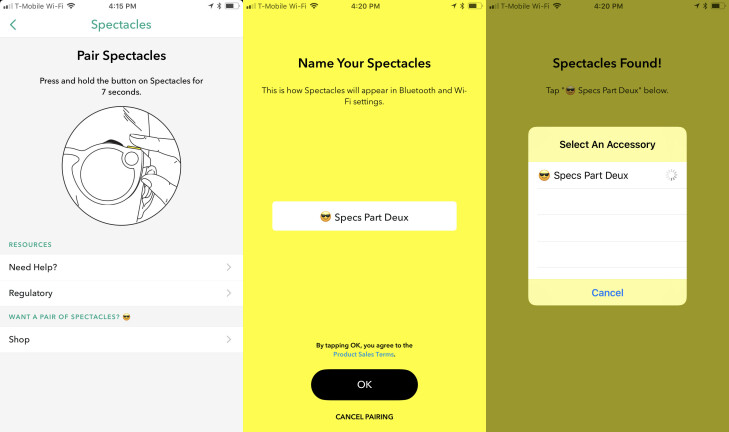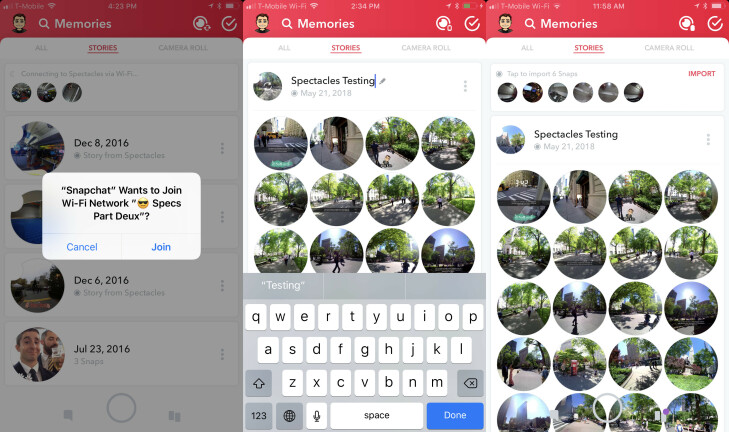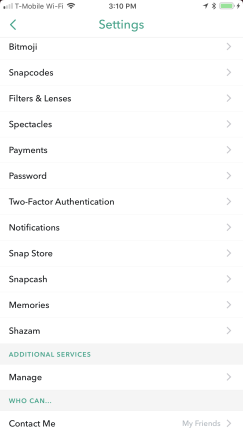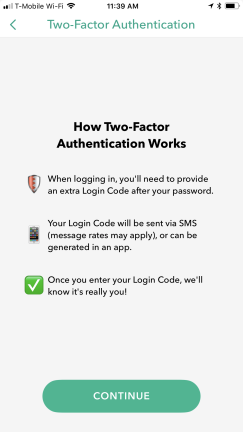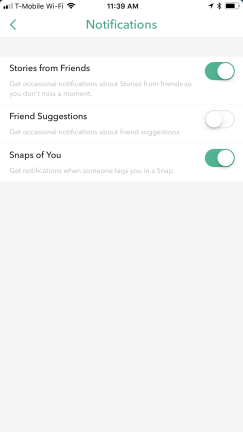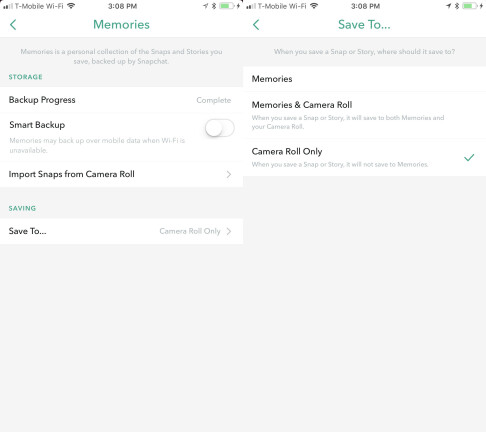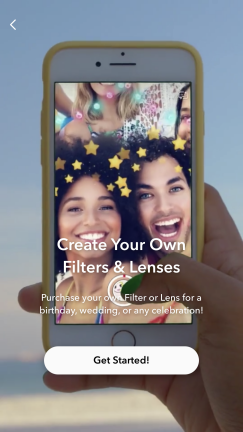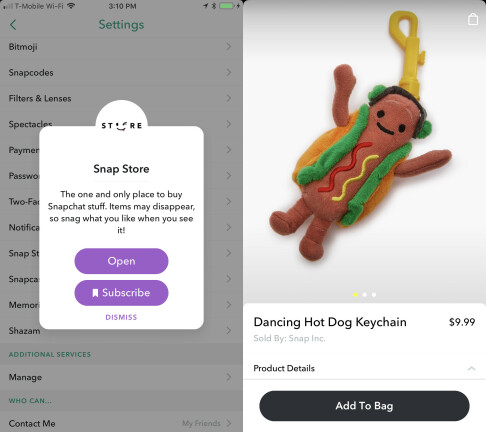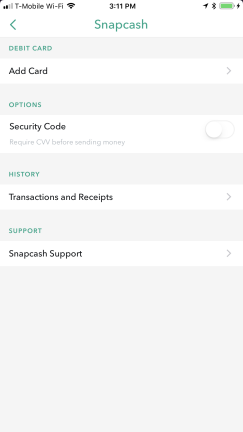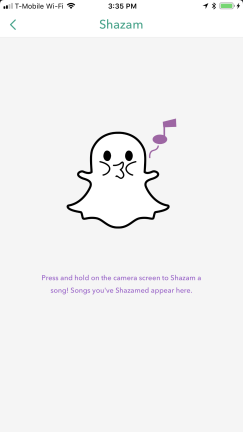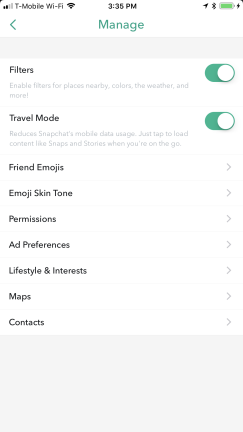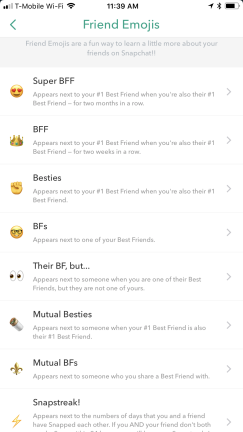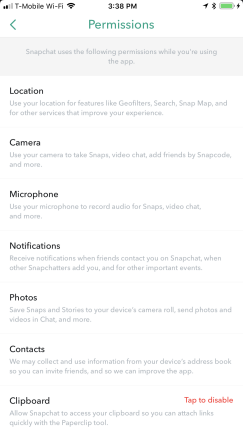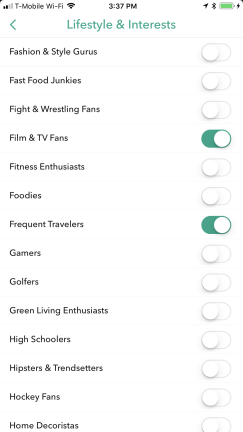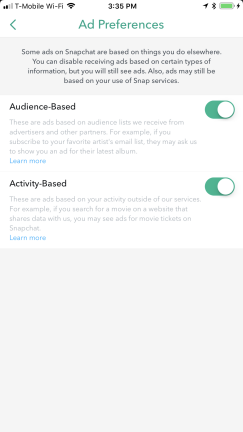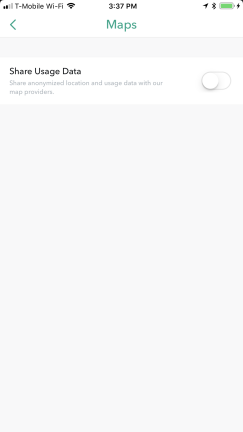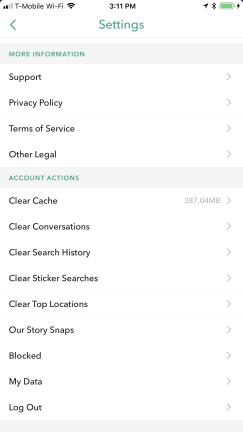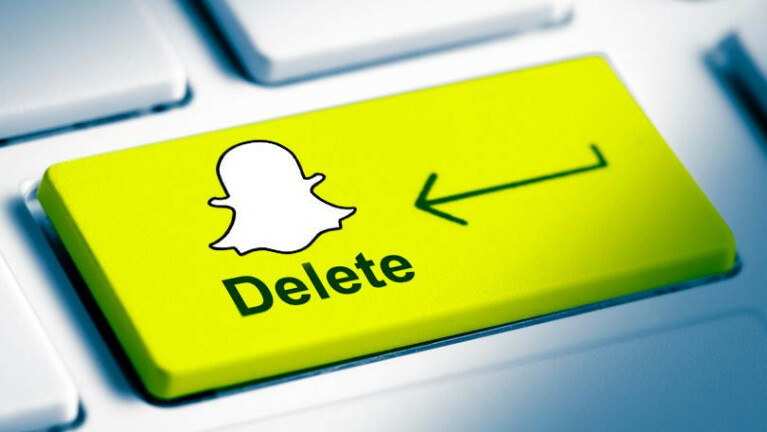Snapchat s-a schimbat mult în ultimul timp. Interfața intenționat greu de utilizat, cândva un semn distinctiv al aplicației de mesagerie efemeră, a suferit o reproiectare majoră pentru a separa fotografiile prietenilor de conținutul editorului și a face aplicația mai ușor de utilizat.
Din perspectiva lui Snap, revizuirea UI a fost o decizie de afaceri. Stocurile Snap au luat-o în scădere, creșterea utilizatorilor a încetinit, iar concurența din Instagram Stories rămâne acerbă. Geniul designului original a fost că publicul țintă al lui Snapchat, format din millennials și adolescenți, și-ar putea arăta reciproc trucuri interesante și caracteristici ascunse în aplicație pe care utilizatorii mai în vârstă nu și-au putut da seama. Acest lucru a creat, de asemenea, o problemă pentru noua companie publică: tocmai ceea ce a făcut-o populară în rândul utilizatorilor mai tineri a împiedicat Snapchat să obțină altele noi, care sunt obișnuite ca totul dintr-o aplicație să fie explicat intuitiv.
Deloc surprinzător, reproiectarea a fost criticată pe scară largă de utilizatorii Snapchat. În cele din urmă, Snap a modificat reproiectarea, astfel încât utilizatorii să-l urască mai puțin, dar experiența actuală Snapchat prezintă o mulțime de ciudatenii noi și modificări de design pentru a merge cu stabilul său în continuă expansiune de filtre, autocolante și instrumente suplimentare. Ca să nu mai vorbim de multe caracteristici ascunse care au supraviețuit reproiectării.
Fie că ești un veterinar Snapchat frustrat de noul aspect sau un utilizator nou care încearcă să-și dea seama cum să se deplaseze, iată ghidul tău despre cum să folosești Snapchat.
Ecran principal Snap

Mai mult decât alte aplicații sociale, simplitatea exterioară a Snapchat ascunde o comoară de complexitate ascunsă. Când deschideți prima aplicație, ajungeți direct la ecranul de înregistrare. În partea de jos sunt trei pictograme care vă duc în diferite părți ale aplicației: fila C pălărie din stânga, pictograma Amintiri chiar sub butonul de înregistrare și fila Descoperire din dreapta jos. În partea de sus a ecranului sunt pictograme pentru a accesa profilul dvs., pentru a căuta în aplicație, pentru a activa și opri blițul sau pentru a comuta la camera frontală.
Înregistrare instantanee

Înregistrarea instantaneelor este partea ușoară. Atingeți butonul mare clar o dată pentru a face o fotografie sau țineți-l apăsat pentru a începe înregistrarea unui videoclip. Butonul va deveni roșu și un inel va începe să se formeze în jurul lui, indicând cât de lung este videoclipul dvs. Puteți înregistra cu camera principală sau puteți utiliza butonul din dreapta sus pentru a trece la camera frontală.
Faceți mai multe fotografii
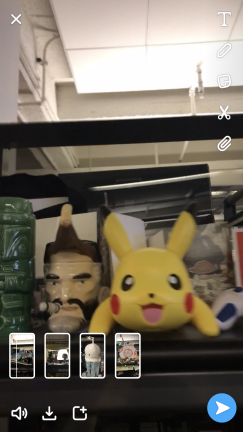
Atâta timp cât țineți apăsat butonul de înregistrare, Snapchat va continua să se înregistreze. Fiecare clipă video are o durată de 10 secunde, așa că videoclipurile dvs. vor apărea sub formă de carduri mici pentru a indica câte instantanee tocmai ați înregistrat înainte de a începe editarea și distribuirea.
Geofiltre
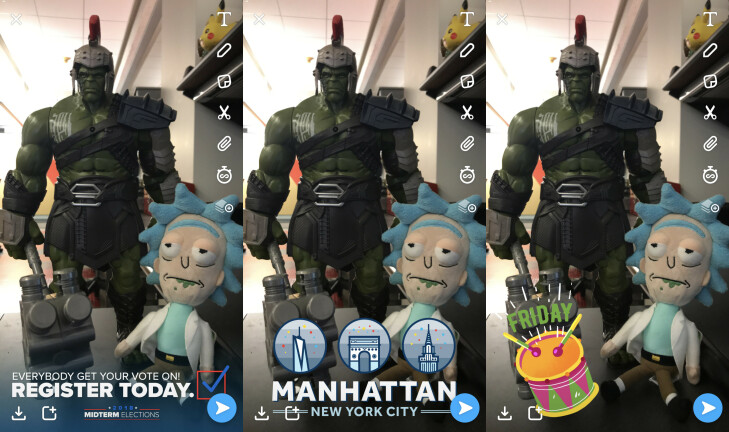
După ce aveți o fotografie sau un videoclip înregistrat, puteți glisa spre stânga sau spre dreapta pentru a verifica toate geofiltrele disponibile. De obicei, veți găsi câteva nuanțe și nuanțe diferite dacă instantaneul dvs. este prea luminos sau întunecat, filtre de locație în funcție de locul în care vă aflați, câteva opțiuni de filtrare tematice dacă există un eveniment sau vacanță, câteva opțiuni de filtrare animate și câteva filtre sponsorizate . Acesta este doar vârful aisbergului atunci când vine vorba de personalizarea snaps-urilor, dar să începem cu elementele de bază.
Setați limita de timp pentru aprindere
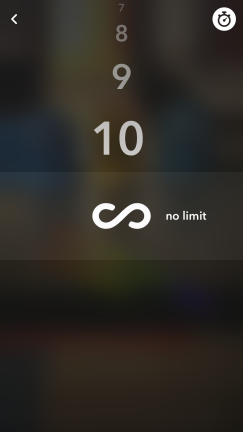
În partea dreaptă a ecranului de editare este o coloană cu diferite pictograme. Pictograma ceas din partea de jos este locul în care setați o limită de timp pentru snap. Acest lucru poate dura oriunde de la 1 la 10 secunde sau selectați pictograma infinit pentru a permite destinatarilor să vă vadă snap-ul atât timp cât doresc, până când ating.
Salvați sau distribuiți direct Snap
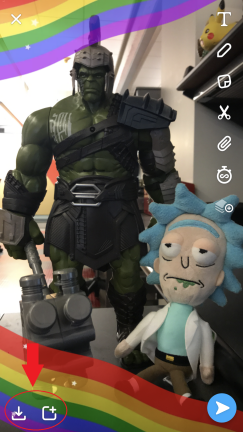
Snapchat este efemer prin design, așa că, odată ce cineva vede un snap, acesta dispare, cu excepția cazului în care atinge rapid din nou fila de chat pentru a-l reda. Reluarea funcționează doar o dată pe snap. Există câteva modalități de a ocoli acest lucru. Una este să vă sincronizați instantaneele cu stocarea Amintirilor din cloud (mai multe despre asta mai târziu), dar modalitatea mai ușoară este pur și simplu să salvați instantaneul pe rola camerei dvs. folosind butonul din stânga jos a ecranului de editare. Alături este un buton de partajare rapidă care vă va trimite instantaneul direct la My Story.
Distribuiți instantanee și povești
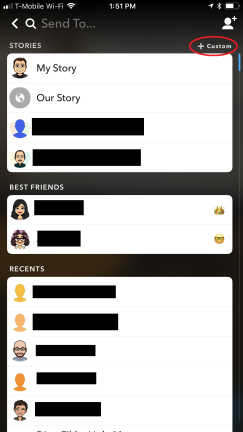
Când sunteți gata să trimiteți un instantaneu, apăsați pictograma albastră de avion de hârtie din partea dreaptă jos a ecranului de editare. Acest lucru vă duce la pagina de distribuire, unde puteți alege prieteni, grupuri sau povești cu care să partajați instantaneul fie derulând în jos lista de adăugare rapidă, fie utilizând bara de căutare. Când sunteți gata, apăsați pe trimitere și snap-ul dvs. va fi în lume.
Povești personalizate
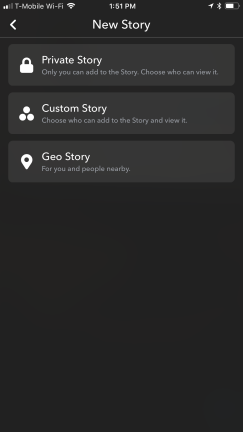
În partea dreaptă sus a ecranului de partajare este o mică opțiune pentru a crea o poveste personalizată. Acest lucru vă oferă câteva opțiuni. Puteți lăsa povestea privată, acolo unde numai dvs. puteți adăuga la ea și controlați cine o vede, puteți crea o poveste personalizată în care anumite persoane pe care le desemnați să o adauge sau să creați o poveste geografică care să permită oricui dintr-o anumită locație să vadă și să adauge la ea. o poveste locală.
Înșelați-vă Snaps-urile
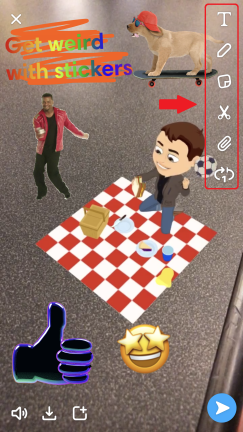
Dincolo de elementele de bază ale înregistrării și trimiterii de instantanee, există modalități aparent nelimitate de a le păcăli. Aici intervine coloana de pictograme de pe ecranul de editare. Vom parcurge fiecare în parte, dar odată ce ați primit imaginile pe ecran, puteți prinde și trage elementele pentru a le schimba dimensiunea sau orientarea. De asemenea, o notă rapidă despre ultima pictogramă de pe acest ecran: pictograma buclă poate seta videoclipurile dvs. instantanee să fie redate automat, transformându-le în echivalentul unui GIF sau al unui Boomerang.
Culori și stiluri de text
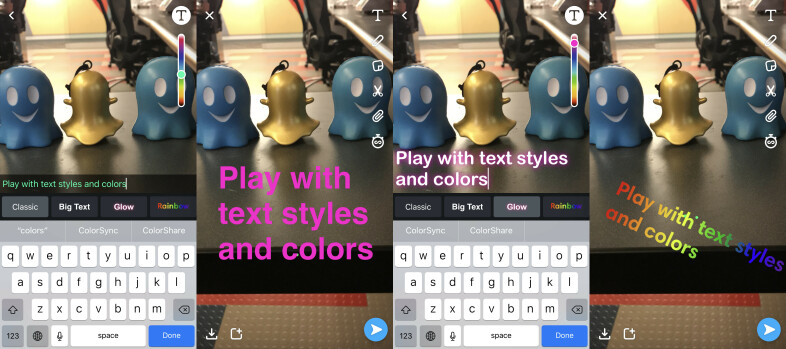
Primele două opțiuni — pictogramele fontului și stiloului — sunt cele în care puteți scrie mesaje și puteți schimba culorile textului. Puteți alege text normal, text mare, text strălucitor sau text curcubeu. Atingeți pictograma literei încă o dată pentru a centra textul pe ecran. Odată ce ați ales stilul de text și ați scris una sau mai multe subtitrări, pictograma stilou poate schimba culoarea textului folosind un glisor curcubeu.
Desenați cu Emoji

O caracteristică tare ascunsă este capacitatea de a scrie sau de a desena cu emoji. În partea de jos a glisorului de culoare se află un emoji Hearteyes. Atingeți-l pentru a deschide un meniu secret cu diferite emoji pe care apoi le puteți selecta și desena pe ecran.
Emoji și autocolante
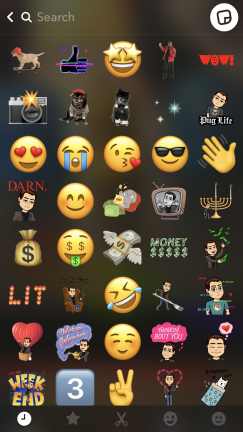
Desigur, există și o bibliotecă vastă de emoji, autocolante și Bitmoji care vin atât ca imagini statice, cât și ca GIF-uri animate pentru a le adăuga la fotografiile tale. Atingeți pictograma notă lipicioasă din meniul instrumente de editare pentru a vă deschide biblioteca de emoji și stickere. Bara de jos vă permite să parcurgeți imaginile recente și preferate, catalogul Bitmoji, catalogul de emoji Unicode sau o cantitate nesfârșită de stickere și GIF-uri. Pentru a le găsi pe cele dorite, cel mai simplu mod este să folosiți bara de căutare. Acest lucru va aduce GIF-uri la modă integrate cu Giphy sau puteți căuta animații și autocolante folosind cuvinte cheie.
Fă-ți propriile autocolante
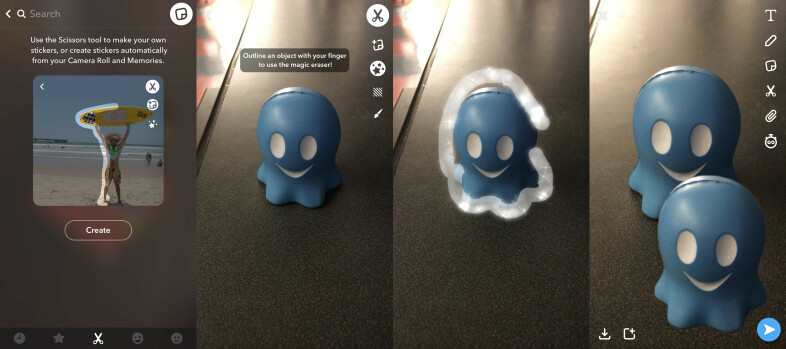
Snap vă permite, de asemenea, să vă faceți propriile autocolante din orice obiecte se află în cadru. Folosind pictograma foarfece, pe care o puteți găsi atât în bara de jos a bibliotecii de emoji, cât și în coloana principală a pictogramei de editare, puteți crea autocolante fie din orice se află în clipa dvs., fie trage automat din Amintiri și din camera foto. Dacă vă creați propriul dvs., puteți contura persoana sau lucrul cu degetul, apoi trageți autocolantul nou făcut ca orice alt element vizual. Există, de asemenea, o bară de instrumente de editare în care puteți folosi un stilou magic pentru a șterge sau a schimba culorile autocolantelor personalizate.
Adăugați linkuri la Snaps
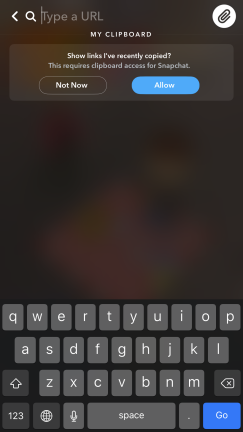
Utilizați pictograma link pentru a atașa o adresă URL la snap. Pur și simplu copiați și inserați site-ul web în bară, iar atunci când destinatarii dvs. de instantanee sau spectatorii de povești vă vor vedea instantaneul, vor putea face clic pe hyperlink direct către orice pagină sau site-ul pe care l-ați legat.
Stratificarea mai multor filtre
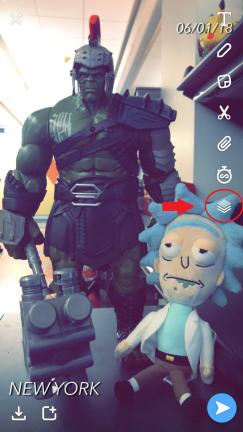
O adăugare relativ nouă este capacitatea de a stratifica mai mult de un filtru unul peste altul. Pentru o fotografie sau un videoclip, odată ce glisați pentru a adăuga un filtru, veți vedea o pictogramă nouă stivă care apare în partea de jos a coloanei instrumente de editare. Faceți clic pe acesta pentru a bloca acel filtru în poziție și începeți să glisați din nou pentru a plasa alt filtru deasupra acestuia.
Lentile de față

Am ajuns la modul selfie, oameni buni. După ce atingeți pictograma camerei pentru a comuta la camera frontală, puteți debloca filtre sau lentile animate pentru față. Aceasta este una dintre cele mai faimoase „funcții secrete” ale Snapchat. Pentru a deschide meniul de filtrare a feței, trebuie să țineți degetul pe față până când vedeți aplicația rapid cartografierea și conturarea caracteristicilor dvs. Apoi va apărea meniul de filtrare a feței, permițându-vă să glisați la stânga și la dreapta pentru a încerca diferite măști, voci și multe altele. Cele mai simple lentile sunt cele ca fata de caine, unde daca deschizi gura vei vedea ca apare o limba mare de caine si linga ecranul. Filtrele se schimbă în fiecare zi, așa că nu vă așteptați ca unul pe care l-ați folosit ieri să fie neapărat acolo astăzi.
Filtre de schimbare a vocii
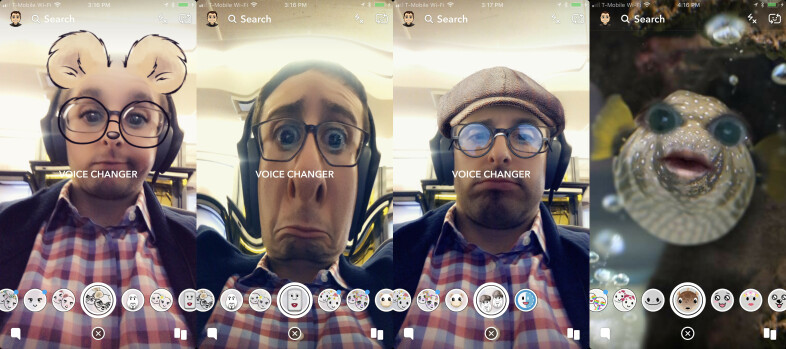
Există, de asemenea, filtre de schimbare a vocii, care combină o lentilă vizuală cu o componentă audio care îți distorsionează vocea în mai multe moduri. Veți găsi, de asemenea, filtre pe ecran complet care vă transformă într-un animal, un pește sau chiar un desen animat cu fața dvs. care dansează pe picioare minuscule. Snapchat îmbrățișează ciudatul.
Filtre sponsorizate
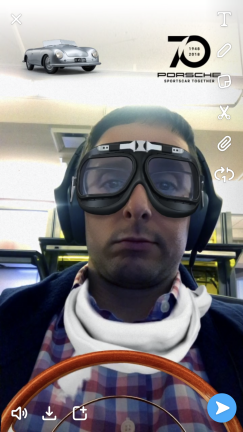
De obicei, veți întâlni și câteva filtre animate sponsorizate de diferite mărci. Snap trebuie să facă bani cumva.
Snappables
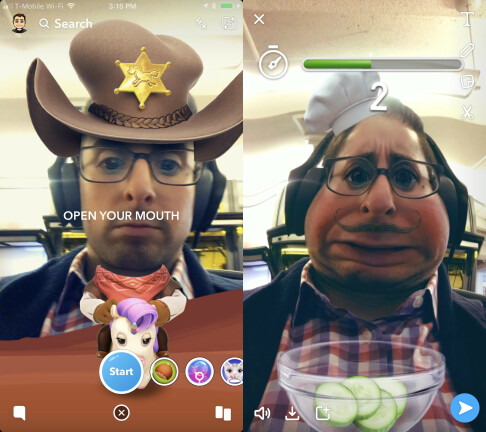
Cele mai noi riduri din catalogul de filtre faciale sunt jocurile interactive numite Snappables. Acestea funcționează la fel ca filtrele animate obișnuite, cu excepția faptului că jocul vă va cere să deschideți gura, să vă mișcați capul sau să faceți altceva pentru a juca un fel de joc de bază în timp ce trageți. Ideea este să joci un joc, să trimiți snap-ul prietenilor tăi și să vezi dacă pot să-ți bată scorul.
Filtre de animație AR
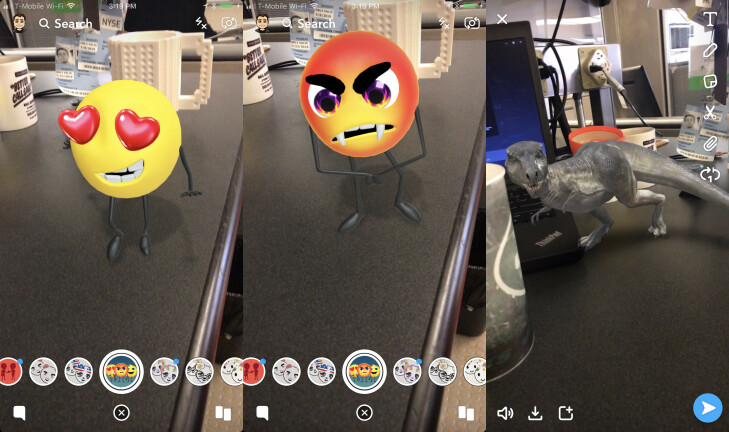
Filtrele animate nu sunt doar pentru camera selfie. Puteți întoarce înapoi la camera frontală sau pur și simplu țineți apăsat pe acel ecran pentru a vedea ce desene animate și animații sunt disponibile pentru a vă plimba prin fotografiile dvs. În acest caz, am găsit un mic tip emoji pe care îl puteți atinge pentru a schimba o emoție diferită și un dinozaur pândind în jurul ecranului. Din păcate, celebrul hot dog Snapchat nu și-a făcut apariția de data aceasta.
Animații Bitmoji
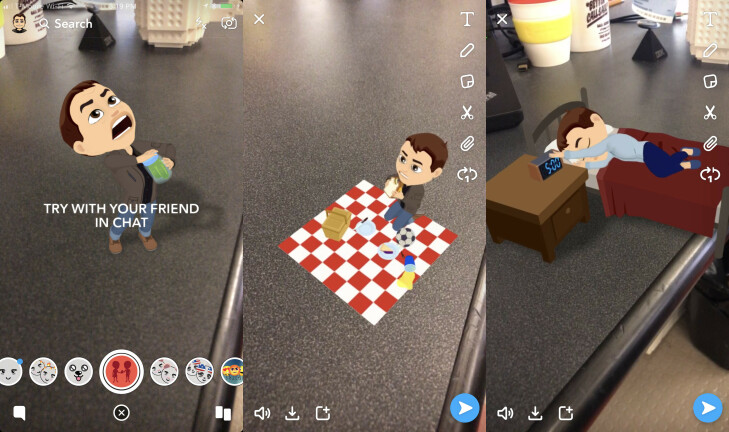
Dacă v-ați conectat avatarul Bitmoji la aplicația Snapchat, veți găsi și diferite animații Bitmoji cu care să vă jucați. După cum am menționat, toate aceste filtre se schimbă de la zi sau chiar mai frecvent, dar în acest caz Bitmoji-ul meu făcea un picnic, lua un pui de somn și avea multe probleme la deschiderea unui borcan de murături. Animațiile Bitmoji tind de fapt să fie niște scene destul de lungi și complexe, așa că asigurați-vă că înregistrați totul înainte de a decide ce doriți să trimiteți.
Fila Chat
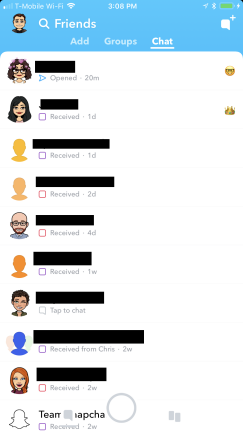
Acest lucru ne duce la a doua dintre cele trei domenii principale ale experienței Snapchat: fila Chat. Accesat prin glisarea spre stânga sau atingând pictograma din stânga jos de pe ecranul principal, veți vedea o listă cu toți prietenii dvs. Atingeți numele unui prieten pentru a deschide fereastra de chat direct cu el. Dacă există un cerc în jurul pictogramei lor, înseamnă că au o poveste recentă pe care o poți atinge pentru a o vizualiza. Există diferite emoji lângă prieteni pentru a indica cei mai buni prieteni ai tăi și alte tipuri de relații în aplicație sau dacă ai un Snap Streak cu un prieten. Mai jos în poveste vă voi explica cum să personalizați emoji-ul prietenului dvs.
Solicitați și distribuiți locația
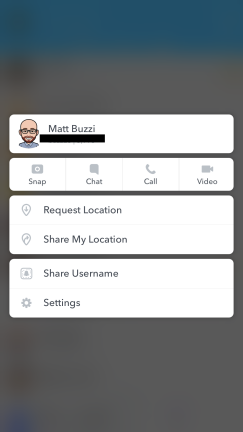
Una dintre cele mai noi caracteristici Snapchat este inspirată de iMessage. Când țineți apăsată pe pictograma unui prieten din fila Prieteni, acum puteți trimite locația dvs. unui prieten sau puteți solicita locația unui prieten. Această funcție de partajare a locației bazată pe consimțământ este mult mai puțin înfiorătoare decât versiunea inițială a Snap Map înainte de a deveni opt-in, ceea ce permite tuturor să vadă exact unde vă aflați. Acest panou pop-up la îndemână vă oferă, de asemenea, linkuri rapide pentru a vă partaja numele de utilizator, pentru a modifica setările specifice prietenilor și pentru a lansa direct într-o clipă, chat, apel sau chat video.
Grupuri
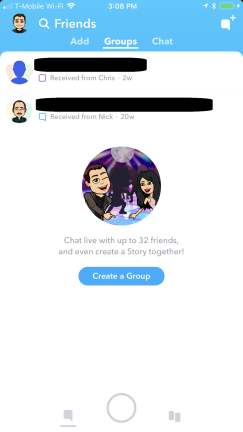
Există trei file diferite în secțiunea Chat. Lângă lista principală de chat se află Grupuri, care vă permite să adăugați prieteni la un chat partajat cu până la 32 de persoane, unde puteți vorbi, trimite fotografii, autocolante și GIF-uri și puteți apela sau conversa prin chat video.
Adauga contacte
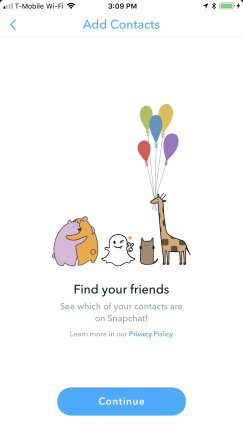
Ultima filă este locul în care puteți adăuga prieteni noi într-o mulțime de moduri diferite. Veți vedea o listă de adăugare rapidă a utilizatorilor care v-au adăugat deja (trebuie să acceptați înainte de a fi prieteni) și vă puteți sincroniza contactele pentru a vedea o listă a tuturor celor din agenda dvs. care sunt pe Snapchat. De asemenea, puteți adăuga prieteni prin Snapcode, dar vom ajunge la asta.
Trimite fotografii în chat
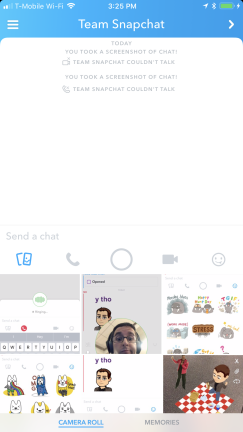
Odată ajuns într-o fereastră de chat, veți vedea o bară de opțiuni în partea de jos. Pictograma fotografie vă permite să încărcați imagini din camera foto în chat. De asemenea, puteți apăsa butonul de aprindere oricând pentru a lansa în ecranul de înregistrare rapidă trimis direct persoanei sau grupului respectiv.
Apel
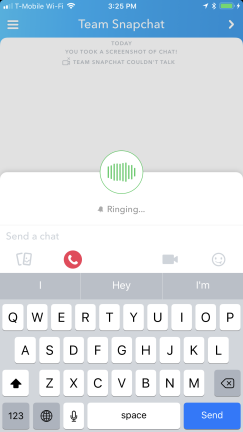
Snapchat vă permite, de asemenea, să suni prietenii prin chat. Atingeți pictograma telefonului pentru a iniția un apel vocal prin Wi-Fi.
Chat video
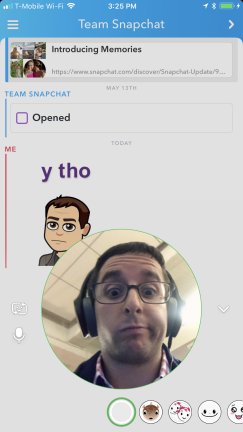
Dacă atingeți pictograma camerei video, veți lansa un chat video direct în fereastra dvs. de chat, complet cu filtre faciale încorporate pe care le puteți derula în direct. Acest lucru funcționează și pentru grupuri, deoarece Snap a lansat recent chatul video de grup pentru până la 16 persoane simultan.
Autocolante
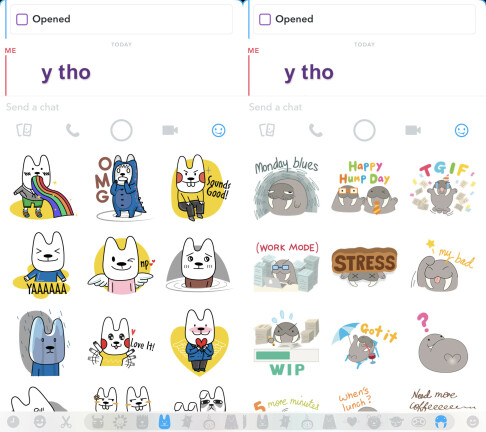
De asemenea, puteți atinge pictograma emoji pentru a alege din aceeași selecție largă de emoji, autocolante și autocolante personalizate pentru a le lipi direct în fereastra de chat. Sfat profesionist: atingeți ursulețul din bara de jos pentru a extinde un cu totul alt meniu de liste de autocolante diferite.
Folosește Bitmoji în Chat
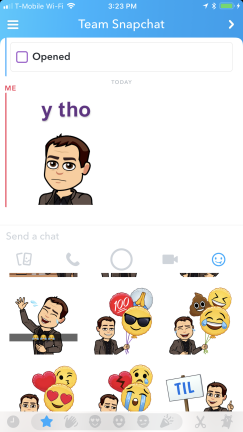
Puteți atinge și pictograma Bitmoji pentru a alege dintre câteva categorii diferite ale avatarului dvs. personalizat, organizate în fericit, furios/trist, romantic și sărbătorit.
Ștergeți chatul
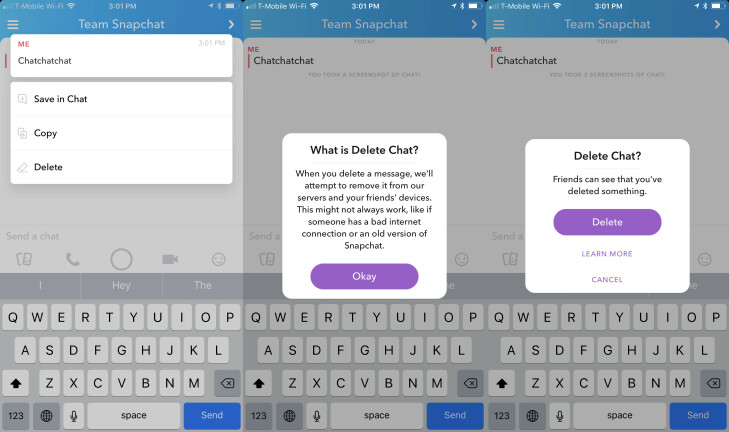
O altă caracteristică care tocmai a fost lansată este capacitatea de a șterge un chat pe care tocmai l-ați trimis. Conceput pentru a vă ajuta să ștergeți un mesaj pe care îl regretați sau care are o greșeală de tipar, acum puteți ține apăsat pe mesajul de chat pentru a afișa un panou cu opțiuni de salvare, copiere sau ștergere a conversației înainte ca destinatarul să-l vadă. Cu toate acestea, la fel ca și în cazul capturilor de ecran, Snapchat va spune utilizatorului că ați șters un chat. Funcția de ștergere funcționează atât în chat-urile individuale, cât și în grup pentru text, autocolante, sunet sau imagini și videoclipuri trimise de pe camera foto sau din Amintiri.
Descoperiți Tab
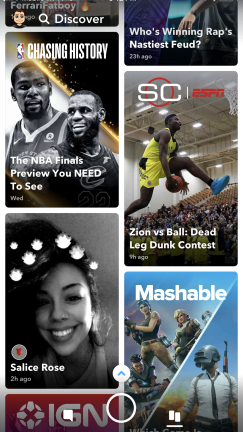
Dacă glisați direct din ecranul de pornire Snapchat, veți găsi fila Descoperire reproiectată. Aici puteți găsi povești de la prieteni, celebrități pe care le urmăriți și conținut Discover de la diferite mărci și publicații partenere, precum și influențe populare Snapchat populate automat în feedul Discover.
Povești prieteni și abonamente
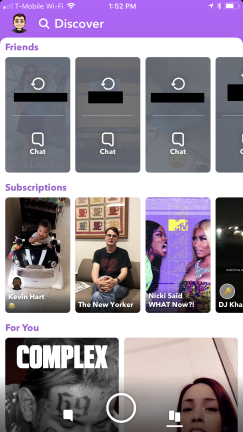
În partea de sus a filei Descoperire este locul în care cea mai recentă reproiectare Snapchat a renunțat la fluxul poveștilor prietenilor tăi. Atingeți un card pentru a vedea povestea, iar după aceea veți vedea pictograme pentru a o reda sau pentru a trimite persoanei un chat. Mai jos sunt abonamentele, unde vor apărea povești de la toate vedetele sau alte conturi pe care le urmăriți.
Atingeți Prin Discover Stories
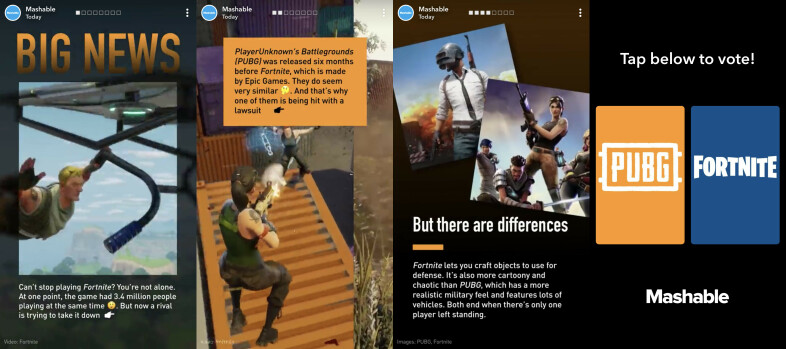
Derulând în jos fila Descoperiți, veți găsi un flux asemănător tile cu povești de la mărcile partenere Snapchat Discover și influenți selectați. Când faceți clic pe o poveste de marcă, puteți accesa o varietate de instantanee interactive, diapozitive, videoclipuri și link-uri, în funcție de cât de multă muncă a depus partenerul media în experiența zilnică.
Distribuiți Povești Discover
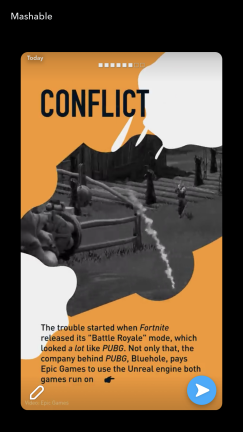
Dacă vă place o poveste Discover și doriți să o trimiteți unui prieten, atingeți pictograma meniu din dreapta sus pentru a edita și a partaja povestea așa cum ați face orice clipă normală.
Fila Amintiri
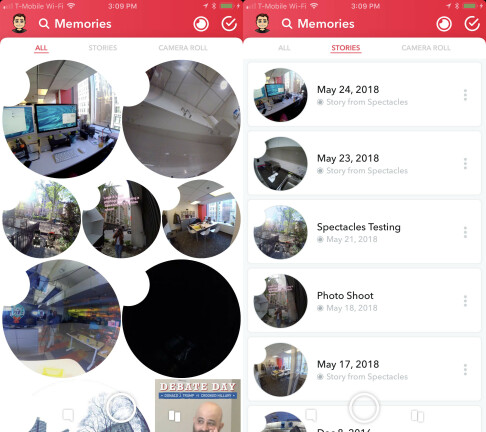
Înapoi în ecranul de instantaneu principal, puteți atinge pictograma mică de sub butonul principal de înregistrare pentru a deschide fila Amintiri. În funcție de setările de salvare și stocare, aici veți găsi toate instantaneele pe care le-ați salvat automat sau manual, deoarece nu ați vrut să dispară munca socială. Este deosebit de util dacă aveți o pereche de ochelari (242,00 USD la Amazon), dar puteți parcurge toate amintirile, puteți sorta după povești sau puteți interacționa direct cu camera foto a smartphone-ului și sortați după capturi de ecran sau videoclipuri.
Profil
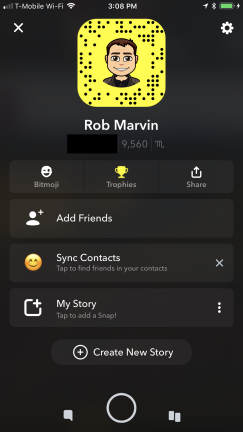
Secțiunea de profil a aplicației dvs. este locul unde puteți gestiona contacte și prieteni, puteți edita Bitmoji și multe altele. Puteți naviga rapid la profilul dvs. din orice parte a aplicației Snapchat atingând pictograma din stânga sus. Dacă aveți un Bitmoji, veți vedea fața animată în colțul din stânga ecranului.
Trofee
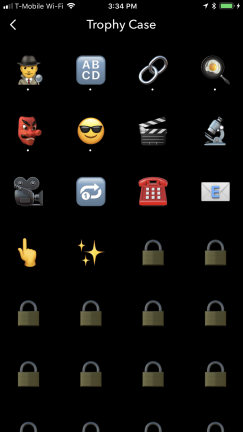
Snapchat are un element gamificat numit Trofee pe care îl veți vedea în bara de opțiuni de sub numele dvs. de utilizator pe pagina de profil. Puteți strânge trofee pentru tot felul de lucruri, de la „trimiterea a 100 de instantanee cu text mare” la „captură de ecran a 50 de instantanee” și acumularea diferitelor niveluri de scor Snapchat. Verificați cutia de trofee pentru a vedea pe care le-ați câștigat fără să vă dați seama.
Setări de confidențialitate Story
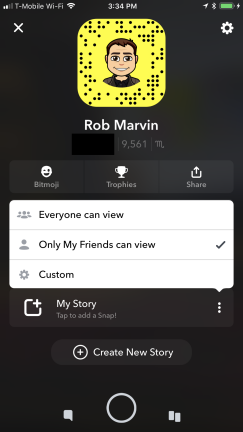
Puteți, de asemenea, să adăugați la povestea dvs. direct din pagina de profil și să setați setări de confidențialitate personalizate, astfel încât toată lumea, numai prietenii sau o listă de persoane de contact personalizate să poată vizualiza povestea respectivă.
Snapcode
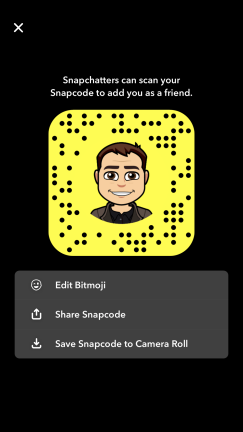
Snapcodes sunt un cod QR unic căruia îi puteți face o fotografie pentru a scana și a adăuga pe cineva ca prieten. Dacă atingeți pictograma profilului dvs., acesta va deschide propriul cod snapcode unic pe care îl puteți partaja sau salva.
Bitmoji
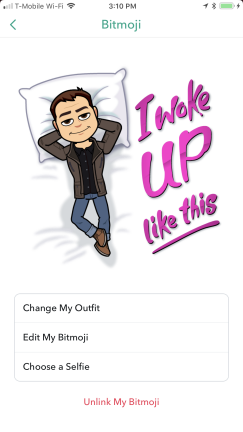
Puteți edita Bitmoji-ul dvs. direct din acest ecran snapcode sau din linkul de meniu de pe pagina principală a profilului. Din aplicația Snapchat, puteți să vă schimbați ținuta, să editați caracteristicile Bitmoji sau să alegeți o față selfie care va apărea ca noua pictogramă de profil. De asemenea, puteți descărca aplicația Bitmoji și puteți face modificări acolo, care se vor sincroniza în timp real cu aplicația dvs. Snapchat.
Snap Map
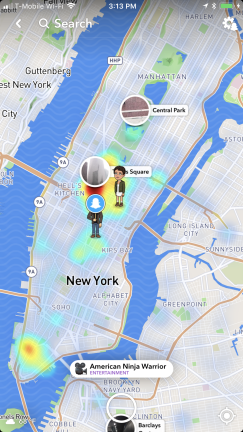
O altă caracteristică ascunsă este Snap Map. Din ecranul principal de înregistrare, prindeți mijlocul ecranului cu două degete pentru a deschide această hartă termică în timp real a prietenilor și a evenimentelor din apropiere. Puteți mări și micșora nu numai locația dvs., ci și în întreaga lume. Dacă atingeți un eveniment în curs, acesta va deschide povestea pentru locația respectivă.
Căutați Harta dvs. Snap
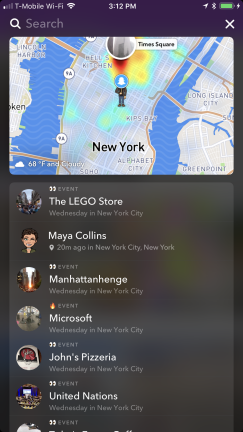
Dacă atingeți bara de căutare din partea de sus a hărții dvs. Snap, veți vedea o listă de prieteni pe hartă, povești din apropiere și povești prezentate în întreaga lume.
Atingeți Harta
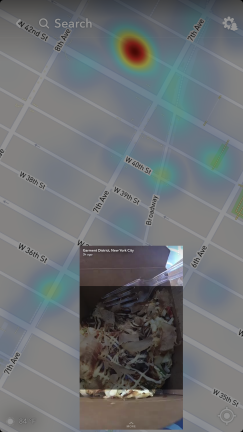
De asemenea, puteți atinge Snap Map oriunde pentru a afișa povești locale aleatorii. Indicatorii de căldură vă arată unde sunt grupați cei mai mulți utilizatori, așa că puteți pur și simplu să atingeți pentru a vedea ce se întâmplă în zonă.
Mod invizibil
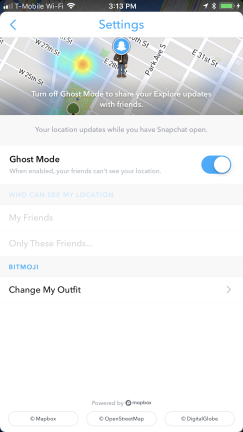
Nu toată lumea vrea ca fiecare dintre prietenii lor Snapchat să știe exact unde se află în orice moment. Dacă sunteți (ca mine) una dintre acele persoane, atingeți pictograma de setări din partea dreaptă sus a Snap Map și comutați pe Ghost Mode, care vă maschează locația pe Snap Map.
Ochelari
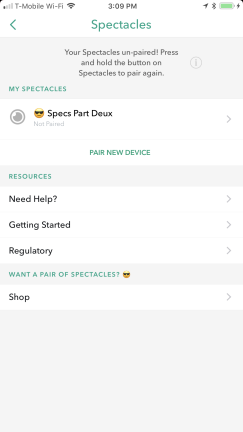
Dacă ai o pereche de Snapchat Spectacles sau te-ai decis recent să primești o pereche de Snapchat Spectacles 2 (242,00 USD la Amazon), atunci există o secțiune cu totul nouă a aplicației Snapchat pe care o poți explora. În fila Amintiri, există o mică pictogramă circulară Ochelari în partea dreaptă a barei de meniu de sus, care afișează informațiile despre ochelari. Veți vedea orice ochelari împerecheați cu aplicația dvs. și veți obține linkuri pentru a ajuta resursele pentru a începe și a funcționa cu ochelarii. Dacă nu aveți ochelari, dar doriți o pereche, puteți atinge linkul pentru a le cumpăra de pe site-ul Snap.
Împerecherea ochelarilor
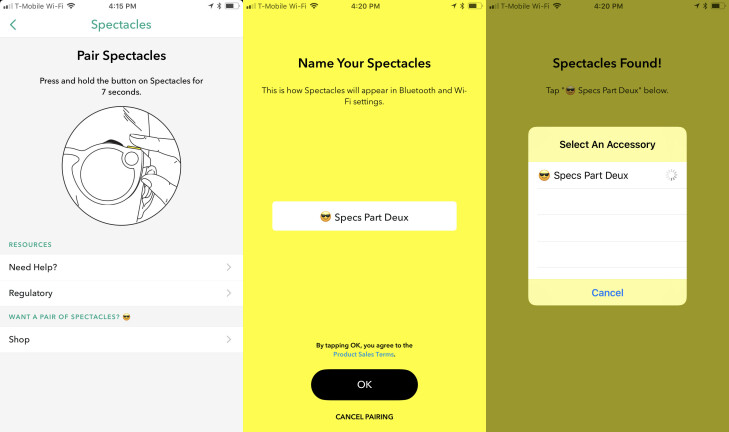
Dacă doriți să asociați un nou set de ochelari de pe acest ecran, atingeți opțiunea Asociere dispozitiv nou. Va trebui să țineți apăsat butonul de captare de pe ochelari timp de șapte secunde, apoi, când va apărea, veți putea să vă denumiți ochelarii și să alegeți o rețea Wi-Fi în care instantaneele înregistrate cu ochelarii se vor sincroniza automat cu aplicația dvs. .
Încărcarea imaginilor cu ochelari
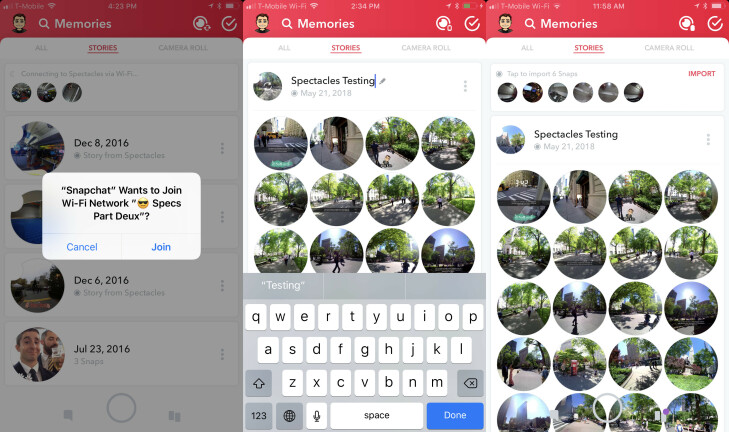
Dacă ați folosit Spectacles și sunteți din nou în rețeaua Wi-Fi de acasă, deschideți fila Amintiri din aplicația Snapchat pentru a încărca și sincroniza filmările. Dacă instantaneele nu se sincronizează automat, puteți alege butonul Atingeți pentru a importa pentru a începe sincronizarea. Instantaneele cu ochelari vor apărea apoi ca povești în fila Amintiri pe care le puteți grupa sau edita și trimite individual.
Editarea și partajarea instantaneelor de ochelari
Odată ce instantaneele Spectacles sunt încărcate, puteți atinge fiecare înregistrare dintr-o poveste pentru a o edita individual, cu o gamă completă de text, autocolante, filtre și multe altele. Urmăriți filmările noastre la persoana întâi de la testarea Snapchat Spectacles 2 în New York City.
Nu dormi la setări
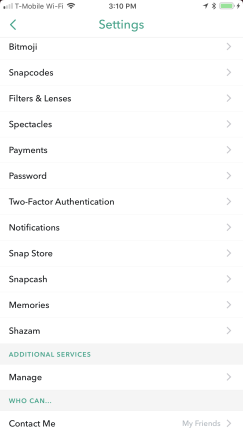
Dacă nu te încurci cu setările din toate aplicațiile tale, în special din rețelele sociale, vei pierde. Snapchat în special are o pagină de setări exhaustivă care vă permite să configurați și să vă personalizați experiența mult peste valorile implicite. Pentru a ajunge la setări, atingeți pictograma roată din dreapta sus a paginii de profil. Primele setări pe care le veți vedea sunt opțiunile standard: nume și nume de utilizator, ziua de naștere, telefon și e-mail, schimbarea parolei etc. Puteți edita Bitmoji-ul și din meniul de setări. Mai jos, vă prezentăm câteva dintre setările mai nuanțate și modalitățile ascunse de a vă păcăli Snapchat.
Autentificare cu doi factori
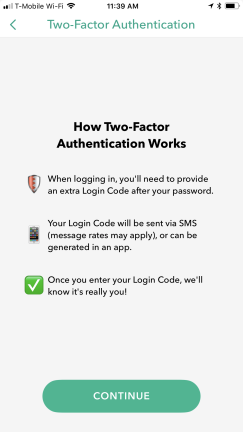
Ar trebui să configurați autentificarea cu doi factori pentru toate aplicațiile dvs., iar Snapchat nu face excepție. Alegeți opțiunea din meniul de setări pentru a configura 2FA cu un strat de securitate suplimentar pentru codul de conectare înainte de a vă putea conecta pe un dispozitiv nou.
Configurați-vă notificările
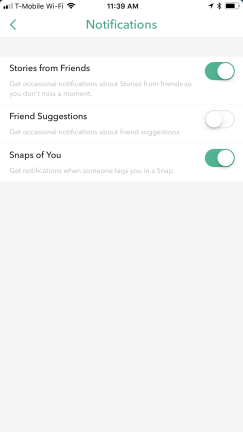
Accesați setarea Notificări pentru a activa și dezactiva diferite tipuri de alerte. Poate doriți să fiți notificat când cineva vă etichetează într-o clipă, dar săriți peste notificările push în care Snapchat vă sugerează prieteni.
Salvați instantaneele în Amintiri
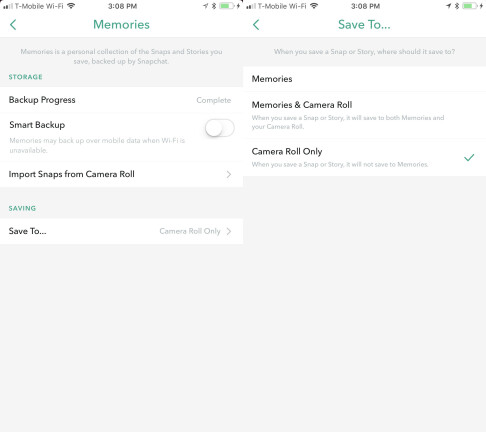
Setarea Amintiri este locul în care decideți cum doriți să fie salvate instantaneele. În secțiunea de stocare, puteți activa Smart Backup pentru a sincroniza automat instantaneele, dar această opțiune poate utiliza Wi-Fi mobil atunci când este disponibil, așa că nu o activați dacă aveți de-a face cu limite stricte de date. De asemenea, puteți importa manual instantanee din camera foto aici. Cel mai important, puteți seta unde doriți să se salveze instantaneele: în Amintirile bazate pe cloud Snapchat, doar în camera foto a telefonului dvs. sau în ambele.
Creați filtre și lentile
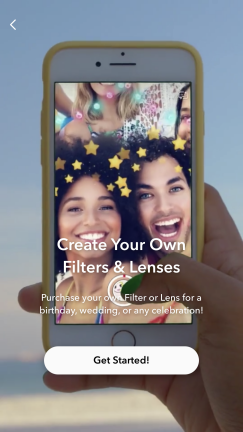
Snapchat permite utilizatorilor să-și creeze propriile filtre și lentile, dar avertisment corect că va trebui să plătiți. Dacă vă întrebați cum a primit acel cuplu un filtru Snapchat personalizat pentru nunta lor, așa este. Atingeți opțiunea Filtre și lentile din setări pentru a vă crea propriul filtru pentru o ocazie sau jucați-vă cu o lentilă personalizată pentru față.
Magazin Snap
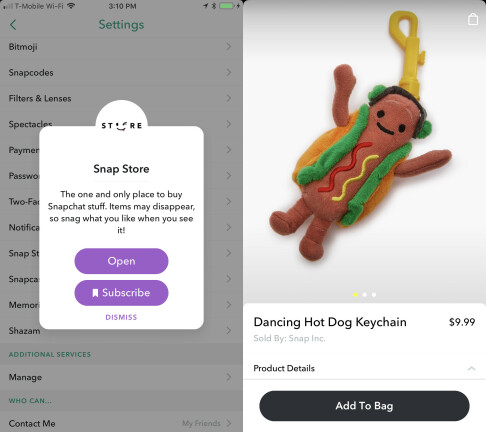
Dacă mărfurile Snapchat vă interesează, puteți explora opțiunea Snap Store din meniul de setări pentru a cumpăra articole noi în fiecare zi. Dacă chiar îți dorești un breloc de hot dog dansant de 10 USD, înnebunește-te.
Snapcash
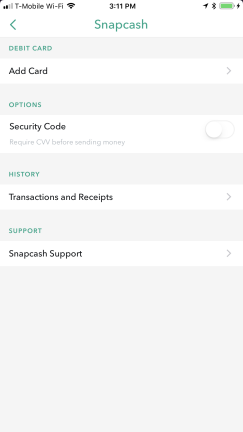
Snapcash îți permite să trimiți bani prietenilor tăi prin Snapchat, similar modului în care funcționează Apple Pay Cash. În secțiunea Snapcash din meniul de setări, puteți conecta un card de debit, puteți activa o opțiune pentru a solicita un cod de securitate înainte de a trimite bani și puteți vizualiza istoricul tranzacțiilor și chitanțele.
Shazam
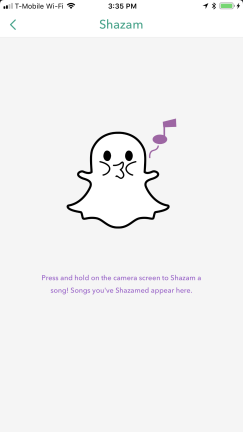
Snapchat este integrat cu Shazam, care va fi în curând deținut de Apple. Când vizionați o instantanee sau o poveste în aplicație și auziți o melodie care vă place, puteți apăsa și țineți apăsat pe ecran pentru a o face automat Shazam. În secțiunea Shazam a setărilor, puteți vedea o listă cu toate melodiile pe care le-ați făcut Shazam în Snapchat.
Gestionați Servicii suplimentare
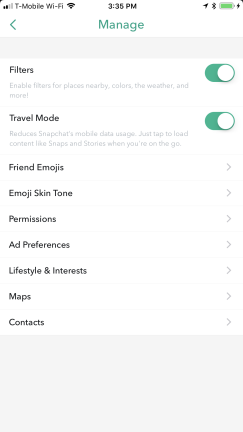
Multe dintre cele mai tari setări sunt incluse în opțiunea Gestionare servicii suplimentare. Aici puteți activa sau dezactiva filtrele, alegeți tonul pielii pentru emoji, activați Modul Călătorie pentru a reduce utilizarea datelor mobile și o serie de alte opțiuni de personalizare...
Personalizați Emoji prieten
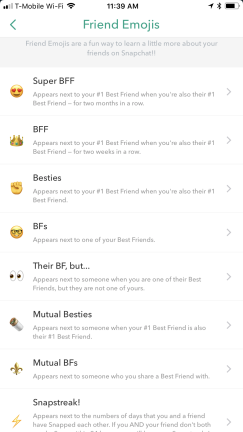
... dintre care cel mai tare este personalizarea emoji-ului prietenului tău. Snapchat are tot felul de denumiri, cum ar fi BFs, Besties, BFFs și Super BFFs etc. pentru diferite relații cu prietenii tăi și cât de des îi faci. În această filă de setări, puteți seta emoji personalizat care va apărea lângă prieteni în fila dvs. de chat. Puteți alege orice emoji pentru orice denumire de prieten doriți.
Setați permisiuni
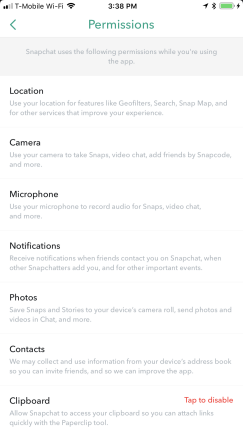
Permisiunile sunt poate cea mai importantă setare de confidențialitate din aplicația dvs. Snapchat. Aici puteți activa sau revoca privilegiile aplicației pentru a vă accesa contactele, camera foto, locația, microfonul, notificările, fotografiile și multe altele.
Stil de viață și interese
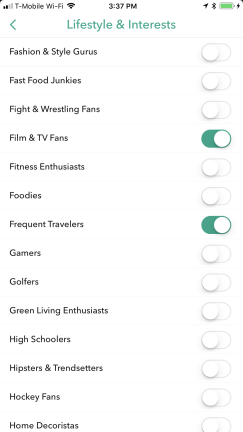
Snapchat dorește să vă personalizeze experiența cât mai mult posibil, iar fila Stil de viață și interese din meniul de setări suplimentare vă permite să decideți exact tipurile de conținut care vă interesează și doriți să le vedeți. Avertisment corect: aceste informații vor fi folosite nu doar pentru poveștile pe care le arată feedul Discover, ci și pentru personalizarea reclamelor.
Preferințe pentru anunțuri
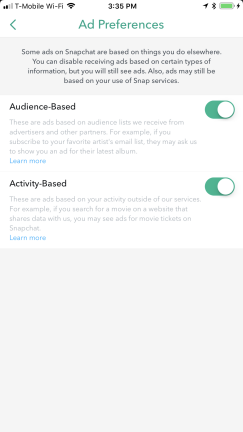
Vorbind despre reclame, fila Preferințe anunțuri din setări suplimentare le permite utilizatorilor să decidă dacă doriți ca aplicația să vă afișeze reclame bazate pe audiență care utilizează date de la terți sau reclame bazate pe activitate în care Snapchat vă monitorizează activitatea prin alte aplicații și site-uri parteneri. Dacă dezactivați aceste opțiuni, veți vedea în continuare anunțuri (acestea sunt pauzele), dar va apărea un mesaj care vă avertizează că anunțurile vor fi similare fără aceste preferințe activate.
Opriți partajarea datelor de utilizare
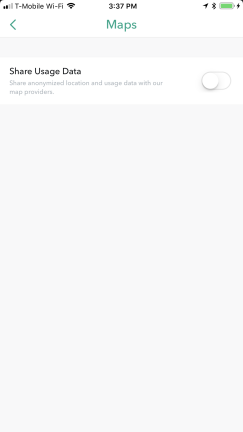
Aceasta este o regulă bună pentru toate aplicațiile dvs., în special pentru rețelele sociale. Dacă dezactivați această setare, aplicația dvs. nu va mai partaja locația anonimă și datele de utilizare cu furnizorii de hărți. Nu partajați mai multe dintre datele dvs. decât trebuie.
Ștergeți-vă istoricul
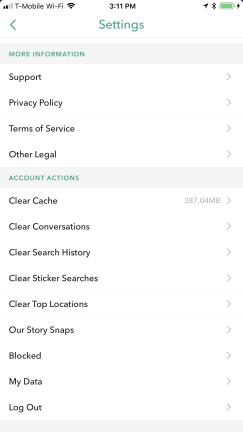
Instantaneele dispar după ce le vizualizați, dar asta nu înseamnă că toate acele date au dispărut. Dacă derulați până în partea de jos a meniului de setări, veți vedea o listă de opțiuni pentru a vă șterge memoria cache, conversații, istoricul căutărilor, căutări de stickere, locații de top și instantanee Povestea noastră, precum și o pagină de conectare pentru a vedea toate datele pe care Snapchat le-a colectat despre tine. Obișnuiește-te să-ți ștergi periodic istoricul și să verifici ce date stochează aplicația ta Snapchat. Nimeni altcineva nu va avea grijă de datele tale, în afară de tine.
Apăsați Ștergere
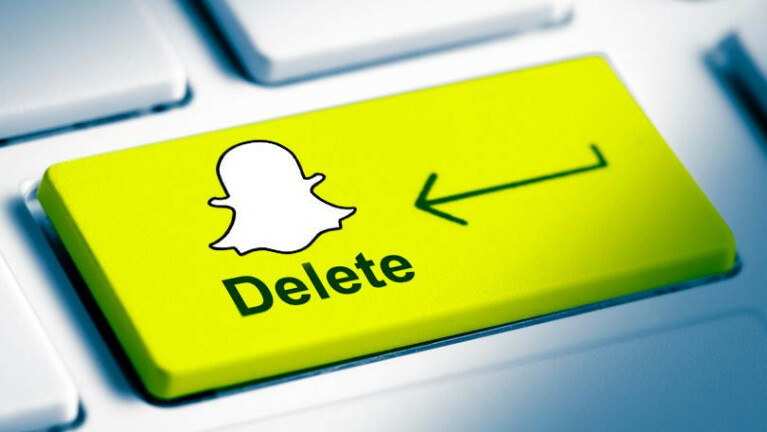
Dacă toate acestea sunt prea multe pentru tine, iată Cum să îți ștergi contul Snapchat.