Cum să utilizați comanda Ping pentru a vă testa rețeaua
Publicat: 2022-01-29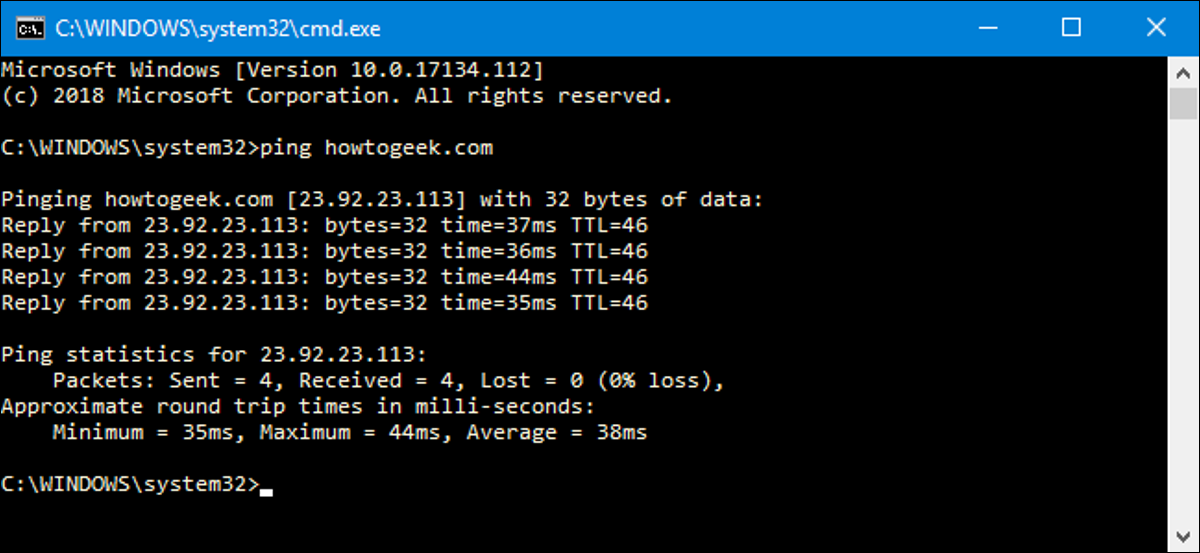
Comanda ping trimite pachete de date la o anumită adresă IP dintr-o rețea și apoi vă informează cât timp a durat să transmiteți acele date și să obțineți un răspuns. Este un instrument la îndemână pe care îl puteți folosi pentru a testa rapid diferite puncte ale rețelei dvs. Iată cum să-l folosești.
Cum funcționează Ping?
Ping provine de la un termen folosit în tehnologia sonarului care trimite impulsuri de sunet și apoi ascultă revenirea ecoului. Într-o rețea de computere, în majoritatea sistemelor de operare este încorporat un instrument de ping care funcționează aproape în același mod. Lansați comanda ping împreună cu o anumită adresă URL sau adresă IP. Computerul trimite mai multe pachete de informații către acel dispozitiv și apoi așteaptă un răspuns. Când primește răspuns, instrumentul ping vă arată cât timp a durat fiecare pachet pentru a face călătoria dus-întors sau vă spune că nu a primit niciun răspuns.
Sună simplu și este. Dar îl puteți folosi cu un efect bun. Puteți testa dacă computerul poate ajunge la un alt dispozitiv, cum ar fi routerul, din rețeaua locală sau dacă poate ajunge la un dispozitiv de pe Internet. Acest lucru vă poate ajuta să determinați dacă o problemă de rețea este undeva în rețeaua locală sau undeva dincolo. Timpul necesar pentru a vă întoarce pachetele vă poate ajuta să identificați o conexiune lentă sau dacă vă confruntați cu pierderea pachetelor.
Și aproape nu contează ce sistem de operare utilizați. Deschideți un terminal sau o fereastră de linie de comandă și puteți utiliza ping pe macOS, Linux sau orice versiune de Windows.
LEGATE: 10 comenzi utile Windows pe care ar trebui să le cunoașteți
Cum se folosește Ping
Vom folosi promptul de comandă Windows în exemplul nostru de aici. Dar puteți folosi și comanda ping în Windows PowerShell sau în aplicația Terminal pe macOS sau orice distribuție Linux. Odată ce ajungeți să utilizați comanda reală, funcționează la fel peste tot.
În Windows, apăsați Windows+R. În fereastra Run, tastați „cmd” în caseta de căutare, apoi apăsați Enter.
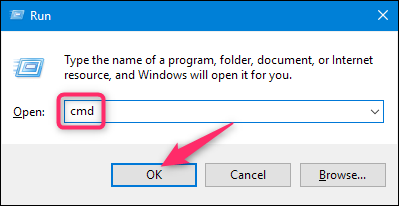
La prompt, tastați „ping” împreună cu URL-ul sau adresa IP pe care doriți să faceți ping, apoi apăsați Enter. În imaginea de mai jos, trimitem un ping la www.howtogeek.com și obținem un răspuns normal.
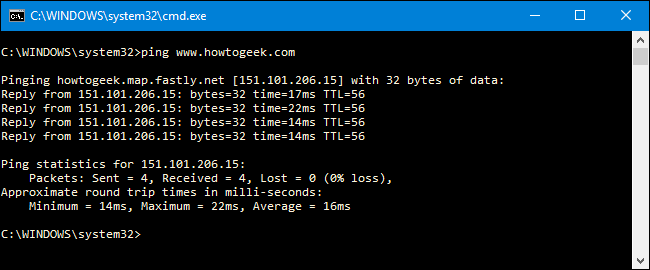
Răspunsul arată adresa URL pe care o trimiteți ping, adresa IP asociată cu acea adresă URL și dimensiunea pachetelor trimise pe prima linie. Următoarele patru rânduri arată răspunsurile de la fiecare pachet individual, inclusiv timpul (în milisecunde) necesar răspunsului și timpul de viață (TTL) al pachetului, care este perioada de timp care trebuie să treacă înainte de pachet. este aruncat.
În partea de jos, veți vedea un rezumat care arată câte pachete au fost trimise și primite, precum și timpul de răspuns minim, maxim și mediu.
Și în imaginea următoare, trimitem ping routerului din rețeaua noastră locală folosind adresa sa IP. De asemenea, primim un răspuns normal.
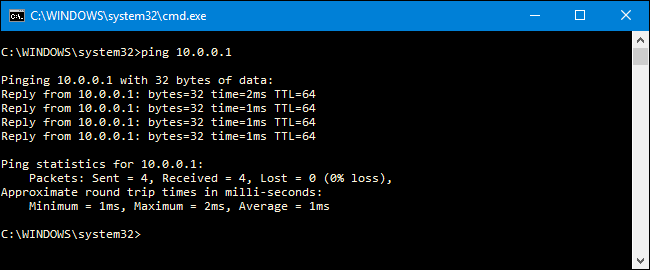
Când instrumentul ping nu primește un răspuns de la orice dispozitiv pe care îl trimiteți, vă anunță și acest lucru.
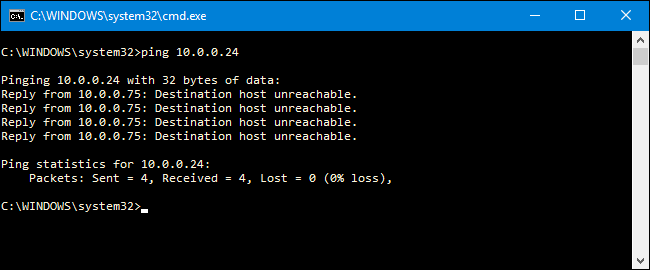
Și așa se folosește ping-ul cel mai de bază. Desigur, ca majoritatea comenzilor, există câteva comutatoare avansate pe care le puteți folosi pentru a face ca acesta să se comporte puțin diferit. De exemplu, îl puteți lăsa să pună ping la o destinație până când opriți comanda, specificați de câte ori doriți să emită ping, setați cât de des ar trebui să facă ping și multe altele. Dar dacă nu faceți anumite tipuri de depanare foarte specifice, nu va trebui să vă faceți griji prea mult cu privire la aceste comutatoare avansate.
Totuși, dacă ești curios despre ele, tastați „ping /?” la linia de comandă pentru a vedea o listă.
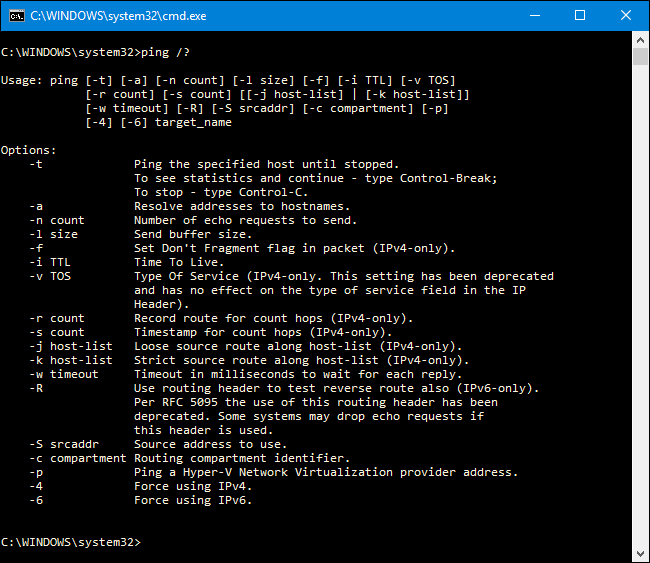
Deci, ce poți face cu Ping?
Acum că știi cum să folosești comanda, iată câteva lucruri interesante pe care le poți face cu ea:
- Ping o adresă URL (cum ar fi www.howtogeek.com) sau o adresă IP pentru a vedea dacă puteți ajunge la o destinație de internet. Dacă primiți un răspuns de succes, știți că toate dispozitivele de rețea dintre dvs. și destinația respectivă funcționează, inclusiv adaptorul de rețea din computerul dvs., routerul dvs. și orice dispozitive există pe internet între router și destinație. Și dacă sunteți interesat să explorați aceste rute în continuare, puteți utiliza un alt instrument de rețea numit tracert pentru a face exact asta.
- Ping o adresă URL pentru a-i rezolva adresa IP. Dacă doriți să aflați adresa IP pentru o anumită adresă URL, puteți trimite URL-ul. Instrumentul ping vă arată chiar în partea de sus adresa IP cu care lucrează.
- Dați un ping la router pentru a vedea dacă îl puteți accesa. Dacă nu reușiți să trimiteți ping la o locație de internet, puteți încerca apoi să faceți ping la router. Un răspuns de succes vă permite să știți că rețeaua locală funcționează bine și că problema de a ajunge la locația de internet este undeva în afara controlului dumneavoastră.
- Ping adresa dvs. de loopback (127.0.0.1). Dacă nu reușiți să faceți ping la router, dar pare că acesta este pornit și funcționează, puteți încerca să faceți ping la ceea ce se numește o adresă de loopback. Adresa respectivă este întotdeauna 127.0.0.1, iar efectuarea ping-ului cu succes vă permite să știți că adaptorul de rețea de pe computer (și software-ul de rețea din sistemul de operare) funcționează corect.
Notă : Este posibil să nu primiți un răspuns ping de la alte computere din rețeaua locală, deoarece firewall-urile încorporate pe acele dispozitive le împiedică să răspundă la solicitările ping. Dacă doriți să puteți ping acele dispozitive, va trebui să dezactivați acea setare pentru a permite ping-uri prin firewall.

Lista de mai sus folosește un fel de abordare din exterior, în care mai întâi dați ping la destinația cea mai îndepărtată, apoi vă îndreptați spre dispozitivele mai locale. Unii oameni le place să lucreze pe dinăuntru, punând ping mai întâi adresa de loopback, apoi routerul lor (sau alt dispozitiv local) și apoi o adresă de internet.
Și, desigur, despre ceea ce vorbim în acest articol este mai ales despre utilizarea ping pentru a efectua depanarea într-o rețea de acasă sau de afaceri mici. În rețelele mai mari, există mult mai multă complexitate de care să vă faceți griji. În plus, dacă ești însărcinat cu depanarea rețelelor mai mari, probabil că știi deja cum să folosești ping și multe alte instrumente de rețea.
| Comenzi Linux | ||
| Fișiere | tar · pv · cat · tac · chmod · grep · diff · sed · ar · om · pushd · popd · fsck · testdisk · seq · fd · pandoc · cd · $PATH · awk · join · jq · fold · uniq · journalctl · tail · stat · ls · fstab · echo · less · chgrp · chown · rev · look · strings · tip · redenumire · zip · dezarhivare · montare · demontare · instalare · fdisk · mkfs · rm · rmdir · rsync · df · gpg · vi · nano · mkdir · du · ln · patch · convert · rclone · shred · srm | |
| Procese | alias · ecran · top · frumos · renice · progres · strace · systemd · tmux · chsh · istoric · la · lot · gratuit · which · dmesg · chfn · usermod · ps · chroot · xargs · tty · pinky · lsof · vmstat · timeout · wall · da · kill · sleep · sudo · su · time · groupadd · usermod · grupuri · lshw · shutdown · repornire · stop · poweroff · passwd · lscpu · crontab · data · bg · fg | |
| Rețele | netstat · ping · traceroute · ip · ss · whois · fail2ban · bmon · dig · finger · nmap · ftp · curl · wget · who · whoami · w · iptables · ssh-keygen · ufw |
LEGATE: Cele mai bune laptopuri Linux pentru dezvoltatori și entuziaști
