Renunțați la hârtie și pixuri: Cum să utilizați OneNote pentru a lua notițe pentru școală
Publicat: 2022-01-29Am crescut luând notițe de școală cu creionul sau creionul în caietele fizice și mi-a plăcut procesul manual, dar nu există nicio îndoială că soluțiile digitale mai moderne de luare a notițelor oferă avantaje clare față de vechile metode analogice. De exemplu, caietele tradiționale sunt susceptibile la deteriorare și pierdere, îngreunează găsirea unor note specifice și au un număr finit și fix de pagini. O aplicație digitală de luare de note nu suferă de niciuna dintre aceste constrângeri.
De ce să alegeți OneNote pentru înlocuirea unui blocnotes de hârtie?
Am ales OneNote, în special aplicația OneNote pentru Windows 10, care necesită un cont Microsoft 365, pentru acest ghid, deoarece este multiplatformă, flexibilă, acceptă multe tipuri de introducere (cum ar fi tactil, scris de mână și stylus) și se sincronizează la un excelent serviciu de stocare în cloud (OneDrive). Rețineți că puteți descărca o versiune gratuită a OneNote care nu necesită un abonament Microsoft, dar acea aplicație nu are unele caracteristici ale versiunii cu plată.
Indiferent dacă utilizați o versiune veche sau diferită de OneNote; o altă aplicație pentru luarea de note, cum ar fi Evernote sau Bear; sau orice soluție oferă suita dvs. de birou, puteți aplica multe dintre aceleași strategii de organizare pe care le discut mai jos. Părinții pot urma aceleași îndrumări pentru a organiza note pentru copiii prea mici pentru a face acest lucru ei înșiși.
O caracteristică pe care nu o acoperă este instrumentele Notebook de clasă ale OneNote. Aceste capacități sunt cu siguranță axate pe educație, dar necesită coordonare cu instructorul. Pentru sfaturi mai generale privind luarea de note, consultați sfaturile noastre pentru gestionarea notelor. La urma urmei, și alte domenii ale vieții tale pot beneficia de abilități eficiente de a lua notițe.
Stabiliți o structură pentru notele dvs
Structura ierarhică a OneNote este simplă. La nivelul superior se află caietele, care se împart în secțiuni și apoi pagini. De asemenea, puteți crea grupuri de secțiuni dedicate într-o secțiune și subpagini sub o pagină. Gândiți-vă la un caiet ca la cel mai mare grup organizațional colectiv și coborâți cu un nivel de acolo cu fiecare pas.
De exemplu, puteți începe prin a oferi într-un caiet numele sau nivelul școlii dvs. (cum ar fi școala elementară, gimnaziu, liceu sau facultate). Puteți utiliza anul sau nivelul de clasă ca nume de secțiune și apoi creați grupuri de secțiuni pentru fiecare trimestru sau semestru pentru acel an. Apoi, creați o secțiune pentru fiecare dintre clasele dvs. și folosiți pagini individuale pentru note. Dacă orele tale nu se schimbă în fiecare semestru sau trimestru, nu trebuie să creezi grupuri de secțiuni.
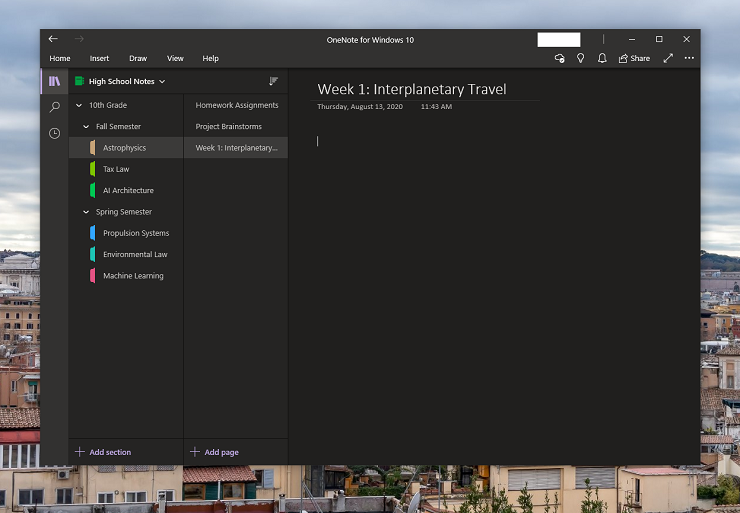
Alternativ, deoarece nu există o limită practică a dimensiunilor paginilor în OneNote, puteți actualiza la nesfârșit o pagină cu informații aferente. De exemplu, puteți folosi o pagină pentru a crea liste de verificare pentru temele din fiecare zi, una pentru a lua notițe și una pentru ideile de proiecte de brainstorming.
Totuși, această configurație va deveni dezordonată rapid, așa că vă recomandăm să alegeți o strategie care se află undeva la mijloc. Păstrați structura organizațională, dar adăugați pagini specifice în curs de desfășurare pentru temele pentru acasă și brainstormurile de proiecte. Doar prefațați numele acestor secțiuni cu un număr pentru a vă asigura că este întotdeauna în partea de sus a listei (presupunând că sortați paginile OneNote alfabetic). De asemenea, puteți sorta paginile cronologic, ceea ce este probabil o modalitate mai ușoară de a găsi notițe din diferite momente ale anului școlar. Dacă nu găsiți o notă, funcția de căutare a OneNote vă poate ajuta să găsiți textul potrivit la orice nivel.
Iată un exemplu despre cum poate arăta o ierarhie OneNote pentru un elev de liceu:
Caiet: Note de liceu
Secțiuni: Clasa a IX-a, Clasa a X-a, Clasa a XI-a, Clasa a XII-a
Grupuri de secțiuni ( Note de liceu > Clasa a X-a ): Semestrul de toamnă, Semestrul de primăvară
Secțiuni ( Note de liceu > Clasa a X-a > Semestru de toamnă ): Astrofizică, Drept fiscal, Arhitectură AI
Pagini ( Note de liceu > Clasa a X-a > Semestrul de toamnă > Astrofizică ): teme pentru acasă, brainstorms de proiect, săptămâna 1: călătorie interplanetară
Subpagini ( Note de liceu > Clasa a X-a > Semestru de toamnă > Astrofizică > Proiect Brainstorms ): Posibile rute de la Pământ la Proxima Centauri b
Puteți schimba culoarea fiecărui caiet și secțiune pentru a vă ajuta să le distingeți vizual pe fiecare. De asemenea, puteți muta, șterge sau redenumi caiete, secțiuni sau pagini oricând doriți. Acest lucru facilitează adoptarea unei noi structuri fără a fi nevoie să începeți de la zero, așa cum ați face cu un notebook fizic.
Rețineți că este posibil să găsiți o aplicație pentru liste de activități, cum ar fi Todoist, utilă pentru gestionarea sarcinilor zilnice. Aplicațiile de gestionare a sarcinilor, cum ar fi Asana, sau chiar aplicațiile kanban, cum ar fi Trello, ar putea fi mai utile pentru a ține evidența sarcinilor în curs.
Formatarea unei pagini OneNote pentru luarea de note
Paginile din OneNote pot fi intimidante. Spre deosebire de documentele Word, paginile OneNote au puține reguli de structură. Puteți doar să faceți clic oriunde și să începeți să scrieți. Acest lucru facilitează notarea rapidă a notelor, dar un colaj de note aleatorii nu este util atunci când trebuie să studiați sau să găsiți informații.
Un sfat de aspect pe care l-am găsit util este activarea liniilor de reguli. Faceți clic pe fila View > Rule Lines > Narrow Ruled. Recomand să utilizați setarea Narrow Ruled, deoarece aceste linii directoare se potrivesc cel mai bine cu dimensiunea implicită a fontului din OneNote. Dacă preferați o dimensiune mai mare a fontului, încercați să o potriviți cu una dintre celelalte opțiuni de spațiere între rânduri. Aceste linii de reguli vă ajută, de asemenea, să vă asigurați că introduceți în spațiul cel mai din stânga al unei pagini. Doar faceți clic în stânga liniei verticale roșii și cursorul se va muta automat în poziția cea mai din stânga a unei linii de regulă. După aceea, puteți începe să scrieți.
Un alt beneficiu practic al activării vizualizării Linie reguli este că pagina arată mai mult ca o bucată fizică de hârtie cu linii. În funcție de preferințele dvs., puteți chiar să schimbați fundalul fiecărei pagini (deschis sau întunecat), cu o varietate de culori ale paginii din care să alegeți în fiecare mod. Liniile nu sunt o parte permanentă a documentului dvs., așa că dacă copiați și lipiți text sau elemente grafice dintr-o pagină, acestea nu vor apărea în destinație.
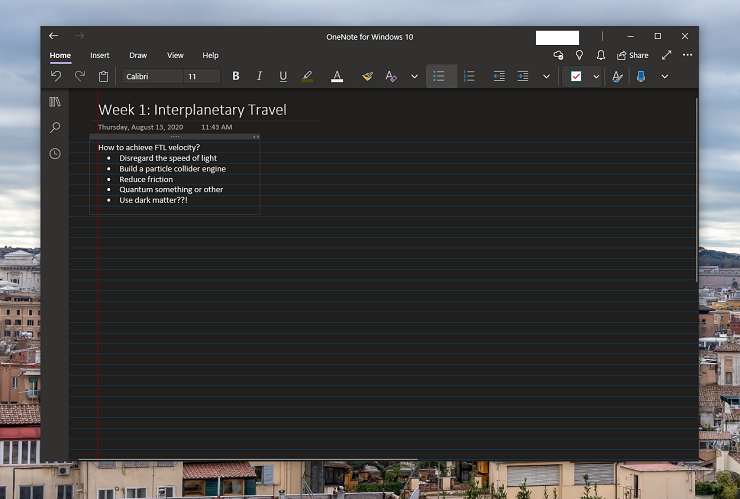
O altă problemă cu care ați putea întâlni atunci când scrieți note este că toate casetele dvs. de text pot să nu aibă aceeași dimensiune. Din păcate, nu există instrumente pentru a le alinia rapid sau a le redimensiona la aceeași lățime. O soluție este să creați doar o casetă în partea de sus a paginii și să introduceți continuu notele acolo pentru întreaga pagină.
Alternativ, dacă trebuie să întrerupeți caseta de text cu un grafic, copiați și inserați caseta de text existentă în locația dorită. Atâta timp cât există suficient spațiu orizontal pe pagină, caseta de text rezultată va avea aceeași lățime ca cea originală. Puteți utiliza apoi liniile de regulă pentru a alinia casetele de text, deoarece acestea se fixează în poziții orizontale și verticale incrementale.
Puteți încerca să activați vizualizarea Grid Line pentru un ghid vizual precis. Știți, totuși, că marginile unei casete de text nu se aliniază cu marginea textului; casetele de text au un pic de umplutură. Dacă o casetă de text ocupă prea mult spațiu vertical, trebuie să ștergeți liniile suplimentare din partea de jos a acesteia, deoarece nu există un mâner vertical de redimensionare.
Dacă trageți din greșeală un obiect prea departe la stânga liniei roșii în vizualizarea Linie reguli, pagina dvs. nu va fi distrusă pentru totdeauna. Doar mutați obiectul înapoi peste linia roșie și apoi faceți clic fie pe butoanele Zoom la 100 , fie pe butoanele Lățimea paginii din fila Vizualizare pentru a re-centra vizualizarea. Bara de defilare din partea de jos se oprește din nou la marginea liniei roșii.
Iată un rezumat rapid al sfaturilor de aspect:
Activați Rule Lines pentru a adăuga structură paginii.
Păstrați dimensiunile casetelor de text coerente utilizând una singură sau copiend și lipind originalul.
Utilizați linia roșie pentru a vă alinia notele.
Crearea și editarea notelor
Nu voi aborda fiecare caracteristică a OneNote aici, ci mai degrabă evidențiez instrumentele care pot fi benefice pentru scrierea notelor școlare. De exemplu, deși instrumentele excelente de desen și suportul pentru introducere de text ale OneNote sunt cunoscute, știați că fiecare marcaj și mâzgălire primesc un strat și pot fi mutate sau șterse după aceea? Nu este nevoie să riscați ca evidențiatoarele să curgă o pagină sau să ascundă textul în OneNote — totul poate fi anulat.

În ceea ce privește instrumentele de organizare largi, OneNote vă permite să creați etichete personalizate pentru clasificarea notelor. Faceți clic pe pictograma casetă de selectare din fila Acasă pentru a începe. Puteți alege dintre etichetele existente, cum ar fi De făcut , Important sau Memento pentru mai târziu , sau puteți crea o etichetă personalizată. Faceți clic oriunde într-o casetă de text pentru a adăuga o etichetă. Când căutați acea etichetă, trebuie să adăugați ghilimele în jurul ei pentru ca OneNote să o recunoască ca atare.
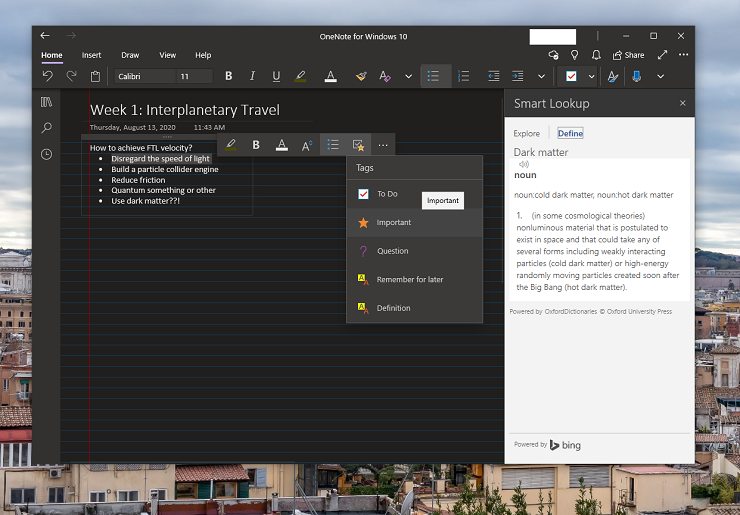
Probabil că doriți să țineți evidența când scrieți anumite note. OneNote face asta ușor. Faceți clic într-o casetă de text, faceți clic dreapta și apoi selectați ultima opțiune din meniul contextual, care ar trebui să vă arate numele alături de data și ora la care ați creat prima casetă de text. OneNote adaugă apoi aceste informații la poziția cursorului.
OneNote beneficiază în continuare de instrumente încorporate pentru traducere și setarea unei limbi de editare. Există, de asemenea, un instrument de căutare inteligentă pentru definirea termenilor sau explorarea subiectelor. Ambele opțiuni se deschid în panourile din dreapta, astfel încât nu trebuie să vă pierdeți locul în notele dvs.
OneNote are o mulțime de instrumente matematice încorporate. Începeți doar să introduceți o ecuație, iar OneNote preia formatarea. Opțiunile din meniul Ecuație și Matematică oferă capacități suplimentare. De exemplu, puteți formata ecuații complexe, puteți crea grafice încorporabile și puteți obține instrucțiuni pas cu pas pentru a găsi valoarea unei variabile.
Recomandat de editorii noștri



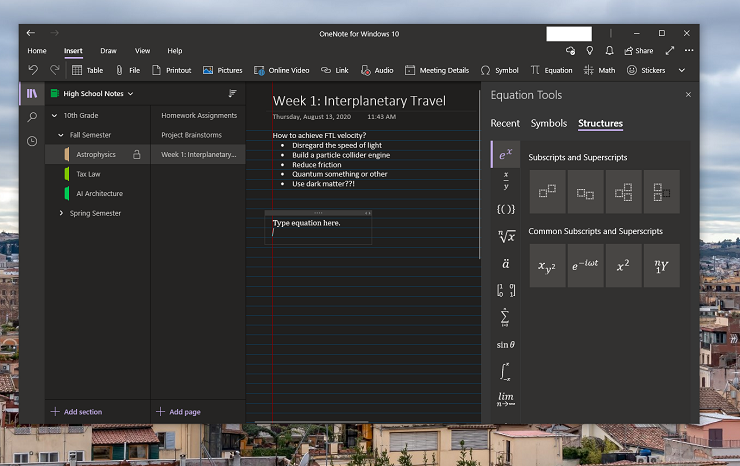
Nu toate sălile de clasă vă permit să păstrați un dispozitiv digital pe birou în timpul orelor, dar asta nu ar trebui să vă împiedice să utilizați OneNote. De exemplu, ați putea să-l întrebați pe instructorul dacă puteți înregistra o prelegere și apoi să inserați înregistrarea audio mai târziu. O caracteristică interesantă a OneNote este că puteți sincroniza înregistrările audio cu notele dvs., astfel încât părțile relevante ale unei înregistrări să fie redate exact în momentul în care ați notat o notă. Puteți chiar să utilizați un serviciu de transcriere pentru a converti înregistrarea audio în text editabil.
Puteți cere profesorului dvs. o copie a diapozitivelor pe care le-au prezentat, le puteți introduce în OneNote și apoi adăugați notele de la clasă. Puteți chiar să vă scanați notele scrise de mână folosind o aplicație de scanare, cum ar fi Microsoft Lens, să inserați acele imagini în OneNote și să copiați textul din imagine prin meniul contextual cu clic dreapta. Pentru cei care învață de la distanță, puteți folosi aceeași capacitate pentru a transforma rapid o captură de ecran în text editabil.
Din cauza pandemiei de COVID-19, mulți elevi ar putea încă să învețe de acasă cel puțin o parte din timpul când începe anul școlar. Asta înseamnă că o bună parte din educația ta va fi furnizată digital. Având în vedere acest lucru, consultați ghidul nostru despre cum și de ce ar trebui să creați un cont separat centrat pe educație pe computer.
Asigurați-vă notele
OneNote vă permite să protejați prin parolă orice secțiune a blocnotesului, ceea ce este util dacă doriți să vă protejați notele de privirile indiscrete, dar nu trebuie să uitați parola pe care ați setat-o. Nu este recuperabil. Dacă uiți parola, nu există nicio modalitate de a reseta accesul și îți vei pierde toate notele din acea secțiune. O soluție ar fi să stocați această parolă de secțiune într-un manager de parole, pe care ar trebui să-l utilizați oricum pentru școală. Chiar și așa, nu recomand să utilizați funcția de protecție prin parolă, deoarece riscul pare prea mare. În plus, secțiunile blocate pot fi în continuare șterse definitiv fără a introduce parola.
Dacă doriți să vă asigurați accesul la OneNote, o modalitate mai bună este să activați autentificarea multifactorială pe contul Microsoft pe care l-ați folosit pentru a vă conecta. Microsoft oferă mai multe metode pentru a vă proteja contul, inclusiv prin intermediul aplicației sale excelente de autentificare. În acest fel, vă puteți asigura că sunteți singurul care se conectează la contul dvs.
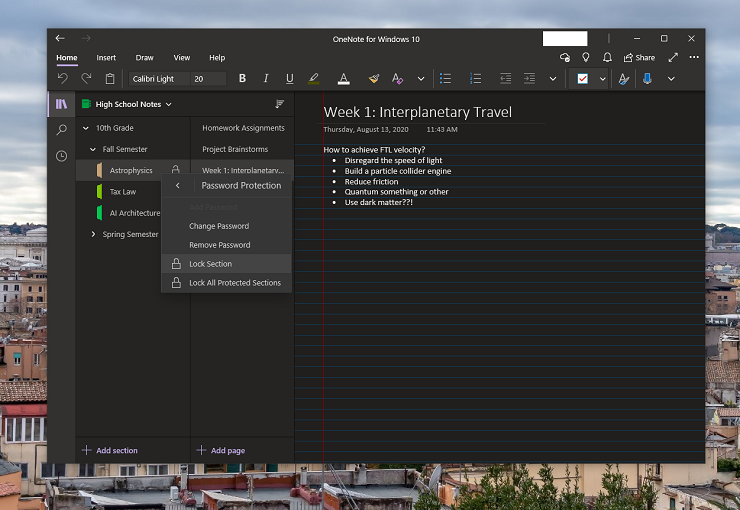
Deși blocnotesurile dvs. OneNote sunt sincronizate automat cu spațiul de stocare OneDrive al contului dvs. Microsoft, este posibil să doriți totuși să faceți o copie de rezervă a notelor din când în când. Din păcate, aplicația OneNote pentru Windows 10 nu include opțiuni de backup manual. Versiunea gratuită centrată pe Office a aplicației include totuși o opțiune de stocare locală.
Pentru a crea copii de rezervă ale notei dvs. manual, conectați-vă la OneNote pe web și accesați pagina Blocnotes. Faceți clic dreapta pe blocnotesul pe care doriți să îl salvați și selectați Export notebook . Păstrați aceste exporturi într-o locație sigură pentru acces de urgență. Dacă doriți să adăugați aceste exporturi înapoi în OneNote pentru Windows 10, faceți clic dreapta pe fișierul Zip și selectați Extract All . Apoi, faceți clic dreapta pe orice secțiune extrasă, plasați cursorul peste opțiunea Deschidere cu și selectați OneNote pentru Windows 10. OneNote vă poate solicita să creați o nouă secțiune Quick Notes înainte de a importa acea secțiune, dar puteți muta secțiuni și pagini după cum doriți. Aceste noi secțiuni sunt apoi sincronizate înapoi cu stocarea în cloud a contului dvs., ca orice alte secțiuni.
Exportarea caietelor este utilă și pentru studenții care doresc să partajeze note. Din păcate, OneNote acceptă oficial doar partajarea la nivel de notebook. Dacă exportați un blocnotes și extrageți secțiuni individuale, puteți pur și simplu să trimiteți acele fișiere unui coleg de clasă pentru ca acesta să le importe sau să le copieze în propriile caiete.
Dacă nu vă interesează să adăugați din nou aceste secțiuni în blocnotes, puteți tipări și secțiuni în format PDF. Pentru a face acest lucru, deschideți secțiunea în OneNote online (pe un dispozitiv Windows), selectați Fișier > Imprimare > Imprimare > Microsoft Imprimare în PDF. Apoi, numiți descărcarea și selectați o locație de salvare. De asemenea, puteți imprima secțiuni într-un PDF din aplicația desktop.
Oricare dintre metodele de mai sus este mult mai recomandabilă decât încercarea de a menține un caiet fizic în stare impecabilă pentru un întreg an școlar. A recapitula:
Nu blocați o secțiune dacă există vreo șansă să uitați parola.
Configurați autentificarea multifactorială pe contul dvs. Microsoft.
Accesați OneNote online pentru a vă exporta blocnotesurile.
Luați notele la un nou nivel cu OneNote
Flexibilitatea și ciudateniile OneNote pentru Windows 10 pot fi intimidante, dar este o platformă excelentă pentru crearea și sincronizarea notelor după ce vă stabiliți o structură care funcționează pentru dvs. A face clic dreapta pentru a crea un nou blocnotes nu poate fi niciodată la fel de interesant ca a merge la un magazin de articole de birou la începutul unui an școlar, dar este extrem de convenabil. În plus, o aplicație digitală de luare de note vă oferă instrumente de formatare și organizare mult mai versatile, care nu implică ruperea fizică a paginilor.
