Cum să utilizați conexiunea la desktop la distanță de la Microsoft
Publicat: 2022-01-29Te afli în fața computerului și trebuie să accesezi o altă mașină. Instrumentul Microsoft Remote Desktop Connection (RDC) vă va permite să accesați totul de la distanță. Atâta timp cât computerul de la distanță este pornit și configurat pentru o conexiune la distanță, puteți prelua un fișier, deschide o aplicație, depanați o problemă sau puteți lucra de la distanță.
Prin RDC, puteți accesa de la distanță mai multe computere prin aceeași rețea, indiferent dacă sunt acasă sau la birou. Dacă vă conectați de la distanță la rețeaua angajatorului dvs. printr-un VPN, puteți utiliza și RDC pentru a vă conecta la alte computere din biroul sau afacerea dvs. Pentru a permite o conexiune la distanță, computerul trebuie să ruleze Windows 10 Pro sau Enterprise. Desktop la distanță nu este acceptat cu Windows 10 Home Edition.
Remote Desktop Connection este încorporată în Windows, dar există și ca aplicație Windows 10 Universal în Microsoft Store. Dacă doriți să accesați și să controlați un computer de pe un dispozitiv non-Windows, aplicația Microsoft RDC este disponibilă și pentru Mac, iOS și Android.
Configurați conexiunea Microsoft Remote Desktop
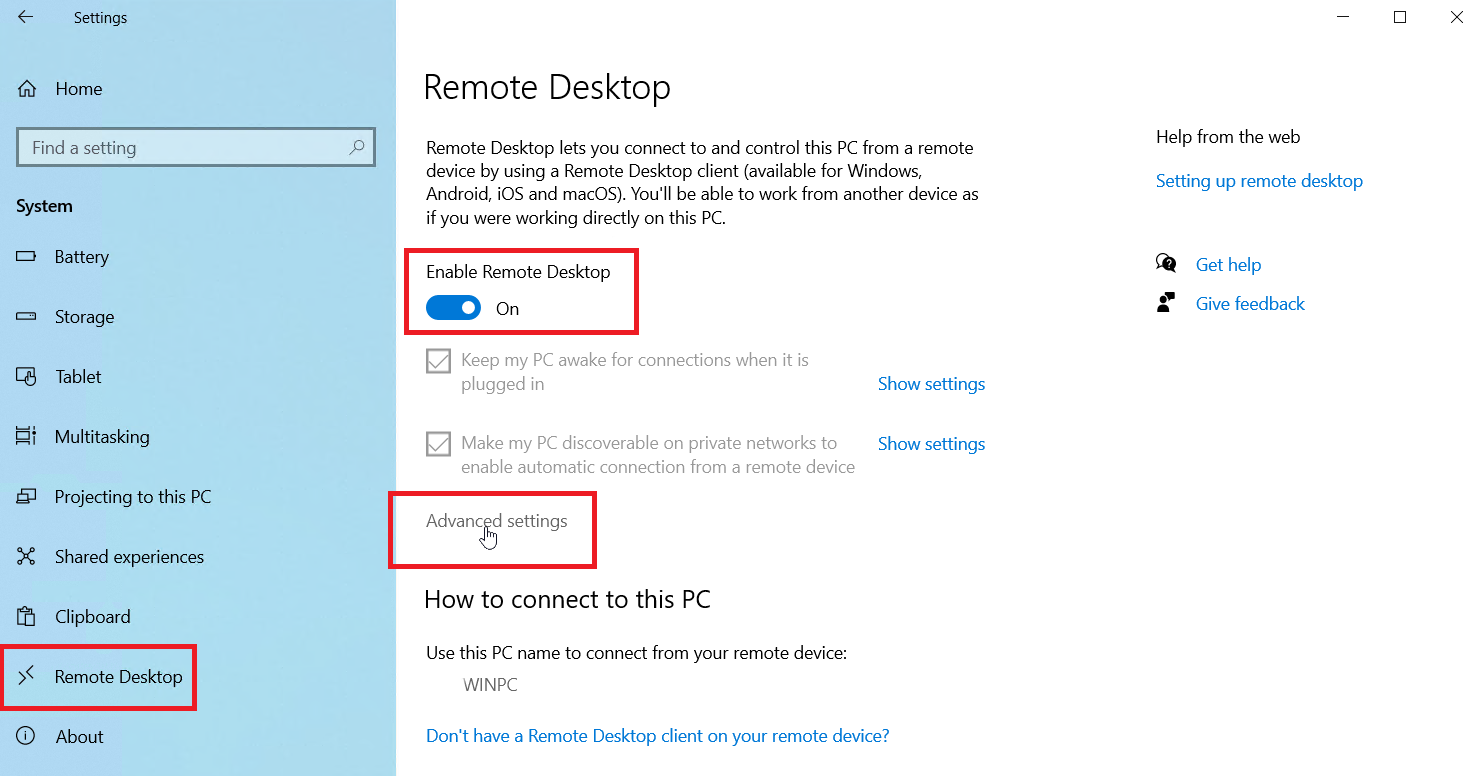
În primul rând, dumneavoastră sau altcineva trebuie să vă conectați fizic la computerul pe care doriți să îl accesați de la distanță. Activați Desktop la distanță pe acest computer deschizând Setări > Sistem > Desktop la distanță . Activați comutatorul de lângă Activare desktop la distanță . Faceți clic pe Confirmare pentru a activa setarea.
În mod implicit, ar trebui să fie activate ambele opțiuni pentru a vă menține computerul treaz pentru conexiuni atunci când este conectat la priză și pentru a face computerul detectabil în rețele private. Pentru a vizualiza sau modifica oricare dintre opțiuni, faceți clic pe linkul Afișați setările corespunzătoare. Cu toate acestea, puteți lăsa ambele opțiuni activate în acest moment. În schimb, faceți clic pe linkul Setări avansate .
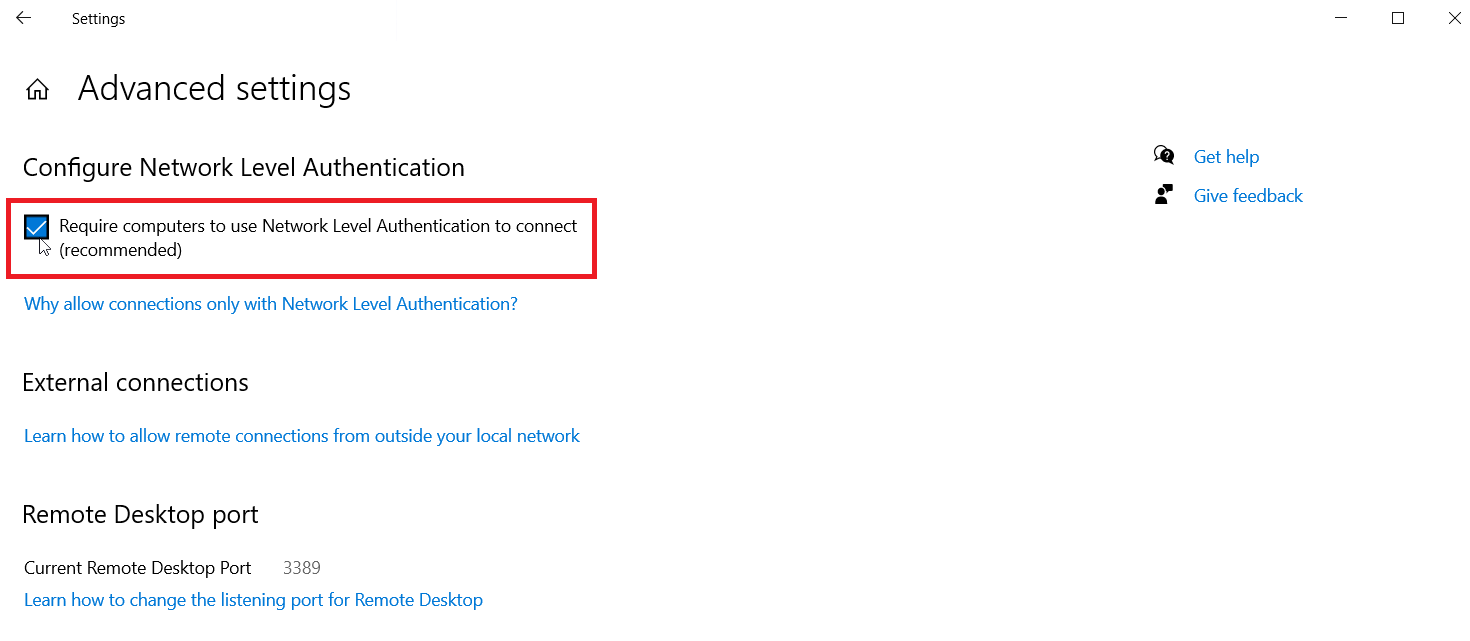
Bifați caseta de lângă Solicitați computerelor să utilizeze autentificarea la nivel de rețea (NLA) pentru a se conecta . NLA adaugă securitate mai strictă pentru conexiunile la distanță prin aceeași rețea, deoarece utilizatorii trebuie să fie autentificați înainte de a obține acces la computerul de la distanță.
Presupunând că vă conectați la un computer din aceeași rețea, puteți ignora secțiunea Conexiuni externe. Secțiunea pentru portul Desktop la distanță arată portul implicit pentru a asculta și accepta o conexiune la distanță.
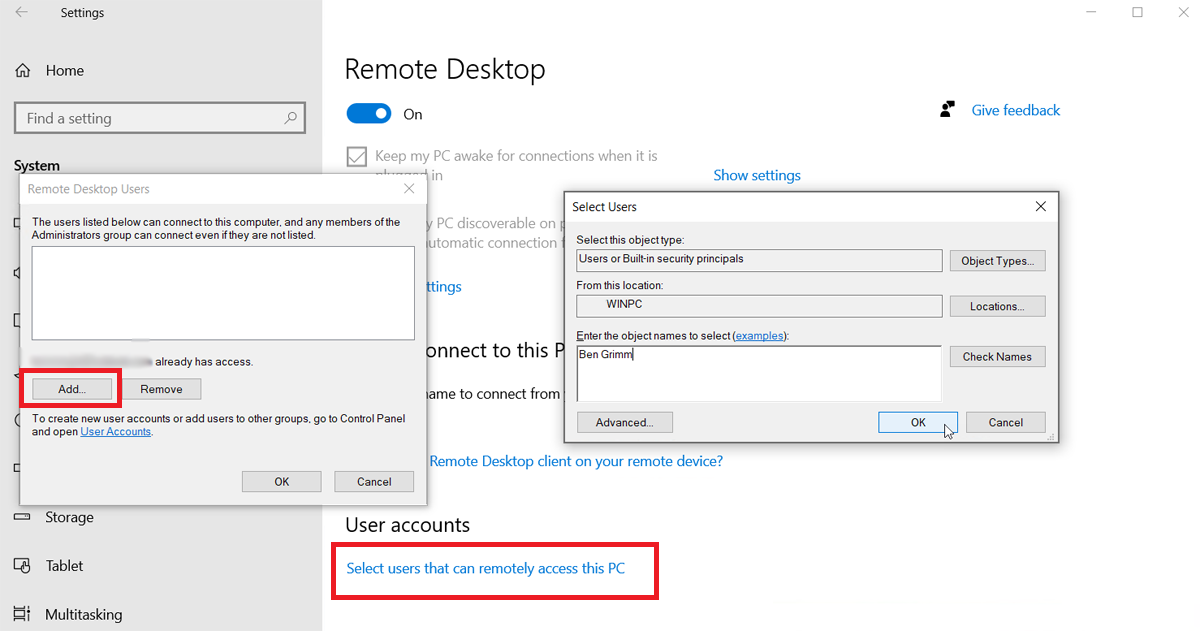
În mod implicit, orice utilizator care are un cont administrativ pe computerul la distanță îl poate accesa. Presupunând că utilizați un cont Microsoft pentru a vă conecta la Windows și contul dvs. are drepturi administrative, cel mai bun pariu este să utilizați pur și simplu acel cont pentru a vă conecta de la distanță.
Dacă doriți să acordați acces de la distanță la un alt cont, reveniți la ecranul anterior și faceți clic pe Selectați utilizatori care pot accesa de la distanță acest computer în partea de jos a ecranului. Faceți clic pe Adăugați și introduceți numele de utilizator pentru acel cont.
În cele din urmă, notați numele acestui computer, deoarece veți avea nevoie de el pentru a vă conecta de la distanță. Dacă doriți să schimbați numele computerului cu ceva mai ușor de reținut, urmați acești pași. Închideți ecranul de setări Desktop la distanță când ați terminat.
Conectați-vă la un PC la distanță din Windows
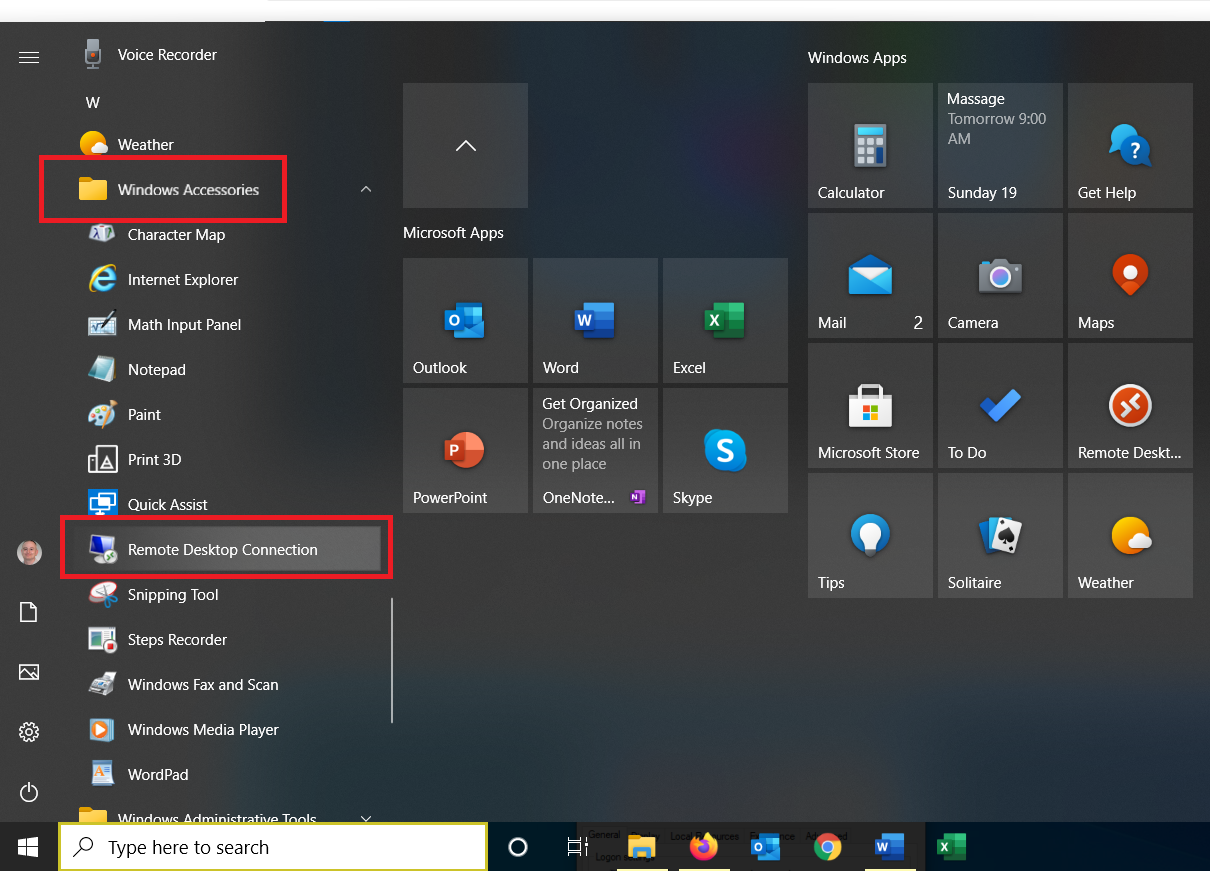
Acum să presupunem că doriți să vă conectați la acest computer la distanță de pe computerul actual de acasă. Puteți lansa instrumentul Conexiune la desktop la distanță în Windows 10 din folderul Accesorii Windows din meniul Start. Faceți clic pe intrarea Conexiune desktop la distanță .
Procesul este diferit pentru versiunile mai vechi ale sistemului de operare. În Windows 8.1, apăsați tasta Win + S pentru a lansa instrumentul de căutare, apoi tastați „Windows la distanță desktop” și faceți clic pe rezultat. În Windows 7, faceți clic pe butonul Start, deschideți folderul Accesorii și selectați comanda rapidă Remote Desktop Connection .
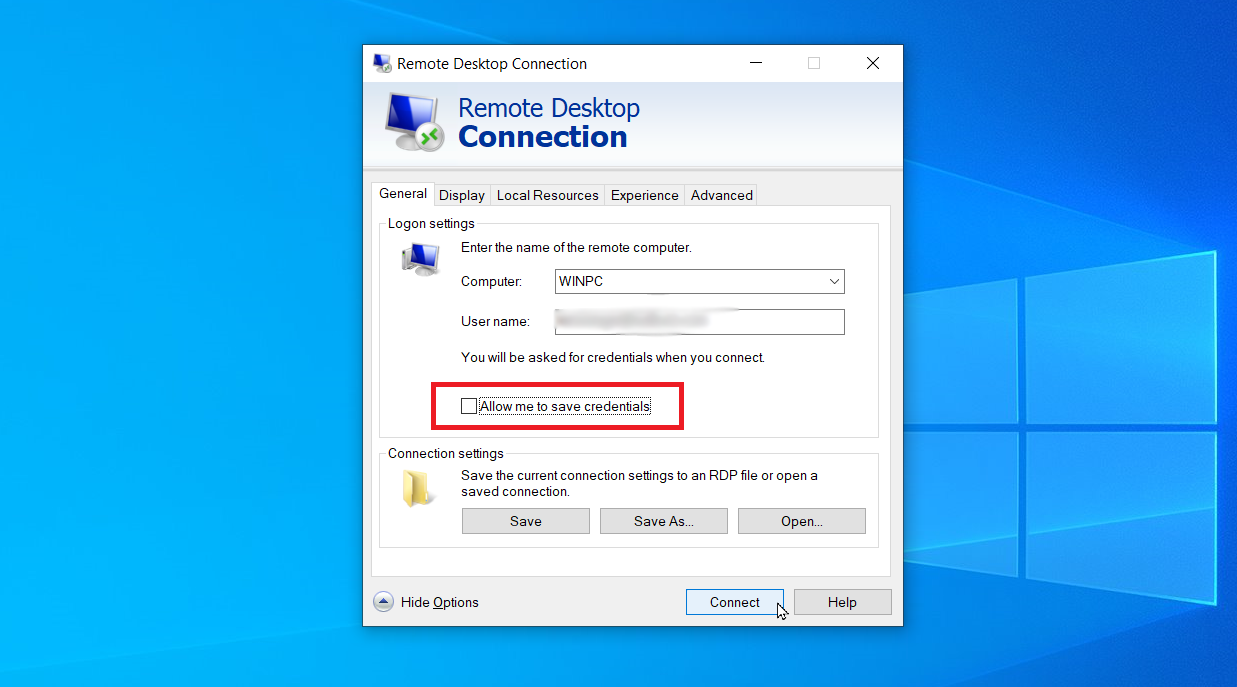
În fereastra RDC, introduceți numele sau adresa IP a computerului la distanță în câmpul Computer. Faceți clic pe butonul Afișare opțiuni și introduceți numele de utilizator al contului pe care îl veți utiliza pentru a vă conecta. Dacă doriți să vă salvați acreditările, astfel încât să nu fie nevoie să le introduceți de fiecare dată, bifați caseta de lângă Permiteți-mi să salvez acreditările și faceți clic pe Conectare .
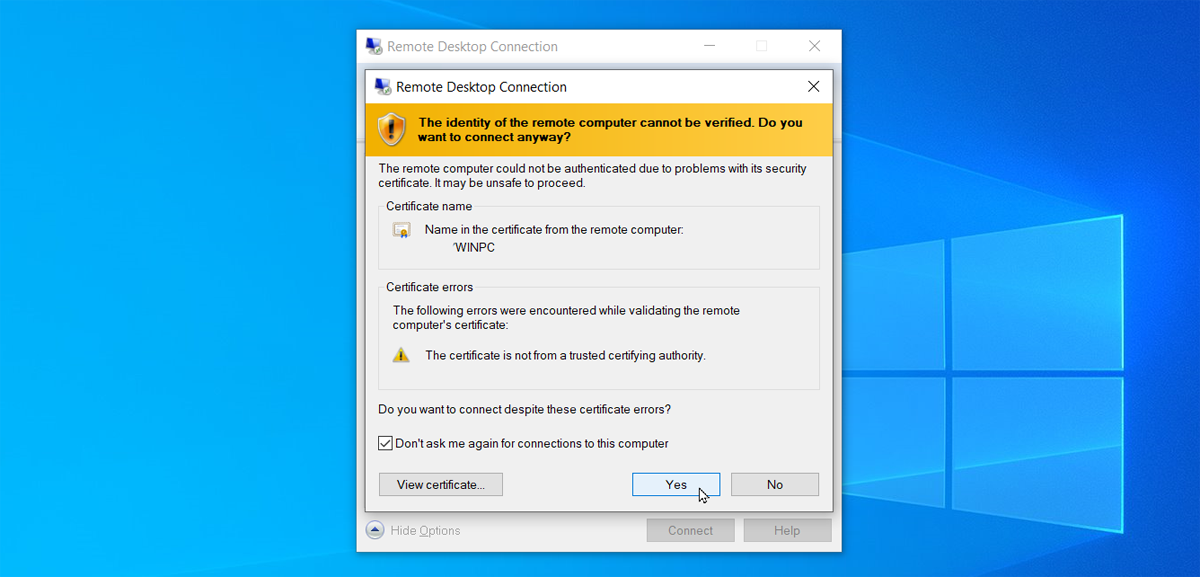
Introduceți parola în fereastra de acreditări. Bifați caseta Rețineți-mă dacă nu doriți să vă introduceți parola de fiecare dată când utilizați acest cont. Faceți clic pe OK . Este posibil să primiți un mesaj care spune că identitatea computerului de la distanță nu poate fi verificată. Bifați caseta Nu-mi mai cere conexiuni la acest computer și faceți clic pe Da .
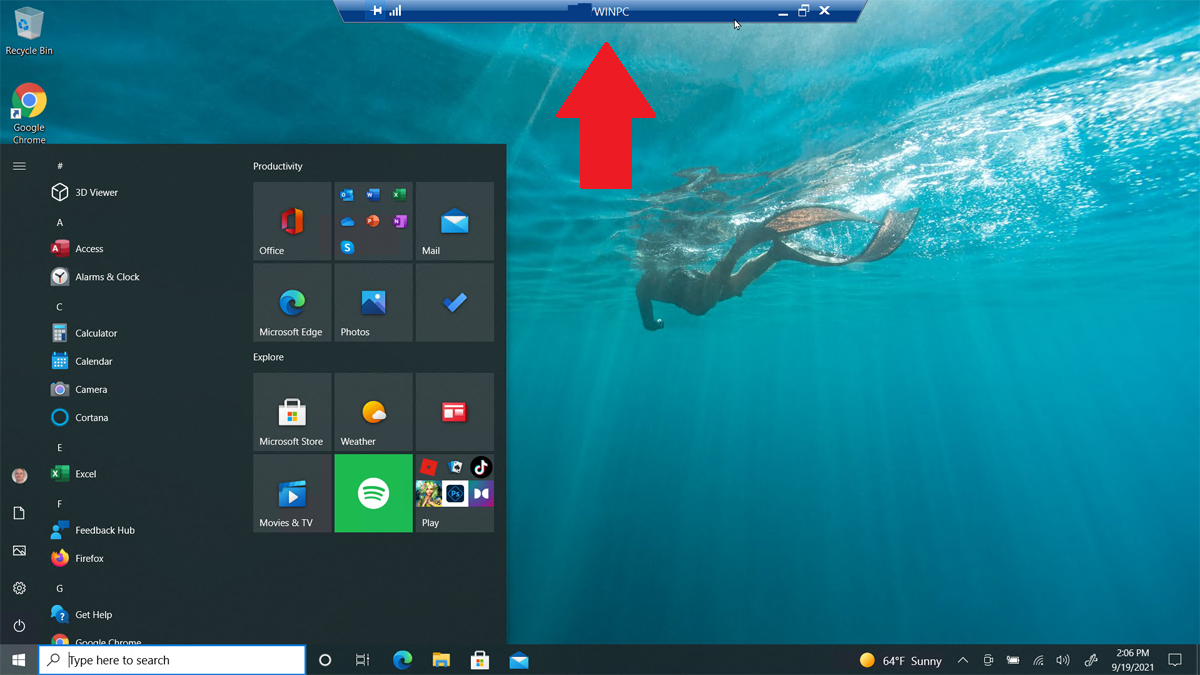
Acum ar trebui să vă conectați la computerul de la distanță, astfel încât să puteți rula aplicații, să lucrați cu fișiere și să efectuați alte sarcini. În partea de sus a ecranului este o bară de conexiune albastră cu diferite opțiuni. Puteți fixa bara în loc și puteți verifica viteza conexiunii cu pictogramele din partea stângă. Cele din dreapta vă permit să minimizați fereastra de la distanță în bara de activități, să schimbați dimensiunea ferestrei și să încheiați sesiunea de la distanță.
Ajustați setările desktop la distanță
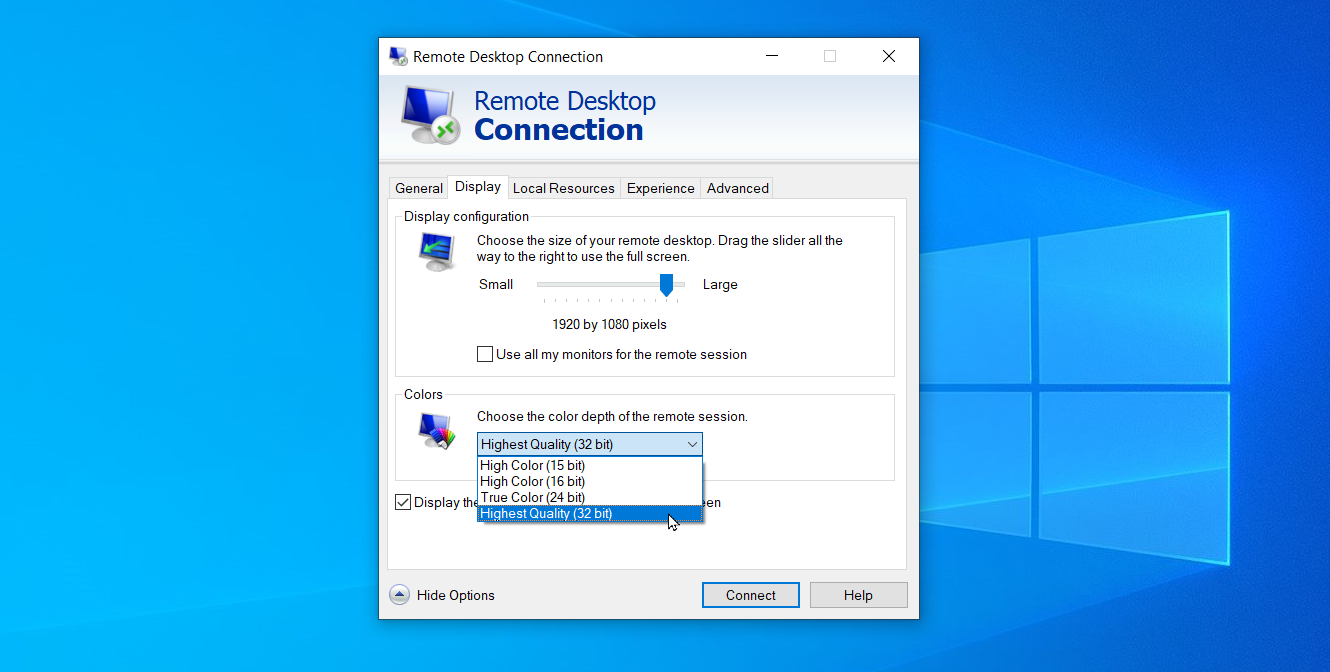
Din ecranul de configurare pentru Conexiunea la desktop la distanță, puteți modifica mai multe setări ale instrumentului. În fila General , puteți salva setările pentru această sesiune la distanță într-un fișier RDP și apoi puteți copia acel fișier pe alt computer pentru a transfera acele setări. Fila Afișare vă permite să modificați dimensiunea și adâncimea culorii ferestrei de la distanță.
Sub Resurse locale , puteți configura setările audio, puteți alege când să aplicați combinațiile de taste Windows și puteți selecta resursele locale pe care doriți să le utilizați în timpul unei sesiuni la distanță. De asemenea, puteți ajusta manual viteza conexiunii pentru a controla performanța în fila Experiență și puteți seta acțiunea implicită pentru autentificarea serverului făcând clic pe fila Avansat .
Utilizați aplicația Desktop la distanță pentru Windows 10
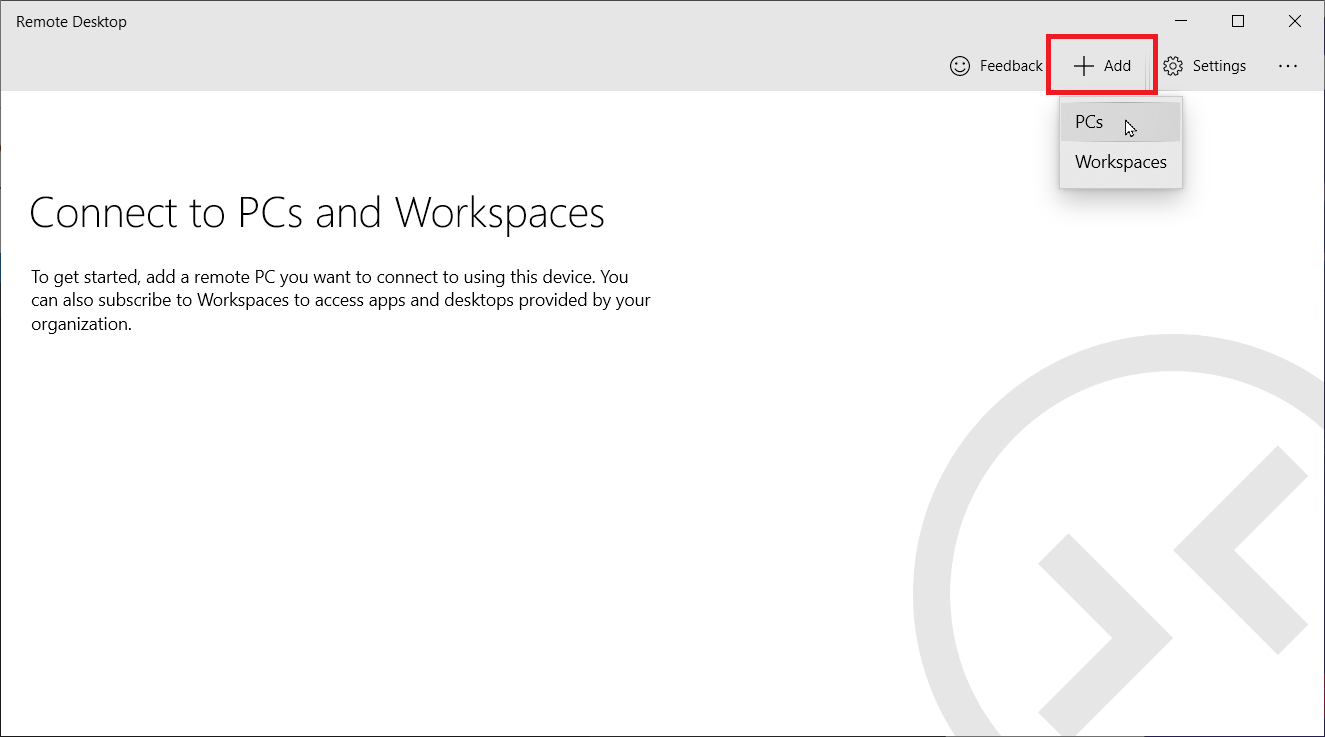
Ca alternativă la instrumentul încorporat Remote Desktop Connection, puteți utiliza aplicația Microsoft Remote Desktop în Windows 10. Instalați aplicația din Microsoft Store și lansați-o. Faceți clic pe butonul Adăugare și selectați PC -uri pentru a configura o conexiune.

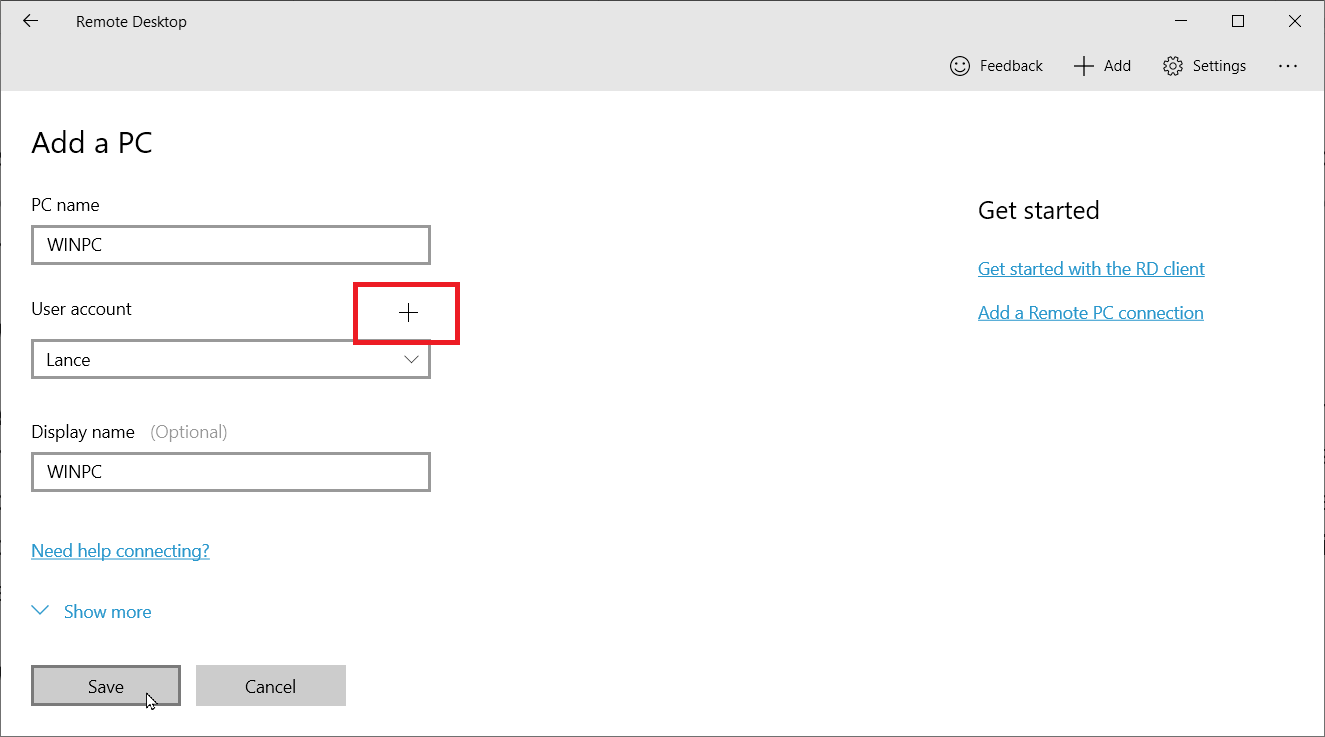
Introduceți numele computerului la care doriți să vă conectați. Dacă doriți să vi se ceară numele de utilizator și parola de fiecare dată, lăsați câmpul Cont utilizator așa cum este. În caz contrar, faceți clic pe semnul + de lângă Cont de utilizator și introduceți numele de utilizator, parola și numele afișat. De asemenea, puteți adăuga un nume afișat, care va servi drept poreclă de cont. Faceți clic pe Salvare .
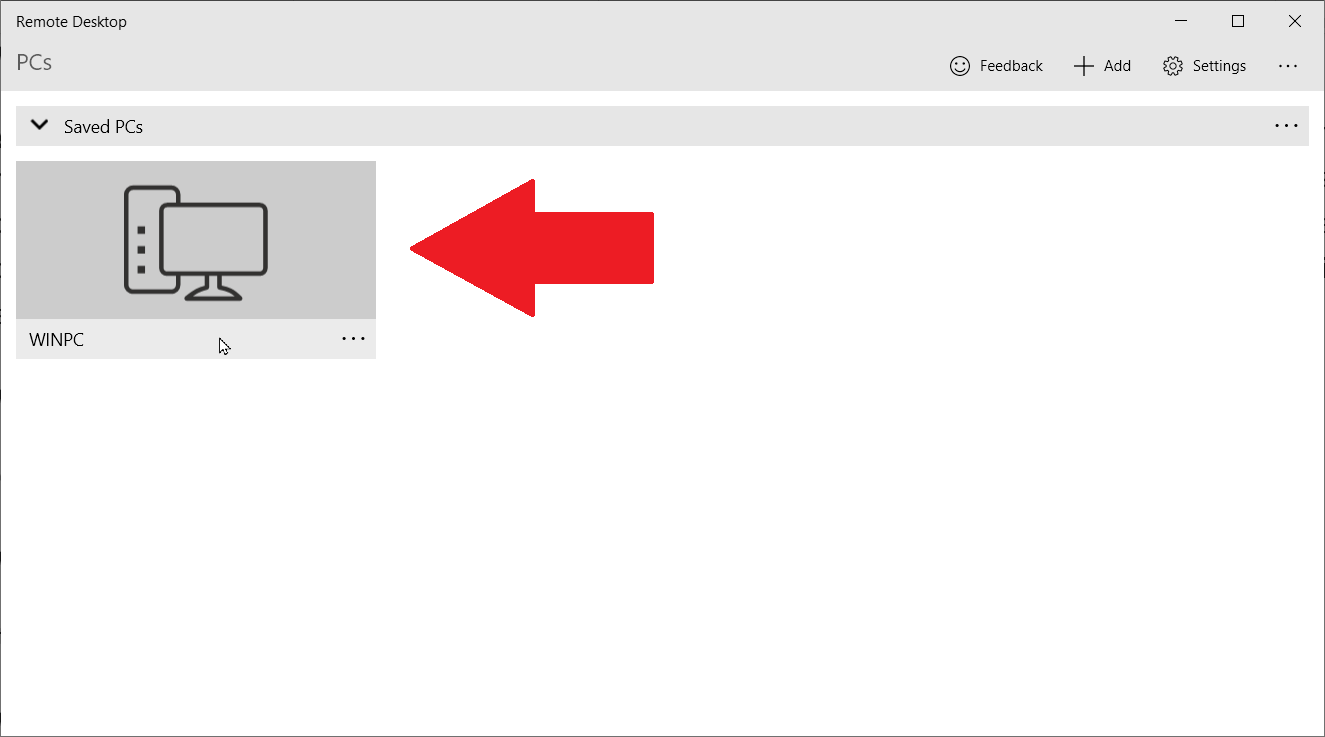
Faceți dublu clic pe pictograma pentru computerul de la distanță pentru a vă conecta la acesta. În ecranul de certificat, bifați caseta de lângă Nu mai întrebați despre acest certificat , apoi faceți clic pe Conectare .
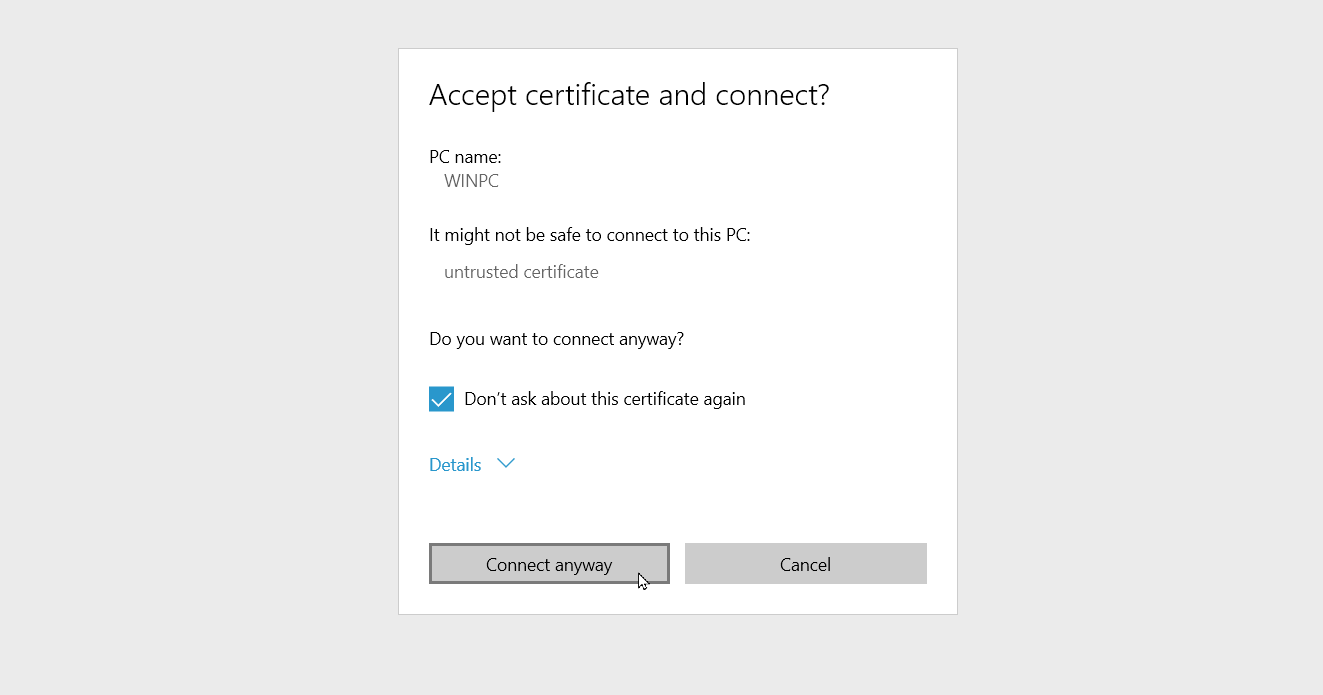
Acum sunteți conectat la computerul de la distanță. În loc de o bară albastră în partea de sus a ecranului, aplicația Desktop la distanță folosește un panou negru pe partea laterală a ecranului.
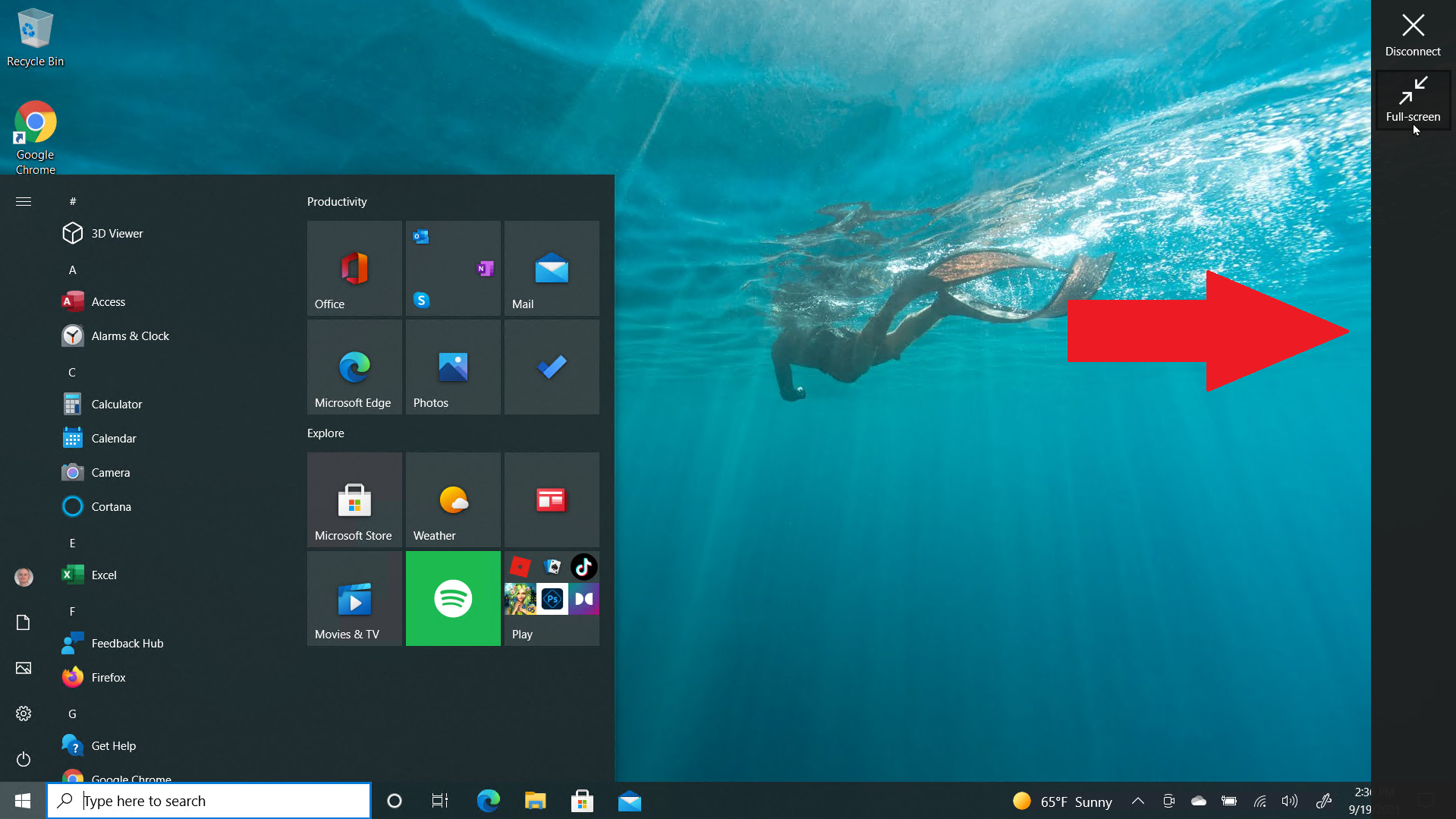
Pictograma lupă din partea de sus mărește și micșorează, în timp ce pictograma cu puncte de suspensie comută între modul ecran complet și modul fereastră. Faceți clic pe pictograma punctelor de suspensie și apoi selectați Deconectare pentru a încheia conexiunea.
Conectați-vă la un PC de pe un Mac
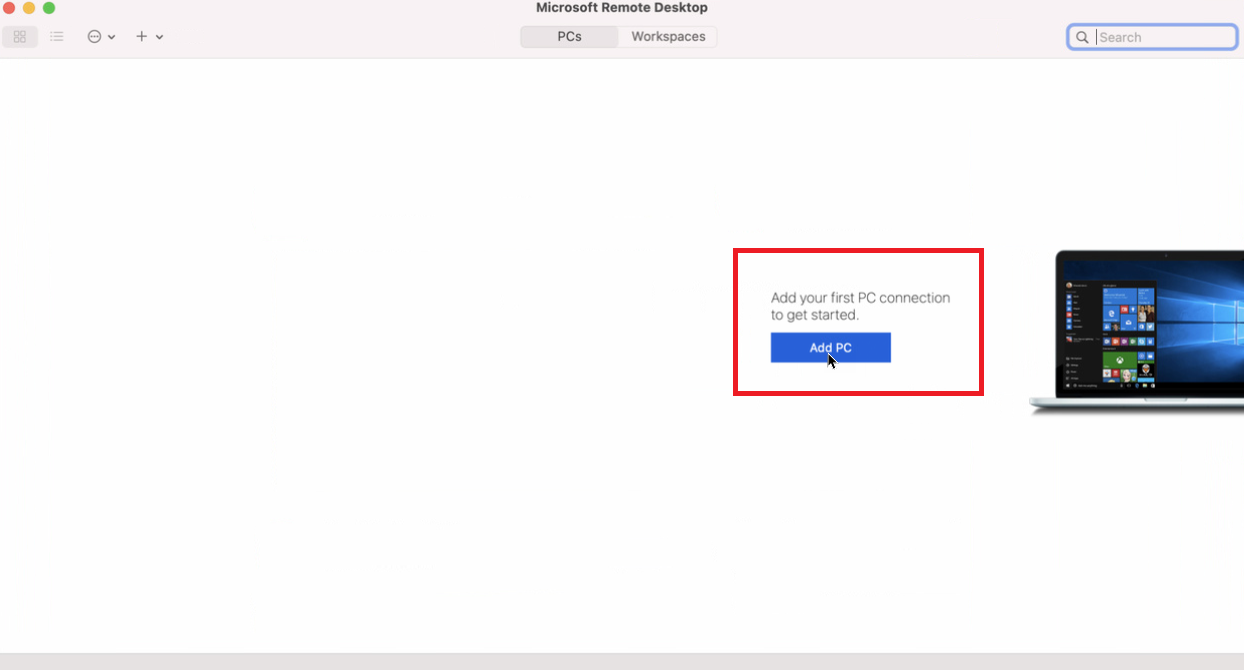
Vă puteți conecta la un computer la distanță de pe un Mac dacă instalați aplicația Microsoft Remote Desktop din Mac App Store. Lansați aplicația și acordați permisiunile necesare. Faceți clic pe butonul Add PC , apoi introduceți numele PC-ului sau adresa IP.
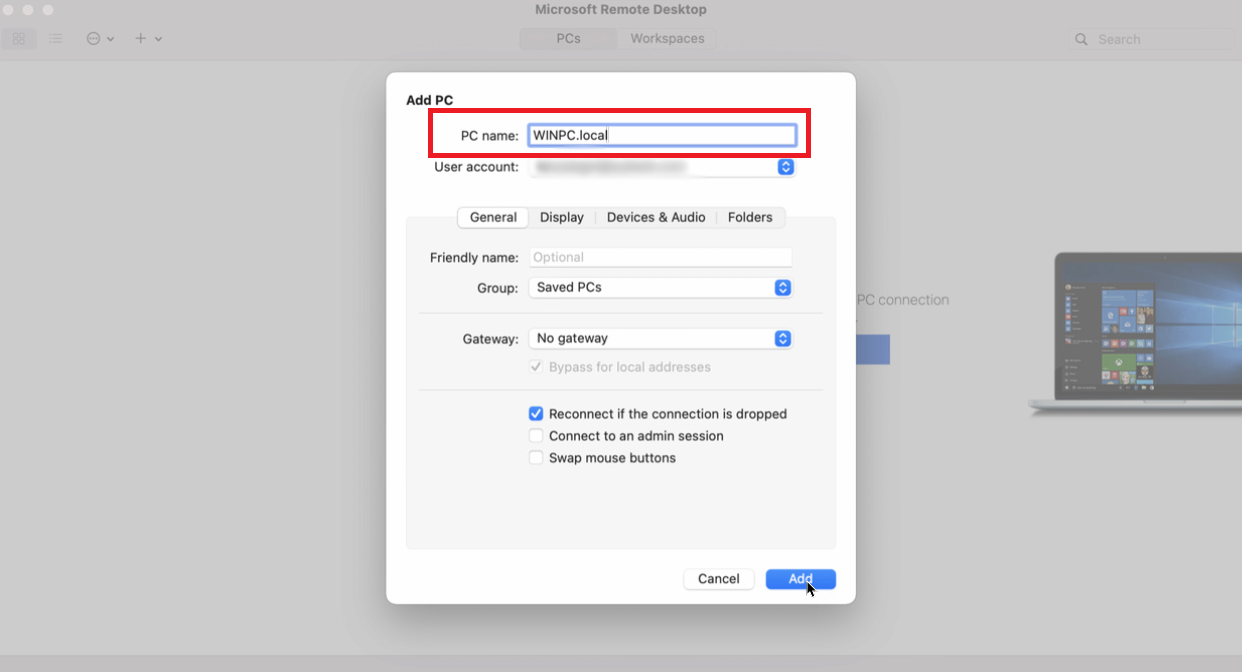
Dacă introduceți numele PC-ului, trebuie să introduceți numele de domeniu complet calificat. În cazul unui computer individual, adăugați .local la sfârșitul numelui, ca în WINPC.local. Pentru Contul de utilizator, alegeți dacă să păstrați opțiunea setată la Întrebare când este necesar sau să introduceți numele de utilizator și parola în acest moment, astfel încât să nu fie nevoie să le introduceți de fiecare dată. Când ați terminat, faceți clic pe Adăugați .
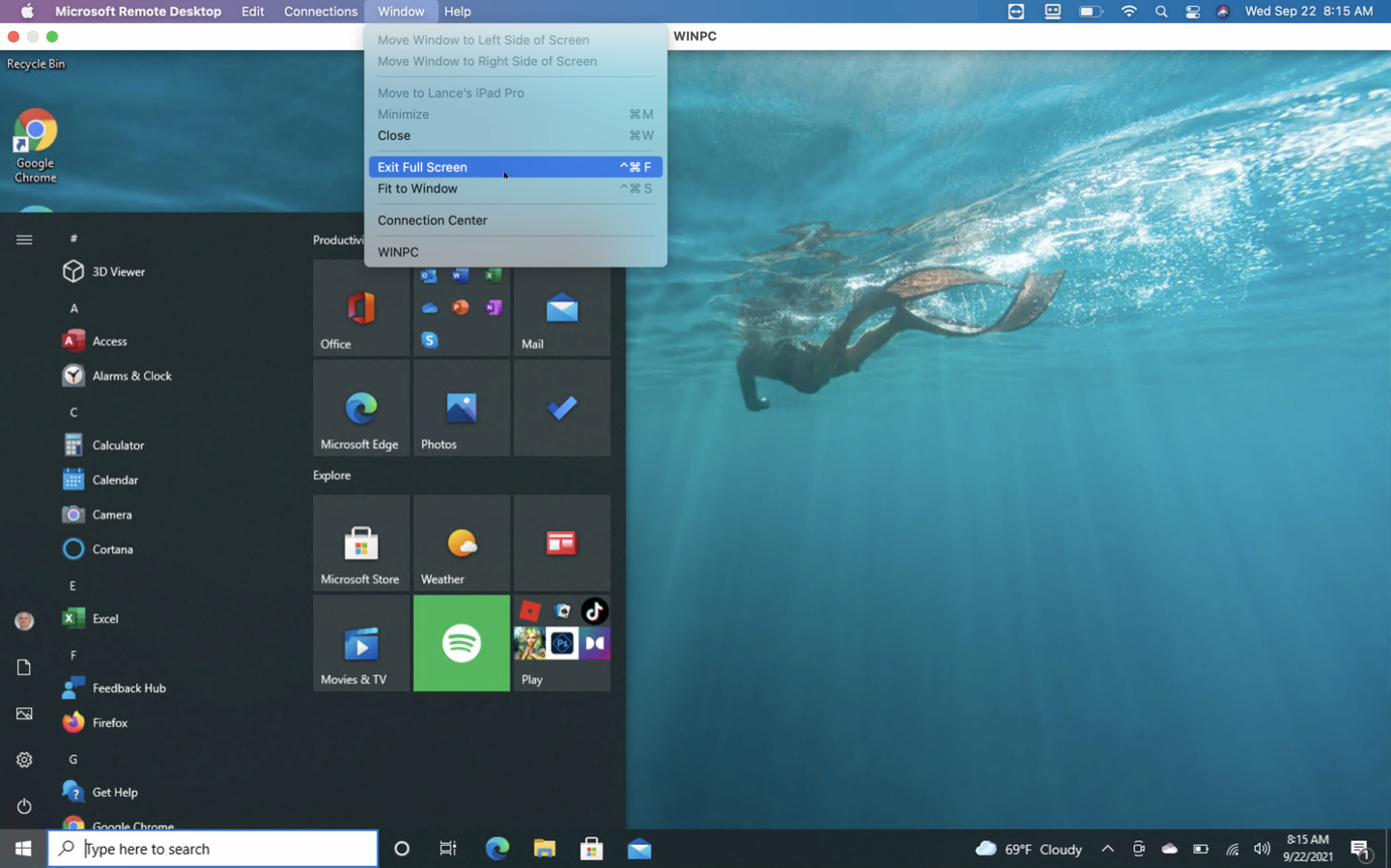
Faceți clic pe pictograma pentru conectarea computerului la distanță. Mutați cursorul în partea de sus a ecranului pentru a afișa bara de meniu pentru aplicația desktop la distanță. Din meniul Fereastră, puteți modifica dimensiunea ferestrei și puteți închide conexiunea.
Conectați-vă la un computer de pe iPhone sau iPad
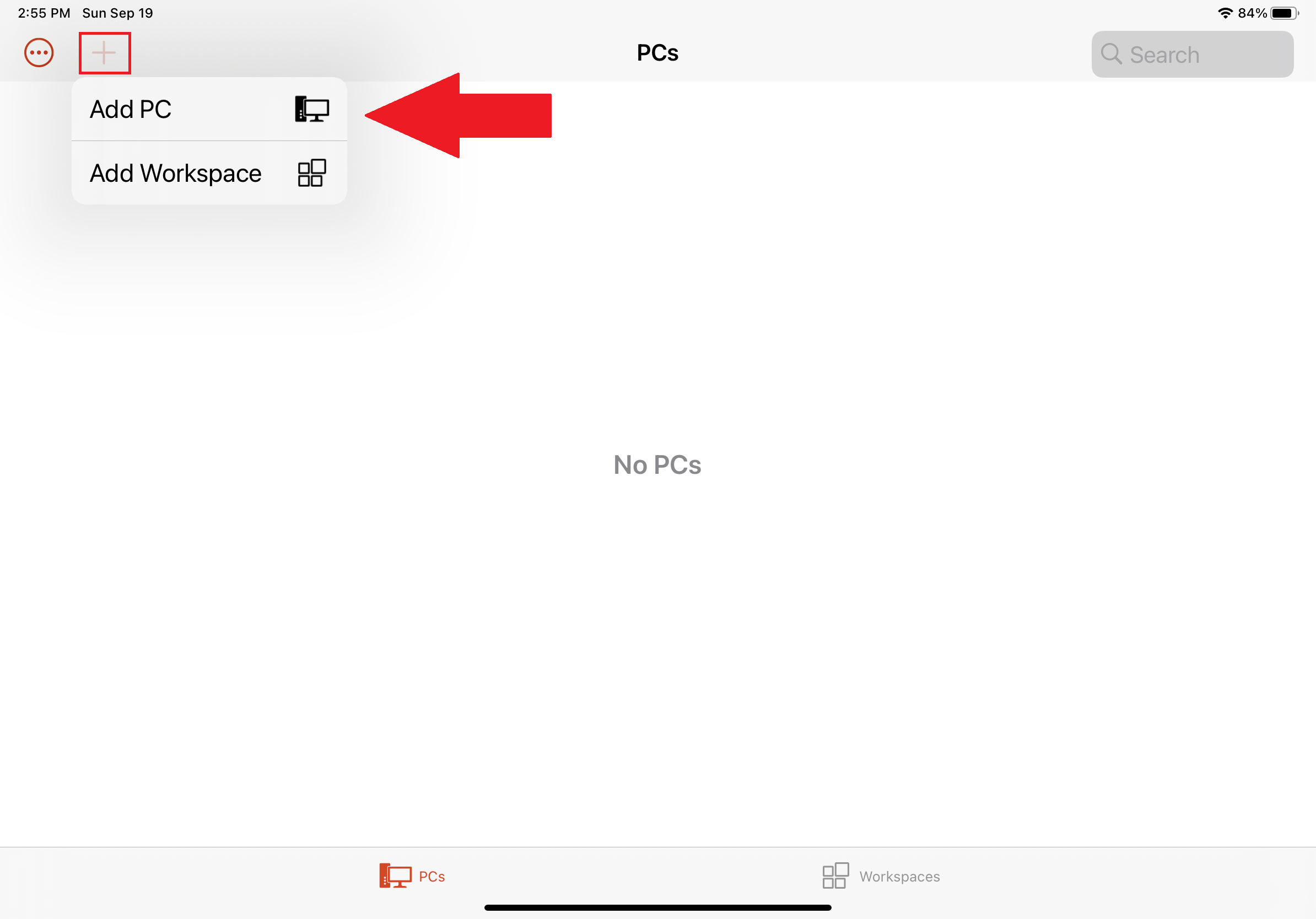
Vă puteți conecta la un computer la distanță de pe un iPhone sau iPad instalând aplicația Microsoft Remote Desktop din App Store. Lansați aplicația și acordați-i permisiunile necesare, apoi atingeți butonul + și selectați Adăugați PC .
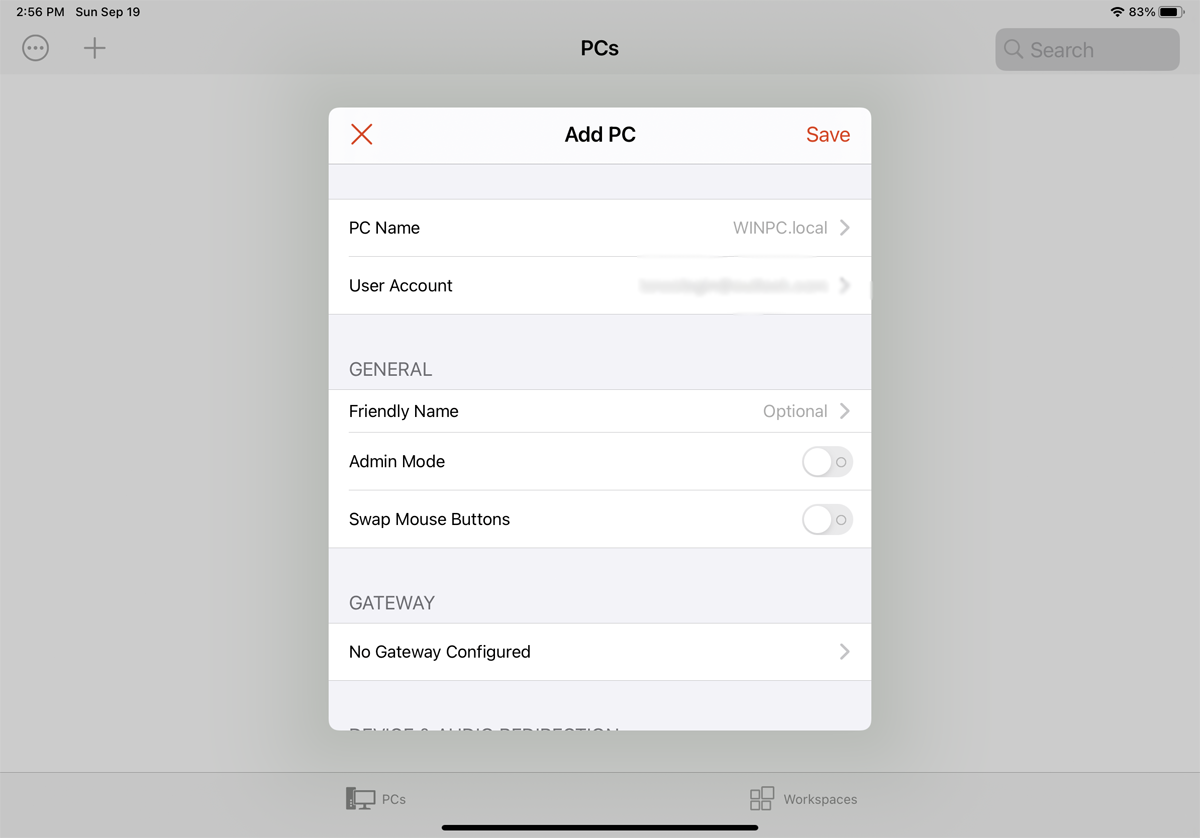
În fereastra următoare, introduceți numele PC-ului sau adresa IP a computerului pe care doriți să-l accesați. Dacă utilizați numele PC-ului, trebuie să introduceți numele de domeniu complet calificat. Pentru un computer individual, asta înseamnă adăugarea .local la sfârșitul numelui său.
Introduceți contul dvs. de utilizator. Sub General , puteți crea un nume prietenos pentru conexiune și puteți activa alte setări. Atingeți Salvare , apoi selectați pictograma desktop pentru a vă conecta la computer.
Din ecranul Acreditări, introduceți parola și apoi activați comutatorul de lângă Stocare nume de utilizator și parolă dacă nu doriți să le introduceți de fiecare dată. Atingeți Terminat . În fereastra de autentificare, porniți comutatorul pentru Nu-mi mai cere conectarea la acest computer . Atinge Accept și ești conectat.
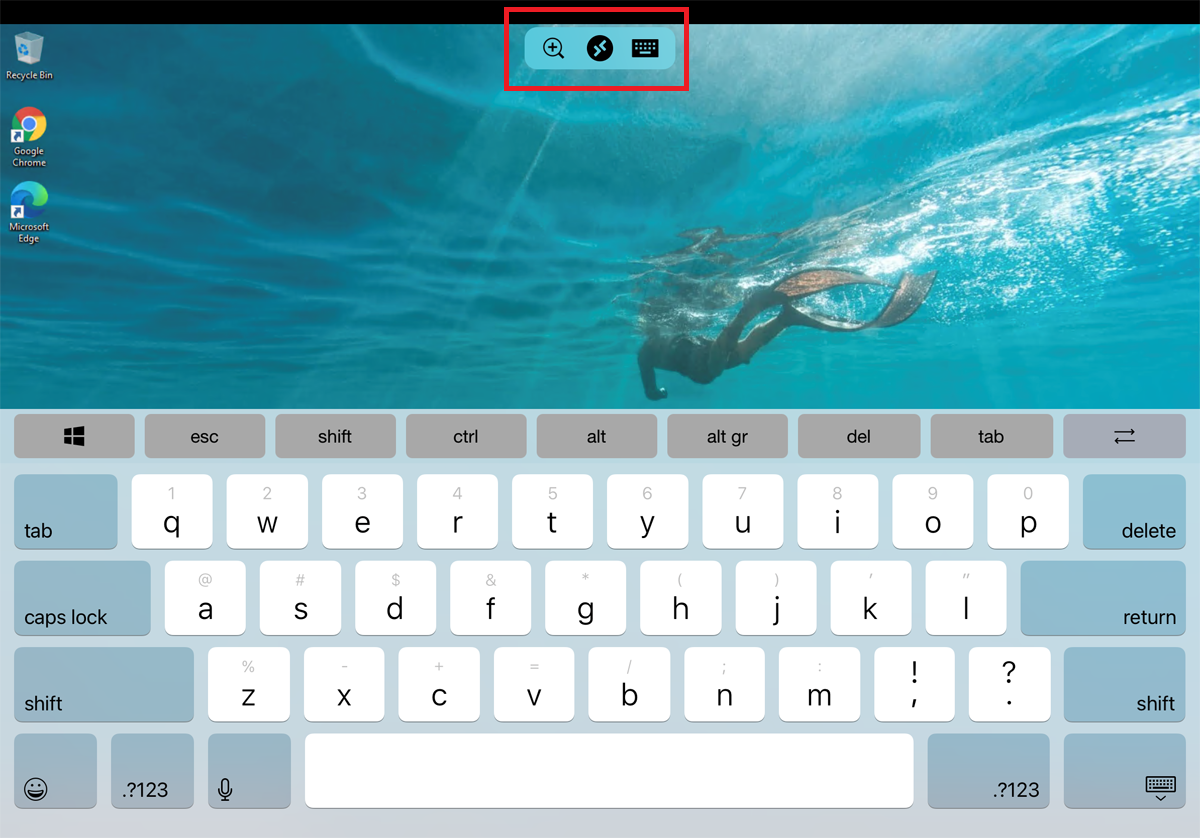
Ar trebui să existe o bară de instrumente mică cu mai multe pictograme în partea de sus a ecranului. Atingeți lupa pentru a mări și micșora. Pictograma din mijloc vă duce înapoi la ecranul principal al aplicației fără a închide sesiunea curentă. Selectați pictograma tastaturii pentru a trage în sus tastatura dispozitivului.
Conectați-vă la un computer de pe un dispozitiv Android
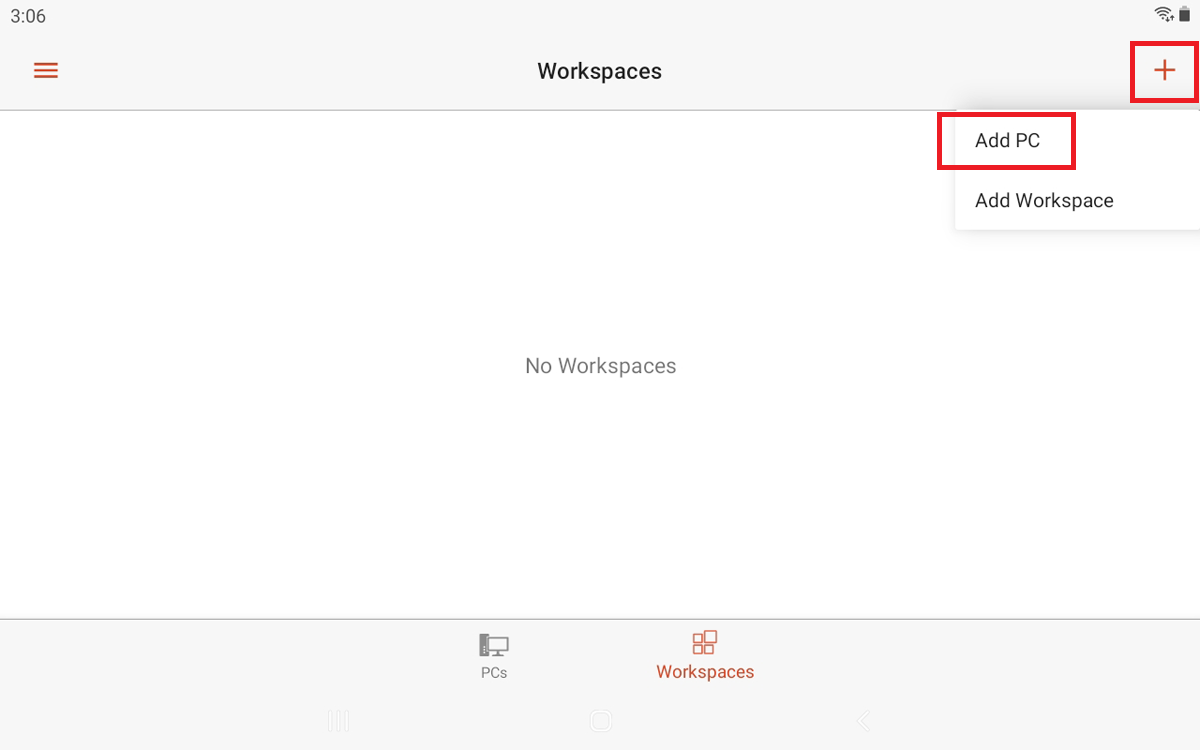
Conectați-vă la un PC Windows de pe un telefon sau o tabletă Android, descărcând aplicația Microsoft Remote Desktop de pe Google Play. Deschideți aplicația și acceptați acordul. Atingeți pictograma + pentru a adăuga o conexiune și selectați Adăugați PC .
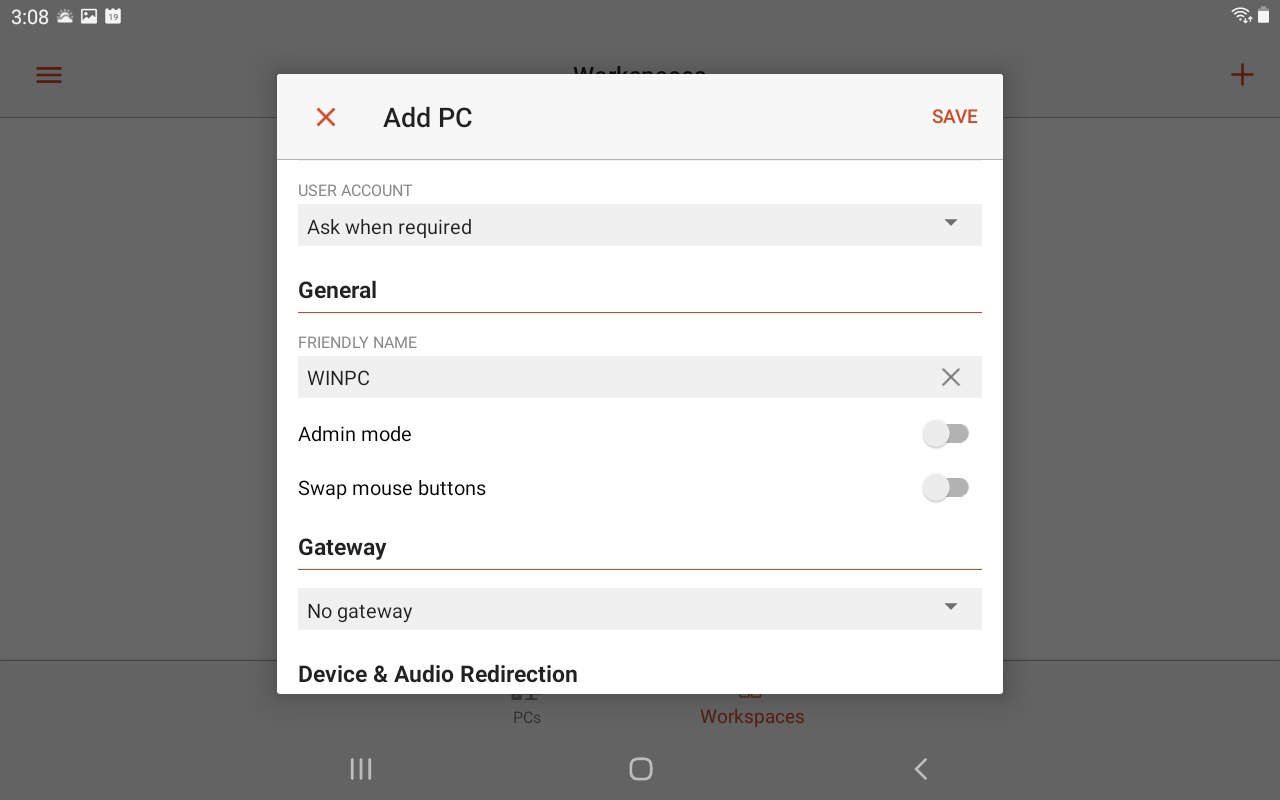
Dacă vă aflați în apropierea computerului la distanță, îl puteți scana fără fir. În caz contrar, adăugați-l manual. Introduceți numele computerului și numele de utilizator. Includeți orice opțiuni suplimentare, apoi faceți clic pe Salvați .
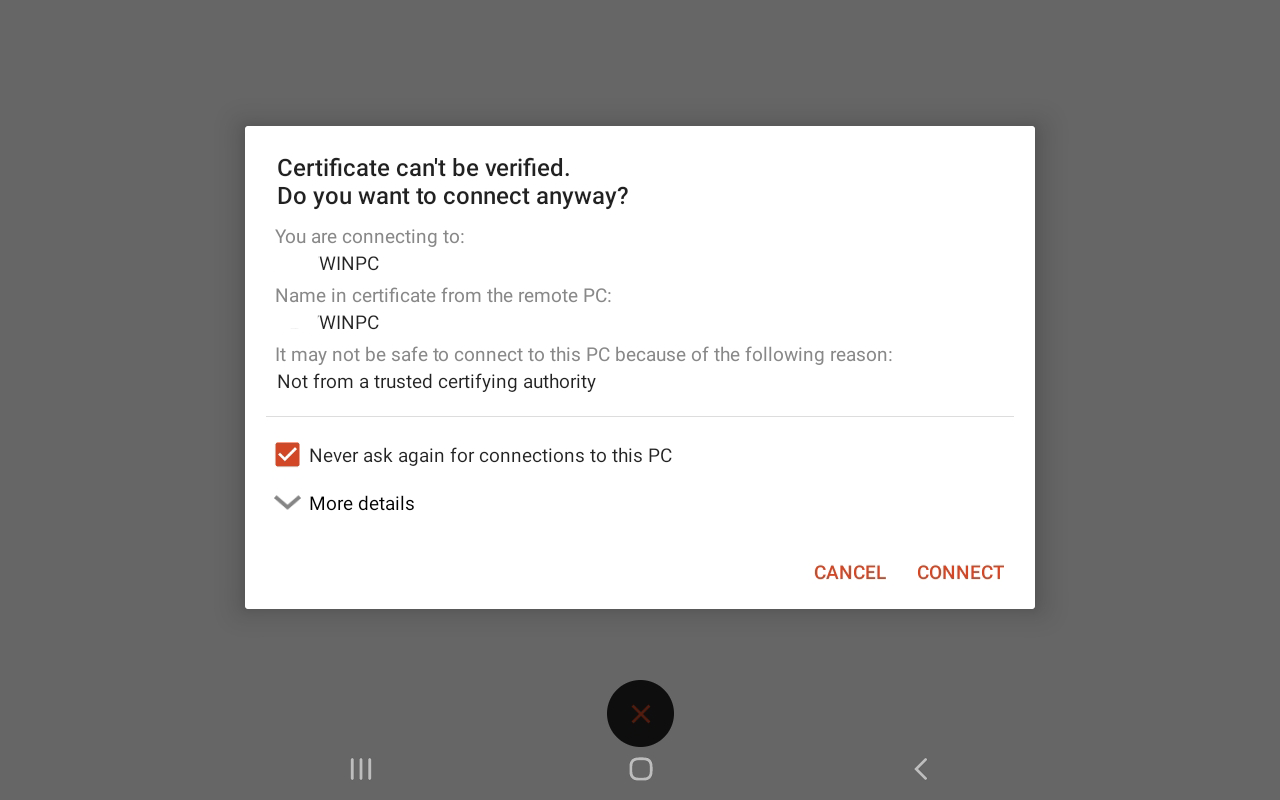
Atingeți pictograma pentru a vă conecta la acel computer. Introduceți parola și bifați caseta de lângă Stocare nume de utilizator și parolă , apoi atingeți Conectare . În ecranul de verificare a certificatului, bifați caseta pentru Nu mai cere niciodată conexiuni la acest computer și faceți clic pe Conectare .
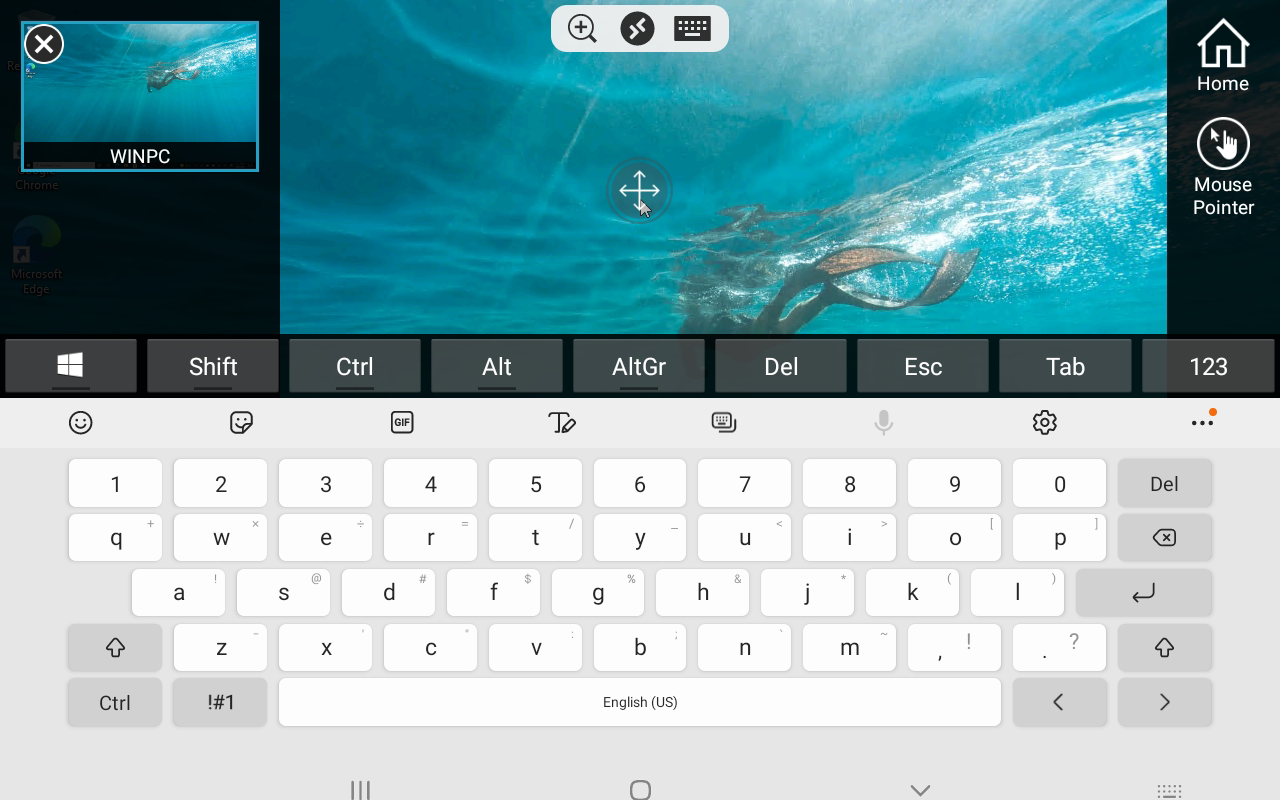
Acum ești conectat. În partea de sus a ecranului este o mică bară de instrumente cu butoane pentru a mări și micșora, deschide tastatura dispozitivului sau deschide opțiuni suplimentare din panourile laterale. De aici, puteți începe o nouă conexiune, puteți încheia cea actuală, puteți reveni la ecranul de pornire și puteți comuta între atingere și indicatorul mouse-ului. Atingeți X în colțul din stânga sus pentru a vă deconecta.
