Cum să utilizați echipele Microsoft mai productiv
Publicat: 2022-01-29Microsoft Teams poate fi un instrument critic pentru lucrul de acasă. Cât de bine funcționează pentru dvs. depinde însă de câte dintre caracteristicile cheie pe care le cunoașteți și pe care le utilizați, precum și de câte trucuri știți pentru a naviga în acest instrument enorm și a-l menține organizat.
Ce este Microsoft Teams?
Microsoft Teams este una dintre cele mai utilizate aplicații de mesagerie în echipă și conferințe video, permițând grupurilor de persoane să vorbească între ele folosind chat-ul text de grup, chat-ul text unu-la-unu, apeluri video și partajarea fișierelor. În Teams, puteți crea în colaborare un wiki pentru un proiect sau departament, precum și să vă conectați la alte aplicații Microsoft. Oricine poate folosi Microsoft Teams gratuit. A învăța cum să folosești funcțiile de bază ale aplicației, cum ar fi cum să te alăture unui canal și să postezi un comentariu, este destul de ușor, mai ales că primești tutoriale scurte prima dată când folosești Team.
Să ne uităm în schimb la ceea ce este mai puțin evident. Ceea ce urmează este o colecție de zece trucuri și sfaturi simple și puternice care vă ajută să rămâneți organizat, să păstrați instrumentele cheie la îndemână, să dezactivați unele notificări pentru a reduce distracția și, în general, să aveți o experiență mai productivă cu această aplicație. Pentru a afla mai multe despre Microsoft Teams, citiți despre cum diferă de Slack, precum și câteva dintre alternativele la aceste două aplicații de mesagerie populare.
1. Personalizați notificările la nivel de aplicație
Notificările din aplicațiile de chat în echipă vă ajută să rămâneți la curent cu conversațiile importante, dar cele neimportante pot fi distrageri groaznice. De aceea este important să personalizați notificările. În Teams, puteți face acest lucru la nivel de aplicație, la nivel de canal și la nivel de conversație.
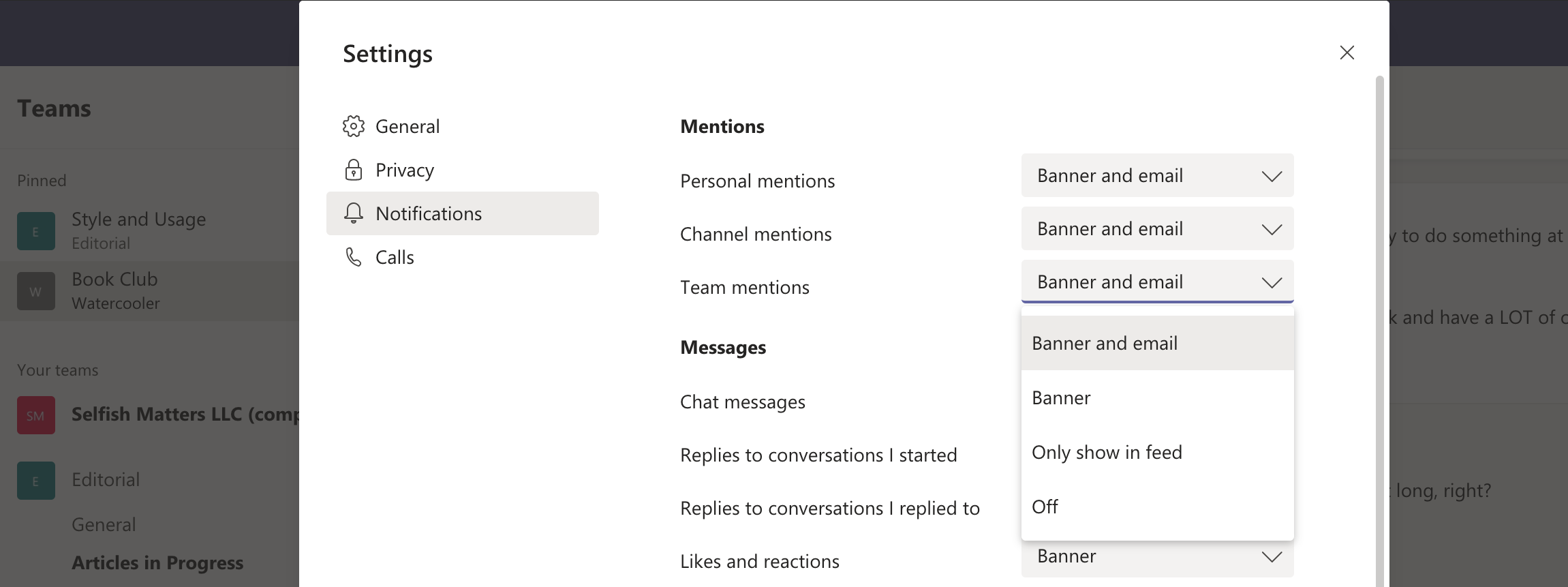
La nivel de aplicație, puteți personaliza notificările pentru mențiuni, mesaje și alte modificări ale contului, cum ar fi atunci când cineva se alătură sau iese. Singurul pe care nu îl puteți dezactiva complet este mențiunile @.
Pentru a ajunge acolo, faceți clic pe pictograma profilului din colțul din dreapta sus, alegeți Setări, apoi selectați Notificări.
2. Personalizați notificările la nivel de canal
La nivel de canal, puteți personaliza notificările pentru toate postările noi, toate răspunsurile și mențiunile de canal, adică atunci când cineva etichetează canalul pentru a vorbi despre asta. Poate fi util să dezactivați (setat la Dezactivat) orice canale la care v-ați alăturat pentru distracție și socializare, sau orice canale pe care le vizionați sau le ascultați pasiv. Chiar și după ce dezactivați notificările canalului, numele canalului va deveni în continuare aldine atunci când există activitate nouă, anunțându-vă că puteți intra și ajunge din urmă, dar numai atunci când este momentul potrivit pentru dvs.
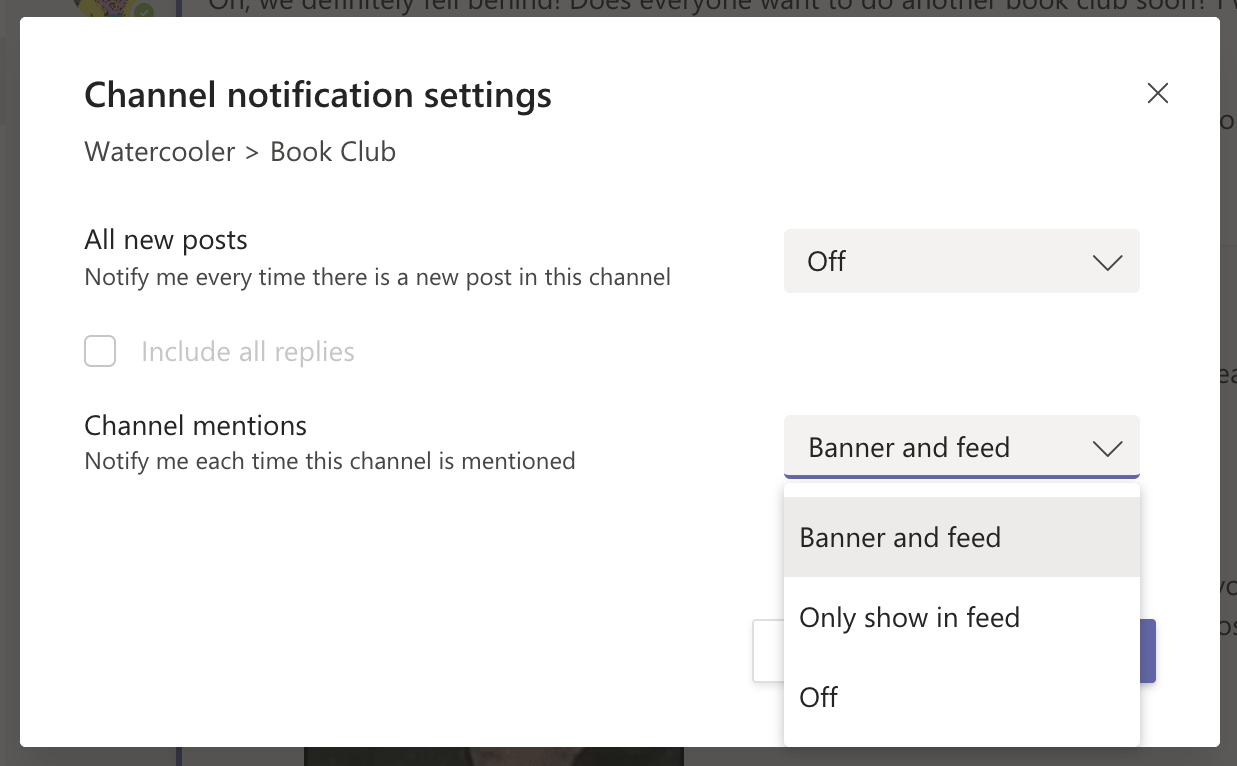
Pentru a ajunge acolo, plasați cursorul peste numele canalului până când apar trei puncte. Faceți clic pe puncte și selectați Notificări de canal.
3. Personalizați notificările la nivel de conversație
La nivel de conversație (cunoscut și sub denumirea de fir), puteți dezactiva complet notificările, ceea ce este util atunci când un fir iese de pe șine.
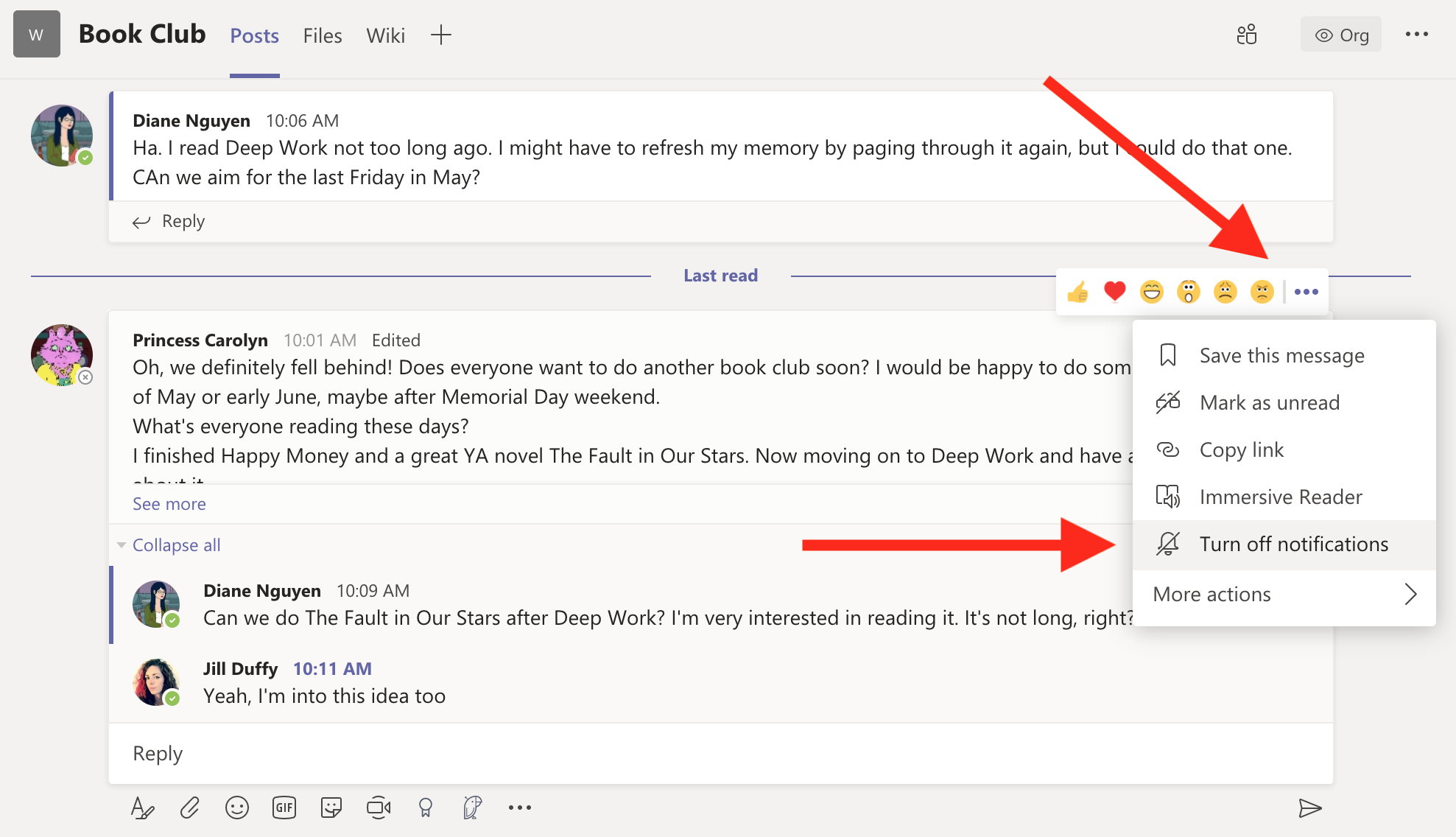
Pentru a ajunge acolo, plasați cursorul peste colțul din dreapta sus al postării inițiale până când vedeți un șir de reacji și trei puncte. Faceți clic pe cele trei puncte și alegeți Dezactivați notificările. Chiar și cu notificările dezactivate, veți primi o alertă dacă cineva @ vă menționează.
4. Trimiteți un chat privat fără a părăsi un canal
Microsoft Teams păstrează canalele și chaturile separate unele de altele. Acest lucru nu este util atunci când trebuie să trimiteți rapid un mesaj privat cuiva în timp ce vă aflați în toiul unei conversații pe canal. Există o modalitate de a o face, totuși.
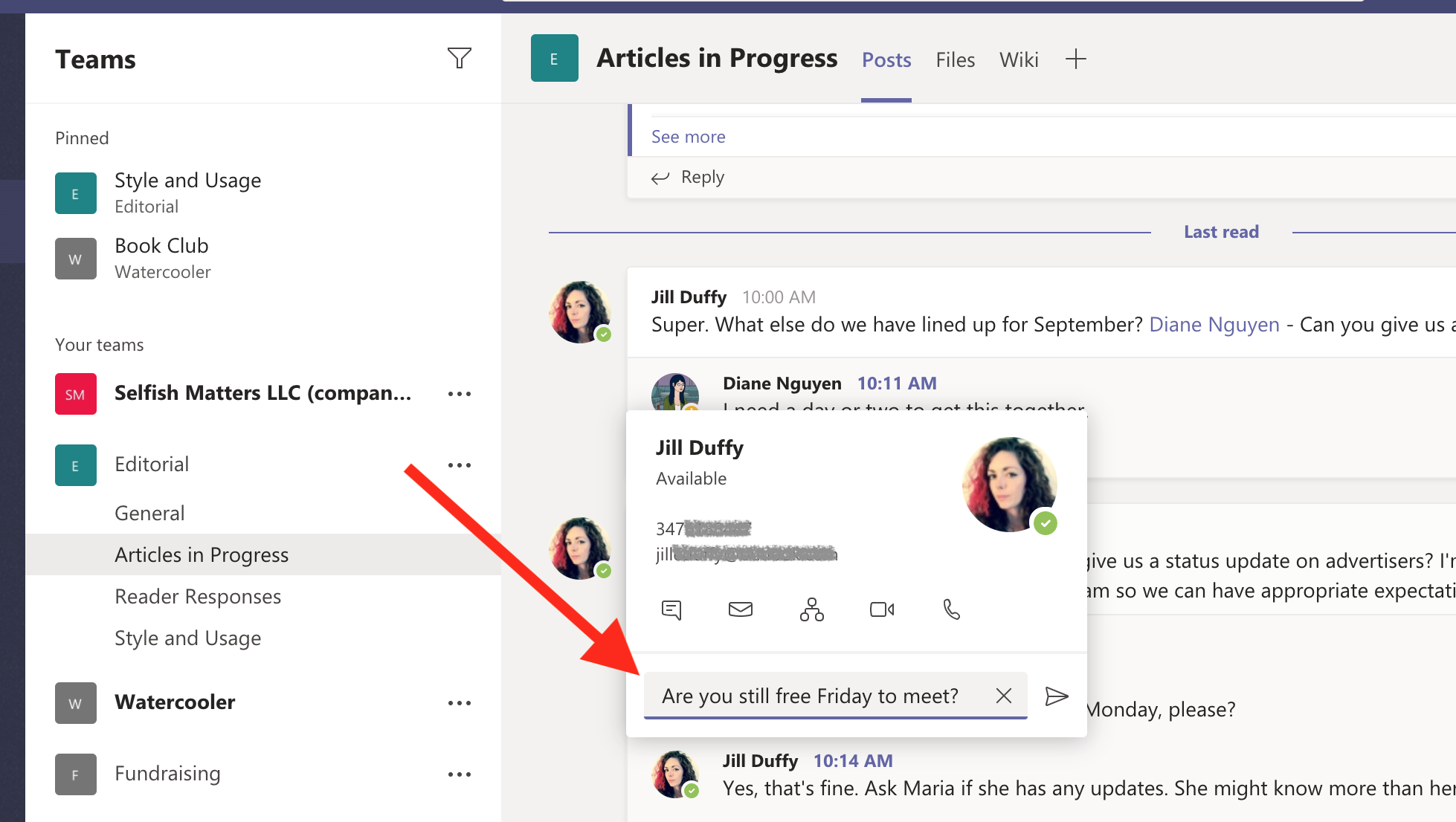
Faceți clic pe profilul persoanei căreia doriți să trimiteți un mesaj. Apare o casetă cu câteva opțiuni pentru a le contacta, inclusiv un câmp de mesaj care nu este altceva decât o modalitate rapidă de a trimite un chat.
5. Transformă un chat într-un apel audio sau video
Microsoft Teams are încorporate apeluri audio și video. Aceasta înseamnă că puteți transforma orice chat cu un coleg într-un apel telefonic sau un apel video folosind difuzoarele computerului, microfonul și camera foto. Există câteva modalități de a-ți suna colegii, inclusiv făcând clic pe imaginea de profil a cuiva și selectând pictograma de apelare (vezi imaginea din sfatul anterior). O altă modalitate este să comutați de la un chat privat la un apel. Această opțiune este convenabilă atunci când conversația text nu este atât de eficientă pe cât ați dori.
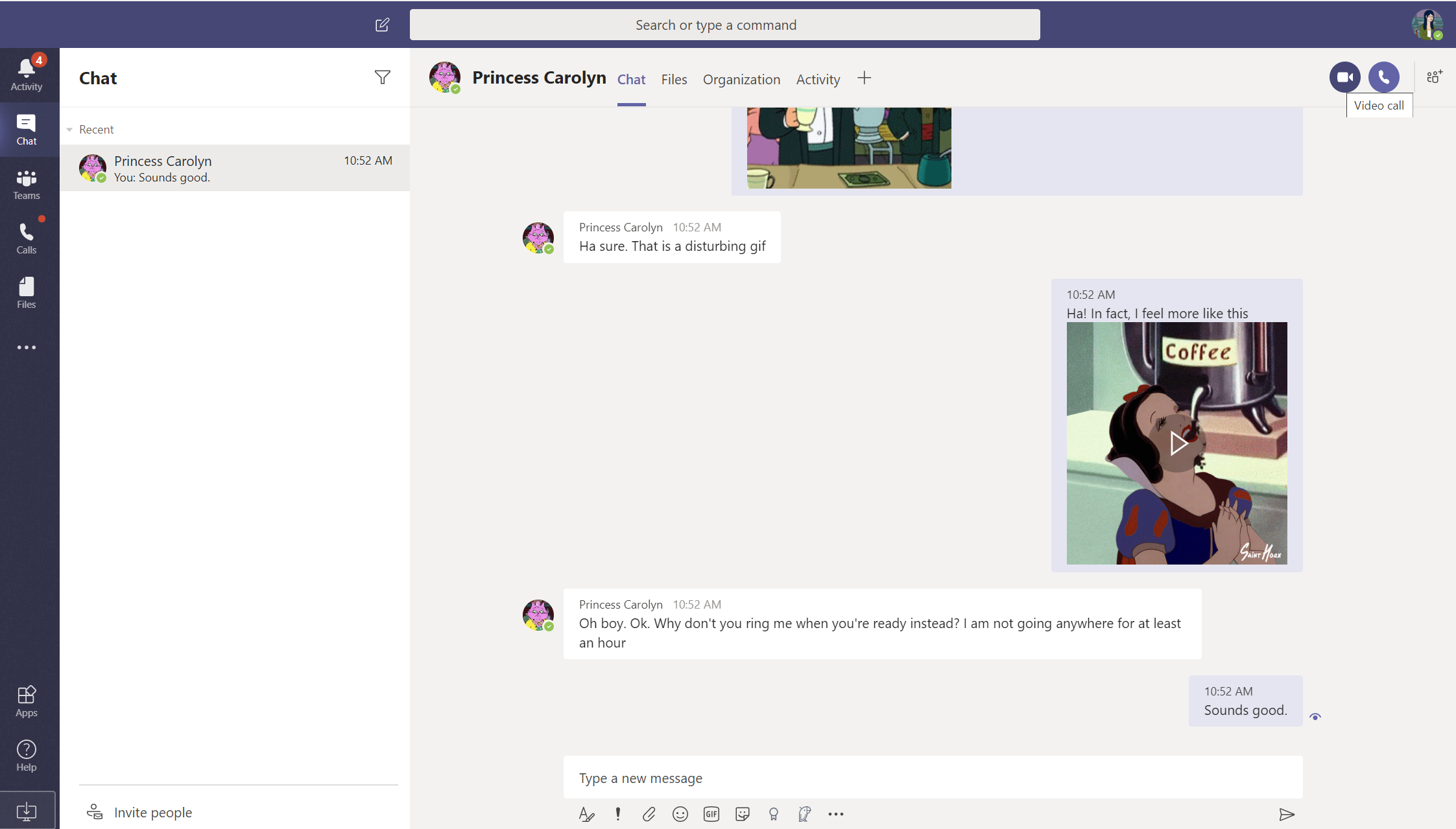
Din chat, faceți clic pe pictograma camerei video sau pe pictograma telefonului din colțul din dreapta sus. Aplicația va apela automat persoana sau persoanele din chat.
6. Partajați ecranul dvs
Când împărțiți fizic spațiul de birou cu alții, este ușor să ceri unui coleg să privească peste umăr la cineva de pe ecran. Este aproape la fel de ușor să arătați ecranul colegilor atunci când vă aflați într-un mediu de lucru la distanță. Cu Microsoft Teams, puteți face acest lucru inițiind un apel cu cineva și apoi activând partajarea ecranului.

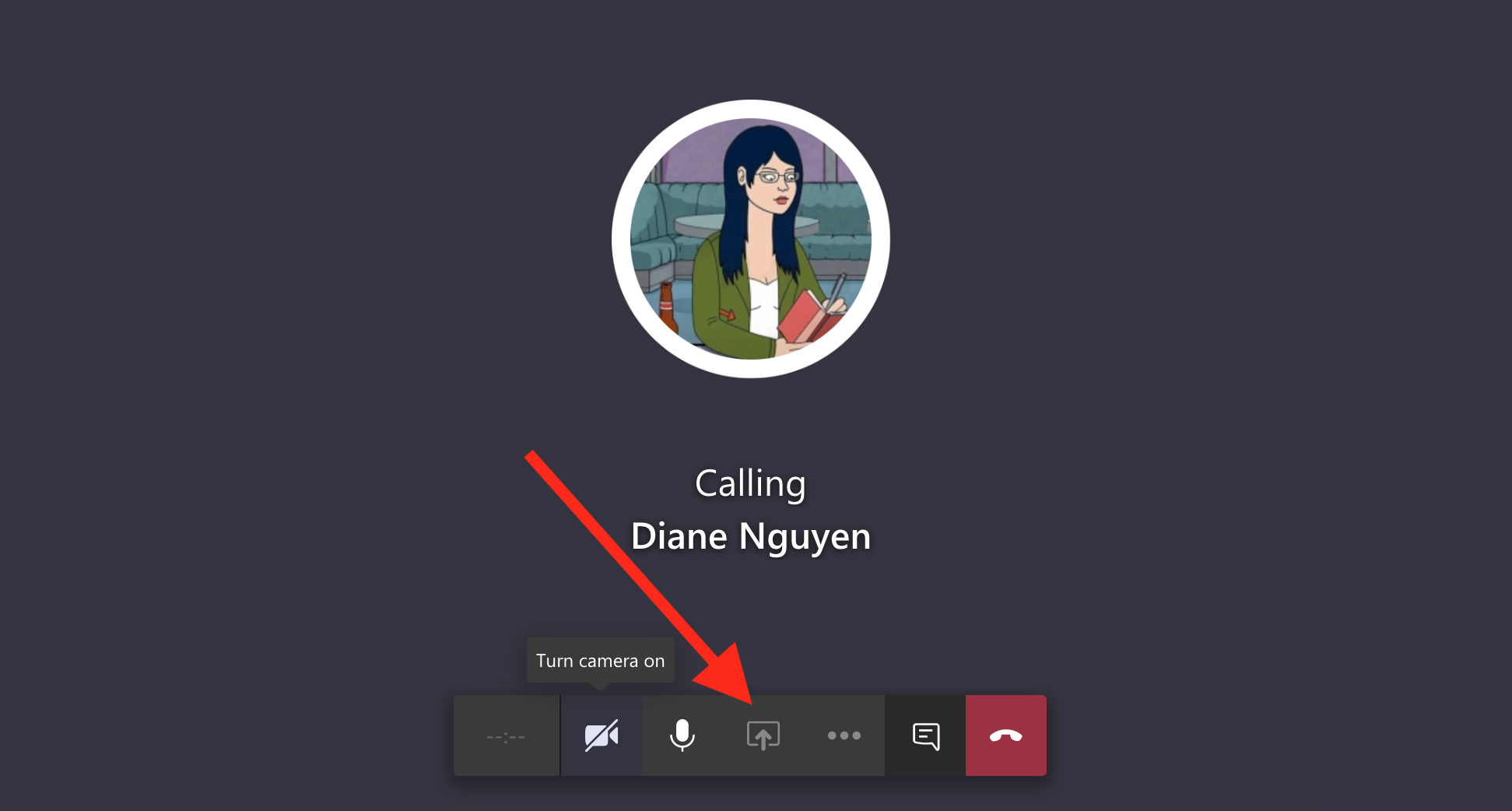
După ce începeți apelul, faceți clic pe opțiunea de partajare a ecranului din partea de jos a ferestrei. Rețineți că administratorul contului trebuie să permită partajarea ecranului pentru ca acesta să funcționeze.
7. Adăugați un fundal virtual la apelurile video
Poate ați văzut toate imaginile de fundal distractive pe care oamenii le-au adăugat la întâlnirile Zoomvirtual. Microsoft Teams vă permite să alegeți o imagine de fundal și pentru apelurile video, dar nu vă oferă o modalitate simplă de a vă crea propria imagine. Asta nu înseamnă însă că nu este posibil, iar Lance Whitney vă arată cum să o faceți în tutorialul său.
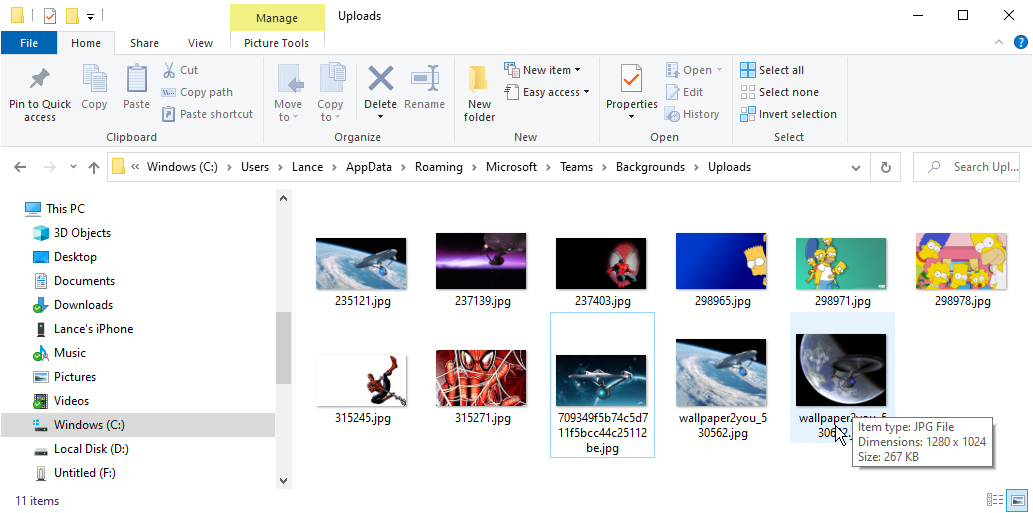
Versiunea scurtă a instrucțiunilor sale este să aruncați imaginea pe care doriți să o utilizați în folderul pe care Microsoft Teams îl folosește pentru opțiunile de imagine de fundal.
8. Organizează-ți bara de canale
Cu cât sunt mai multe echipe și canale în contul tău, cu atât mai dezordonat și mai dezorganizat arată șina din stânga a aplicației. Să ne uităm la câteva modalități cheie de a aranja bara de canale.
Recomandat de editorii noștri
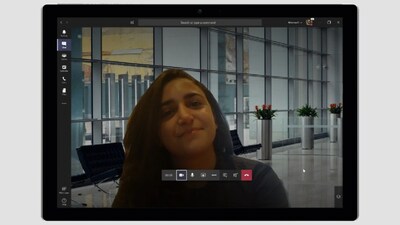
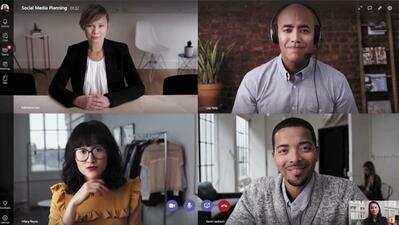

Mai întâi, fixați canalele pe care le utilizați cel mai mult în partea de sus a zonei respective. Plasați cursorul peste numele canalului până când vedeți trei puncte. Faceți clic pe puncte și alegeți Fixați.
În al doilea rând, puteți extinde și restrânge echipele după cum este necesar. Cu cât restrângeți mai multe echipe, cu atât bara canalului va părea mai organizată.
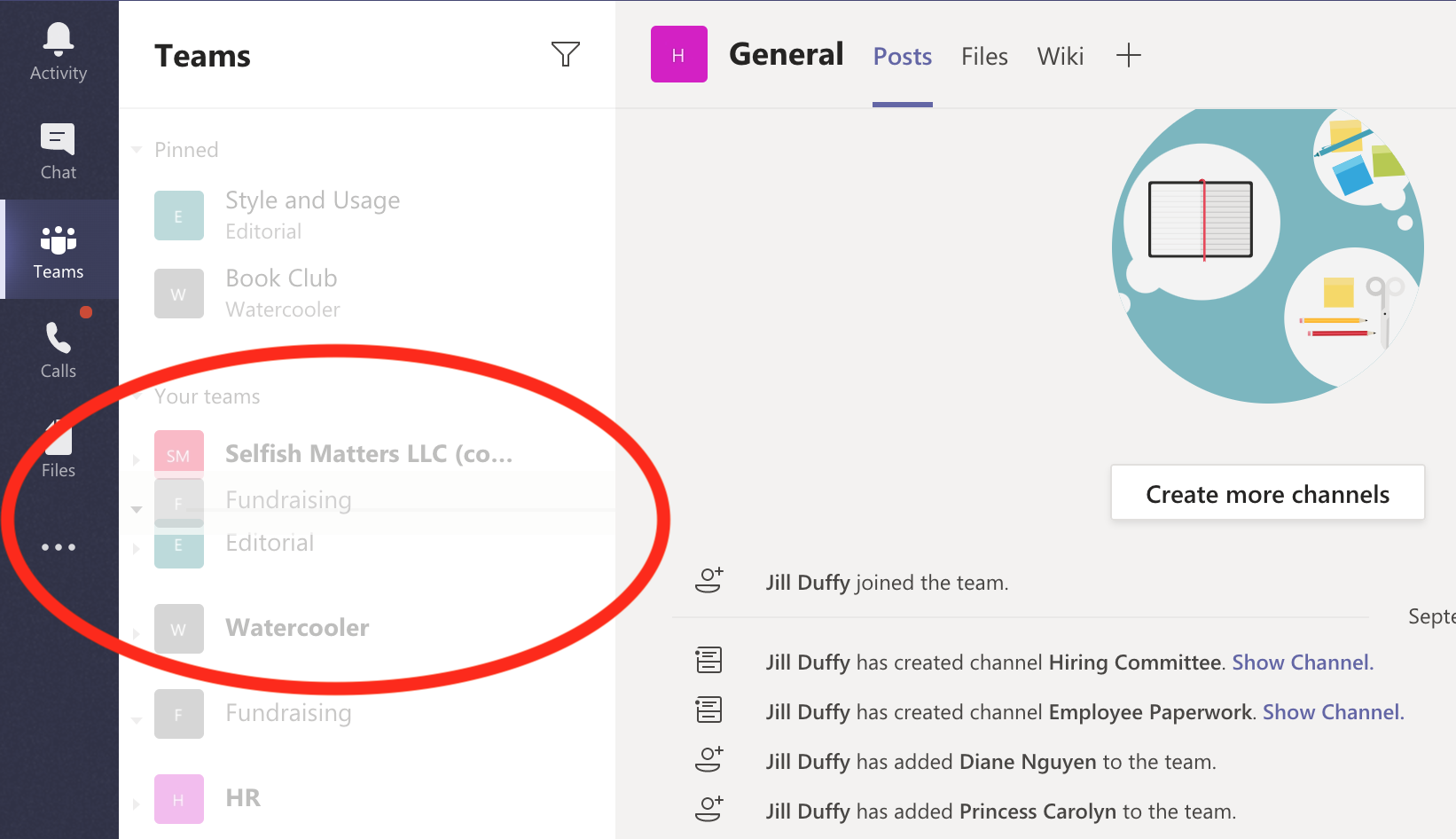
În al treilea rând, puteți reordona echipele trăgându-le și plasându-le, permițându-vă să puneți echipele mai importante mai sus.
În sfârșit, în cadrul oricărei echipe, puteți ascunde canalele care nu sunt foarte relevante pentru dvs., cu excepția canalului general pentru fiecare echipă. Nu poți scăpa de asta. Pentru a ascunde un canal, plasați cursorul pe numele acestuia până când vedeți trei puncte. Faceți clic pe puncte și selectați Ascunde. După ce ascundeți canalele, le puteți accesa cu ușurință navigând în partea de jos a listei de canale pentru acea echipă, unde aplicația vă spune câte canale ați ascuns pentru echipa aleasă.
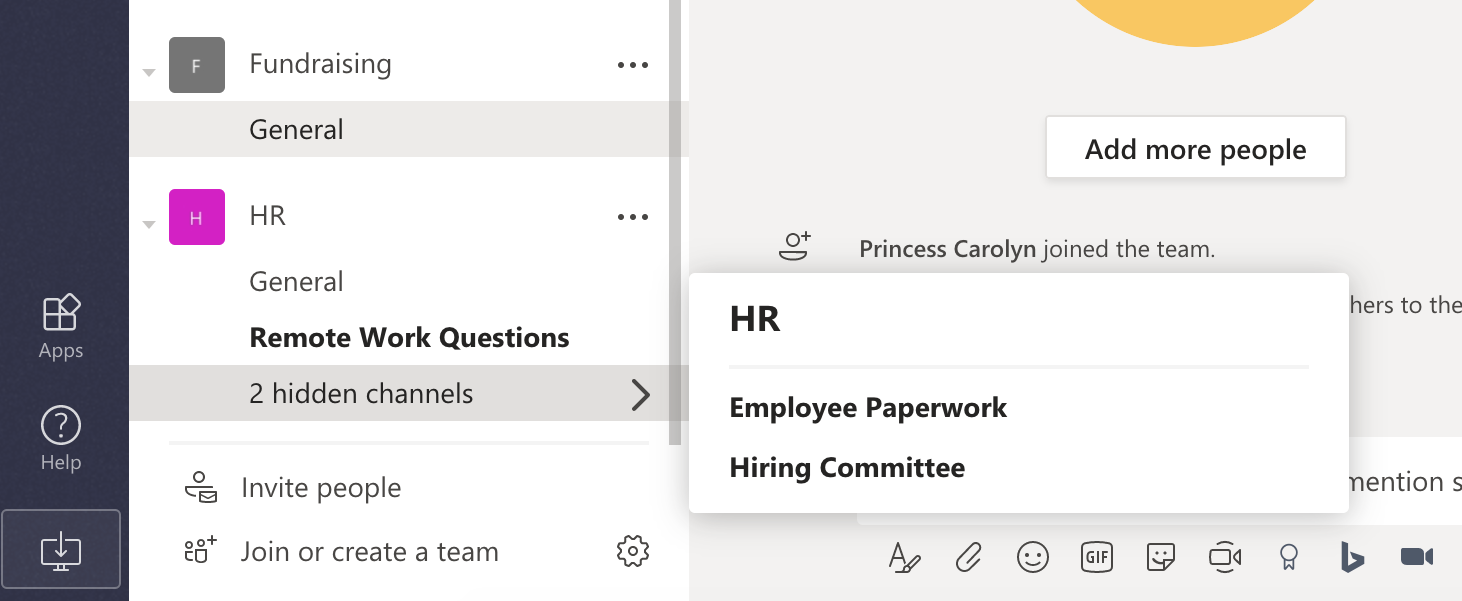
9. Încercați / Comenzi
Bara de căutare din partea de sus a ferestrei Microsoft Teams funcționează ca loc de tastare a comenzilor. Comenzile vă permit să navigați în aplicație mai rapid și mai eficient. Dacă nu ești foarte priceput din punct de vedere tehnologic, comenzile pot părea descurajante, dar aici, nu sunt.
Încercați să introduceți o singură bară oblică ( / ) în bara de căutare. Apare o listă de comenzi posibile, ceea ce înseamnă că nu trebuie să le memorați. În plus, aplicația vă ajută să finalizați comanda. De exemplu, dacă tastați /chat, aplicația vă oferă automat câmpuri pentru a introduce numele persoanei căreia doriți să-i trimiteți un mesaj și un câmp de text pentru a-l scrie.
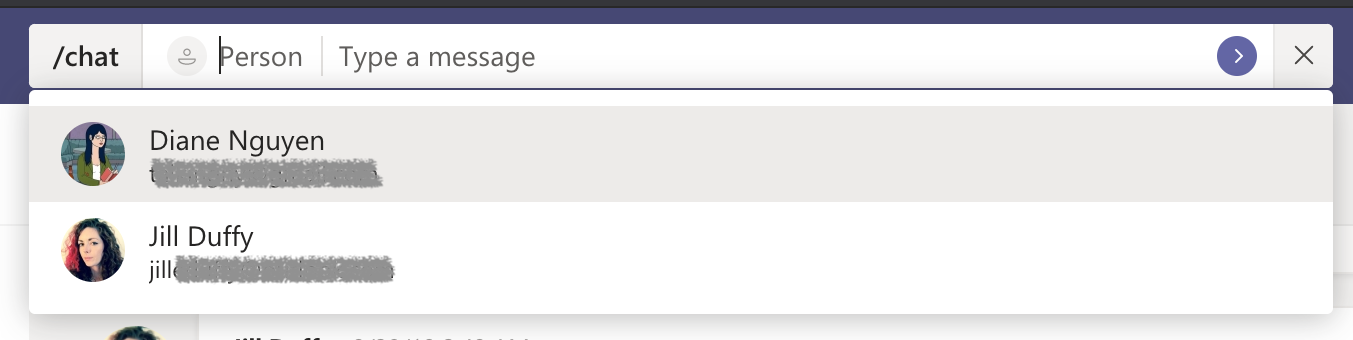
Alte două comenzi utile sunt /dnd, care vă pune contul în modul „nu deranja”; și /keys, care afișează o listă de comenzi rapide de la tastatură pentru mai multe moduri de a naviga eficient în aplicație.
10. Adăugați file speciale la canalul dvs
Fiecare canal are un rând de file în partea de sus. În mod implicit, veți vedea Postări, Fișiere și Wiki. Puteți adăuga file speciale care sunt unice pentru fiecare canal. Filele pot fi site-uri web, fișiere specifice de care aveți nevoie pentru a consulta oferta și chiar informații din alte aplicații, cum ar fi Trello sau Zendesk.
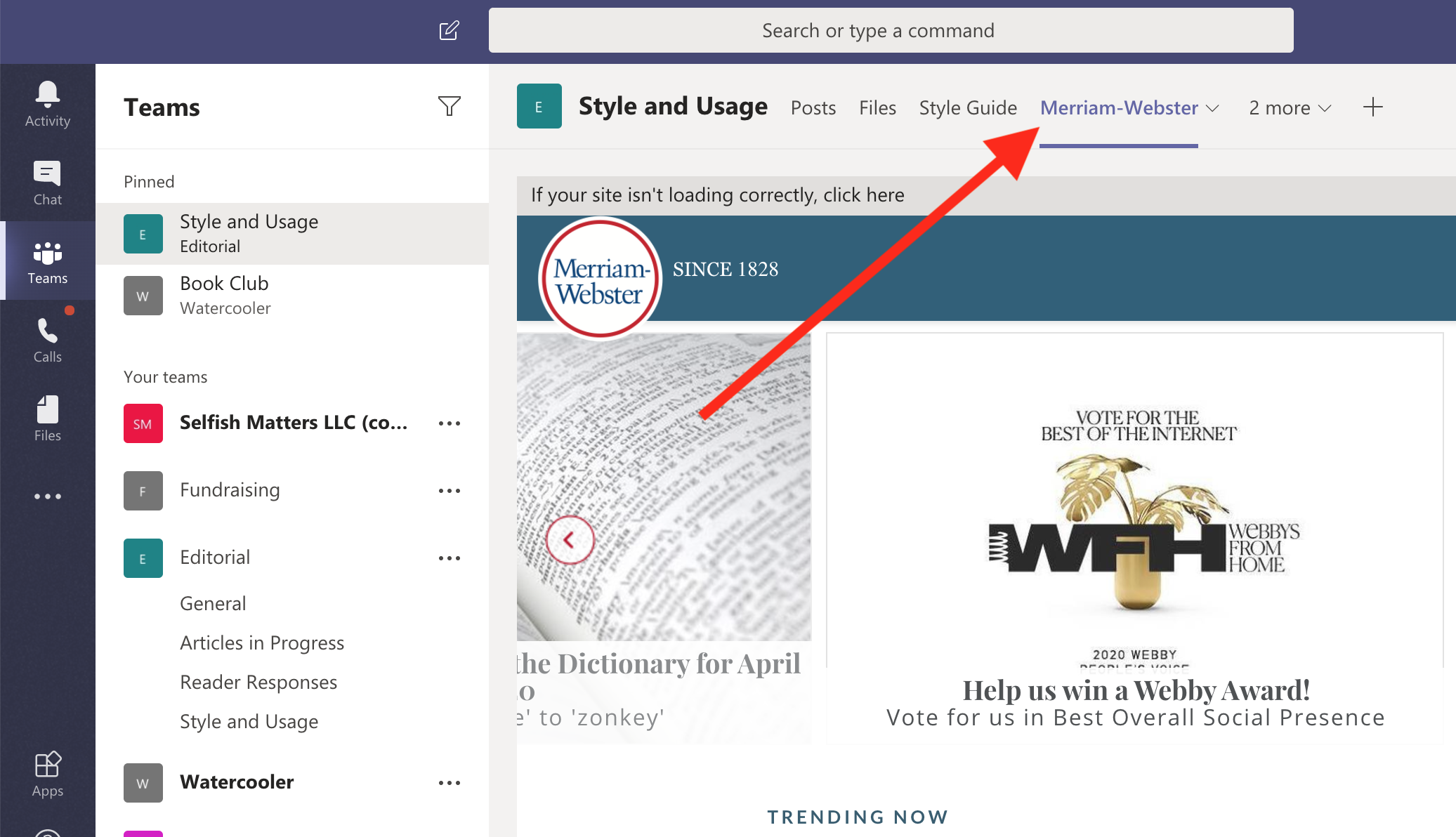
Pentru a adăuga o filă, faceți clic pe + din zona de file și o listă de opțiuni vă va arăta ce fel de conținut puteți adăuga.
