Cum să utilizați Microsoft Paint 3D
Publicat: 2022-01-29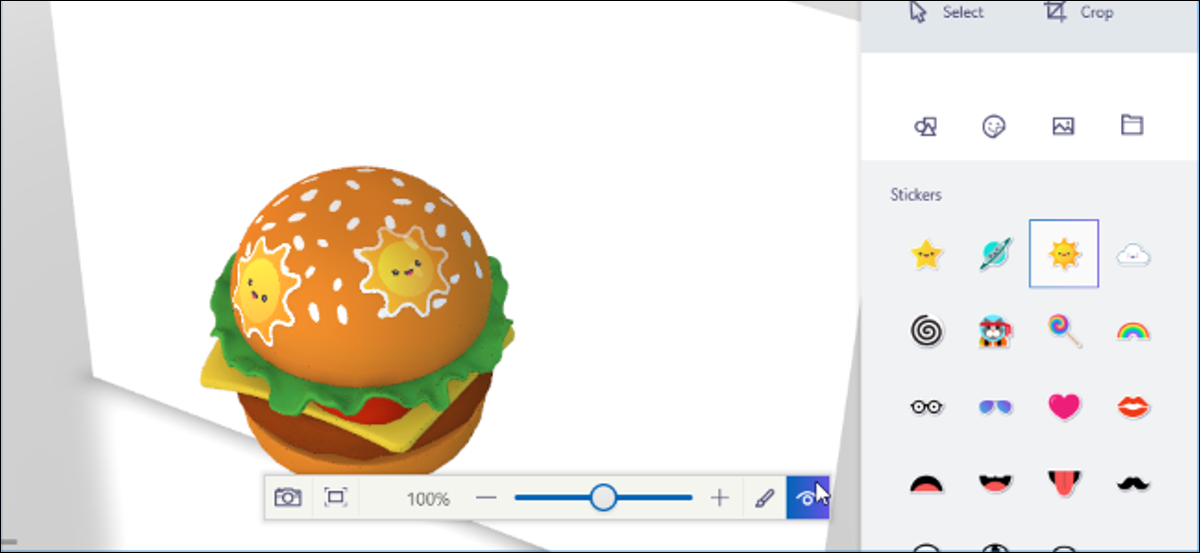
Paint 3D este o nouă aplicație inclusă în Windows 10 Creators Update. Îl puteți folosi pentru a lucra cu modele 3D și pentru a pune împreună scene 3D. Lucrarea dvs. poate fi partajată online sau chiar tipărită pe o imprimantă 3D.
Vopsea 3D, explicat
LEGATE: Ce este nou în Actualizarea creatorilor din Windows 10
Aceasta nu este doar o nouă versiune a Microsoft Paint. Este o aplicație de modelare 3D ușor de utilizat, care vă permite să vă creați propriile modele 3D și să creați scene cu mai multe modele 3D. Puteți descărca modele sau scene de pe site-ul Microsoft Remix 3D sau le puteți exporta pe ale dvs. în Paint 3D pentru a le partaja altora.
Există și câteva funcții mai avansate. De exemplu, Paint 3D vă poate exporta scenele în fișiere .FBX sau .3MF, astfel încât să puteți lucra la ele în alte aplicații. De asemenea, puteți importa fișiere .FBX sau .3MF create în alte aplicații. Paint 3D vă poate imprima scenele pe o imprimantă 3D utilizând și aplicația 3D Builder din Windows 10.
Unele dintre cele mai interesante funcții nu sunt încă disponibile. La evenimentul de lansare Creators Update, Microsoft a spus că veți putea exporta modele 3D din Minecraft în Paint 3D, dar această funcție nu este încă disponibilă în Minecraft. Microsoft a demonstrat, de asemenea, utilizarea unui smartphone pentru a captura obiecte 3D din lumea reală și a le importa în Paint 3D. Cu toate acestea, Microsoft nu a lansat aceste aplicații de captură de imagini și spune că nu sunt o funcție Creators Update.
Finalizarea provocării autocolantului
Veți găsi Paint 3D în meniul Start dacă ați instalat Creators Update. Deschideți-l și veți vedea un ecran de bun venit cu o provocare, un videoclip și sfaturi și trucuri care vă vor ajuta să începeți.
Puteți viziona videoclipul de introducere de un minut aici, dar este mai mult un videoclip publicitar decât un tutorial. Sfaturi și trucuri oferă instrucțiuni mai specifice pentru utilizarea diferitelor funcții.
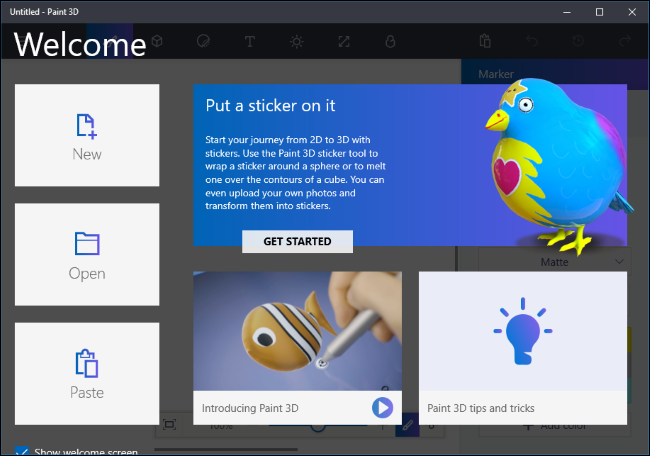
Microsoft dorește clar să începeți cu provocarea „Puneți un autocolant pe el”, așa că vom începe de acolo. De fapt, nu trebuie să faceți acest lucru și puteți sări peste provocare (și sări peste această secțiune a articolului) dacă preferați să începeți să explorați pe cont propriu. Această provocare specială demonstrează cum să importați modele de pe site-ul Microsoft Remix 3D și să le modificați.
Faceți clic pe „Începeți” și apoi pe „Începeți acum” și veți fi direcționat la pagina de provocare a autocolantelor de pe site-ul web Microsoft Remix 3D în browserul dvs. web.
Selectați orice model de pe pagina web – oricare dintre ele doriți să lucrați – și faceți clic pe butonul „Remix în Paint 3D”. Vi se va solicita să vă conectați cu contul Microsoft pe care doriți să îl utilizați.
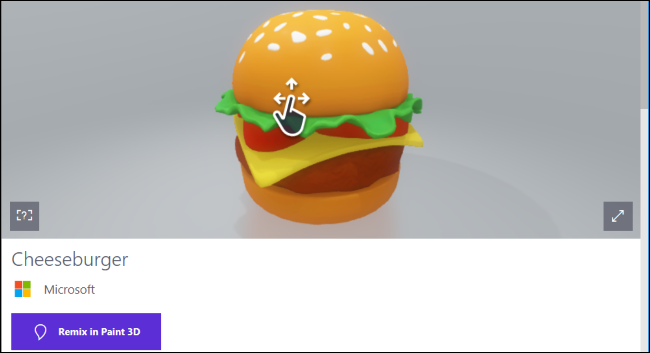
Modelul pe care l-ați ales se va deschide în Paint 3D. Provocarea Microsoft este să-i adauge un autocolant. Pentru a adăuga un autocolant, va trebui să faceți clic pe butonul „Autocolante” din bara de instrumente – este al treilea din stânga. Veți găsi apoi mai multe file cu diferite tipuri de autocolante și texturi.
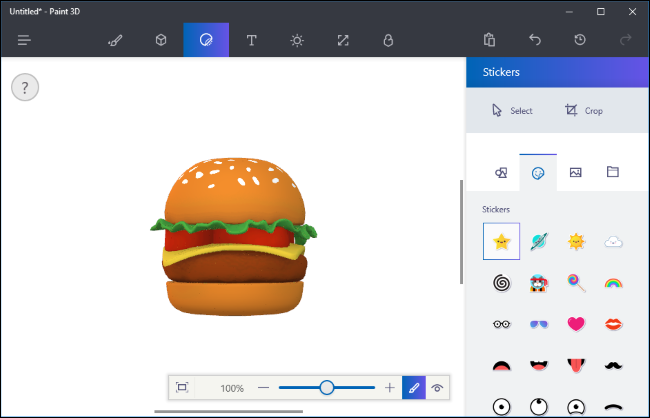
Pentru a adăuga un autocolant, faceți clic pe el în listă și apoi faceți clic undeva pe model. Faceți clic și trageți pentru a poziționa și redimensiona autocolantul. Autocolantul se va ajusta pentru a se potrivi cu suprafața modelului 3D - practic doar aplicați o textură modelului 3D.
Faceți clic pe butonul de ștampilă pentru a aplica un autocolant. Apoi îl puteți aplica de câte ori doriți în diferite locații de pe model.
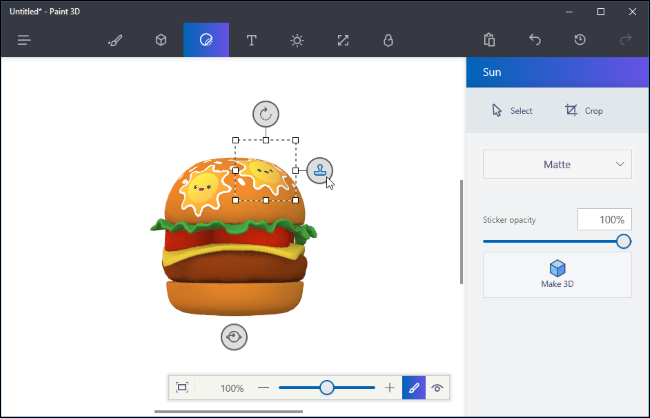
Pentru a vedea stickerul în 3D, faceți clic pe butonul „Vizualizare în 3D” din partea dreaptă a barei de instrumente din partea de jos a ecranului. Apoi puteți roti scena 3D făcând clic și trăgând cu mouse-ul. Această bară de instrumente vă permite, de asemenea, să vă schimbați setările de vizualizare, mărind și micșorând. Faceți clic pe butonul „Vizualizare în 2D” din stânga butonului Vizualizare în 3D pentru a reveni la vizualizarea 2D.
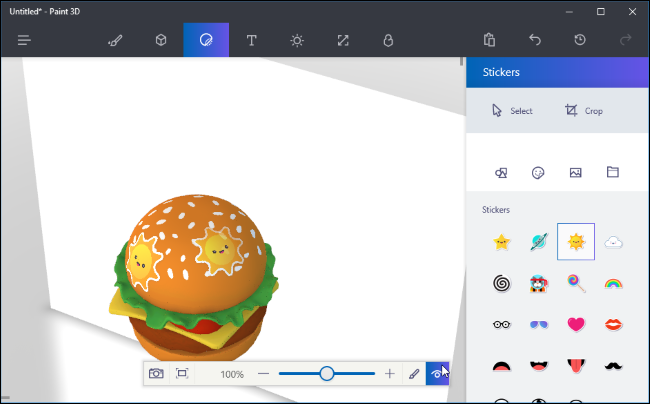
Provocarea vrea să-ți împărtășești creația cu toți ceilalți, dar nu trebuie să faci asta. Dacă doriți, puteți face clic pe butonul „Remix 3D” din partea dreaptă a barei de instrumente de sus pentru a accesa site-ul web Remix 3D și faceți clic pe butonul „Încărcați” pentru a vă încărca creația.
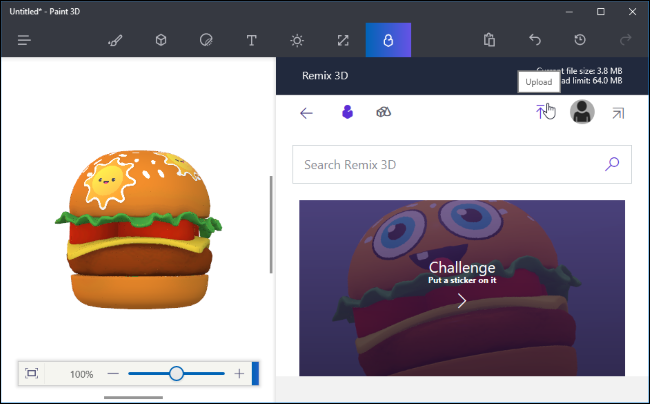
Puteți utiliza Paint 3D în acest fel, dacă doriți, doar luând scene și modele prefabricate din Remix 3D și modificându-le. Dar poți să-ți faci și propriile obiecte.
Crearea pânzei dvs. 2D
Să începem de la primul pentru a vă oferi o idee mai bună despre cum funcționează această aplicație. Pentru a începe cu o scenă goală, faceți clic pe „Nou” pe ecranul de întâmpinare sau faceți clic pe meniu > Nou pentru a crea o scenă nouă.
Primul lucru pe care îl veți vedea este un fundal alb gol. Aceasta este pânza ta, care este imaginea de fundal care apare în spatele scenei tale 3D.
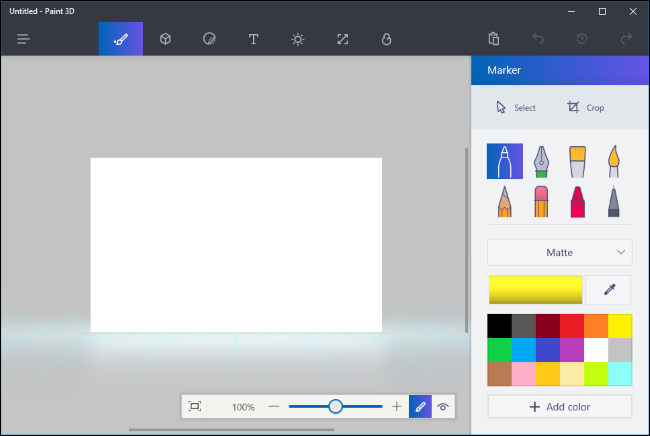
Puteți utiliza instrumentele din panoul Instrumente - aceasta este prima pictogramă din stânga - pentru a desena rapid un fundal.
De exemplu, aici am folosit instrumentul de umplere în formă de găleată și instrumentul de acuarelă în formă de pensulă pentru a umple rapid un cer albastru, un soare și niște nori. Este într-adevăr în concordanță cu moștenirea Microsoft Paint a lui Paint 3D.
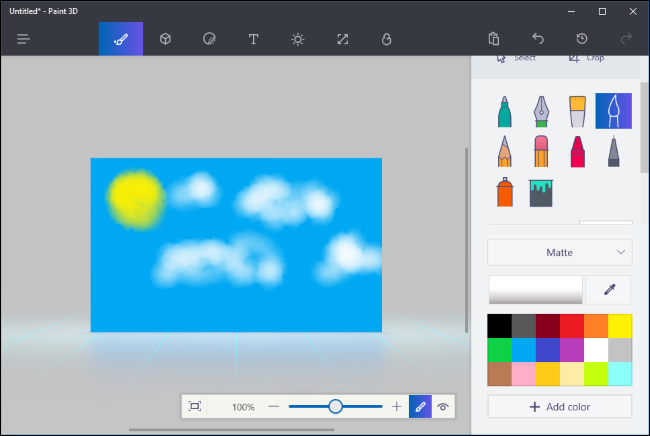
Puteți utiliza panoul Canvas - acesta este al șaselea buton din stânga din bara de instrumente de sus - pentru a redimensiona pânza, dacă doriți să o măriți sau să o micșorați.
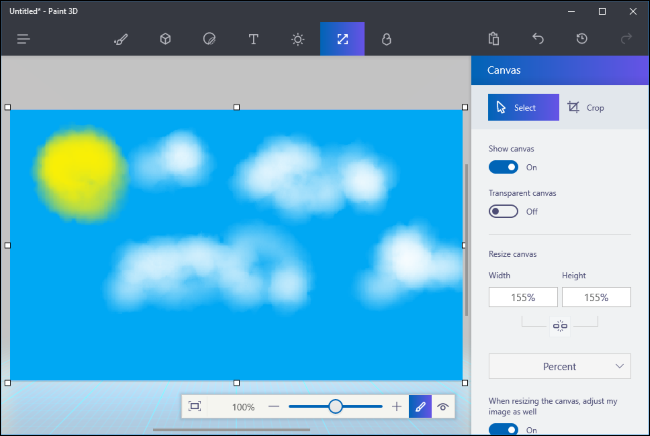
Să fim sinceri: antecedentele noastre nu arată foarte bine. Paint 3D nu ne oferă exact o mulțime de instrumente pentru a crea o imagine bună de pânză, dar ne permite să importăm o fotografie sau o imagine dintr-o altă aplicație și să o folosim ca fundal de pânză.

Mai întâi, va trebui să găsiți o imagine pe care doriți să o utilizați și să o descărcați într-un fișier imagine de pe computer. Apoi, faceți clic pe pictograma „Autocolante” din bara de instrumente – aceasta este a treia pictogramă din stânga – și faceți clic pe butonul „Autocolante personalizate” din panoul de autocolante. Faceți clic pe butonul „Adăugați autocolant” și selectați fișierul imagine pe care doriți să îl utilizați. Poziționați și redimensionați-l pentru a se potrivi cu pânza dvs. și faceți clic pe butonul „Ștampilă”. Aceasta va aplica imaginea pe care ați ales-o pe pânza dvs. și veți avea un fundal mai frumos.
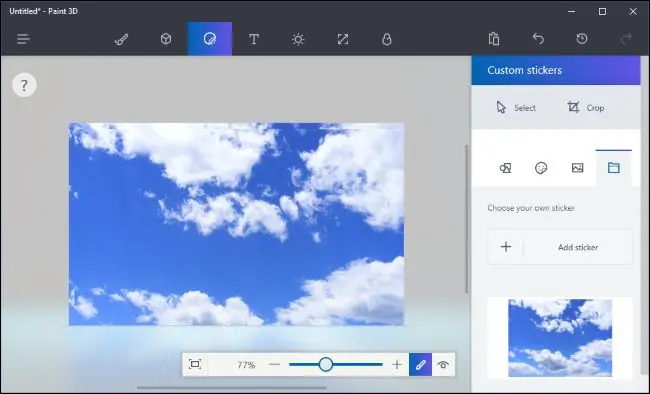
Inserarea și pictarea modelelor 3D
Există mai multe moduri de a insera obiecte 3D în scena dvs. Puteți utiliza instrumentele integrate de la Paint 3D pentru a crea modele 3D de bază, pentru a adăuga modele 3D avansate din Remix 3D sau pentru a insera fișiere de model 3D create în alte aplicații. Paint 3D acceptă fișiere în format 3MF sau FBX.
Pentru a începe să vă creați propriile modele 3D, faceți clic pe pictograma „Modele 3D” de pe bara de instrumente – aceasta este a doua din stânga. Veți putea alege între modele 3D de bază, forme simple de obiecte 3D și un instrument de doodle 3D.
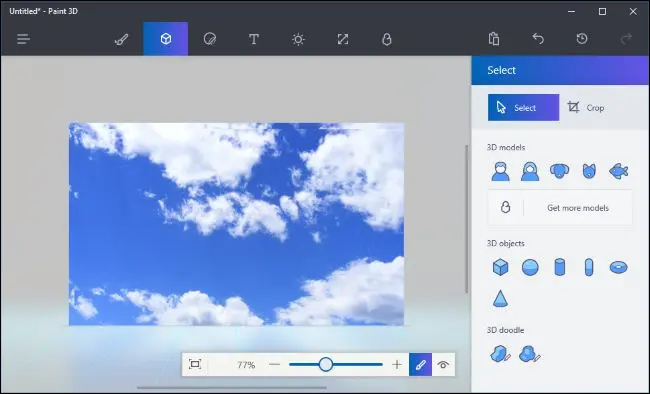
Pentru a insera un model sau un obiect 3D, faceți clic pe el în panoul Modele 3D și selectați o culoare. Puteți apoi să faceți clic undeva în scenă pentru a plasa modelul. Puteți folosi mouse-ul pentru a redimensiona sau a repoziționa obiectul. Utilizați celelalte butoane din jurul obiectului pentru a-l roti în diferite direcții și pentru a-i ajusta distanța față de pânza din scenă.
Când ați terminat, faceți clic în afara modelului. Puteți apoi să faceți clic pe instrumentul „Selectați” și apoi să faceți clic pe model pentru a-l selecta și a-l ajusta.
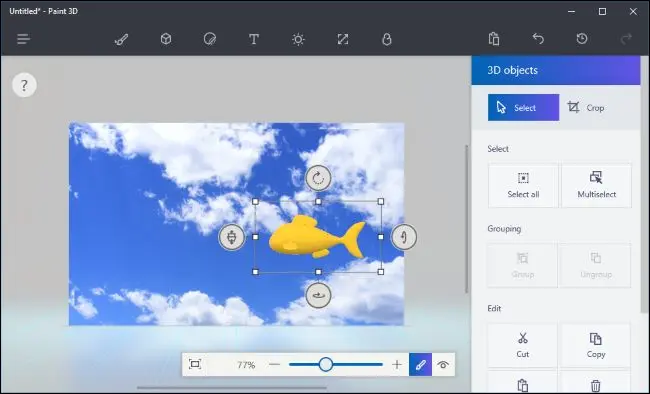
Instrumentele de doodle 3D din acest panou vă permit să desenați rapid propriile modele 3D. Există un instrument „Marchie ascuțită” care va crea modele cu margini ascuțite și un instrument „Marchie moale” care va crea modele cu margini mai moi. De exemplu, ați putea dori să utilizați instrumentul pentru margini ascuțite pentru a desena o piatră și instrumentul pentru margini moale pentru a desena nori umflați. Doar faceți clic și trageți cu mouse-ul și Paint 3D va crea un model care se potrivește aproximativ cu ceea ce ați desenat.
Aici, am folosit instrumentul pentru margini moi pentru a desena un nor și l-am plasat în spatele celuilalt model al nostru din scenă.
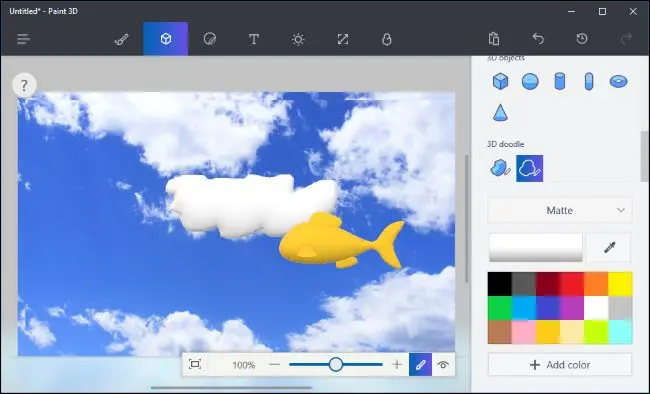
Pentru a vă picta modelele, faceți clic pe pictograma „Instrumente” din bara de instrumente – aceasta este prima din stânga – și alegeți setările. Puteți selecta multe tipuri diferite de perii și texturi, inclusiv metal tern și lustruit, precum și o culoare.
De exemplu, dacă doriți să oferiți modelului dvs. un aspect lustruit, auriu, puteți selecta „Metal lustruit” și o culoare galbenă aici. Puteți apoi să faceți clic pe pictograma găleții de vopsea și să faceți clic o dată pe model, care ar picta întreaga suprafață cu culoarea și textura pe care le-ați ales. De asemenea, puteți selecta aici diferite pensule pentru a picta părți mai mici ale suprafeței obiectului.
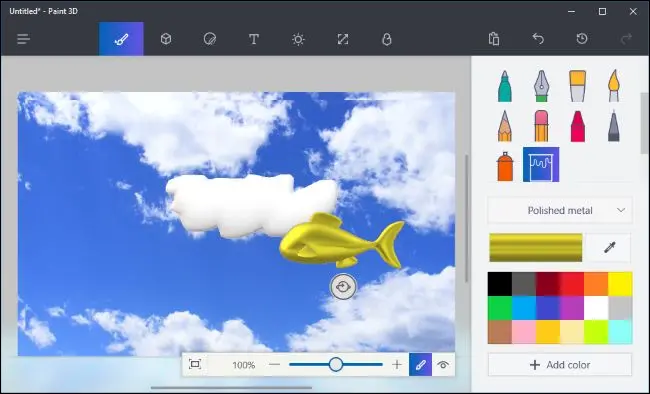
În orice moment, puteți face clic pe butonul „Vizualizare în 3D” din bara de instrumente de jos pentru a vizualiza întreaga scenă în 3D și puteți face clic și trage pentru a vă muta vizualizarea. Faceți clic pe butonul „Vizualizare în 2D” din stânga acestuia pentru a reveni la vizualizarea 2D.
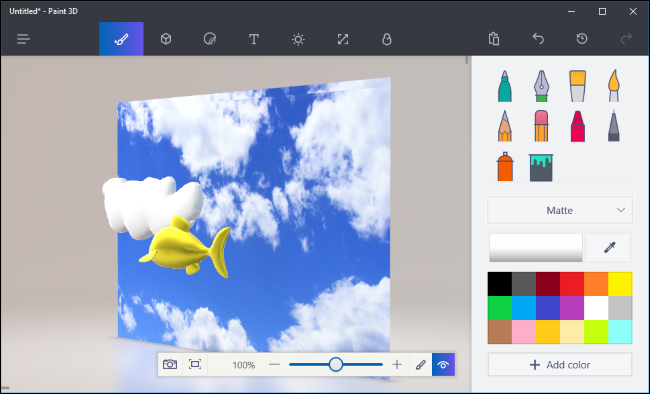
De asemenea, puteți aplica autocolante și texturi unui obiect utilizând panoul Autocolante - aceasta este a treia pictogramă din stânga pe bara de instrumente. Paint 3D vă oferă câteva autocolante de bază pe care le puteți utiliza, dar puteți alege, de asemenea, să importați un fișier imagine și să îl aplicați ca textură pe obiectul dvs., la fel cum puteți cu fundalul pânzei.
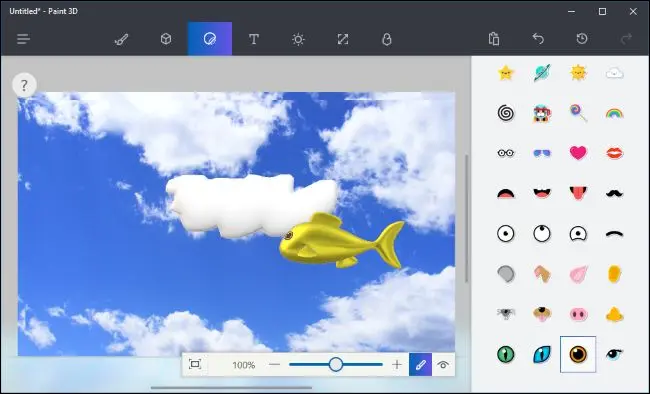
În loc să creați toate propriile modele, puteți face clic pe pictograma „Remix 3D” din bara de instrumente – aceasta este ultima din dreapta – și puteți căuta modele pe care le-au creat alți oameni.
Butonul „Place in Project” din panou va plasa un model de pe site direct în scena ta. De asemenea, puteți repoziționa, roti, picta și aplica autocolante modelelor pe care le introduceți în acest fel.
(Nu vă simțiți rău dacă nu puteți crea modele 3D la fel de detaliate precum cele pe care le vedeți pe Remix 3D în Paint 3D. Multe dintre ele au fost create în aplicații profesionale de modelare 3D.)
Rețineți că fiecare scenă Paint 3D poate avea o dimensiune maximă de numai 64 MB. Dimensiunea scenei dvs. curente și limita sunt afișate în panoul Remix 3D. Multe dintre modelele de pe site-ul Remix 3D sunt destul de mari și vor crește rapid dimensiunea proiectului tău.
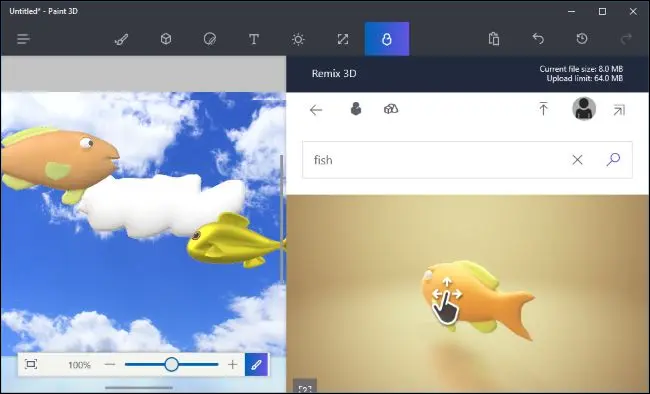
De asemenea, puteți insera text - fie text 2D pe pânză sau un obiect, fie text 3D care plutește undeva în scenă. Faceți clic pe butonul „Text” din bara de instrumente – este al patrulea buton din stânga – și utilizați instrumentele pentru a insera și personaliza orice text doriți.
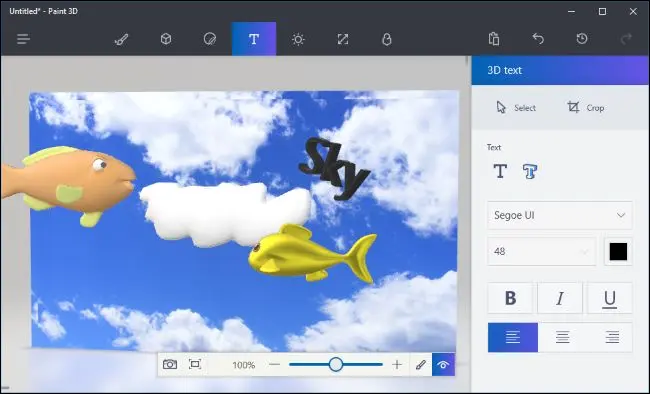
În cele din urmă, există și panoul Efecte - al cincilea din stânga pe bara de instrumente de sus - care vă permite să alegeți un efect de lumină colorată. Puteți alege doar un singur efect care va fi aplicat întregii scene.
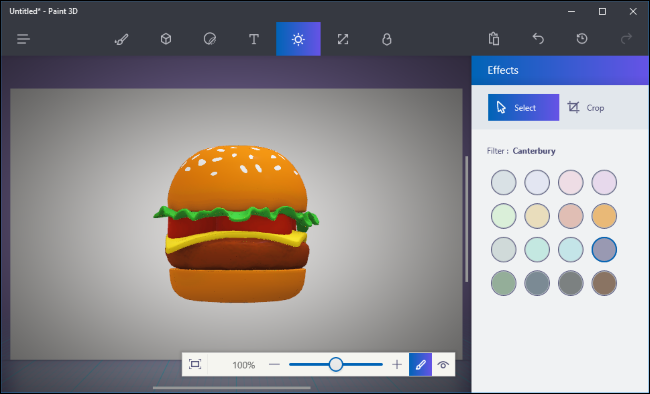
Când ați terminat, puteți face clic pe meniu > Salvare pentru a salva proiectul într-un fișier local sau Încărcare în Remix 3D pentru a-l încărca în galeria Microsoft. Opțiunea Print din meniu vă va deschide scena 3D în 3D Builder, astfel încât să o puteți imprima pe o imprimantă 3D.
