Cum să utilizați pipeta în Procreate
Publicat: 2023-02-07
În Procreate, instrumentul pipeta, cunoscut și sub numele de instrumentul piperul de culoare, este folosit pentru a selecta și eșantiona culorile dintr-o imagine sau pictură. Sună interesant, nu? Deci, cum să folosiți pipeta în procreate. Înainte de a trece la asta, instrumentul pipetă poate fi găsit în secțiunea de selectare a culorii din bara de instrumente Procreate și este reprezentat de obicei de o pictogramă a unei pipete. În acest articol, vom învăța, de asemenea, cum să folosim metoda de comandă rapidă cu pipeta procreate. Așadar, hai să intrăm.
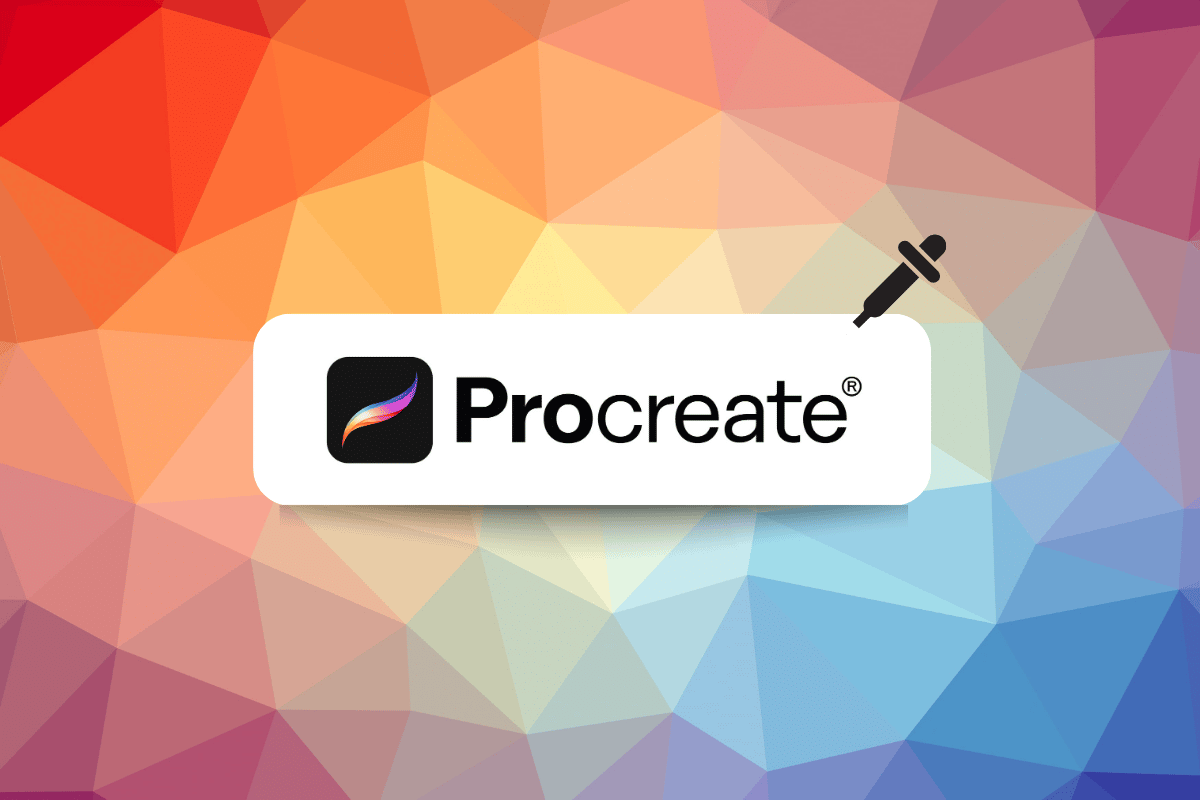
Cuprins
- Cum să utilizați pipeta în Procreate
- Pasul I: Deschideți lucrarea de artă curentă sau ilustrațiile
- Pasul II: Atingeți butonul Modificare
- Pasul III: Glisați degetul pentru a schimba culorile pipetei
- Pasul IV: Atingeți Canvas sau Modificați pentru a ieși
- Trei motive pentru a folosi instrumentul pentru pipetă
- Cum se ajustează instrumentul pentru pipetă
Cum să utilizați pipeta în Procreate
Pentru a utiliza comanda rapidă a instrumentului pipetă în Procreate, urmați pașii de mai jos:
Pasul I: Deschideți lucrarea de artă curentă sau ilustrațiile
Deschideți arta sau documentul la care lucrați.
Pasul II : Atingeți butonul Modificare
Când atingeți butonul Modificare , selectorul de culori se va schimba pentru a afișa glisoare pentru ajustarea nuanței, saturației și luminozității culorii. De asemenea, puteți utiliza roata de culoare sau glisoarele RGB pentru a regla culorile. Puteți folosi aceste glisoare pentru a face ajustări fine ale culorii până când obțineți rezultatul dorit.
Pasul III: Glisați degetul pentru a schimba culorile pipetei
Pentru a utiliza această caracteristică, mai întâi trebuie să activați instrumentul pipetă , puteți face acest lucru selectând-o din bara de instrumente sau folosind comanda rapidă. Urmați acești pași;
1. Atingeți pânza cu două degete în același timp.
2. Apoi, plasați degetul pe zona pânzei din care doriți să probați culoarea.
3. Apoi, în timp ce țineți degetul apăsat, glisați-l într-o altă zonă a pânzei pentru a încerca culoarea acolo.
Veți vedea o previzualizare a culorii pe care o eșantionați și, pe măsură ce glisați degetul pe pânză, culoarea eșantionată se va actualiza în timp real. Când găsiți culoarea dorită, puteți elibera degetul și culoarea va fi selectată, gata de a fi folosită cu pensula sau vopsea.
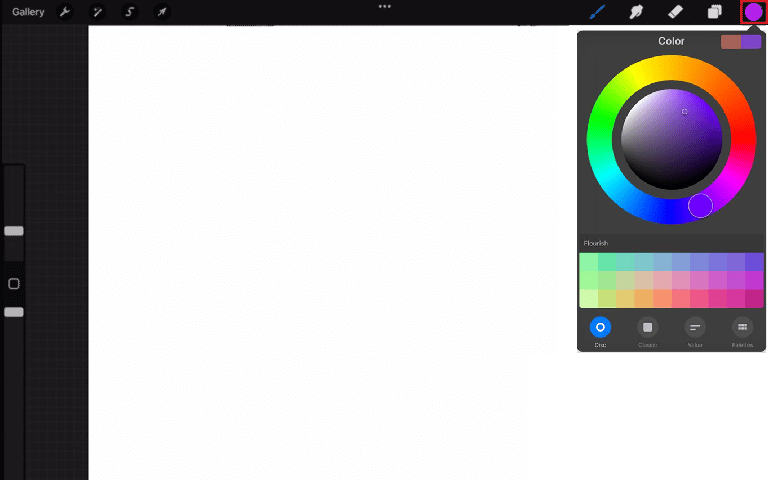
Pasul IV: Atingeți Canvas sau Modificați pentru a ieși
Când ați selectat o culoare utilizând instrumentul pipetă, puteți pur și simplu să atingeți pânza pentru a aplica culoarea pe pensulă sau pe vopsea și să continuați lucrul. Dacă atingeți pânza , veți ieși automat din selectorul de culori și veți putea continua să lucrați la opera de artă.
Butonul Modificare vă permite să ajustați o culoare selectată și să o reglați fin. Odată ce sunteți mulțumit de culoare sau ați terminat de ajustat culoarea, puteți apăsa pe butonul Terminat din colțul din dreapta sus al selectorului de culori pentru a aplica culoarea pe pensulă.
Ambele metode vă permit să părăsiți rapid și ușor din selectorul de culori și să continuați să lucrați la opera de artă fără a fi nevoie să vă întoarceți la bara de instrumente sau să utilizați comenzi rapide. Permite un flux de lucru fluid și rapid atunci când lucrați la procreate.
Sperăm că acum știți cum să utilizați comanda rapidă pentru pipetă în Procreate.
Citește și: Cele mai bune 10 alternative Procreate pentru Windows 10
Trei motive pentru a folosi instrumentul pentru pipetă
Când ești atât de cufundat în arta ta încât nu salvezi culorile pe care le folosești, dar mai târziu regret pentru că vrei să folosești din nou aceeași culoare. Deci, pentru asta, după ce ați învățat cum să folosiți pipeta în procreate, vă aducem trei motive pentru care ar trebui să îl utilizați.

- Reactivarea culorilor folosite în trecut – Funcția Reactivare a culorilor utilizate în trecut permite unui utilizator să acceseze și să reutilizeze cu ușurință culorile pe care le-a folosit anterior în aceeași imagine sau design, fără a fi nevoie să eșantioneze manual culoarea din nou utilizând instrumentul Eyedropper. Acest lucru poate economisi timp și poate facilita menținerea consistenței culorii într-un design.
- Replica culorile dintr-o imagine sursă – Această caracteristică permite unui utilizator să preia culorile dintr-o imagine sursă și să le folosească pentru a crea un nou design. Acest lucru poate fi util în special atunci când creați un design care este menit să se potrivească sau să completeze o imagine existentă, cum ar fi o imagine a unui produs sau o fotografie. Folosind instrumentul Eyedropper împreună cu această caracteristică, un utilizator poate replica rapid și ușor culorile imaginii sursă în noul său design, economisind timp și ajutând să se asigure că culorile se potrivesc.
- Reveniți rapid la culoarea anterioară – Folosind această caracteristică, un utilizator poate reveni cu ușurință la ultima culoare pe care o folosea înainte de a utiliza instrumentul pipetă. Această caracteristică face mai ușor să faci modificări de culoare într-un design pe măsură ce funcționează. Mai ales dacă lucrau la o anumită schemă de culori și trebuie să comute înainte și înapoi pentru a adăuga câteva lumini sau pentru a ajusta schema de culori.
Citiți și: Cum să anulați iTunes Radio
Cum se ajustează instrumentul pentru pipetă
Pașii specifici pentru ajustarea instrumentului pipeta procreate iPad pot varia în funcție de design sau de software-ul de editare a imaginilor pe care îl utilizați, dar, în general, puteți ajusta instrumentul de pipetă prin preferințele sau setările software-ului. Iată cum, în general, puteți ajusta instrumentul de pipetă pentru a procrea iPad:
1. Pe pânză, faceți clic pe pictograma cheie .
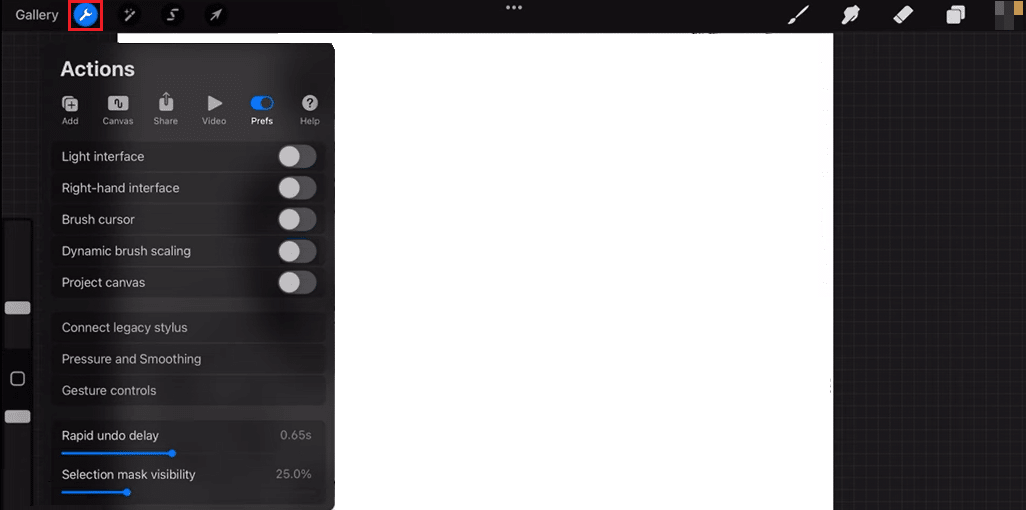
2. Selectați fila Prefs .
3. Derulați în partea de jos pentru a accesa fereastra de control prin gesturi .
4. Apoi, derulați în jos la pipeta din meniul deschis și atingeți-l.
5. Apoi veți putea schimba atingerea , atingerea , apple , creionul și întârzierea .
În acest fel, puteți face modificări în funcție de preferințele dvs.
Citește și: Cum să repornești iPhone X
Întrebări frecvente (FAQs)
Î1. În ce situații se folosește instrumentul Eyedropper?
Ans. Instrumentul Eyedropper este folosit pentru a eșantiona o culoare dintr-o imagine sau un document și apoi o aplicați într-o altă zonă. Instrumentul Eyedropper permite utilizatorului să potrivească culorile și să creeze palete de culori consistente într-un document sau proiect.
Q2. De ce instrumentul Eyedropper nu prinde culoarea potrivită?
Ans. Există câteva motive potențiale pentru care instrumentul picăturilor nu poate alege culoarea potrivită într-un program de imagine sau de design. Ar putea fi din cauza faptului că instrumentul pipetă nu este setat la dimensiunea corectă a eșantionului sau este posibil ca modul de culoare al imaginii sau al documentului să nu fie setat corect.
Q3. Unde se află pipeta?
Ans. Locația instrumentului de pipetă poate varia în funcție de imaginea sau programul de design pe care îl utilizați. În general, puteți găsi instrumentul Eyedropper în bara de instrumente sau paletele programului.
Recomandat:
- Cum să descărcați toate fotografiile de pe Facebook dintr-o dată
- Este Krita bun pentru animație?
- Cum să umpleți culoarea în Procreate
- Remediați culoarea de umplere Procreate care nu funcționează
În cele din urmă, comanda rapidă pentru pipetă în procreate este un instrument foarte util pentru un artist digital, deoarece elimină nevoia de a comuta între diferite aplicații pentru a alege o culoare. De asemenea, este foarte util pentru potrivirea culorilor în ilustrații care trebuie să respecte regulile de branding. Sperăm din suflet că am putut oferi informații despre cum să folosiți pipeta în Procreate și că toată confuzia dvs. a fost înlăturată. Vă rugăm să parcurgeți-l și să ne spuneți dacă aveți sugestii în secțiunea de comentarii de mai jos.
