Cum să utilizați Utilitarul de disc pe un Mac
Publicat: 2023-05-02
Trebuie să creați o nouă partiție sau să reformatați o unitate externă? Nu căutați managerii de partiții plătiți sau alte instrumente premium: Mac-ul dvs. include tot ce aveți nevoie cu instrumentul de gestionare a discurilor Disk Utility.
Puteți chiar să accesați Disk Utility din modul Recovery, permițându-vă să partiționați hard disk-ul Mac-ului fără a fi nevoie să creați și să încărcați instrumente speciale de pornire.
Cum se accesează utilitarul de disc
Cum să porniți în utilitarul de disc pe un Mac
Cum să partiționați unitățile și să formatați partițiile
Cum să remediați problemele sistemului de fișiere cu primul ajutor
Cum să ștergeți în siguranță o partiție sau o unitate
Cum să creați și să lucrați cu imagini de disc
Cum să copiați volume și să restaurați imaginile de pe disc
Cum se configurează un RAID
Utilități macOS mai utile
Cum se accesează utilitarul de disc
Pentru a accesa Disk Utility în macOS, trebuie doar să apăsați Command+Space pentru a deschide Spotlight Search, tastați „Disk Utility” în caseta de căutare, apoi apăsați Enter. Alternativ, deschideți o fereastră Finder, faceți clic pe Aplicații în bara laterală, faceți dublu clic pe folderul Utilități, apoi faceți dublu clic pe Utilitar disc. De asemenea, puteți utiliza macOS Launchpad, faceți clic pe folderul Altele, apoi faceți clic pe Utilitar de disc.
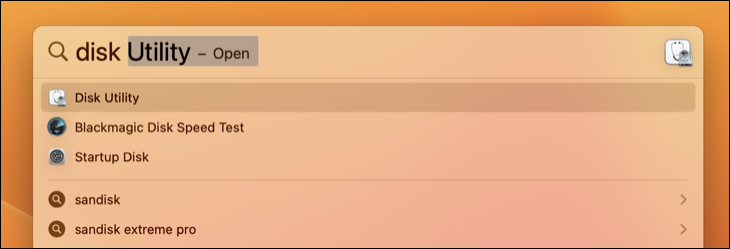
Cum să porniți în utilitarul de disc pe un Mac
De asemenea, puteți accesa Disk Utility în modul Recovery. Pe modelele Apple Silicon Mac moderne, acest lucru este accesat prin închiderea computerului și apoi pornirea acestuia apăsând și menținând apăsat butonul de pornire (Touch ID) și selectând „Opțiuni” când se încarcă meniul. Pe modelele Intel Mac mai vechi, reporniți și mențineți apăsat Command+R pe măsură ce Mac-ul pornește.
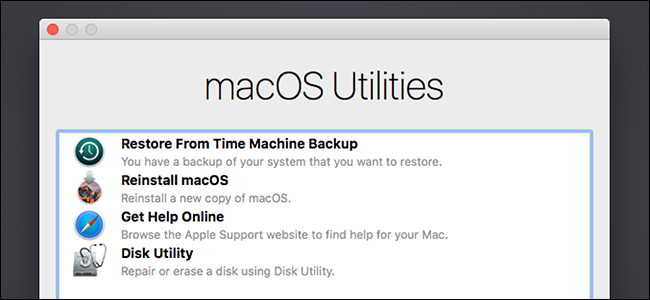
Odată ce vă aflați în modul de recuperare, selectați „Utilitar disc” din fereastra Utilitare macOS pentru a începe. În modul de recuperare, macOS rulează un tip special de mediu de recuperare. Acest lucru vă permite să utilizați Disk Utility pentru a șterge sau repartiționa unitatea de pornire, reinstalați macOS, restaurați fișiere dintr-o copie de rezervă Time Machine, accesați Terminal și multe altele.
RELATE: 8 caracteristici ale sistemului Mac pe care le puteți accesa în modul de recuperare
Cum să partiționați unitățile și să formatați partițiile
Utilitarul de disc afișează unitățile interne și unitățile externe conectate (cum ar fi unitățile USB), precum și fișierele de imagine de disc (fișiere .DMG) pe care le puteți monta și accesa ca unități.
În partea stângă a ferestrei, veți vedea toate volumele montate.
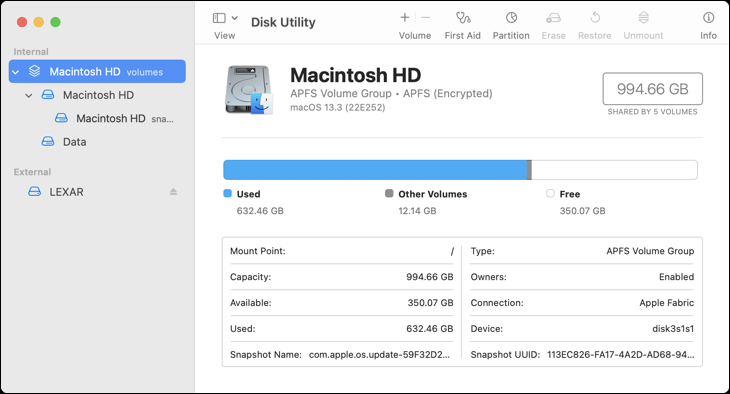
Acest lucru omite în mod enervant hard disk-urile goale, dar faceți clic pe Vizualizare > Afișați toate dispozitivele în bara de meniu și veți vedea un arbore de unități și partițiile interne ale acestora. Fiecare unitate „părinte” este o unitate fizică separată, în timp ce fiecare pictogramă de unitate de sub ea este o partiție pe acea unitate.
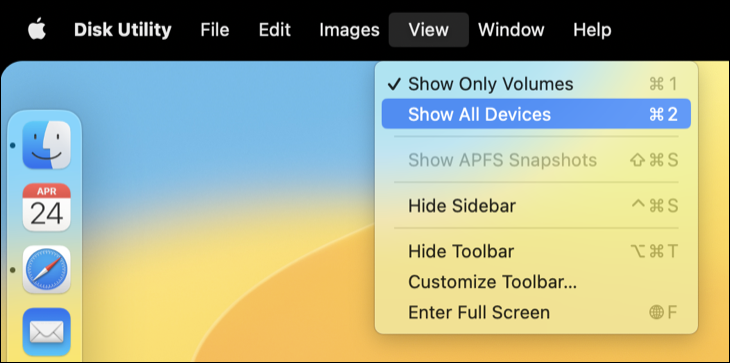
Pentru a vă gestiona partițiile, faceți clic pe o unitate părinte și selectați titlul „Partiție”. Puteți ajusta schema de partiționare aici. De asemenea, puteți redimensiona, șterge, crea, redenumi și formata partiții.
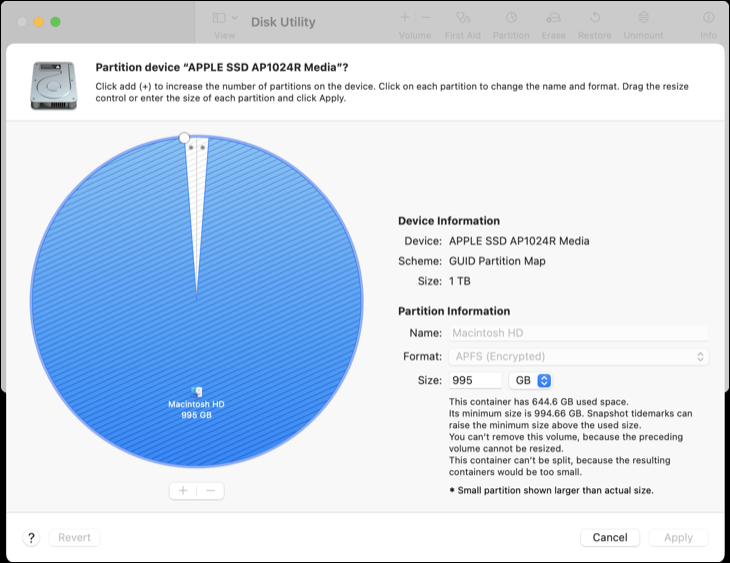
Avertisment: multe dintre aceste operațiuni sunt distructive, așa că asigurați-vă că aveți copii de rezervă sau sunteți bucuroși să pierdeți conținutul unei unități înainte de a începe.
Dacă doriți să repartiționați unitatea de sistem, va trebui să faceți acest lucru din modul de recuperare, cu o singură excepție: volumele APFS. APFS este propriul sistem de fișiere al Apple și a fost implicit pe unitățile solid-state Mac de la macOS High Sierra. De asemenea, are tot felul de trucuri inteligente în mânecă.
Unul dintre ele: volume de pe același spațiu de stocare al grupului de unități, ceea ce înseamnă că veți vedea două unități separate în Finder, dar nu va trebui să gestionați cât spațiu de stocare folosește fiecare volum. Pentru a adăuga un nou volum APFS, pur și simplu selectați unitatea de sistem, apoi faceți clic pe Editare > Adăugați volum APFS în bara de meniu. Veți vedea solicitarea de mai sus.
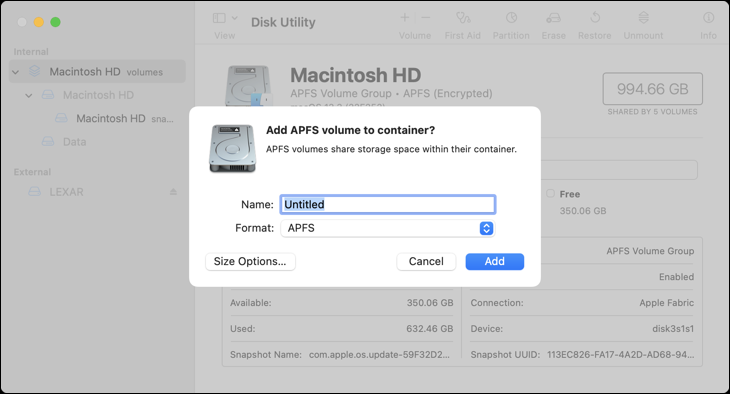
LEGATE: Cum să afișați unități goale, neformatate în Utilitarul de disc pe macOS
Cum să remediați problemele sistemului de fișiere cu primul ajutor
Dacă un hard disk funcționează, funcția de prim ajutor a Disk Utility este primul lucru pe care ar trebui să-l încercați. Această caracteristică verifică sistemul de fișiere pentru erori și încearcă să le corecteze, toate fără prea multă intervenție din partea dvs.

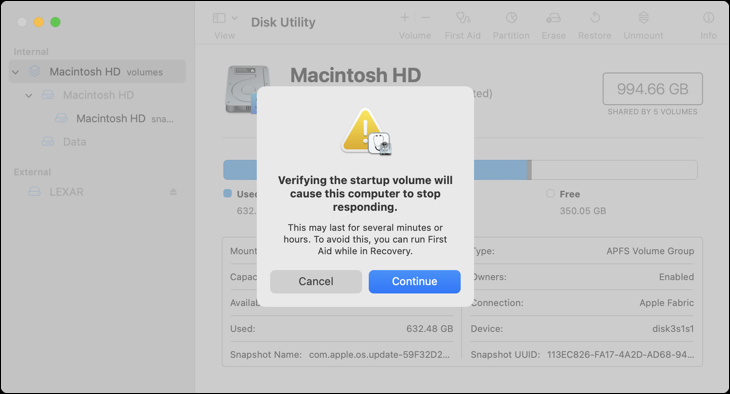
Pur și simplu faceți clic pe unitatea pe care doriți să o verificați, apoi faceți clic pe butonul „Primul ajutor”. Fiți avertizat că aceste verificări pot dura ceva timp (în special pe hard disk-uri mecanice mai vechi), iar rularea lor pe unitatea de sistem vă poate lăsa cu un computer care nu răspunde până când este gata.
LEGATE: Cum, când și de ce să reparați permisiunile de disc pe Mac-ul dvs
Cum să ștergeți în siguranță o partiție sau o unitate
Butonul Erase vă permite să ștergeți (formatați) un întreg hard disk sau o partiție. De asemenea, puteți alege să ștergeți doar spațiul liber.
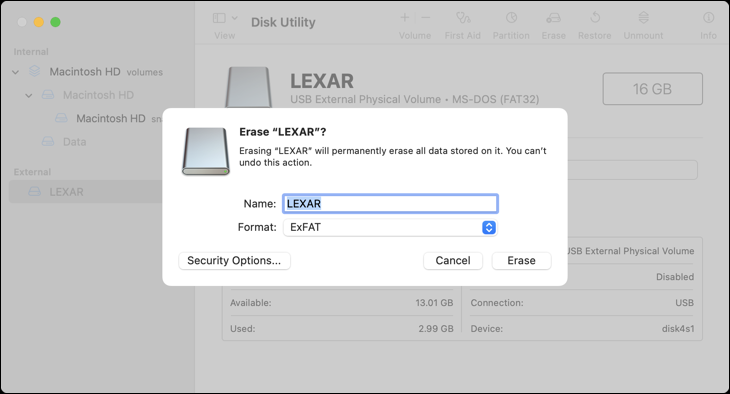
Puteți folosi această funcție pentru a șterge în siguranță un hard disk. Faceți clic pe o unitate, apoi faceți clic pe butonul „Șterge”, apoi faceți clic pe „Opțiuni de securitate” pentru a selecta un număr de treceri cu care să suprascrieți unitatea. O singură trecere ar trebui să fie suficient de bună, dar poți oricând să mai faci câteva dacă ai chef. Numărul maxim este inutil.
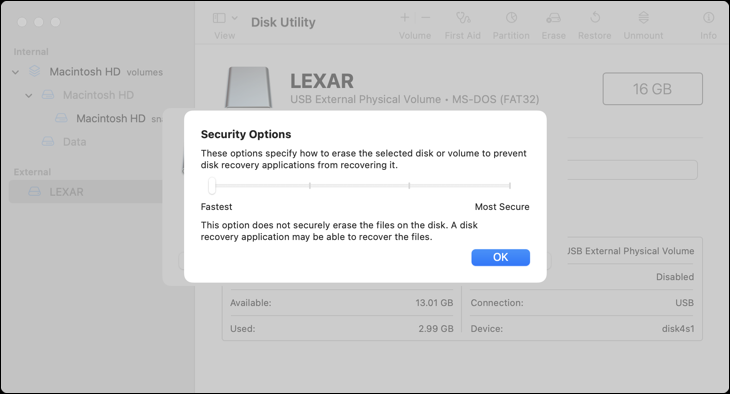
Această caracteristică va fi utilă numai pe unitățile mecanice, deoarece nu ar trebui să puteți recupera datele șterse de pe o unitate SSD. Nu efectuați o ștergere sigură pe o unitate SSD, cum ar fi cele încorporate în MacBook-urile moderne, deoarece veți scurta durata de viață a unității fără niciun avantaj.
Efectuarea celei mai „rapide” ștergeri a unității interne din modul de recuperare va șterge totul.
Cum să creați și să lucrați cu imagini de disc
Faceți clic pe meniul Fișier > Nou pentru a crea o imagine nouă, cunoscută și ca fișier imagine disc (.DMG). Puteți crea imagini goale sau imagini care conțin conținutul unui folder. Puteți monta acel fișier imagine de disc și puteți scrie fișiere în el. Apoi puteți cripta acel fișier .DMG pentru a crea un fișier container criptat care poate stoca alte fișiere. Apoi puteți încărca acest fișier DMG criptat în locații de stocare în cloud sau îl puteți salva pe unități amovibile necriptate.
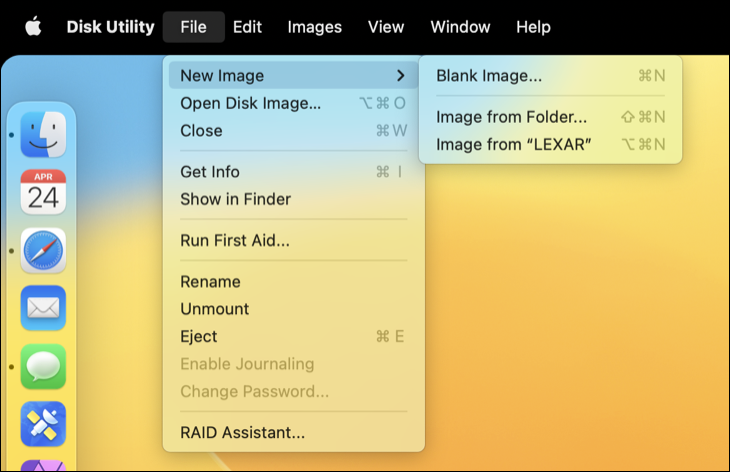
Butoanele Convertiți și Redimensionați imaginea vă vor permite să gestionați acea imagine de disc din fereastra Utilitar de disc.
LEGĂTATE: Cum să creați o imagine de disc criptată pentru a stoca în siguranță fișiere sensibile pe un Mac
Cum să copiați volume și să restaurați imaginile de pe disc
Caracteristica Restaurare vă permite să copiați un volum pe altul. Îl puteți folosi pentru a copia conținutul unei partiții în alta sau pentru a copia o imagine de disc pe o partiție.
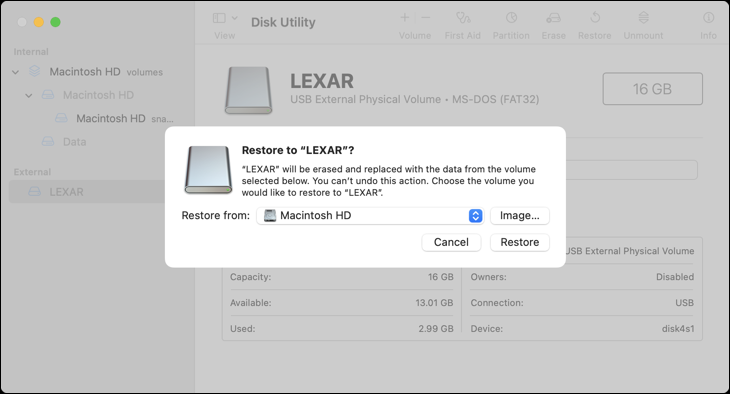
De asemenea, puteți crea o imagine de disc care conține o copie exactă a unei partiții întregi. Selectați unitatea pentru care doriți să creați o imagine, apoi faceți clic pe Fișier > Imagine nouă > Imagine din [Numele partiției].
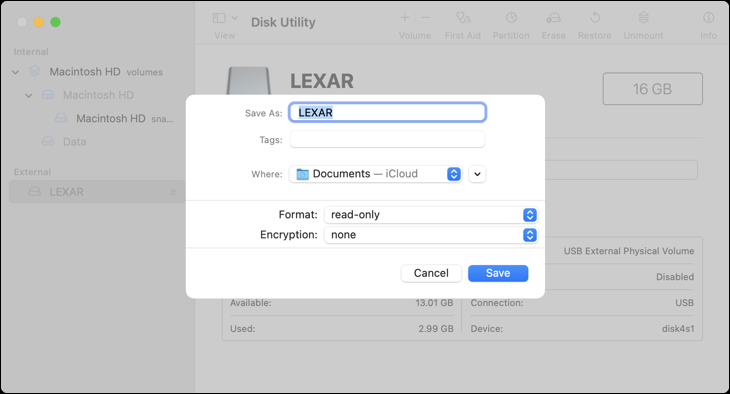
Mai târziu, puteți restaura acest fișier imagine de disc într-o partiție, ștergând acea partiție și copiend datele de pe imaginea de disc pe aceasta. Pentru a face acest lucru, faceți clic pe volumul pe care doriți să îl restaurați, apoi utilizați butonul „Restaurare” din partea de sus a ferestrei pentru a selecta fișierul .DMG.
Cum se configurează un RAID
Utilitarul de disc vă permite, de asemenea, să configurați RAID pe un Mac: trebuie doar să faceți clic pe Fișier > Asistent RAID în bara de meniu. Combinați discuri și partiții într-unul sau mai multe seturi RAID și alegeți dacă doriți să oglindiți, să faceți banda sau să vă concatenați datele. Aceasta este o caracteristică avansată pe care majoritatea oamenilor nu vor trebui să o folosească, dar este acolo dacă aveți nevoie de ea.
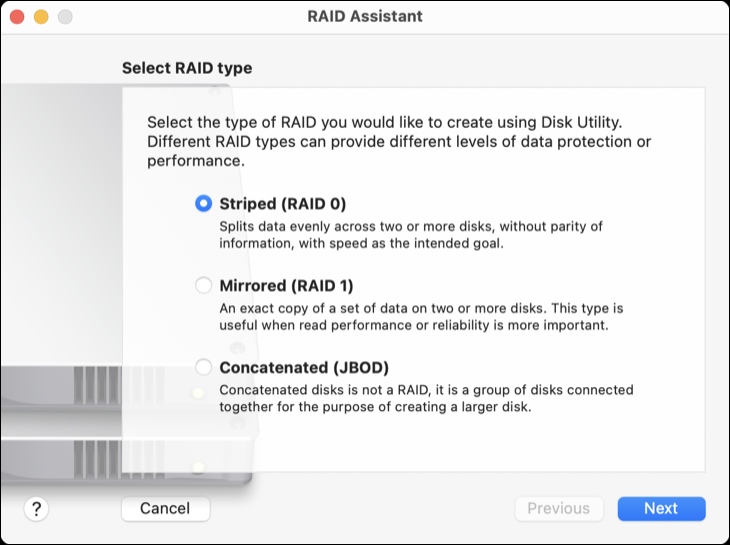
Oglindirea (RAID 1) înseamnă că datele pe care le scrieți în RAID sunt stocate pe fiecare partiție sau unitate în scopuri de siguranță. Dacă o unitate moare, datele dvs. sunt încă disponibile în altă parte.
Striping (RAID 0) va alterna scrierile pe disc între o unitate și cealaltă pentru o viteză mai mare. Cu toate acestea, dacă una dintre unități se defectează, veți pierde toate datele. Câștigi viteză în detrimentul redundanței.
Concatenarea (JBOD) vă permite să combinați diferite unități ca și cum ar fi una, ceea ce poate fi util în anumite circumstanțe.
LEGATE: Cum să utilizați mai multe discuri în mod inteligent: o introducere în RAID
Utilități macOS mai utile
Disk Utility nu este singurul instrument încorporat pe care ar trebui să înveți să îl folosești. macOS vine cu o grămadă de aplicații utile, inclusiv Monitor de activitate pentru gestionarea proceselor, instrumentul de linie de comandă Terminal, Automator pentru crearea de comenzi rapide care economisesc timp, Comenzi rapide pentru crearea fluxurilor de lucru prin glisare și plasare și Mașina timpului esențială pentru crearea de copii de rezervă.
