Cum să utilizați DB Browser pentru SQLite pe Linux
Publicat: 2022-01-29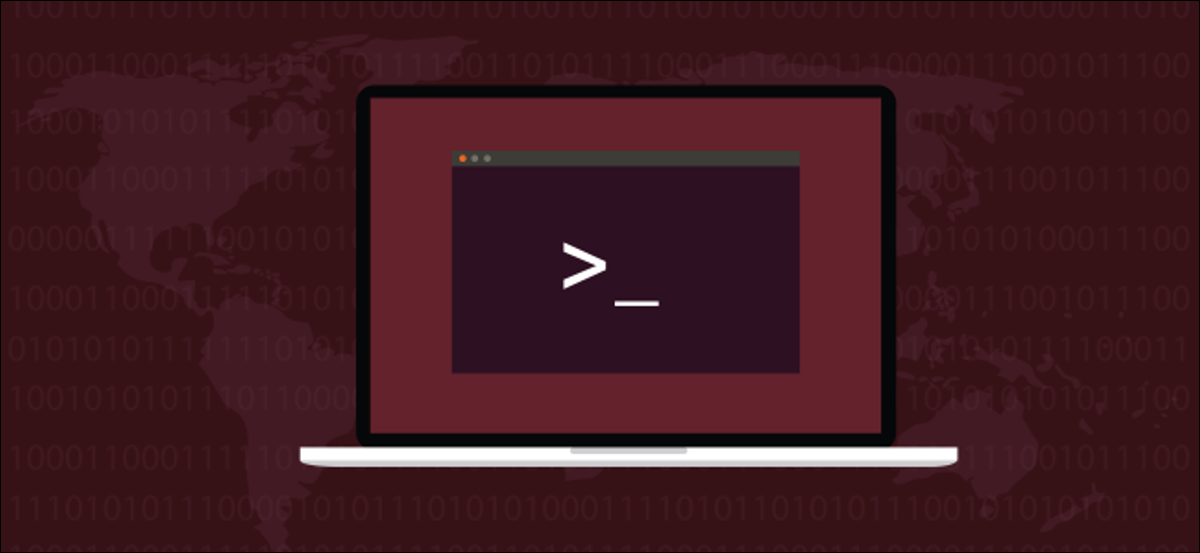
DB Browser pentru SQLite vă permite să vizualizați și să editați baze de date SQLite pe Linux. Puteți proiecta, crea și edita aceste fișiere de bază de date și puteți arunca o privire în interiorul funcționării interioare a altor aplicații. Iată cum să utilizați această GUI SQLite.
Proiectul bazei de date SQLite
Biblioteca și instrumentele de baze de date SQLite sunt un proiect de bază de date SQL (Structured Query Language) open-source de succes fenomenal. Atât de reușit, de fapt, se poate numi în mod justificat cel mai răspândit motor de baze de date din lume.
De la lansarea sa inițială în 2000, SQLite a cunoscut o absorbție absolut uluitoare. Este în interiorul fiecărui iPhone și telefon Android și computer Windows 10 sau Mac. Este, de asemenea, în fiecare browser de internet, inclusiv Chrome, Firefox și Safari, precum și în nenumărate alte aplicații.
Acoperirea incredibilă a bazei de date SQLite se datorează arhitecturii sale. Este o bibliotecă rapidă, ușoară, care este încorporată (sau legată , în limbajul dezvoltatorului) în alte aplicații. Motorul bazei de date devine o parte integrantă a produsului. Aceasta înseamnă că nu trebuie să furnizați un server extern de baze de date SQL, cum ar fi MySQL, MariaDB sau Microsoft SQL Server.
SQLite are, de asemenea, un instrument de linie de comandă pentru manipularea bazelor de date, dar biblioteca este cea care a făcut-o un triumf. Având un motor de baze de date capabil, autonom, ascuns în aplicația dvs., înlătură o mulțime de probleme. Simplifică rutinele de instalare a aplicației și reduce cerințele minime de hardware pentru aplicația dvs.
În plus, deoarece SQLite utilizează un singur fișier multiplatformă pentru tabelele, indecșii și schemele bazei de date, întreaga bază de date poate fi mutată pe alt computer. Puteți chiar să-l mutați pe o mașină care rulează un alt sistem de operare prin copierea unui fișier.
De fapt, formatul de fișier al bazei de date al SQLite este atât de bine privit, încât este unul dintre puținele recomandate de Biblioteca Congresului pentru stocarea pe termen lung a datelor.
Deoarece SQLite este o bibliotecă a dezvoltatorului, totuși, nu există un front-end pentru aceasta, ceea ce înseamnă că nu are o interfață grafică pentru utilizator. Este aplicația care folosește biblioteca care oferă interfața cu utilizatorul. Utilitarul de linie de comandă poate rula într-un mod interactiv, dar încă nu este o interfață grafică.
DB Browser pentru SQLite (DB4S) se potrivește perfect. Este un instrument vizual dezvoltat de un alt proiect open-source pentru a permite crearea și manipularea bazelor de date SQLite dintr-o interfață grafică.
DB Browser pentru SQLite
DB Browser pentru SQLite există (într-o încarnare sau alta) din 2003 și a suferit mai multe schimbări de nume. Anterior, se numea SQLite Browser, dar asta a provocat confuzie. Oamenii au crezut că a fost scris de echipa SQLite și, prin urmare, au trimis solicitări de caracteristici și întrebări de asistență despre DB4S către SQLite.
Deci, SQLite Browser a fost redenumit DB Browser pentru SQLite. Veți vedea în continuare referințe la vechiul nume ici și colo. De fapt, site-ul web al proiectului folosește în continuare „sqlitebrowser” ca domeniu, iar vechiul nume este folosit și în timpul instalării DB4S.
Cu DB4S puteți:
- Creați baze de date.
- Importă și exportă scheme de baze de date, tabele și date în format SQL.
- Importați și exportați tabele și date în format CSV.
- Creați, editați și ștergeți tabele și indecși.
- Adăugați, editați și ștergeți înregistrări.
- Răsfoiți și căutați înregistrările bazei de date.
- Editați și rulați comenzi SQL. Vă puteți asigura că comanda face ceea ce credeți că va face înainte de a codifica ceva SQL în aplicația dvs.
Instalarea DB Browser pentru SQLite
Pentru a instala DB4S pe Ubuntu, utilizați următoarea comandă (din nou, rețineți că instalarea folosește în continuare numele vechi):
sudo apt-get install sqlitebrowser

Pe Fedora, tastați:
sudo dnf install sqlitebrowser

Pe Manjaro, folosim pacman :
sudo pacman -Sy sqlitebrowser

Importul unei baze de date dintr-un fișier SQL
Când pornește DB4S, nu are o bază de date încărcată în el. Vom analiza două moduri în care puteți importa atât definițiile de date, cât și de tabelul bazei de date, precum și modul în care vă puteți crea propria bază de date.
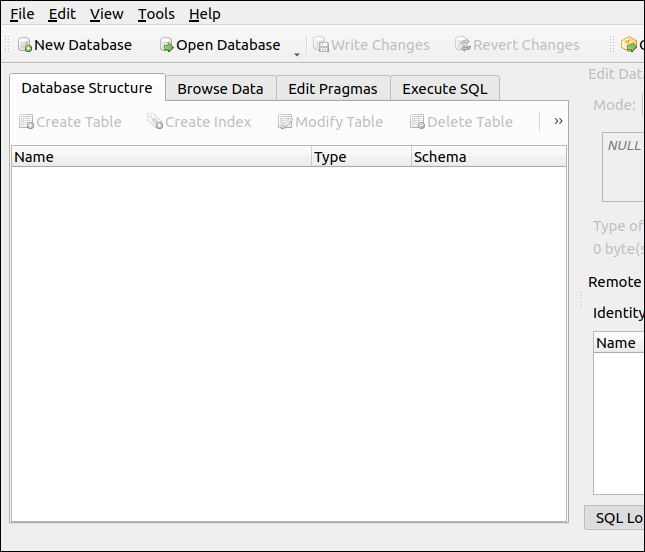
Uneori, s-ar putea să vi se dea sau să vi se trimită un fișier de descărcare a bazei de date în format SQL. Acesta conține instrucțiunile necesare pentru a recrea o bază de date și pentru a introduce datele acesteia într-o bază de date.
Un alt format comun folosit pentru a importa definiții și date de tabel este formatul CSV (valori separate prin virgulă). Puteți utiliza un site de generare de date, cum ar fi Datele de testare a bazei de date, pentru a genera date fictive în scopuri practice. Apoi vă puteți exporta datele ca SQL sau CSV.
Mai jos este un fișier SQL pe care l-am creat pe site-ul respectiv. După ce a fost exportat, l-am editat și am adăugat o linie în partea de sus a fișierului, care este necesară pentru SQLite:
ÎNCEPE TRANZACȚIA;
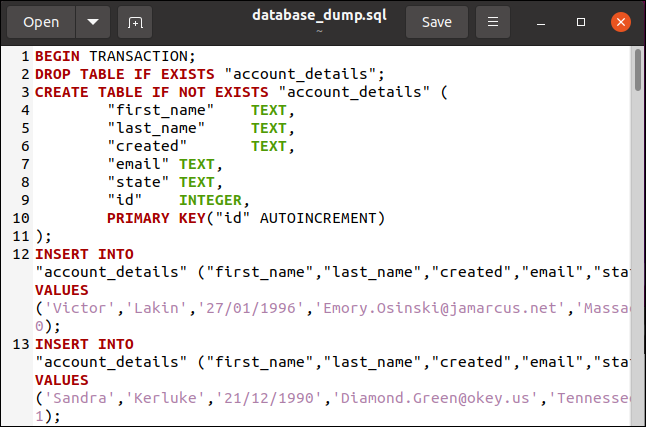
Apoi am salvat fișierul. În DB4S, facem clic pe File > Import > Database from SQL File.
Se deschide un dialog de selecție a fișierelor, astfel încât să putem alege fișierul nostru SQL. În exemplul nostru, se numește „database_dump.sql” și se află în rădăcina directorului nostru principal.
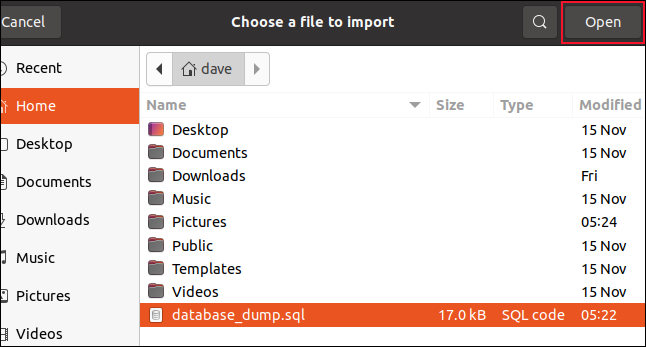
Cu fișierul selectat, facem clic pe „Deschidere” și se deschide un dialog de salvare a fișierului. Acum trebuie să denumiți noua bază de date și să decideți unde să o salvați. L-am numit pe al nostru „geekbase.sqlite3” și îl salvăm în directorul nostru principal.
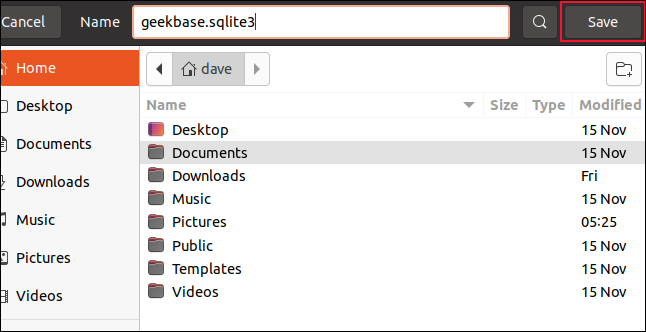
Faceți clic pe „Salvați” când sunteți gata să continuați. Am identificat fișierul SQL sursă și am numit noua noastră bază de date, astfel încât procesul de import poate începe acum. După ce este finalizat, veți vedea dialogul de notificare de mai jos.
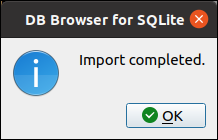
Deoarece am adăugat tabele și date în baza de date, ni se solicită să salvăm acele modificări, așa că facem clic pe „Salvare” pentru a face acest lucru.
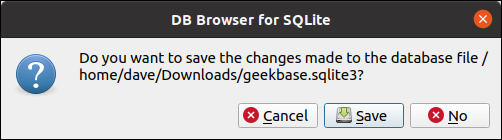
Fereastra principală DB4S va afișa acum structura bazei de date.
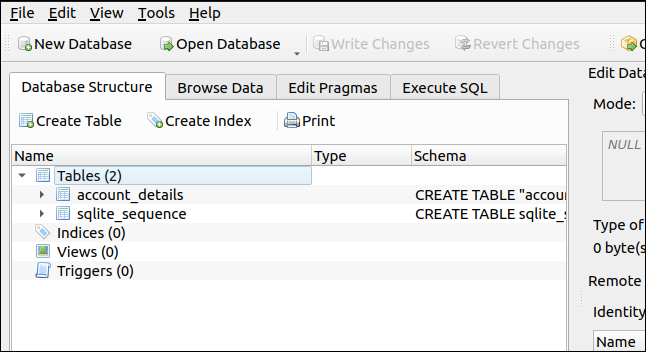
Au fost create două tabele, deși a existat doar o definiție pentru unul în fișierul SQL. Acest lucru se datorează faptului că câmpul „id” a fost definit ca un câmp cu incrementare automată. Acesta va fi adăugat automat ori de câte ori o nouă înregistrare este adăugată la baza de date. SQLite creează un tabel pentru a ține evidența câmpurilor cu incrementare automată.
Faceți clic pe fila „Răsfoiește datele” pentru a vedea înregistrările nou adăugate.
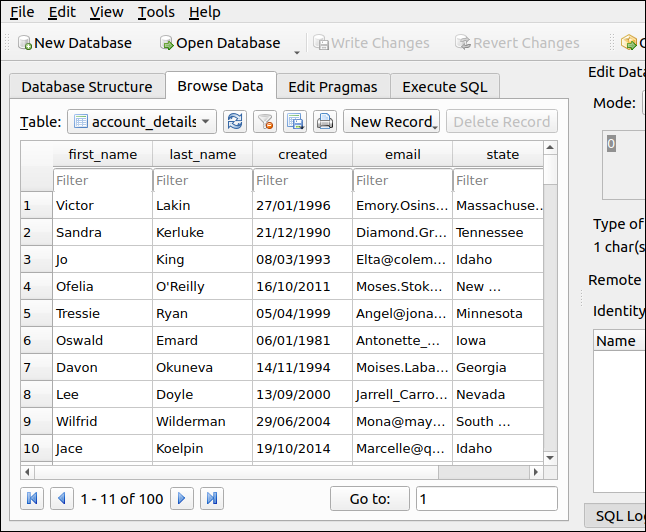
Desigur, puterea unei baze de date constă în capacitatea sa de a căuta și extrage înregistrări. Cu o bază de date SQL activată, folosim limbajul SQL pentru a face acest lucru. Pentru a începe, fila „Execută SQL”.
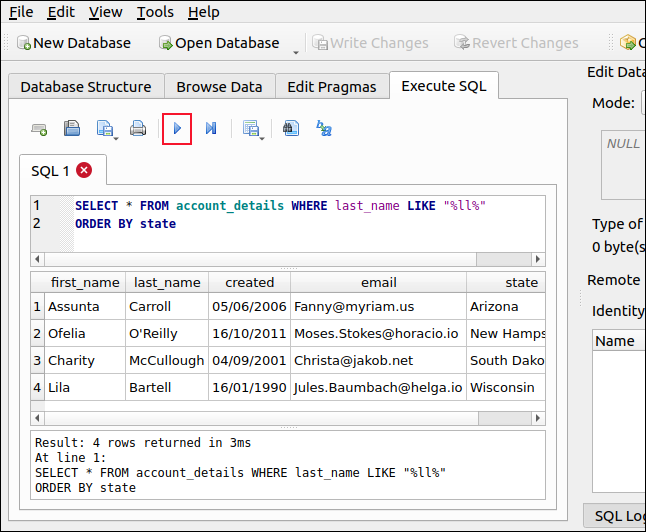
Am adăugat următoarea comandă SQL:
SELECTAȚI * FROM account_details WHERE last_name LIKE „%ll%” ORDER BY stat
Aceasta va căuta persoane cu un „l” dublu în numele de familie, iar rezultatele vor fi sortate după stare. Faceți clic pe săgeata albastră (pare un buton „Redare”) pentru a rula comanda SQL. Rezultatele sunt afișate în panoul inferior.
Avem patru înregistrări care conțin „l” dublu în numele de familie și sunt sortate alfabetic după stat, de la Arizona la Wisconsin.
Importarea unui tabel de bază de date dintr-un fișier CSV
De asemenea, putem importa tabele din fișiere CSV adecvate. Cel mai convenabil mod de a face acest lucru este să aveți numele câmpurilor de tabel în fișierul CSV ca primul rând de text. Mai jos este o secțiune scurtă a unui fișier CSV.
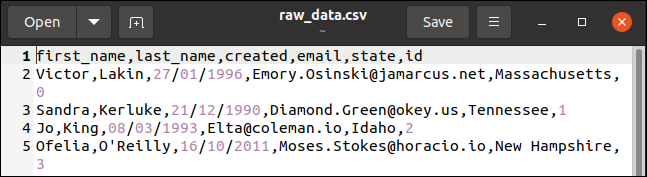
Prima linie conține numele câmpurilor: prenume, prenume, creat, e-mail, stat și ID. Celelalte linii conțin valorile datelor pentru fiecare înregistrare care va fi adăugată la tabel. Acestea sunt aceleași date ca înainte; doar formatul fișierului s-a schimbat.
Când importați date CSV, trebuie să creați o bază de date goală, astfel încât să aveți în ce să importați. Pentru a face acest lucru, faceți clic pe „Bază de date nouă” în bara de instrumente.
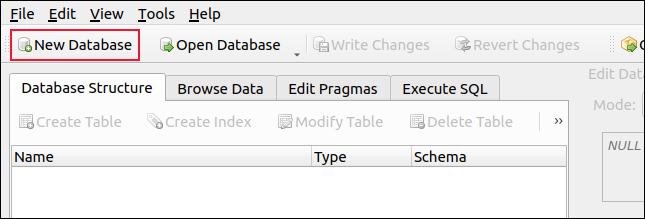

Se deschide un dialog de salvare a fișierului. Denumiți-vă noua bază de date și decideți unde să o salvați. Îl vom numi pe al nostru „howtogeek.sqlite3” și îl vom salva în directorul nostru principal.
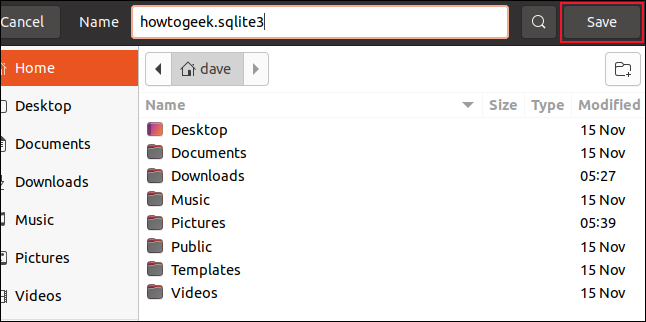
Când apare dialogul „Editați definiția tabelului”, faceți clic pe „Anulați”. Înapoi în fereastra principală DB4S, faceți clic pe Fișier > Import > Tabel din fișierul CSV. Se deschide un dialog de selectare a fișierelor în care puteți alege fișierul CSV.
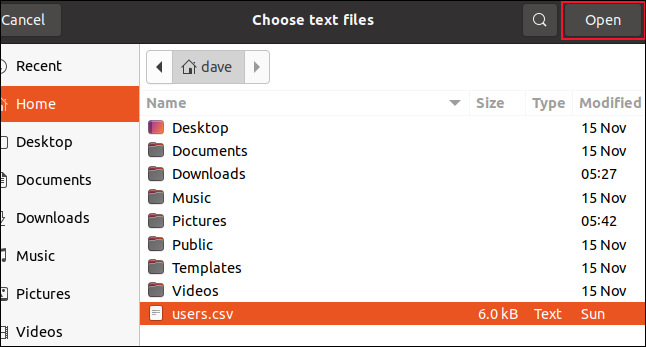
În exemplul nostru, se numește „users.csv” și se află în rădăcina directorului nostru principal. Faceți clic pe „Deschidere” și apare un dialog de previzualizare pentru a vă arăta cum va interpreta DB4S datele CSV.
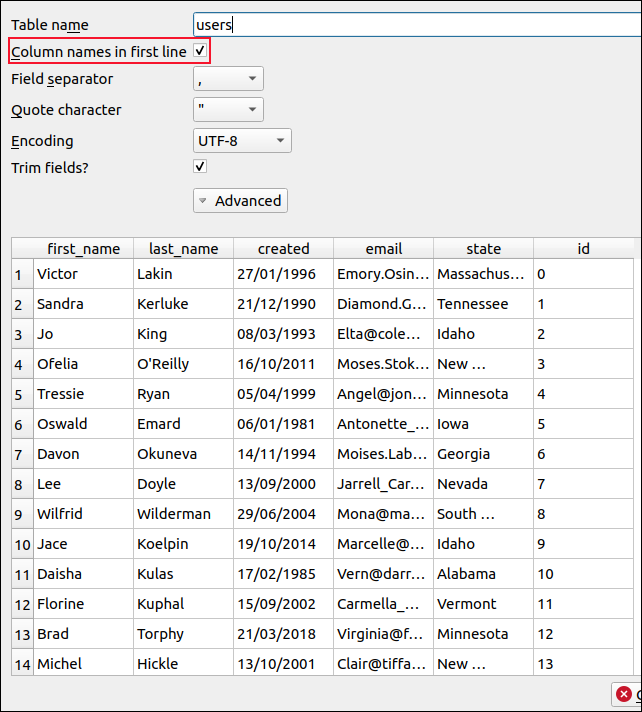
Numele fișierului este folosit ca nume al tabelului. Puteți edita acest lucru dacă doriți, asigurați-vă că bifați caseta de selectare de lângă „Numele coloanelor în primul rând”.
Faceți clic pe „OK” (este în afara ecranului în imaginea de mai sus). Datele sunt importate și, dacă totul este bine, ar trebui să vedeți dialogul „Import finalizat”; faceți clic pe „OK”.
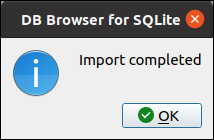
Faceți clic pe „Răsfoiți datele” și veți vedea datele importate.
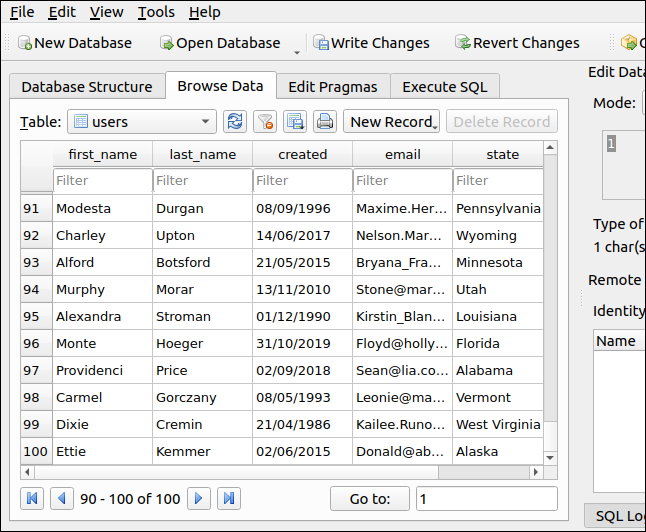
Mai avem totuși o mică modificare de făcut. Faceți clic pe fila „Structura bazei de date”, selectați numele tabelului, apoi faceți clic pe „Modificare tabel” în bara de instrumente.
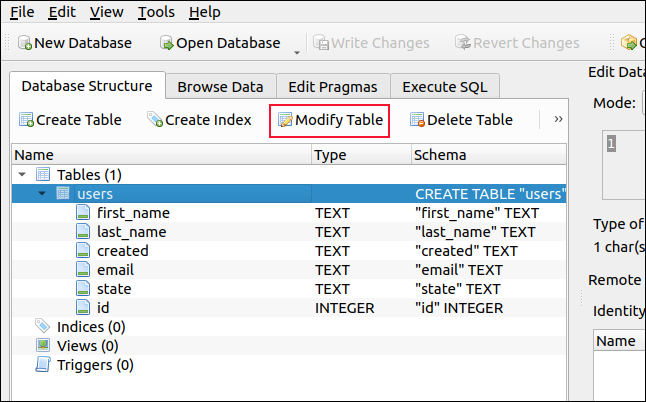
În dialogul „Editați definiția tabelului”, bifați caseta de validare „AI” (incrementare automată) din câmpul „id”.
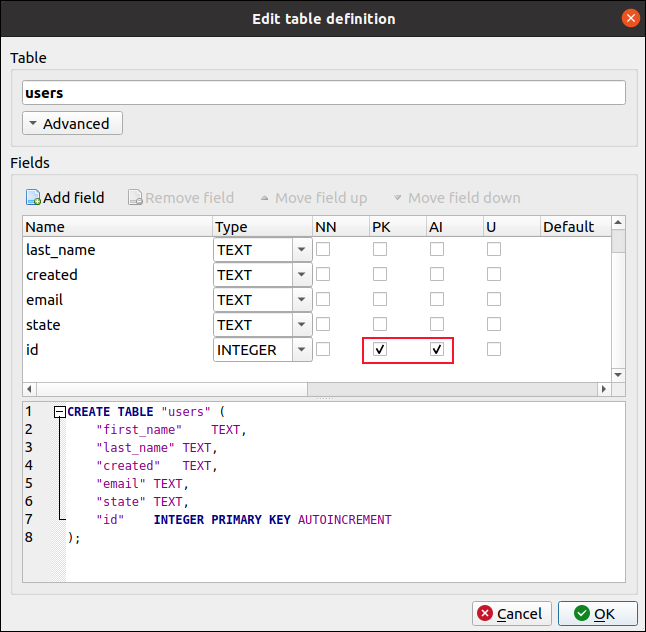
Caseta de selectare „PK” (Cheie primară) este selectată automat pentru dvs.; faceți clic pe „OK”. Aceasta setează câmpul „id” să fie incrementat automat. Acum putem adăuga o nouă înregistrare în baza de date pentru a verifica că funcționează.
Faceți clic pe fila „Execută SQL”, apoi tastați următorul SQL în panoul superior (rețineți că furnizăm valori pentru toate câmpurile, cu excepția „id”):
INSERT INTO „utilizatori”
("first_name","last_name","creat","e-mail","state")
VALORI („Dave”, „McKay”, „12/08/2020”, „[email protected]”, „Idaho”); 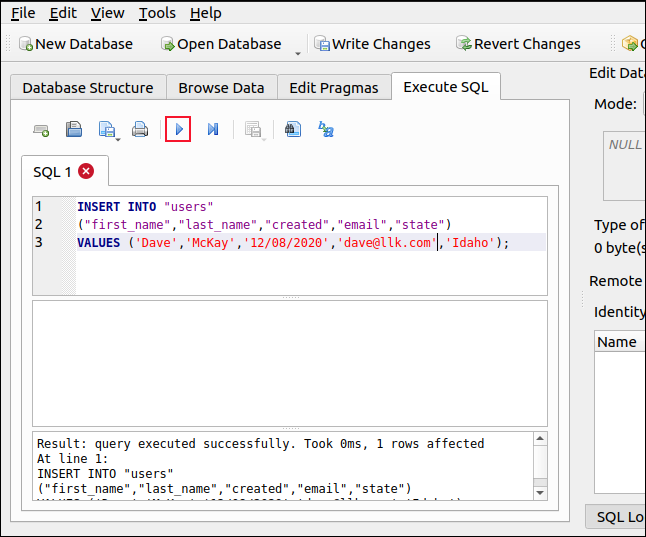
Faceți clic pe săgeata albastră (care arată un buton Redare) pentru a rula comanda SQL. Faceți clic pe „Răsfoiți datele” și derulați în partea de jos. Ar trebui să vedeți înregistrarea dvs. nou adăugată cu un câmp „id” furnizat automat, care conține o valoare care este cu unul mai mare decât cea mai mare valoare anterioară „id”.
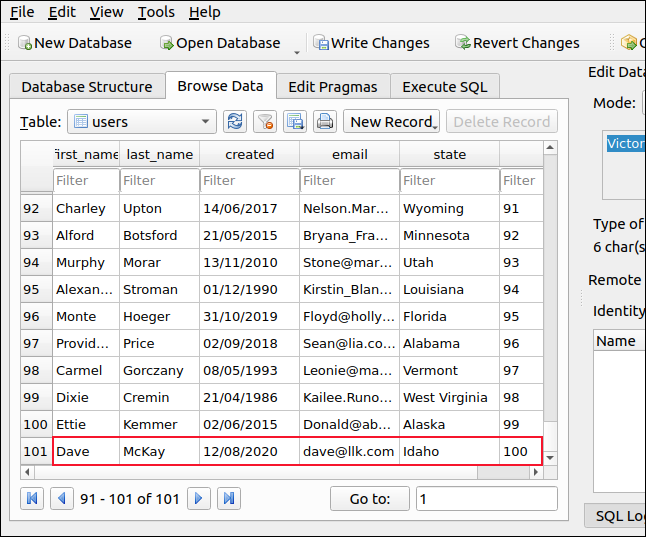
Crearea manuală a unei baze de date
Dacă nu aveți un fișier SQL sau CVS de importat, va trebui să vă creați manual baza de date. Pentru a începe, faceți clic pe „Bază de date nouă” și va apărea un dialog de salvare a fișierelor. Introduceți numele noii baze de date și unde doriți să o salvați.
L-am numit pe al nostru „geeksrock.sqlite3” și îl salvăm în directorul „Documente”. După ce vă denumiți baza de date și navigați la locația în care doriți să o salvați, faceți clic pe „Salvați”.
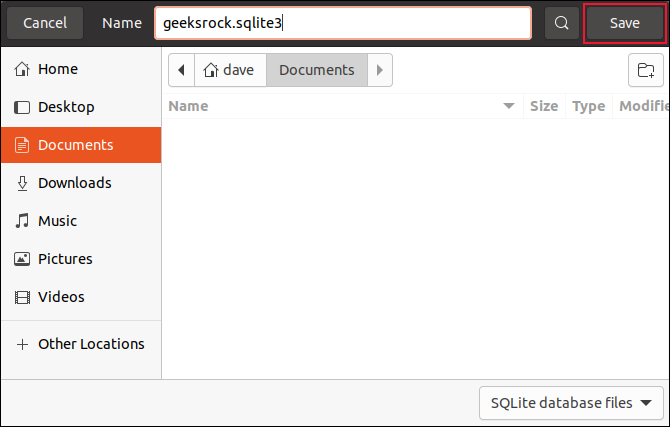
Când vi se cere să vă confirmați opțiunile, faceți clic din nou pe „Salvați”.
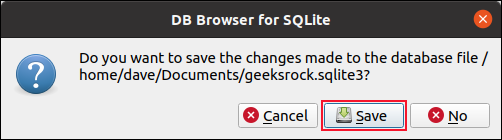
Apare dialogul „Editați definiția tabelului”. Denumiți-vă noul tabel (noi l-am numit „vulturi”), apoi faceți clic pe „Adăugați câmp”. Acum puteți introduce un nume pentru câmp și puteți selecta tipul de informații pe care îl va conține din meniul derulant „Tip”.
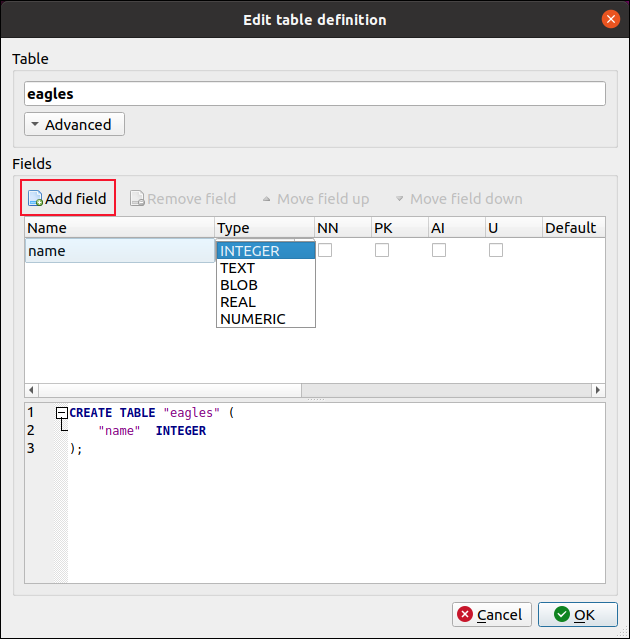
Am adăugat un câmp de text pentru a păstra numele vulturului și un câmp numeric real (în virgulă flotantă) pentru a menține anvergura aripilor.
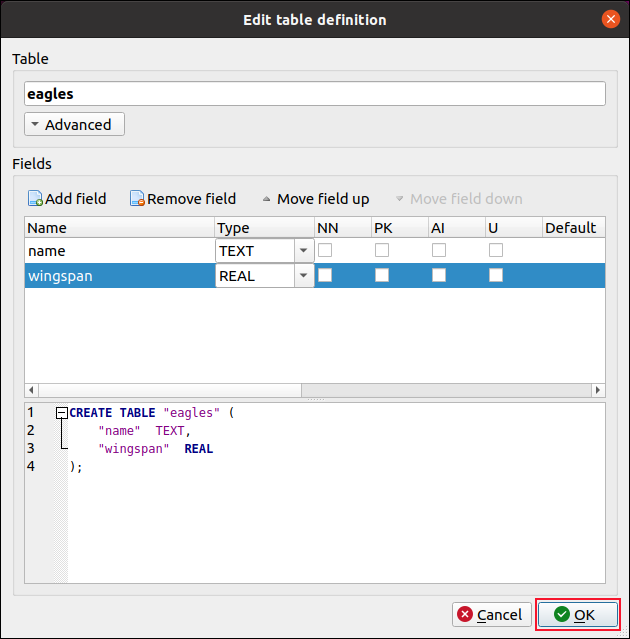
Casetele de selectare și alte opțiuni de lângă fiecare câmp vă permit să adăugați următoarele comportamente:
- NN (nu nul): când această opțiune este setată, câmpul nu poate fi lăsat gol. Dacă încercați să adăugați o înregistrare fără a furniza o valoare pentru acest câmp, aceasta va fi respinsă.
- PK (Cheie primară): un câmp (sau un grup de câmpuri) care oferă un identificator unic pentru înregistrările din tabel. Aceasta ar putea fi o valoare numerică simplă, cum ar fi câmpurile întregi cu incrementare automată pe care le-am acoperit mai sus. Într-un tabel de conturi de utilizator, totuși, ar putea fi un nume de utilizator. Într-un tabel poate exista o singură cheie primară.
- AI (Incrementare automată): Câmpurile numerice pot fi completate automat, cu următoarea valoare neutilizată cea mai mare. Am folosit acest lucru în câmpul „id” din exemplul descris mai sus.
- U (Unic): Acest câmp din fiecare înregistrare trebuie să conțină o valoare unică, ceea ce înseamnă că nu pot exista duplicate în acest câmp în tabel.
- Implicit: O valoare implicită va fi furnizată dacă este adăugată o înregistrare care nu are nicio valoare în acest câmp.
- Verificare: Un câmp poate avea o verificare efectuată atunci când este adăugată o înregistrare. De exemplu, puteți verifica dacă valoarea dintr-un câmp de număr de telefon are cel puțin 10 caractere.
- Colaţionare: Sqlite poate folosi diferite metode de comparare a şirurilor. Valoarea implicită este
BINARY. Alte opțiuni suntNOCASE, care nu ține seama de majuscule și minuscule șiRTRIM, care ignoră spațiul alb final. În cele mai multe cazuri, puteți lăsa această valoare la valoarea implicită. - Cheie externă: un câmp sau un grup de câmpuri dintr-o înregistrare care trebuie să se potrivească cu o cheie dintr-un alt tabel. De exemplu, într-o bază de date cu instrumente de atelier, este posibil să aveți un tabel cu instrumente individuale și un alt tabel cu categorii de instrumente. Dacă categoriile de instrumente sunt „ciocan”, „cheie” și „șurubelniță”, nu puteți adăuga o înregistrare de tip „daltă”.
Faceți clic pe „OK” după ce adăugați câmpurile dorite. După ce baza de date este creată și este adăugat primul tabel, puteți adăuga câteva înregistrări.
În fila „Execute SQL”, am folosit instrucțiunea SQL INSERT de mai multe ori pentru a adăuga câteva înregistrări la tabel.
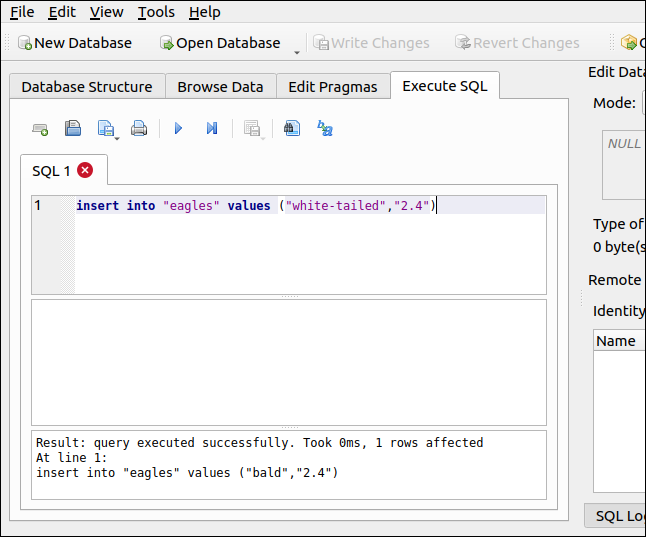
De asemenea, putem folosi fila „Răsfoiește datele” pentru a vedea noile noastre înregistrări.
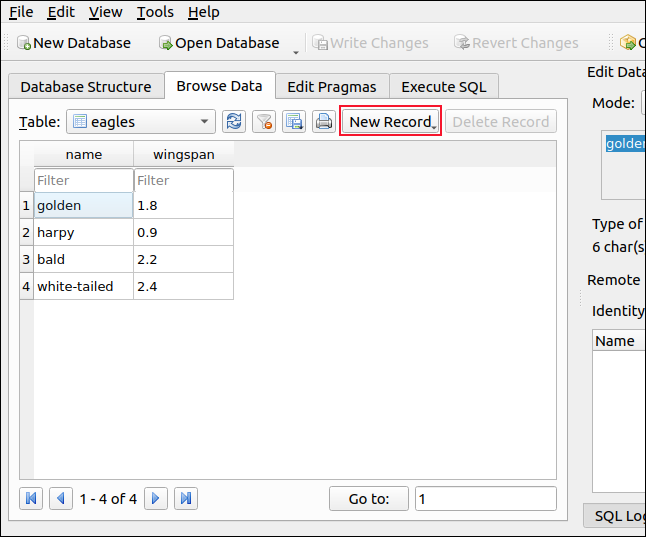
Dacă preferați să adăugați înregistrări noi prin interfața cu utilizatorul, faceți clic pe „Înregistrare nouă” din bara de instrumente. Puteți introduce apoi valorile pentru noua înregistrare fără a înțelege SQL.
Alte baze de date ale aplicației
De asemenea, puteți utiliza DB4S pentru a vedea bazele de date SQLite care aparțin altor aplicații. Examinarea structurii sau a conținutului altor baze de date poate fi instructivă (sau doar interesantă). Totuși, este important să nu faceți modificări bazelor de date deținute de alte aplicații, altfel puteți afecta negativ funcționarea aplicației respective.
Să ne uităm la una dintre bazele de date SQLite pe care Firefox le creează și le întreține. Faceți clic pe „Deschide baza de date” pe bara de instrumente și va apărea un dialog de deschidere a fișierului. Firefox își păstrează fișierele într-un director numit „firefox”, care se află într-un director ascuns numit „.mozilla” care se află în directorul dvs. de acasă.
Pe mașina noastră de testare, am găsit bazele de date Firefox SQLite în această locație: „home/dave/.mozilla/firefox/vpvuy438.default-release”; a ta va fi într-o locație similară.
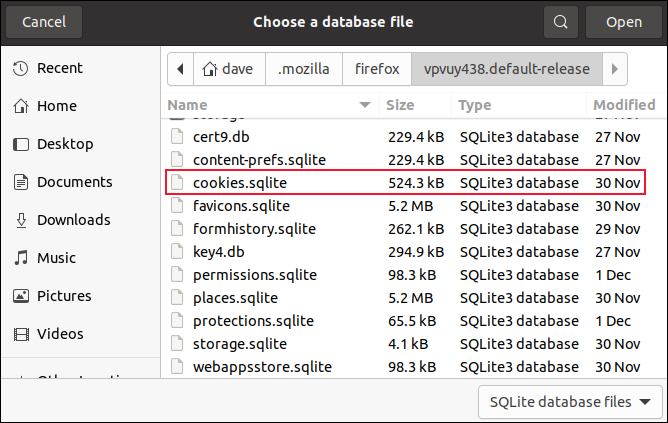
Vom deschide baza de date „cookies.sqlite”, așa că evidențiem fișierul, apoi facem clic pe „Deschide”. Cu baza de date deschisă, puteți examina structura tabelului, definițiile câmpurilor și datele acesteia.
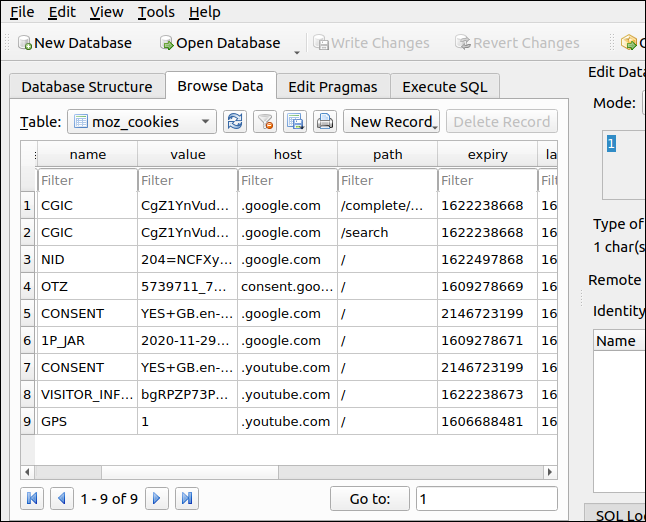
Aici, putem vedea o varietate de cookie-uri Google și YouTube.
Exportul oferă informații
Exportarea unei baze de date (făcând clic pe Fișier > Export > Bază de date în fișier SQL) este, de asemenea, utilă. Privind la descărcarea SQL a unei baze de date, puteți vedea întreaga schemă a bazei de date redată în instrucțiuni SQL.
