Cum să utilizați CHKDSK pentru a remedia problemele de hard disk pe Windows 10 sau Windows 11
Publicat: 2023-05-22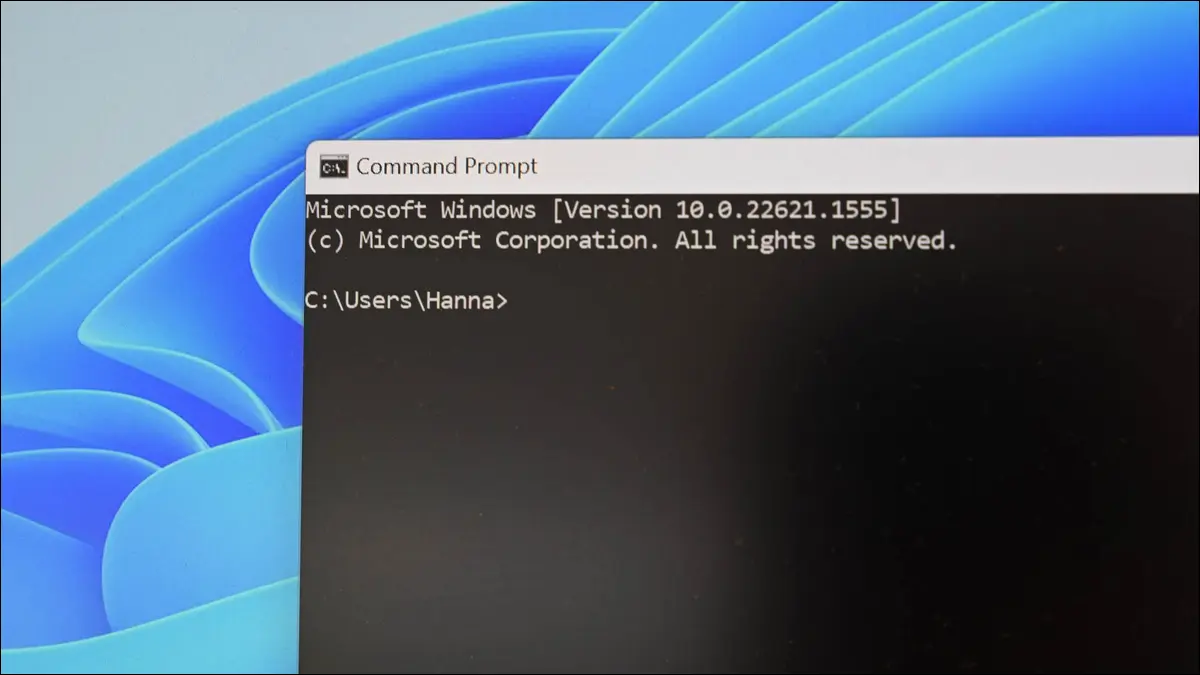
De fiecare dată când aveți erori de hard disk - sau chiar comportament ciudat pe care s-ar putea să nu îl asociați la început cu un hard disk - Check Disk poate salva viața. Iată cum să utilizați instrumentul Chkdsk care vine cu Windows 10, Windows 11 și alte versiuni de Windows
Ce este CHKDSK și ce face?
Cum să rulați Chkdsk
Cum să verificați sau să anulați o verificare programată a discului
Cum să utilizați comanda ChkDsk
Comenzi importante Chkdsk
Ce este CHKDSK și ce face?
Utilitarul Check Disk, cunoscut și sub numele de chkdsk (deoarece aceasta este comanda pe care o utilizați pentru a-l rula) scanează întregul hard disk pentru a găsi și rezolva probleme. Nu este un instrument teribil de interesant – iar rularea acestuia poate dura ceva timp – dar poate ajuta cu adevărat la prevenirea problemelor mai mari și a pierderii de date pe termen lung. Chkdsk îndeplinește câteva funcții, în funcție de modul în care este rulat:
- Funcția de bază a Chkdsk este de a scana integritatea sistemului de fișiere și a metadatelor sistemului de fișiere de pe un volum de disc și de a remedia orice erori logice ale sistemului de fișiere pe care le găsește. Astfel de erori pot include intrări corupte în tabelul de fișiere master (MFT) al unui volum, descriptori de securitate prost asociați cu fișierele sau chiar informații nealiniate de ștampilă temporală sau dimensiunea fișierului despre fișierele individuale.
- De asemenea, Chkdsk poate scana opțional fiecare sector de pe un volum de disc căutând sectoare defecte. Sectoarele defectuoase au două forme: sectoare defectuoase, care pot apărea atunci când datele sunt scrise prost, și sectoare defectuoase, care pot apărea din cauza deteriorării fizice a discului. Chkdsk încearcă să rezolve aceste probleme prin repararea sectoarelor slabe și marcarea sectoarelor grele, astfel încât să nu fie folosite din nou.
Toate acestea pot suna foarte tehnic, dar nu vă faceți griji: nu trebuie să înțelegeți dezavantajele modului în care funcționează pentru a ști când ar trebui să îl rulați.
Poate doriți să rulați chkdsk la fiecare câteva luni, ca parte a întreținerii de rutină, împreună cu utilizarea unui instrument SMART pentru unitățile care îl acceptă. De asemenea, ar trebui să luați în considerare rularea acestuia ori de câte ori Windows s-a oprit anormal, cum ar fi după o pierdere de energie sau o blocare a sistemului. Uneori, Windows va rula automat o scanare în timpul pornirii, dar cel mai adesea va trebui să o faceți singur. Chiar dacă doar întâmpinați probleme ciudate cu aplicațiile care nu se încarcă sau se blochează pe care nu le-ați putut rezolva în alt mod, ați putea lua în considerare verificarea discului.
De exemplu: am avut odată o problemă în care Outlook a început să se blocheze brusc la mine la scurt timp după încărcare. După o mulțime de depanare, o scanare chkdsk a dezvăluit că aveam sectoare proaste în care era stocat fișierul meu de date Outlook. Din fericire, chkdsk a reușit să recupereze sectoarele în cazul meu și totul a revenit la normal după aceea.
RELATE: Sectoarele proaste explicate: de ce hard disk-urile devin sectoare proaste și ce puteți face în acest sens
Dacă chkdsk întâmpină probleme – în special sectoare grele – pe care nu le poate repara, datele pot deveni inutilizabile. Nu este foarte probabil, dar se poate întâmpla. Din acest motiv, ar trebui să vă asigurați întotdeauna că aveți o rutină bună de backup și să faceți o copie de rezervă a computerului înainte de a rula chkdsk.
Instrumentul chkdsk funcționează aproape la fel în toate versiunile de Windows. Vom lucra cu Windows 10 în acest articol, așa că capturile de ecran pot arăta ușor diferite dacă utilizați Windows 11, dar chkdsk funcționează la fel și vom sublinia unde diferă orice procedură. Vom vorbi și despre rularea acestuia din promptul de comandă, în cazurile în care nici măcar nu puteți porni în Windows.
Cum să rulați Chkdsk
Rularea instrumentului Check Disk de pe desktopul Windows este ușoară. În File Explorer, faceți clic dreapta pe unitatea pe care doriți să o verificați, apoi alegeți „Proprietăți”.
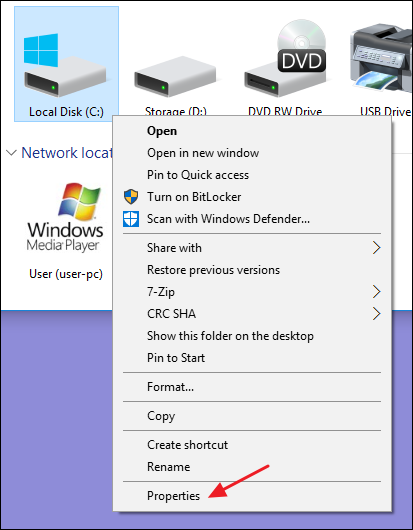
În fereastra de proprietăți, comutați la fila „Instrumente” și apoi faceți clic pe butonul „Verificare”. În Windows 7, butonul se numește „Verifică acum”.
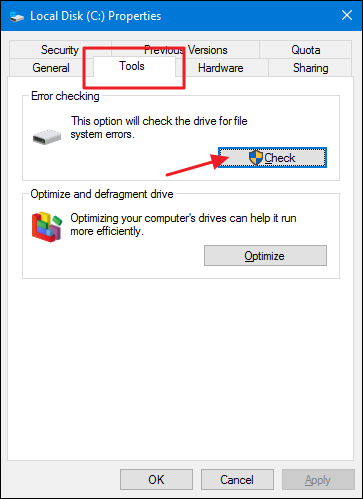
În Windows 10 și Windows 11, Windows vă poate informa că nu a găsit nicio eroare pe unitate. Puteți efectua în continuare o scanare manuală făcând clic pe „Scanați unitatea”. Aceasta va efectua mai întâi o scanare fără a încerca reparații, deci nu va reporni computerul în acest moment. Dacă scanarea rapidă a discului dezvăluie probleme, Windows vă va prezenta această opțiune. Dacă doriți să o forțați, totuși, va trebui să utilizați promptul de comandă pentru a rula chkdsk - ceva pe care îl vom acoperi puțin mai târziu în articol.
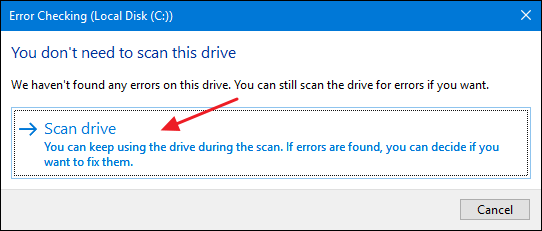
După ce Windows vă scanează unitatea, dacă nu au fost găsite erori, puteți doar să faceți clic pe „Închidere”.
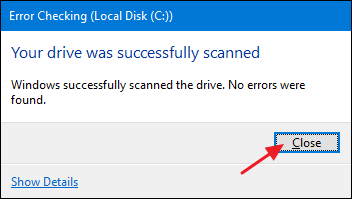
Cum să verificați sau să anulați o verificare programată a discului
Dacă nu sunteți sigur dacă este programată o verificare a discului pentru următoarea repornire, este suficient de ușor să verificați la linia de comandă. Va trebui să rulați promptul de comandă cu privilegii administrative. Deschideți meniul Start și apoi tastați „cmd”. Faceți clic dreapta pe rezultat și apoi alegeți „Run ca administrator”.
Notă: Funcționează identic în Command Prompt, PowerShell sau Windows Terminal atâta timp cât este lansat ca administrator.
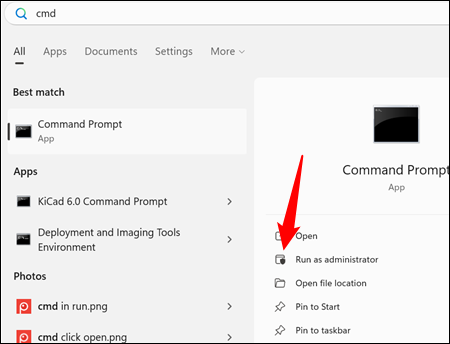
La prompt, tastați următoarea comandă - înlocuind litera unității dacă este necesar.
chkntfs c:
Dacă ați programat o verificare manuală a unității, veți vedea un mesaj în acest sens.
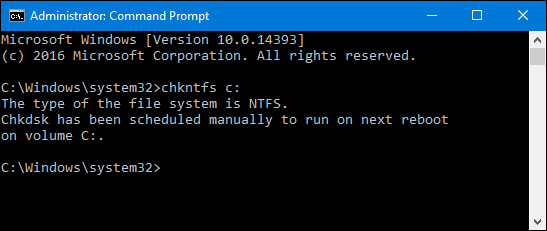

Dacă Windows a programat o verificare automată a unității, veți vedea un mesaj care vă anunță că volumul este murdar, ceea ce înseamnă doar că a fost semnalat cu potențiale erori. Acest lucru servește ca indicație că Windows va executa o verificare data viitoare când pornește. Dacă nu este programată nicio scanare automată, veți vedea doar un mesaj care vă anunță că volumul nu este murdar.
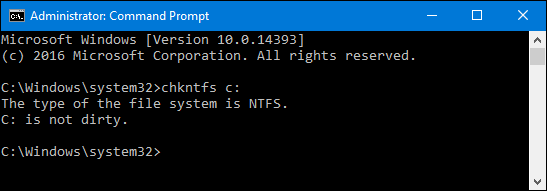
Dacă o verificare a discului este programată pentru data viitoare când porniți Windows, dar ați decis că nu doriți ca verificarea să aibă loc, puteți anula verificarea tastând următoarea comandă:
chkntfs /xc:
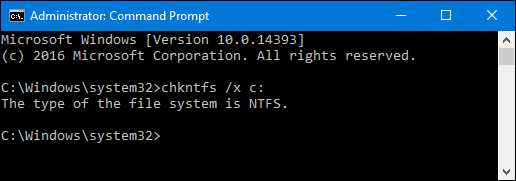
Nu veți primi niciun fel de feedback că scanarea a fost anulată, dar va fi fost. Această comandă exclude de fapt unitatea din comanda chkdsk pentru următoarea pornire. Dacă reporniți pentru a descoperi că a fost programată o scanare, Windows este, de asemenea, destul de amabil să vă ofere aproximativ zece secunde pentru a sări peste scanare, dacă doriți.
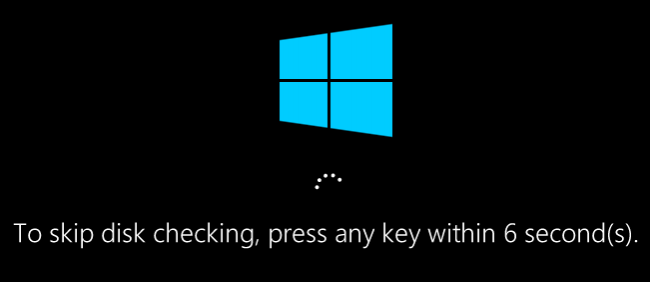
LEGATE: Pentru ce sunt folosite unitățile Windows A: și B:?
Cum să utilizați comanda ChkDsk
Dacă sunteți dispus să utilizați promptul de comandă (sau trebuie să o faceți pentru că Windows nu se va porni corect), puteți exercita puțin mai mult control asupra procesului de verificare a discului. În plus, dacă utilizați Windows 10 sau Windows 11 , este singura modalitate de a forța remedierea automată sau scanarea sectorului defectuos în amestec. Deschideți linia de comandă cu privilegii administrative apăsând pe Windows+X și selectând „Prompt de comandă (administrator).” Veți folosi comanda chkdsk . Comanda acceptă o serie de comutatoare opționale, dar ne preocupă mai ales două dintre ele: /f și /r .
LEGĂTATE: Cum să accesați meniul ascuns Power User din Windows 10
Notă: dacă doriți, puteți utiliza și PowerShell sau Windows Terminal. Procesul este identic. Doar asigurați-vă că le lansați ca administrator.
Dacă utilizați comanda chkdsk de la sine, aceasta vă va scana unitatea în modul numai citire, raportând erori, dar fără a încerca să le repare. Din acest motiv, de obicei poate rula fără a fi nevoie să reporniți computerul.
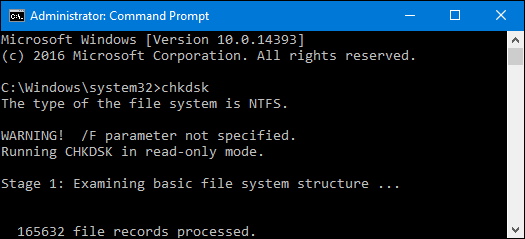
Dacă doriți ca chkdsk să încerce să repare erorile sistemului de fișiere logic în timpul scanării, adăugați comutatorul /f . Rețineți că, dacă unitatea are fișiere care sunt în uz (și probabil va fi), vi se va cere să programați o scanare pentru următoarea repornire.
chkdsk /fc:
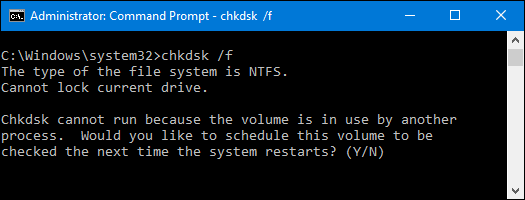
Dacă doriți ca chkdsk să scaneze și pentru sectoare defecte, veți folosi comutatorul /r . Când utilizați comutatorul /r , comutatorul /f este implicit, ceea ce înseamnă că chkdsk va scana atât erori logice, cât și sectoare defecte. Dar, deși nu este cu adevărat necesar să scrieți în mod explicit chkdsk /f /r , nu va răni nimic dacă activați ambele comutatoare /r și /f la comandă în același timp.
chkdsk /rc:
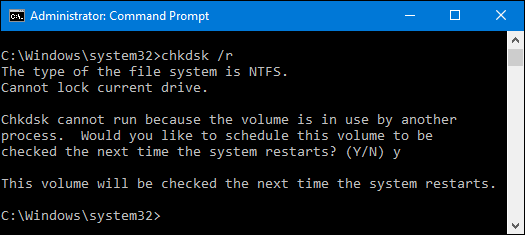
Rularea chkdsk /r vă oferă cea mai amănunțită scanare pe care o puteți efectua pe un volum și, dacă aveți ceva timp liber pentru verificarea sectorului, vă recomandăm să o rulați cel puțin periodic.
Comenzi importante Chkdsk
Există, desigur, alți parametri pe care îi puteți folosi cu chkdsk . Așadar, de dragul completității - și al plăcerii tale tocilar - iată-le:
C:\>chkdsk /?
Verifică un disc și afișează un raport de stare.
CHKDSK [volum[[cale]nume fișier]]] [/F] [/V] [/R] [/X] [/I] [/C] [/L[:size]] [/B]
volum Specifică litera unității (urmată de două puncte),
punctul de montare sau numele volumului.
Numai nume de fișier FAT/FAT32: Specifică fișierele de verificat pentru fragmentare.
/F Remediază erorile de pe disc.
/V On FAT/FAT32: Afișează calea completă și numele fiecărui fișier
pe disc.
Pe NTFS: Afișează mesaje de curățare, dacă există.
/R Localizează sectoare defecte și recuperează informații care pot fi citite
(implică /F).
/L:size Numai NTFS: Schimbă dimensiunea fișierului jurnal la numărul specificat
de kiloocteți. Dacă dimensiunea nu este specificată, afișează curentul
mărimea.
/X Forțează volumul să demonteze mai întâi dacă este necesar.
Toate mânerele deschise ale volumului ar fi atunci nevalide
(implică /F).
/I Numai NTFS: Efectuează o verificare mai puțin riguroasă a intrărilor de index.
/C Numai NTFS: Omite verificarea ciclurilor din folder
structura.
/B Numai NTFS: reevaluează clusterele proaste de pe volum
(implică /R)
/scan numai NTFS: rulează o scanare online a volumului
/forceofflinefix numai NTFS: (Trebuie folosit cu „/scan”)
Ocoliți toate reparațiile online; toate defectele constatate
sunt puse în coadă pentru reparații offline (adică „chkdsk /spotfix”).
/perf numai NTFS: (Trebuie folosit cu „/scan”)
Utilizează mai multe resurse de sistem pentru a finaliza o scanare la fel de repede
posibil. Acest lucru poate avea un impact negativ asupra performanței
alte sarcini care rulează pe sistem.
/spotfix numai NTFS: rulează remedierea spotului pe volum
/sdcleanup Numai NTFS: descriptor de securitate inutil pentru colectarea gunoiului
date (implică /F).
/offlinescanandfix Rulează o scanare offline și remediază volumul.
/freeorphanedchains numai FAT/FAT32/exFAT: eliberează orice lanțuri de clustere orfane
în loc să-şi recupereze conţinutul.
Numai /markclean FAT/FAT32/exFAT: marchează volumul curat dacă nu
a fost detectată corupție, chiar dacă /F nu a fost specificat.
Comutatorul /I sau /C reduce timpul necesar pentru a rula Chkdsk
omiterea anumitor verificări ale volumuluiSperăm că Chkdsk va rezolva orice probleme de hard disk pe care le puteți avea și puteți reveni la utilizarea normală a computerului.
