Cum să utilizați Bing AI Chat în Google Chrome
Publicat: 2023-03-06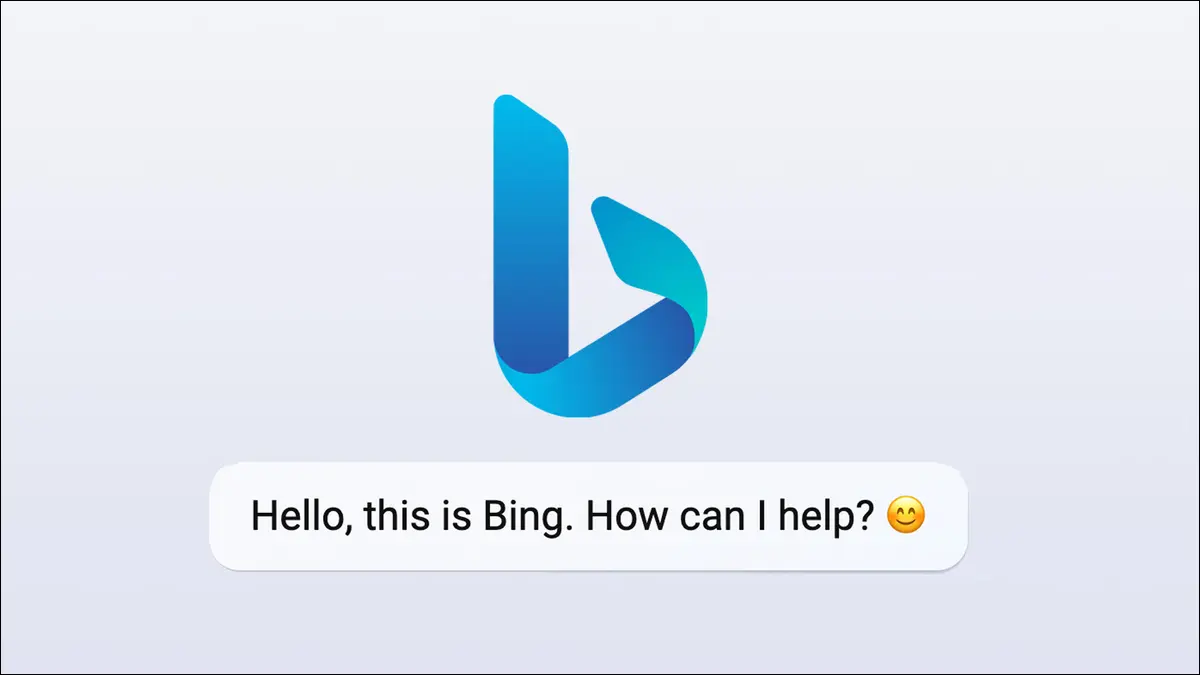
Microsoft testează o versiune avansată AI a Bing, bazată parțial pe tehnologia ChatGPT, numită „noul Bing”. În mod normal, este blocat în Microsoft Edge, dar există modalități ascunse de a-l folosi și în Google Chrome.
Noul Bing este accesibil prin bing.com, dar este blocat pentru toate browserele web, cu excepția Microsoft Edge. Când îl deschideți în Chrome, Safari, Firefox sau alte browsere, primiți un mesaj care vă spune să „Deblocați căutarea conversațională pe Microsoft Edge”. Din fericire, la fel ca majoritatea mecanismelor de blocare specifice browserului, acesta poate fi înlocuit prin schimbarea agentului utilizator al browserului - nici măcar nu aveți nevoie de o extensie specială.
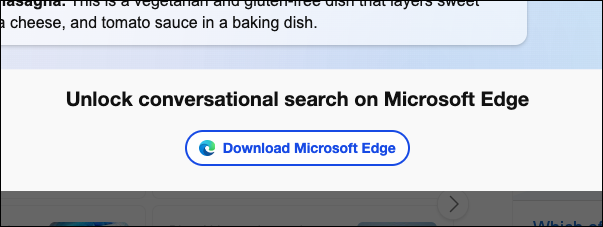
Există și alte modalități de a folosi noul Bing în alte browsere fără hack-uri speciale, pe care le vom analiza mai întâi. Pentru a vă reaminti, acești pași vor funcționa numai dacă aveți deja acces la noul Bing . Dacă încă ești pe lista de așteptare, acest lucru nu va funcționa pentru tine.
Utilizați Bing AI Chat în Skype Web
Cea mai ușoară metodă de utilizare a Bing în orice browser web modern, inclusiv Google Chrome, este să îl utilizați din Skype. Pentru a începe, deschideți web.skype.com în browser și conectați-vă cu orice cont Microsoft cu acces la Bing AI. Adăugarea Skype ca marcaj sau fixarea filei poate reduce timpul necesar pentru deschiderea din nou.
După ce deschideți Skype, faceți clic pe caseta de căutare din colțul din stânga sus al ferestrei, așa cum se vede mai jos.
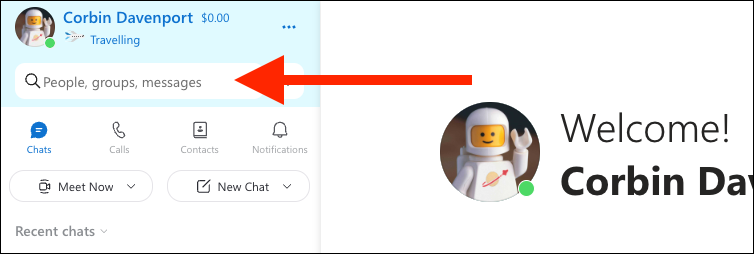
Bing ar trebui să apară în partea de jos a panoului de căutare. Faceți clic pe el pentru a-l adăuga la lista de chat-uri.
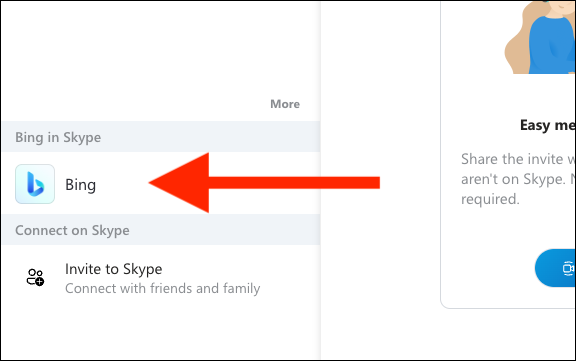
Acum ar trebui să vedeți Bing în lista dvs. de chat-uri. Puteți face clic pe el pentru a începe să trimiteți mesaje, la fel ca contactele obișnuite din Skype. Dacă aveți notificări push activate în aplicația web, veți primi alerte ca tipuri Bing, precum și notificări pe orice alte dispozitive care au Skype instalat cu același cont Microsoft.
Această versiune de Bing nu necesită hack-uri, dar nu este exact aceeași experiență ca și site-ul Bing. De exemplu, versiunea de pe site-ul Bing poate afișa corect tabele și blocurile de cod, în timp ce acestea apar adesea rupte în versiunea Skype. De asemenea, nu primești butoanele de răspuns automat în Skype.
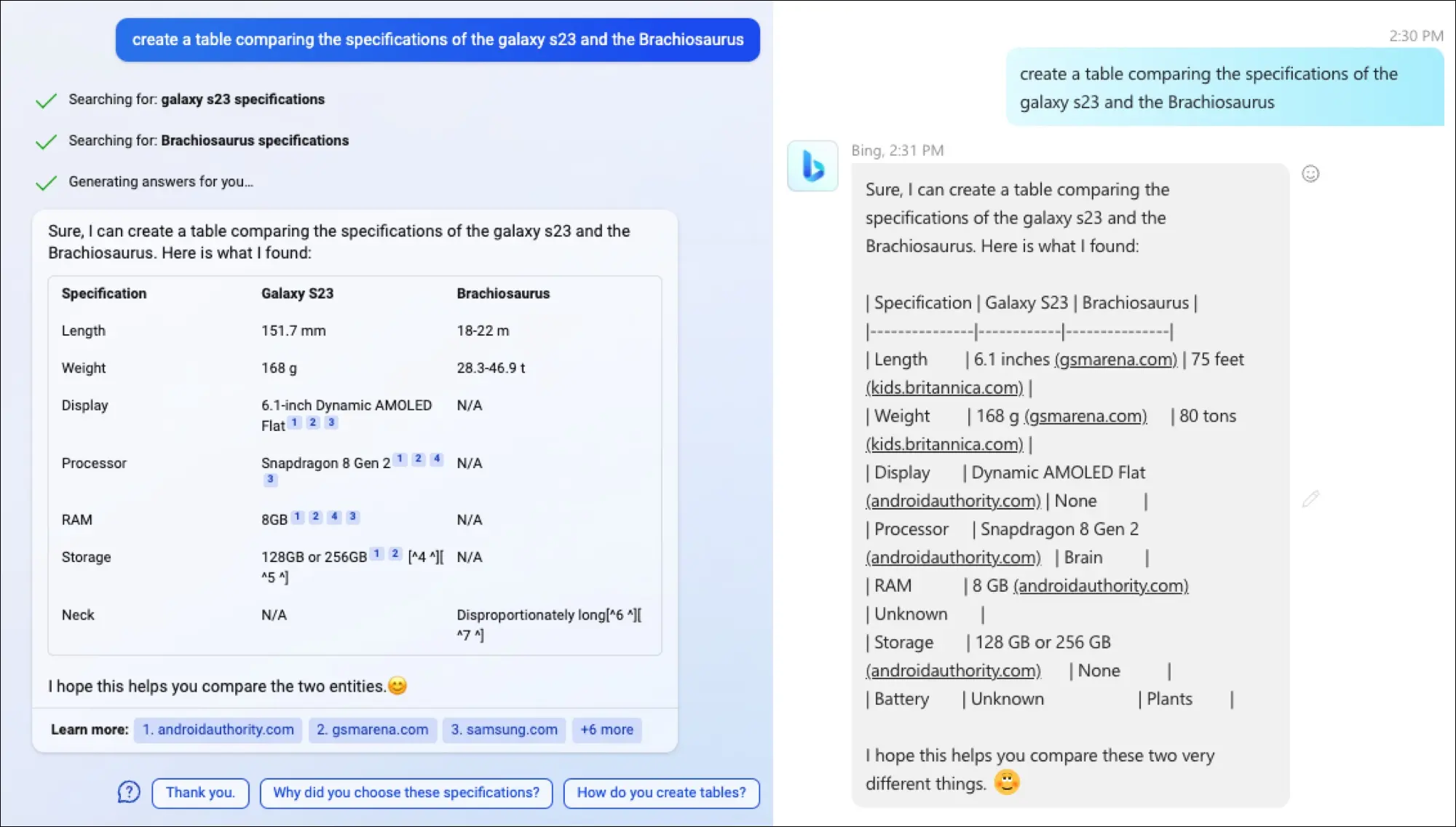
Dacă doriți versiunea cu funcții complete și nu versiunea ușor limitată de Skype, citiți mai departe.
Utilizați Bing AI pe Windows cu Chrome
Există unele extensii Chrome care pot modifica agentul utilizator actual, chiar și pe site, dar care vine cu potențiale probleme de confidențialitate. Chrome are argumente ascunse în linia de comandă pentru schimbarea agentului utilizator, care funcționează bine pe Mac, dar necesită ca Chrome să fie complet închis mai întâi pe Windows. Vom explica mai întâi cum să faceți acest lucru, apoi vom arăta o metodă mai bună.
Mai întâi, trebuie să creați o comandă rapidă la Google Chrome pe desktop. Pe Windows 11, deschideți meniul Start (nu pe căutare), faceți clic pe „Toate aplicațiile”, găsiți Chrome în listă, apoi trageți-l într-un spațiu gol de pe desktop. Procesul este aproape identic pentru Windows 10, dar lista de aplicații nu necesită un clic suplimentar.
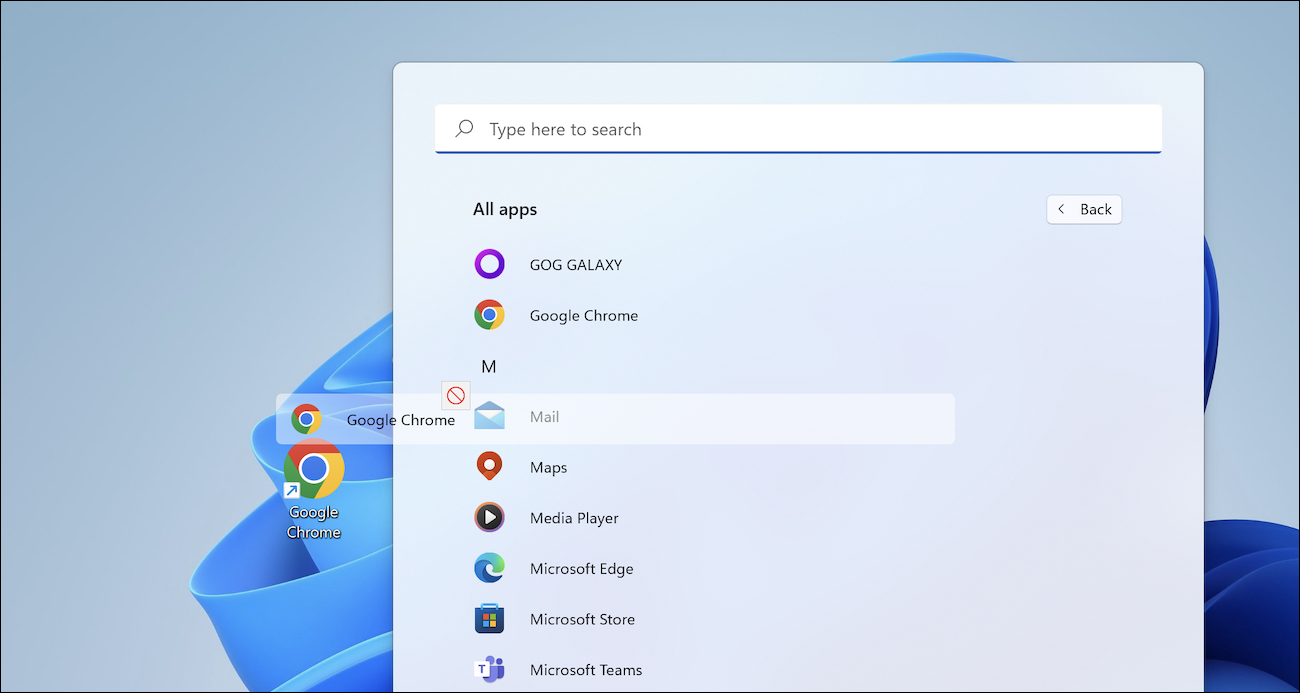
Faceți clic dreapta pe noua comandă rapidă, apoi selectați Proprietăți. În câmpul de text „Țintă”, adăugați un spațiu după textul existent, apoi inserați acesta:
„https://www.bing.com/search?q=Bing+AI&showconv=1&FORM=hpcodx" --user-agent="Mozilla/5.0 (Windows NT 10.0) AppleWebKit/537.36 (KHTML, ca Gecko) Chrome/110.0 .0.0 Safari/537.36 Edg/110.0.1587.57"
Șirul complet „Target” ar trebui să arate cam așa:
"C:\Program Files (x86)\Google\Chrome\Application\chrome.exe" "https://www.bing.com/search?q=Bing+AI&showconv=1&FORM=hpcodx" --user-agent=" Mozilla/5.0 (Windows NT 10.0) AppleWebKit/537.36 (KHTML, ca Gecko) Chrome/110.0.0.0 Safari/537.36 Edg/110.0.1587.57"
Faceți clic pe „OK” în fereastra Proprietăți pentru a salva modificările, apoi faceți dublu clic pe el pentru a deschide Chrome cu Bing. Din nou, acest lucru funcționează numai dacă Chrome nu rulează deja pe computerul dvs. Acest lucru setează, de asemenea, agentul utilizator al browserului dvs. la Microsoft Edge până când părăsiți Chrome și îl redeschideți în mod normal din meniul Start.
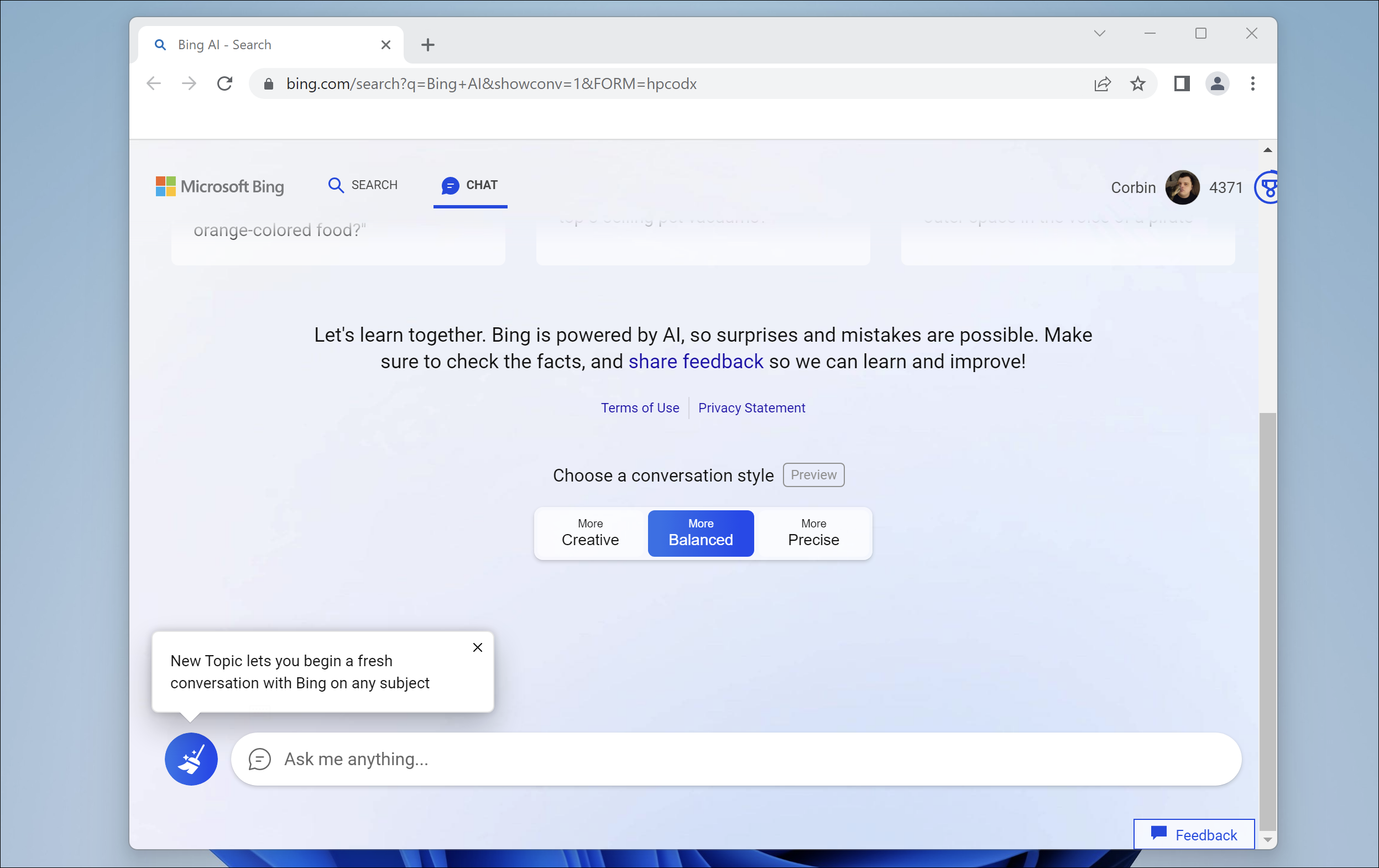
Cea mai bună soluție aici este să creați o comandă rapidă care deschide Bing într-o fereastră Edge minimă, oferindu-vă acces ușor la Bing, dar fără aglomerația experienței Edge. Dacă sunteți pe Windows 11, deschideți Meniul Start (nu căutarea), faceți clic pe „Toate aplicațiile”, găsiți Chrome în listă și apoi trageți-l într-un spațiu gol de pe desktop. Procesul este aproape identic pentru Windows 10, dar lista de aplicații nu necesită un clic suplimentar.

Faceți clic dreapta pe noua comandă rapidă, apoi selectați Proprietăți. În câmpul de text „Țintă”, adăugați un spațiu după textul existent, apoi inserați acesta:
--app="https://www.bing.com/search?q=Bing+AI&showconv=1&FORM=hpcodx"
Șirul țintă complet ar trebui să arate cam așa:
„C:\Program Files (x86)\Microsoft\Edge\Application\msedge.exe" --app="https://www.bing.com/search?q=Bing+AI&showconv=1&FORM=hpcodx"
Acum, redenumiți comanda rapidă în ceva de genul „Bing” și faceți dublu clic pe ea pentru a o deschide. Ar trebui să vedeți chatul Bing în propria fereastră. Pictograma barei de activități se schimbă chiar într-o pictogramă de căutare!
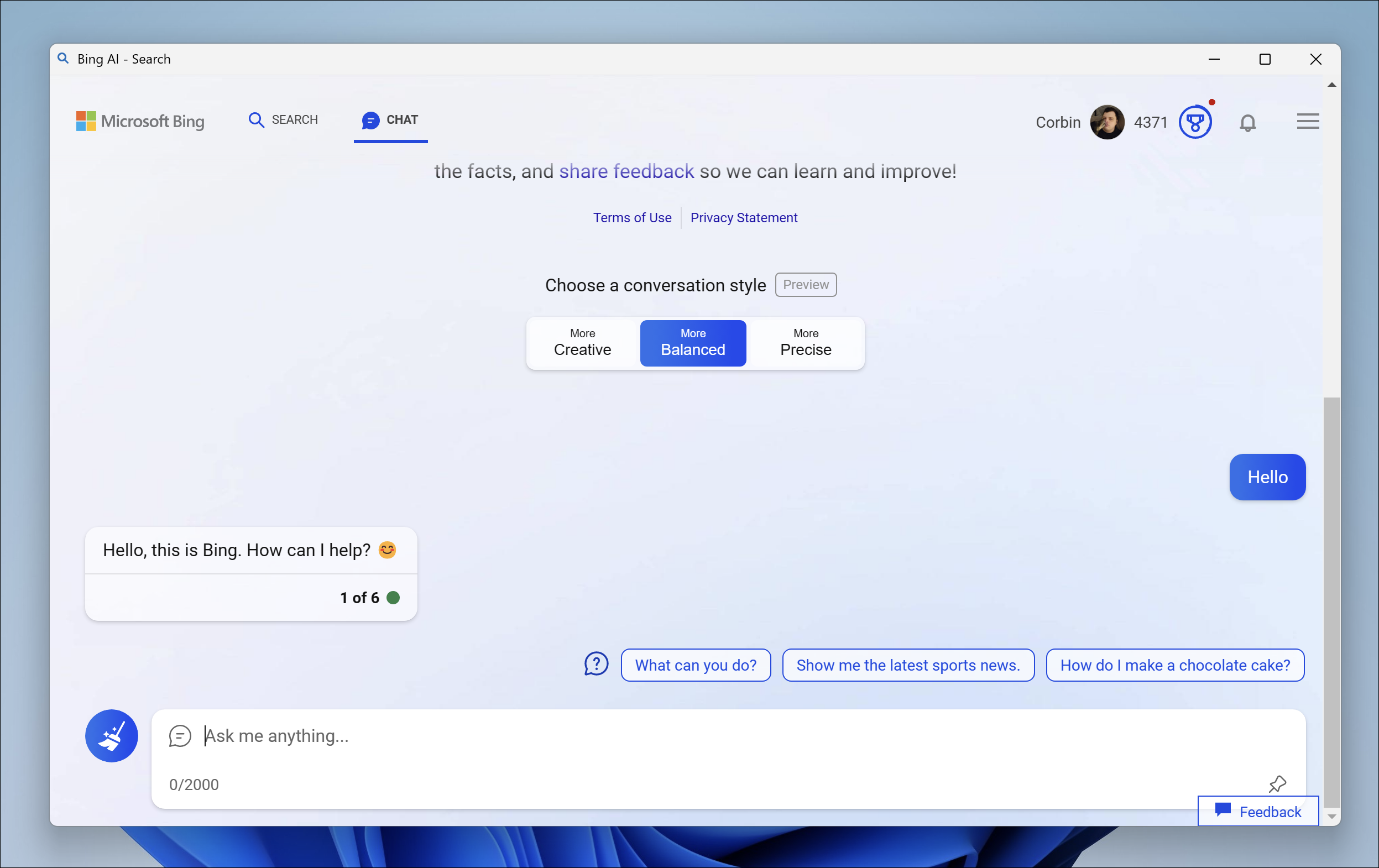
Comanda rapidă bazată pe Edge nu este chiar același lucru cu rularea Bing în Chrome, dar este destul de ușor să comutați între fereastra Bing și sesiunea dvs. Chrome, după cum este necesar.
Utilizați Bing AI pe Mac cu Chrome
Există unele extensii Chrome care pot modifica agentul utilizator actual, chiar și pe site, dar care vine cu potențiale probleme de confidențialitate. Totuși, puteți folosi comenzi simple ale terminalului pentru a porni Chrome cu un alt agent de utilizator și puteți chiar oferi lui Bing propria fereastră asemănătoare aplicației în timp ce vă aflați la el.
Mac-ul are mai multe metode încorporate pentru a rula o comandă de terminal cu un singur clic, dar vom folosi Automator pentru acest exemplu. Mai întâi, deschideți Automator căutându-l în Spotlight (pictograma lupă din colțul din dreapta sus al barei de meniu) sau găsindu-l în Launchpad.
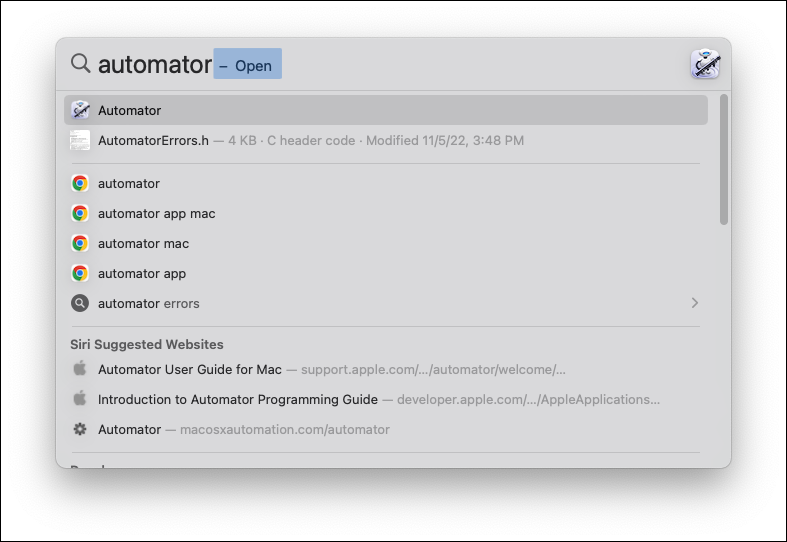
Apoi, cu Automator deschis, faceți clic pe „Document nou” în browserul de fișiere care apare. De asemenea, puteți selecta Fișier > Nou în bara de meniu. Automator vă va întreba ce tip de document doriți să creați. Selectați „Aplicație” ca tip și apoi faceți clic pe „Alege” pentru a confirma.
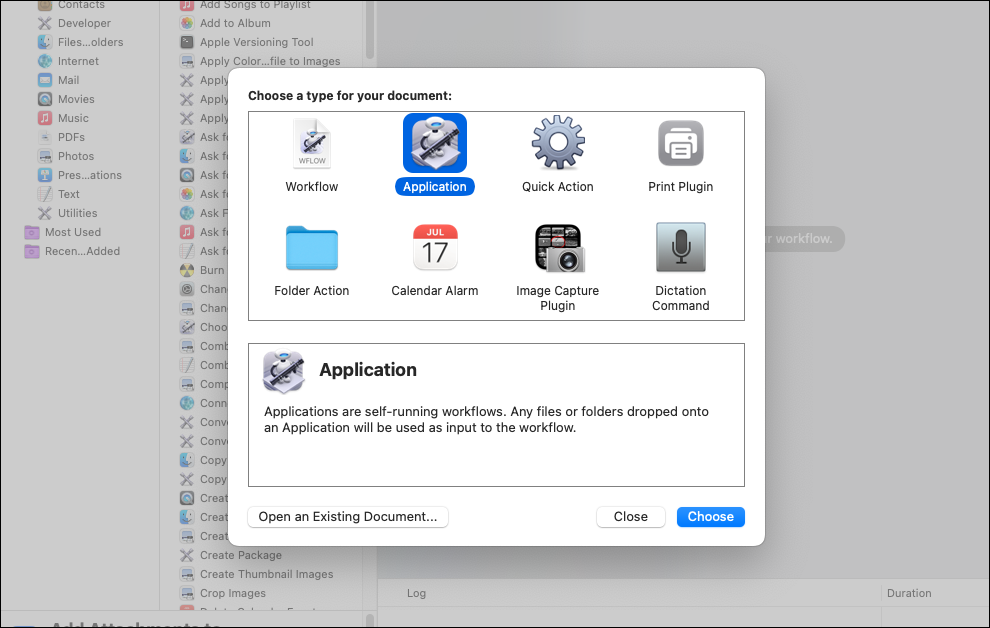
Automator este utilizat în mod normal pentru automatizări și fluxuri de lucru în mai mulți pași, dar trebuie să folosim o singură acțiune. Tastați „shell” în caseta de căutare din stânga sus, iar când vedeți „Run Shell Script”, faceți dublu clic pe el pentru a-l adăuga la fluxul de lucru.
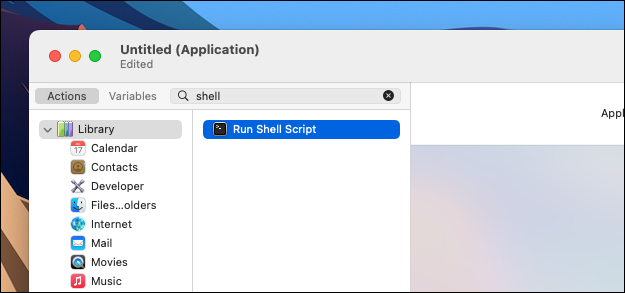
Acțiunea „Run Shell Script” are o casetă de text pentru script. Ștergeți tot textul din casetă, apoi lipiți acesta:
deschide -n -a „Google Chrome” --args „https://www.bing.com/search?q=Bing+AI&showconv=1&FORM=hpcodx" --user-agent="Mozilla/5.0 (Macintosh; Intel Mac OS X 10_15_7) AppleWebKit/537.36 (KHTML, ca Gecko) Chrome/112.0.0.0 Safari/537.36 Edg/112.0.0.0"
Această comandă deschide pagina de chat Bing AI în Google Chrome pe Mac, dar o face folosind un șir de agent de utilizator Microsoft Edge în loc de șirul implicit de agent Chrome. Este suficient pentru a păcăli site-ul Bing să creadă că folosești Edge.
Dacă doriți ca Bing să ruleze într-o fereastră separată a aplicației, fără nicio filă sau alte elemente Chrome vizibile, ștergeți totul din caseta de text și puneți asta:
deschide -n -a „Google Chrome” --args --app="https://www.bing.com/search?q=Bing+AI&showconv=1&FORM=hpcodx" --app-window-size=1200,600 --user-agent="Mozilla/5.0 (Macintosh; Intel Mac OS X 10_15_7) AppleWebKit/537.36 (KHTML, ca Gecko) Chrome/112.0.0.0 Safari/537.36 Edg/112.0.0.0"
După aceea, puteți face clic pe butonul Run din colțul din dreapta sus al Automator pentru a vedea dacă funcționează. Bing Chat ar trebui să se deschidă într-o nouă filă Chrome sau, dacă ați folosit al doilea format, ar trebui să se deschidă într-o fereastră dedicată.
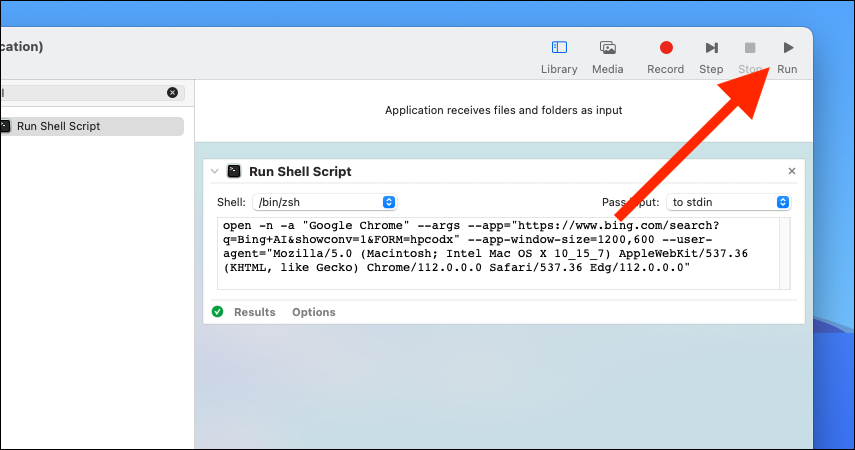
Acum puteți salva fluxul de lucru. În bara de meniu, accesați Fișier > Salvare (sau apăsați Comandă + S de pe tastatură) și dați-i un nume, cum ar fi Bing. Automator salvează de obicei fluxurile de lucru pe iCloud în mod implicit, dar le puteți stoca și într-o altă locație. Dacă îl stocați în folderul Aplicații al Mac-ului dvs., acesta va apărea și în Launchpad.
Deoarece fluxul de lucru este o aplicație, îl puteți trage din Finder în dock-ul Mac pentru un acces ușor. Acum aveți Bing în Chrome la doar un clic distanță! De asemenea, puteți schimba pictograma aplicației cu sigla Bing pentru un pic de lustruire suplimentară.
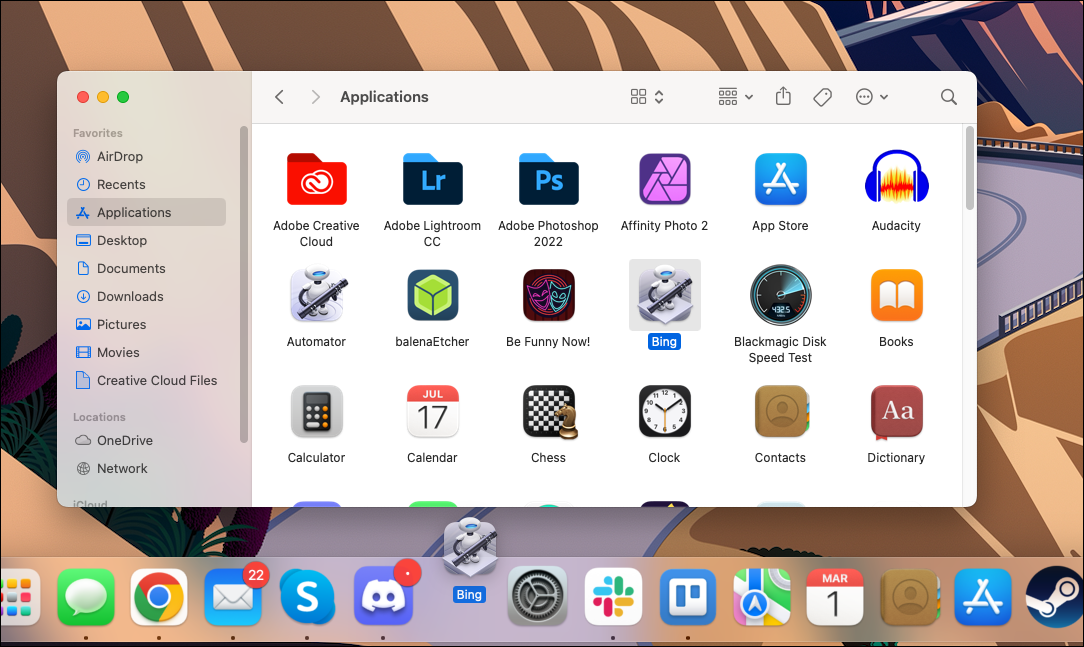
Există o problemă minoră în această metodă - aceasta va schimba agentul utilizator pentru întreaga sesiune Chrome curentă , astfel încât orice pagină pe care le încărcați după deschiderea Bing va avea și un agent utilizator Edge. Dacă observați că site-urile se defectează sau vă spun să instalați Google Chrome, închiderea și redeschiderea browserului va reseta agentul utilizator înapoi la valoarea implicită. De asemenea, puteți rezolva acest lucru instalând Chrome Beta și schimbând „Google Chrome” din comandă în „Google Chrome Beta”.
