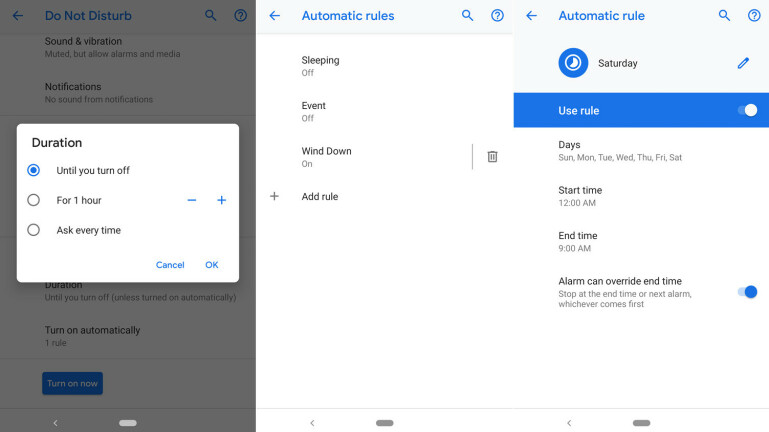Cum să utilizați aplicația de bunăstare digitală a Android Pie
Publicat: 2022-01-29Ești dependent de smartphone-ul tău? Mulți dintre noi par să nu se oprească din a verifica e-mailurile, a trimite mesaje oamenilor, a accesa Facebook și a face selfie-uri și, de obicei, în momentele cele mai nepotrivite. Ei bine, Android Pie oferă un nou instrument care te-ar putea ajuta să renunți la acest obicei.
Cunoscută sub numele de Digital Wellbeing, funcția apare ca un tablou de bord care vă arată cât timp ați petrecut cu diferite aplicații, cât de des v-ați deblocat telefonul și câte notificări ați primit. Tabloul de bord oferă, de asemenea, cronometre pentru a limita numărul de minute petrecute cu o aplicație, acces la opțiunea Nu deranja și o modalitate rapidă de a dezactiva notificările pentru fiecare aplicație.
Funcția este disponibilă numai în Android Pie, cea mai recentă versiune a sistemului de operare mobil Google și, deocamdată, puteți încerca Digital Wellbeing doar pe un telefon Google Pixel. Deoarece Digital Wellbeing este în prezent în modul beta (o lansare completă este așteptată în toamnă), există restricții. Dar dacă aveți acces, poate fi o modalitate utilă de a vă limita utilizarea smartphone-ului.
Descărcați și accesați serviciul
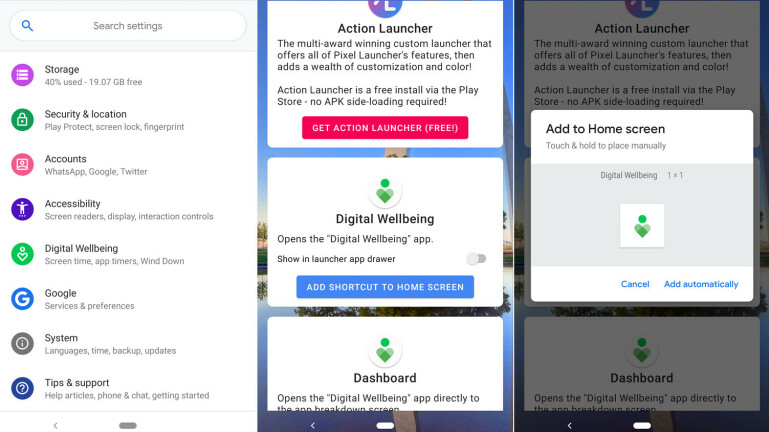
În primul rând, puteți rula Digital Wellbeing pe oricare dintre modelele Pixel, de la Pixel original la Pixel 2 XL și, s-ar presupune, cele mai noi telefoane Pixel pe care Google urmează să le anunțe pe 9 octombrie. Dacă aveți unul dintre acestea dispozitive, mergeți la Google Play pentru a descărca și instala Digital Wellbeing Beta pe telefon.
Bine, acum vine partea dificilă – unde și cum găsești de fapt aplicația Digital Wellbeing? Nu apare pe ecranul de pornire sau pe sertarul aplicațiilor. În schimb, trebuie să căutați în setările telefonului pentru a-l accesa. Deschide setările. Glisați în jos pe listă, iar setarea pentru Bunăstare digitală este amplasată între Accesibilitate și Google. Atingeți-l pentru a deschide tabloul de bord.
Dacă doriți să accesați tabloul de bord direct de pe ecranul de pornire, veți avea nevoie de ajutor de la o altă aplicație. Întoarceți-vă la Google Play și descărcați o aplicație numită Pixel Shortcuts. Deschideți această aplicație. În secțiunea pentru Bunăstare digitală, atingeți butonul pentru a adăuga o comandă rapidă la ecranul de pornire și apoi apăsați pe linkul pentru a adăuga automat. Reveniți la ecranul de pornire și atingeți pictograma pentru Bunăstare digitală.
Vizualizați datele dvs
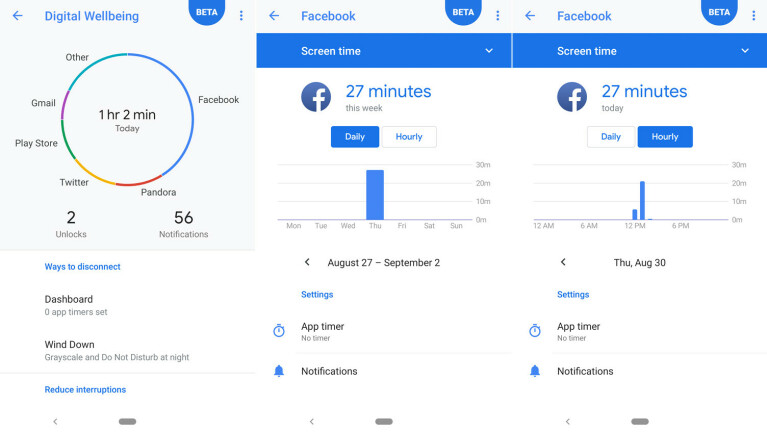
Tabloul de bord Digital Wellbeing afișează un cerc care arată cât timp ați petrecut pe telefon până acum astăzi. Cercul descompune timpul pe care l-ați dedicat anumitor aplicații, atribuind fiecăreia o culoare diferită. Pentru a detalia pentru a vedea mai multe informații, atingeți o anumită aplicație sau culoarea cercului. Tabloul de bord va afișa numărul de minute petrecute în acea aplicație, care poate fi filtrat printr-o vizualizare zilnică sau orară.
În timp ce ești aici, poți arunca o privire la alte detalii. În mod implicit, acest ecran vă arată timpul petrecut pe ecran cu aplicația. Atingeți săgeata în jos din partea de sus pentru a vedea alte opțiuni. Puteți vedea numărul de notificări pe care le-ați primit de la această aplicație sau puteți vedea de câte ori ați lansat aplicația. De asemenea, puteți vedea rezultatele orare pentru notificările primite și orele de deschidere.
Vedeți timpul dvs. total
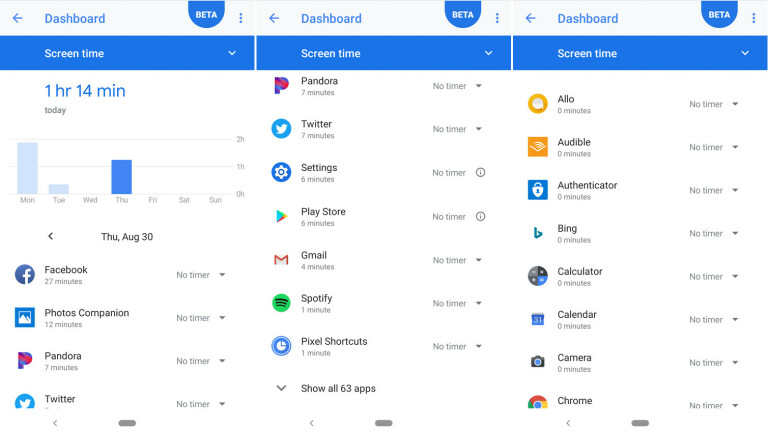
Setați un cronometru
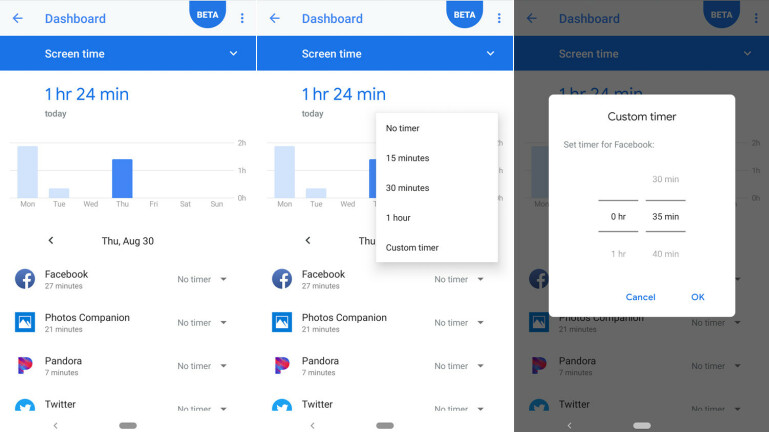
Bine, ți-ai dat seama că petreci prea mult timp cu anumite aplicații și vrei să te îndepărtezi de ele. Ce poti face? În ecranul principal al tabloului de bord, sub secțiunea Moduri de deconectare, atingeți intrarea pentru setarea temporizatoarelor aplicației Dashboard X. Aici, puteți seta un cronometru pentru fiecare aplicație care vă va alerta după ce ați folosit-o pentru un anumit număr de minute.
Atingeți săgeata de lângă o aplicație al cărei timp doriți să restricționați. Puteți alege una dintre duratele prestabilite — 15 minute, 30 de minute sau 1 oră. Dacă aveți nevoie de o durată diferită, puteți seta și un cronometru personalizat. Acum, puteți seta un cronometru pentru oriunde de la 5 minute la 23 de ore și 55 de minute.

Întrerupeți aplicația
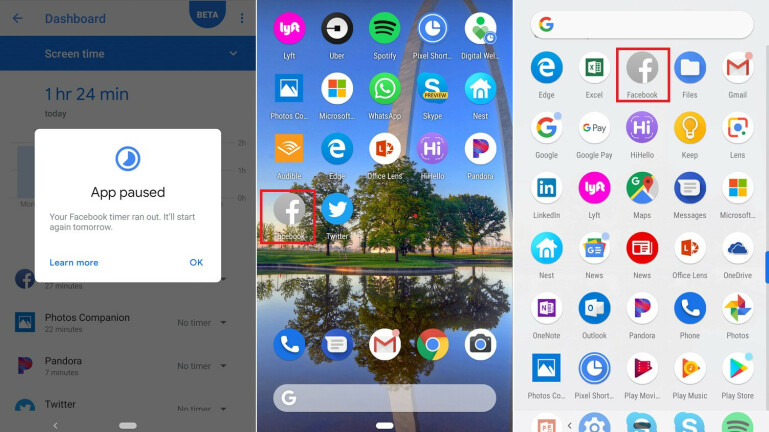
Închideți activitatea telefonului
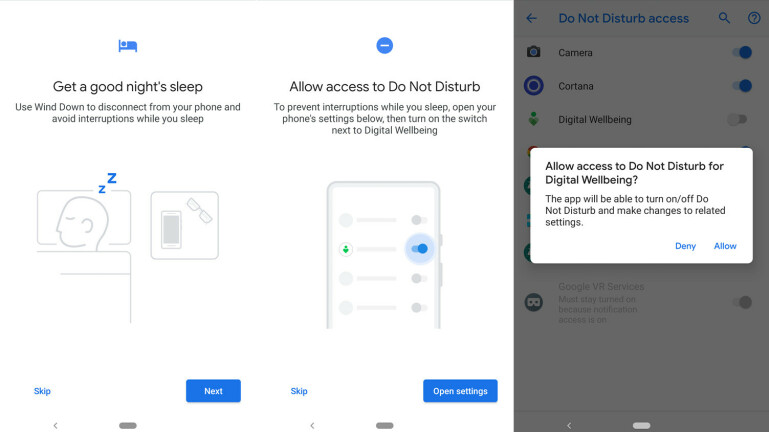
Setați setările de retragere
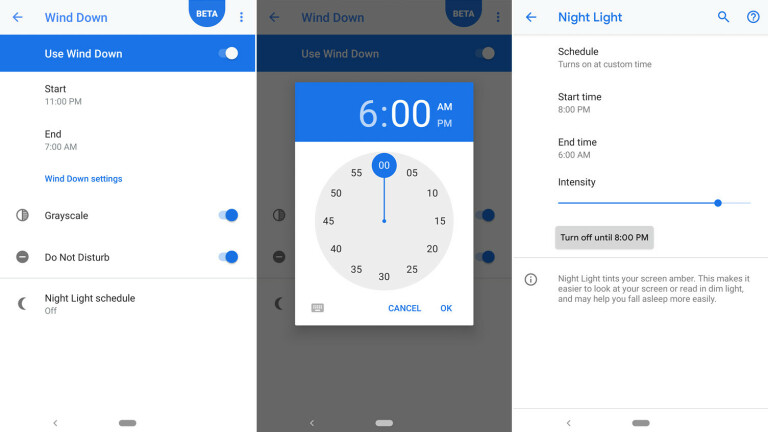
Dezactivați notificările
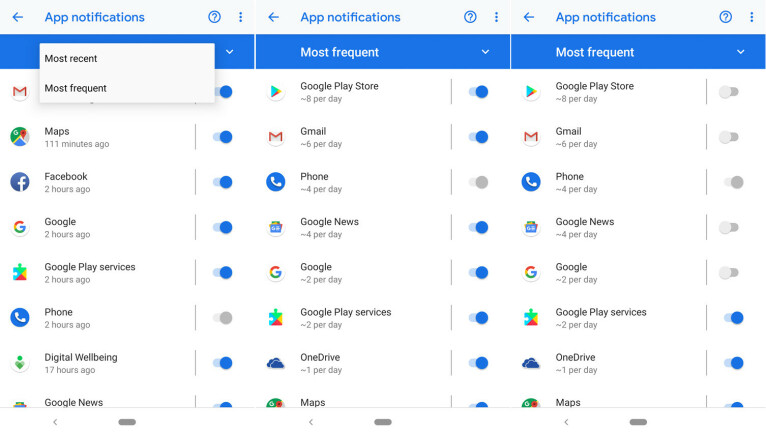
Activați Nu deranjați
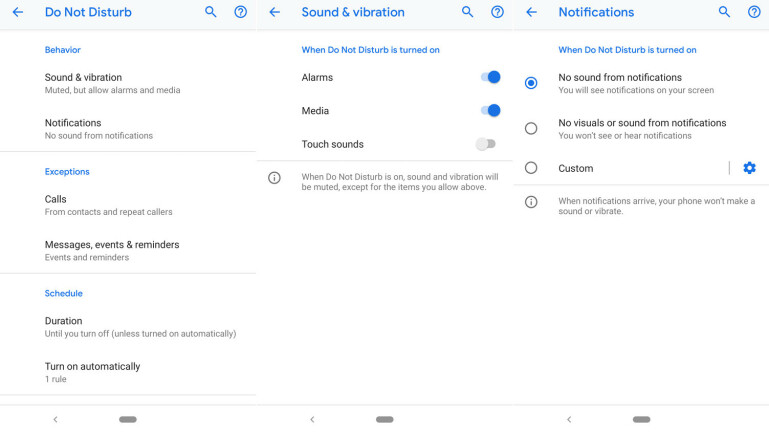
Restricționați abilitățile de apelare și trimitere text
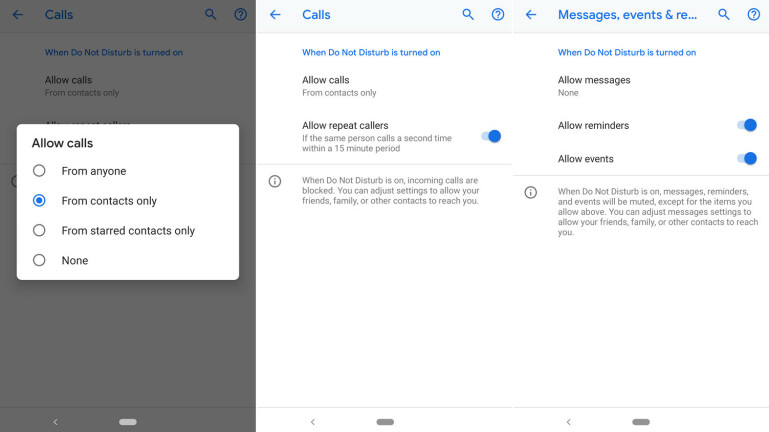
Setați durata Nu deranjați