Cum să utilizați opțiunile avansate de pornire pentru a repara un computer cu Windows 11
Publicat: 2022-06-28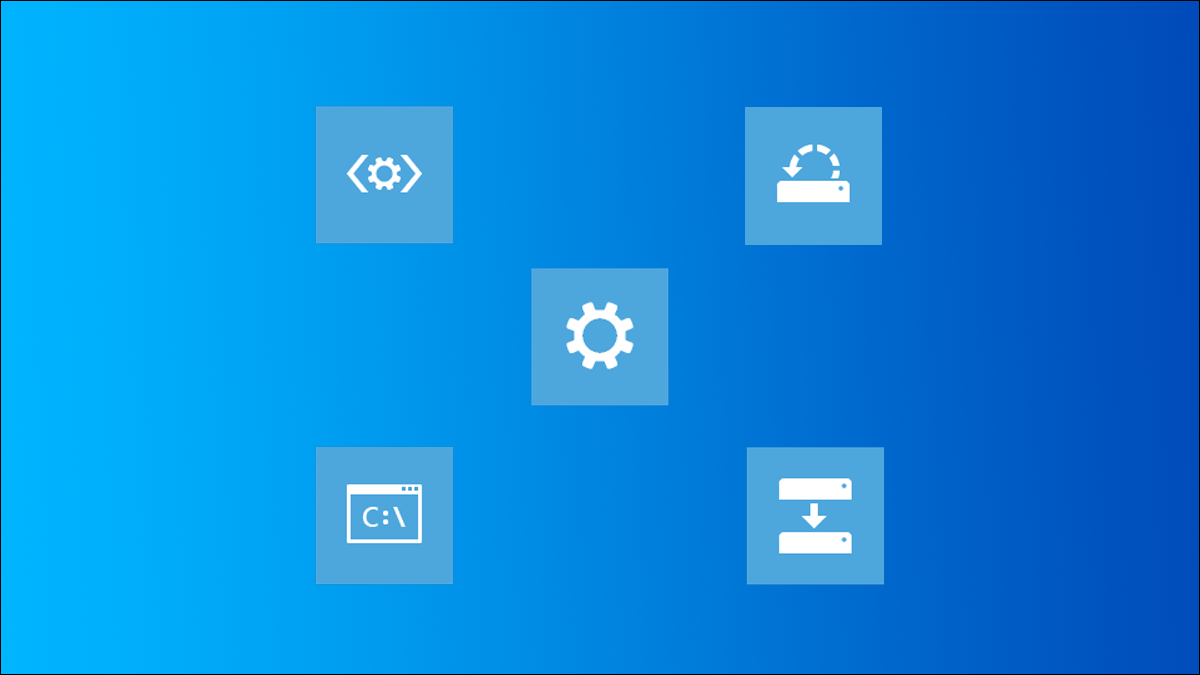
Totul a mers bine până când nu a mai fost – poate că computerul tău a început brusc să primească ecrane albastre ale morții (BSOD), Windows este instabil sau nu pornește corect sau Windows s-a blocat în mod inexplicabil. Meniul Pornire avansată poate avea instrumentele de care aveți nevoie pentru a vă repara computerul cu Windows 11. Iată ce trebuie să știți.
Accesarea meniului Opțiuni avansate de pornire
Depanați Windows 11 cu opțiuni avansate de pornire
Resetați computerul
Meniul Opțiuni avansate
Cum să alegeți o opțiune
Utilizați repararea automată la pornire
Utilizați opțiunea Dezinstalare actualizări
Utilizați un punct de restaurare sau o imagine de sistem
Utilizați modul sigur fără rețea
Utilizați promptul de comandă
Utilizați Resetare acest computer
Accesarea meniului Opțiuni avansate de pornire
Primul lucru pe care trebuie să-l faceți este să porniți în meniul Opțiuni avansate de pornire. Există o mână de moduri de a face asta. Dacă instalarea Windows 11 este grav deteriorată și nu puteți porni în Windows, veți fi dus acolo automat.
Depanați Windows 11 cu opțiuni avansate de pornire
Resetați computerul
Dacă instalarea dvs. Windows a fost coruptă grav de programe malware, o actualizare a mers îngrozitor de rău sau cineva care șterge ceva cu exces de zel sau este pur și simplu blocat în mod inexplicabil, resetarea computerului ar putea fi mișcarea corectă.
LEGATE: Cum funcționează funcția „Resetați acest computer” pe Windows 11
Avertisment: Utilizarea „Resetați computerul” poate duce la pierderea completă a tuturor fișierelor. Dacă puteți intra în Windows sau puteți conecta hard disk-ul la alt computer, ar trebui să faceți o copie de rezervă a tot ceea ce este important înainte de a reseta computerul.
Dacă intenționați să utilizați Resetarea computerului, încercați mai întâi opțiunea „Păstrați fișierele mele”. Puteți oricând să vă întoarceți și să ștergeți complet totul dacă aveți nevoie, dar este mult mai dificil să mergeți în cealaltă direcție.
Meniul Opțiuni avansate
Meniul Opțiuni avansate are numeroase opțiuni și toate sunt acolo pentru a depana sau a repara computerul. Iată care sunt acestea:
- Reparație la pornire: Repararea la pornire va încerca să remedieze automat orice probleme care împiedică pornirea corectă a Windows 11.
- Setări de pornire: Setările de pornire vă permit să schimbați opțiunile de bază ale Windows înainte ca acesta să pornească efectiv. Puteți face lucruri precum să activați modul sigur, să activați modul de depanare, să activați înregistrarea de pornire și multe altele.
- Linia de comandă : Linia de comandă vă permite să executați manual comenzi care ar putea fi utile în diagnosticarea sau repararea instalării Windows.
- Dezinstalarea actualizărilor: Dezinstalarea actualizărilor derulează înapoi cea mai recentă actualizare Windows instalată. Este util atunci când o actualizare merge prost și provoacă instabilitate a sistemului.
- Restaurare sistem: Restaurare sistem utilizează un punct de restaurare pentru a reveni Windows la punctul în care a fost stabilit punctul de recuperare. Totuși, nu va derula înapoi toate programele dvs.
- System Image Recovery: System Image Recovery folosește o imagine a unității sistemului de operare pentru a derula înapoi totul pe computer. Imaginile de sistem sunt de obicei extrem de mari, așa că creați-le cu moderație.
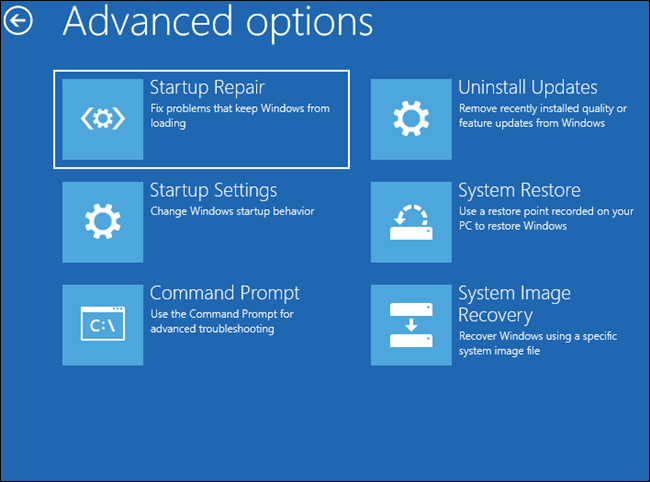
Cum să alegeți o opțiune
Cu atât de multe opțiuni, de unde știi care este cel mai potrivit pentru problema ta? Din păcate, nu este posibil să acoperiți fiecare scenariu fără a scrie un roman de dimensiuni modeste, dar iată o schiță generală a pașilor pe care ar trebui să-i faceți.
Utilizați repararea automată la pornire
Dacă computerul dvs. nu va porni în Windows, toate opțiunile sunt pe masă. Primul lucru pe care ar trebui să-l încercați este repararea la pornire. Instrumentul automat de reparare a pornirii s-a îmbunătățit cu timpul și există șanse mari să rezolve problema. Este, de asemenea, cea mai ușoară soluție disponibilă.

Utilizați opțiunea Dezinstalare actualizări
Actualizările Windows vă pot rupe uneori sistemul de operare, acest lucru este mai ales probabil dacă a existat o pierdere de energie în mijlocul instalării. Opțiunea Dezinstalare actualizări este ușor de utilizat și nu va dura foarte mult, așa că merită încercat. Dacă nu ați actualizat Windows recent, totuși, acest lucru nu va rezolva problema.
Utilizați un punct de restaurare sau o imagine de sistem
Cu toate acestea, modul sigur nu este garantat să repare nimic. Dacă Windows nici măcar nu pornește în Safe Mode, aveți o problemă mai serioasă. Încercați să utilizați System Restore sau System Image Recovery dacă aveți la îndemână un punct de restaurare sau o imagine de sistem. Rețineți că utilizarea unei imagini de sistem va anula complet tot ceea ce este inclus în imagine, inclusiv toate fișierele și folderele dvs.
Utilizați modul sigur fără rețea
Dacă utilitarul de reparare la pornire nu funcționează, următorul lucru pe care ar trebui să-l încercați este să vă schimbați setările de pornire. Accesați Setări de pornire și apoi activați Modul sigur. Rămâneți la modul Safe fără rețea dacă nu aveți idee ce cauzează problema.
LEGATE: Cum să utilizați modul sigur pentru a vă repara computerul Windows (și când ar trebui)
Modul sigur dezactivează toate aplicațiile și serviciile de pornire străine. Dacă pornirea Windows cu modul Safe activat vă permite să intrați în Windows, aceasta este o veste bună - înseamnă că sistemul dvs. de operare este probabil în regulă. Problema este cel mai probabil un driver prost sau o altă aplicație de pornire automată. Dacă aveți un punct de restaurare sau o imagine de sistem care a fost creat înainte de a începe să întâmpinați probleme, utilizați-l. Probabil va rezolva lucrurile.
Notă: Utilizarea unei imagini de sistem va derula totul înapoi, nu doar driverele și sistemul de operare Windows. Toate fișierele dvs. vor fi de asemenea anulate.
Dacă folosirea unui punct de restaurare nu rezolvă lucrurile sau nu aveți unul, soluția este totuși simplă, dar necesită mult mai mult timp. Trebuie să reinstalați toate driverele esențiale și să dezactivați toate aplicațiile și serviciile neesențiale care încep în mod normal cu Windows. Încercați să reinstalați driverele înainte de a dezactiva oricare dintre aplicațiile de pornire; Este mai probabil ca driverele să fie problema și nu are rost să pierdem timpul dezactivând aplicațiile care nu sunt problema.
Notă: va trebui fie să activați modul sigur cu rețea, fie să transferați driverele de pe un alt computer pe o unitate USB.
Dacă driverele nu sunt problema, atunci trebuie să dezactivați toate aplicațiile de pornire și să le reactivați câteva la un moment dat până când găsiți vinovatul.
Utilizați promptul de comandă
Promptul de comandă disponibil în meniul Opțiuni avansate poate face aproape tot ce poate face un prompt de comandă obișnuit. Prima comandă pe care ar trebui să o încercați SFC, System File Checker. Ar putea dura ceva timp pentru a rula, așa că aveți răbdare și nu reporniți computerul dacă pare să înghețe. Comanda DISM ar putea ajuta, de asemenea, dar nu o veți putea folosi cu argumentul normal /Online . Dacă încercați, veți primi următorul mesaj de eroare:
DISM nu acceptă întreținerea Windows PE cu opțiunea /Online.
Dacă doriți să încercați comanda DISM în acest scenariu, va trebui să o configurați pentru a utiliza o imagine offline. Nu este chiar simplu, așa că probabil că ar fi mai bine să încerci doar următoarea opțiune.
Utilizați Resetare acest computer
Opțiunea finală este să ieși înapoi din meniul Opțiuni avansate și să folosești opțiunea „Resetează acest computer” disponibilă pe pagina de depanare.
LEGATE: Cum funcționează funcția „Resetați acest computer” pe Windows 11
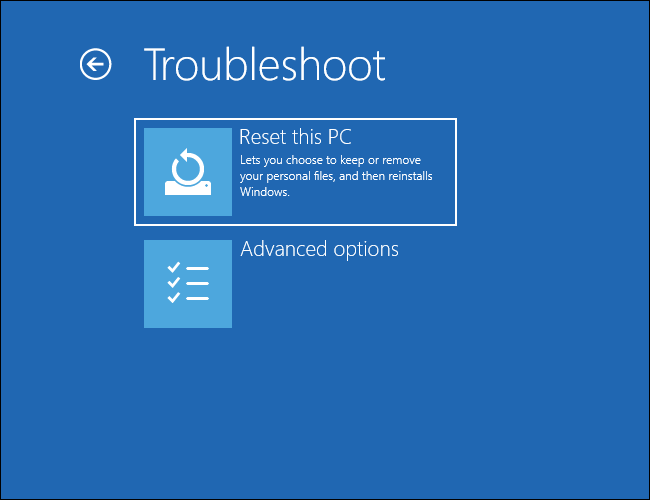
Resetarea computerului va rezolva aproape orice problemă pe care o aveți. Asigurați-vă că selectați „Păstrați fișierele mele” și „Descărcare în cloud” când parcurgeți opțiunile disponibile pentru Resetarea acestui computer. Dacă Resetați acest computer nu reușește să remediați problema, puteți încerca o reinstalare completă a Windows, dar există șanse mari să nu funcționeze. Dacă ați epuizat opțiunile disponibile în Opțiuni avansate de pornire și ați reinstalat Windows utilizând Resetare computer, există o șansă foarte reală ca problema dvs. să fie din cauza unei defecțiuni hardware.
RELATE: Cum să identificați ce componentă hardware eșuează în computerul dvs
