Cum să conectați un controler Nintendo Switch Pro la un computer
Publicat: 2022-01-29Controlerul Nintendo Switch Pro este unul dintre cele mai scumpe controlere „de bază” din generația actuală de console, dar este și robust, se simte bine pentru a te juca, are un pad direcțional excelent și dispune de senzori de mișcare și tehnologie de vibrații impresionante. În plus, gamepad-ul folosește Bluetooth, așa că nu aveți nevoie de un adaptor pentru a-l conecta la computer.
Controlerul Pro apare pentru Windows ca un controler DirectInput, mai degrabă decât un controler XInput, cum ar fi gamepad-urile Xbox Series S/X și Xbox One, așa că poate fi o mică corvoadă să-l faci să funcționeze cu jocurile pentru PC. Din fericire, Valve a adăugat suport complet pentru controlerul Switch Pro la Steam, astfel încât probabil că acoperă o bună parte din biblioteca ta de jocuri. Jocurile non-Steam necesită pași suplimentari prin care vă vom ghida.
Desigur, nu puteți utiliza controlerul Switch Pro cu computerul până când nu îl conectați mai întâi la computer. Aveți două opțiuni: cu fir și fără fir. Cablat este cel mai simplu, dar wireless este, ei bine, wireless. Și necesită puțină muncă.
Conectați controlerul Switch Pro la computer printr-o conexiune prin cablu

Conectați cablul controlerului Pro (sau orice cablu de date USB-A-la-USB-C sau cablu de date USB-C-la-USB-C dacă computerul are un port USB-C) la controler.
Conectați celălalt capăt al cablului la computer.
Asta e! Controlerul va fi detectat de Windows 10 ca „Pro Controller”. Puteți trece la pașii de configurare pentru Steam de mai jos.
Conectați controlerul Switch Pro la computer printr-o conexiune fără fir
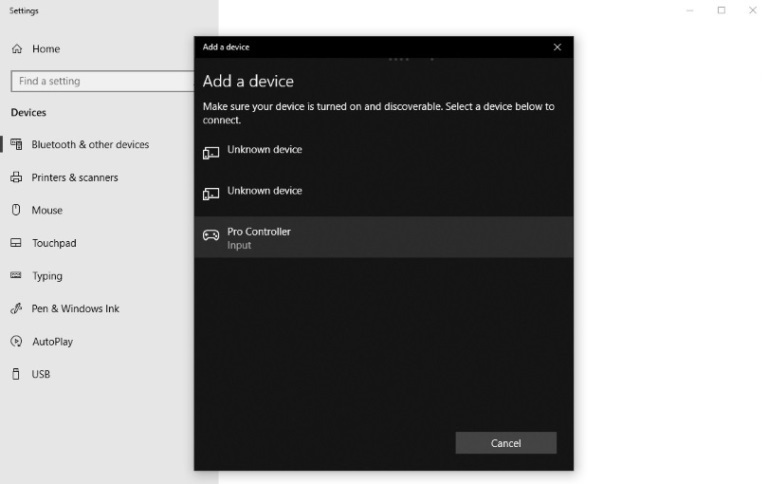
Aveți nevoie de un adaptor Bluetooth sau Bluetooth integrat pentru aceasta, dar este și ușor.
Cu controlerul Pro încărcat, apăsați și mențineți apăsat butonul Sincronizare din partea de sus a gamepad-ului timp de câteva secunde până când luminile indicatoare încep să clipească.
Deschideți bara de sistem și faceți clic dreapta pe pictograma Bluetooth.
Faceți clic pe „Adăugați dispozitiv Bluetooth”.
Faceți clic pe „Adăugați Bluetooth sau alt dispozitiv”.
Faceți clic pe „Bluetooth” (pentru că Windows 10 trebuie să fie asigurat că doriți să utilizați Bluetooth).
Controlerul Pro ar trebui să apară pe lista de dispozitive disponibile (dacă nu apare, asigurați-vă că luminile indicatoare continuă să clipească înainte și înapoi). Faceți clic pe el și asociați controlerul.
Acum puteți trece la configurarea Steam.
Configurare Steam
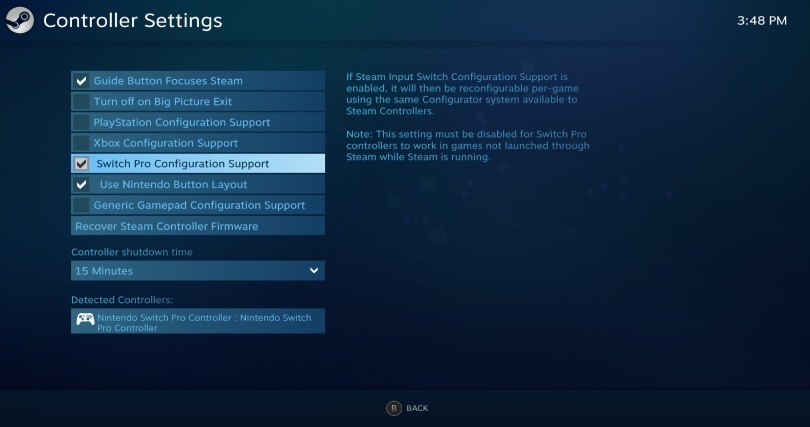
Pentru a vă asigura că totul funcționează așa cum ar trebui între controlerul Pro și jocul dvs. pe computer, ar trebui să utilizați modul Big Picture de la Steam, sistemul de meniu aplecat pe canapea, care funcționează bine cu un gamepad.
Dacă Steam nu se deschide automat în Big Picture când conectați controlerul Pro, deschideți Steam și intrați în meniul Setări.
Faceți clic pe Setări generale ale controlerului, care deschide o fereastră Big Picture pe ecran complet.
Faceți clic pe „Switch Pro Configuration Support”.
Dacă controlerul Pro este conectat, cursorul mouse-ului ar trebui să dispară și ar trebui să puteți naviga în imaginea mare cu gamepad-ul. Puteți comuta „Utilizați aspectul butoanelor Nintendo”, în funcție de dacă preferați ca butoanele A/B/X/Y să fie mapate așa cum sunt pe controlerul Pro (în sensul acelor de ceasornic X, A, B, Y de sus) sau așa cum sunt sunt mapate pe un controler Xbox (în sensul acelor de ceasornic Y, B, A, X de sus).
Când este configurat prin Steam, controlerul Pro ar trebui să funcționeze ca un gamepad Xbox cu orice joc Steam. Puteți activa și dezactiva vibrația făcând clic pe controler sub „Controlere detectate” în același ecran de configurare ca înainte. Dacă stick-urile analogice par dezactivate, le puteți calibra manual făcând clic pe Calibrare. De asemenea, puteți seta cât timp controlerul rămâne conectat înainte de a se deconecta, astfel încât să intre în repaus.

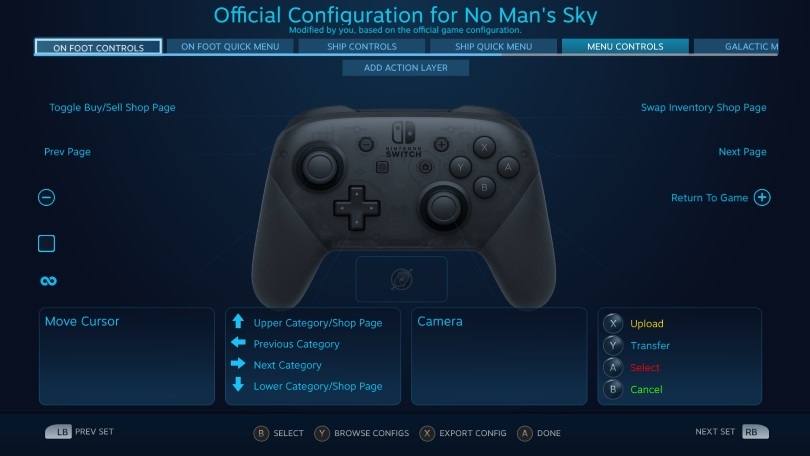
Folosind Big Picture se asigură că suportul controlerului Steam și opțiunile de remapare și configurare over-the-game apar așa cum ar trebui, ceea ce probabil nu va fi cazul dacă deschideți un joc de pe desktop. Acest lucru sa întâmplat când am jucat No Man's Sky; controlerul a lucrat cu jocul prin Big Picture, dar maparea a fost ciudată când a fost lansată prin desktop.
Cu jocul rulând în modul Big Picture, ar trebui să introduceți opțiunile controlerului Pro Controller pentru a afișa suprapunerea Steam Switch Pro Controller. Vă permite să verificați mapările controlerului pentru diferite situații și să le remediați atunci când este necesar. Puteți mapa manual fiecare intrare de pe controlerul Pro la orice apăsare de tastă sau intrare de gamepad, dar configurația implicită ar trebui să funcționeze pentru majoritatea jocurilor. Acest lucru este util dacă unele comenzi par ușor dezactivate cu setările implicite; rularea în No Man's Sky făcând clic pe stick-ul din dreapta a fost capricioasă fără corecții manuale.
Alternativă hardware: Adaptor USB fără fir 8BitDo

Suportul Steam Pro Controller este binevenit, dar nu aveți noroc dacă doriți să jucați jocuri non-Steam cu controlerul din cauza modului în care Windows îl detectează. Puteți remedia acest lucru într-unul din două moduri: folosind un adaptor hardware Bluetooth conceput special pentru mai multe tipuri de gamepad sau folosind un înveliș XInput bazat pe software.
Adaptorul USB wireless 8BitDo este un adaptor Bluetooth de 20 USD care vă permite să conectați cu ușurință controlerul Switch Pro, Switch Joy-Cons sau chiar controlerul Wii U Pro la computer. Adaptorul se ocupă de toate detaliile XInput, așa că conectarea controlerului Switch Pro la acesta cu butonul de sincronizare fizică în loc de prin meniul Bluetooth al computerului îl face să funcționeze ca un gamepad Xbox prietenos cu computerul.
Alternativă software: DirectInput-to-XInput Wrapper
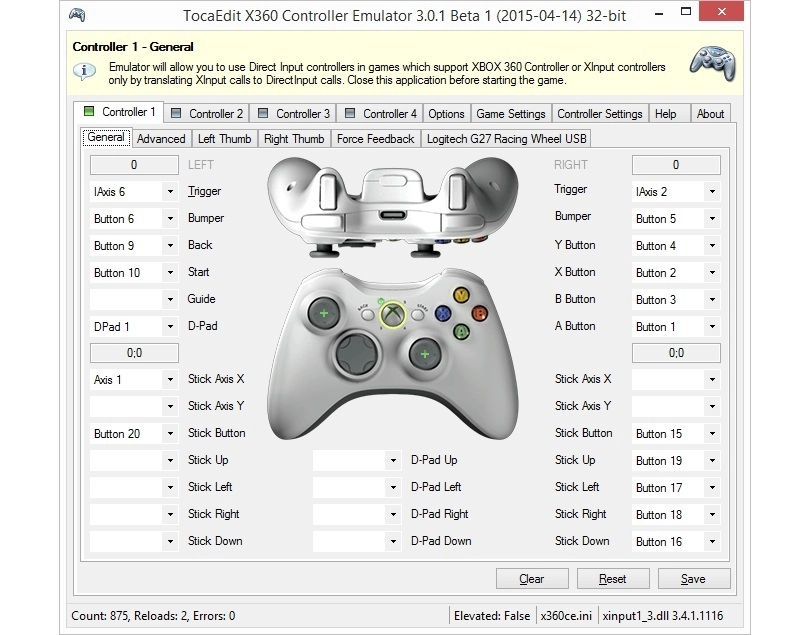
Aceasta este cea mai puternică și mai complicată opțiune. În loc să te bazezi pe Steam sau un adaptor USB pentru a face treaba, folosești un înveliș software pentru a traduce intrările Pro Controller într-un format cu care Windows 10 poate funcționa mai bine.
X360ce este un program open-source care vă permite să controlați modul în care Windows vede controlerul dumneavoastră non-XInput. Este un înveliș robust care emulează un gamepad Xbox 360 mapand aproape orice altă intrare la intrările gamepad-ului. Proiectul este în prezent defunct; x360ce a fost actualizat ultima dată în 2015.
Wrapper-urile software ar trebui să facă treaba dacă sunteți dispus să le instalați și să le modificați puțin până când controlerul Switch Pro funcționează așa cum doriți. Poate dura mai mult decât puțină muncă; Wrapper-urile pentru drivere terțe sunt extrem de capricioase.
Cum să conectați alte controlere
Pentru mai multe, consultați ghidul nostru despre cum să alegeți controlerul potrivit pentru computerul dvs. Dacă aveți un controler PS4 sau Xbox pe care doriți să îl conectați la PC, avem instrucțiuni și pentru acele gamepad-uri.
