Cum să utilizați un mouse cu iPadOS 13.4
Publicat: 2022-01-29Cu iPadOS 13.4, Apple oferă în sfârșit tabletelor sale lider de piață principalul lucru care le împiedică să fie instrumente de productivitate cu adevărat puternice: suport pentru mouse și trackpad. Versiunea anterioară a oferit produselor un suport limitat pentru dispozitivul de indicare pentru utilizarea accesibilității, dar, cu versiunea 13.4, obținem suport complet de intrare. Noul suport pentru mouse al iPad-ului funcționează foarte bine, cu unele limitări.
Desigur, actualizarea include câteva alte funcții noi și îmbunătățite. Unele dintre acestea sunt Partajarea folderelor iCloud, noile Memoji și Animoji, cumpărarea universală de aplicații pentru Mac și dispozitive mobile, aplicații de navigare terță parte pentru CarPlay și o aplicație de e-mail ajustată cu pictograme mai simple. Dar suntem cel mai încântați de suportul pentru mouse și trackpad. Rețineți că vine doar în iPadOS, nu în iOS. Puteți citi detaliile despre actualizare pe pagina de asistență pentru actualizare a Apple.
După ce am parcurs configurarea și utilizarea noii capacități, le vom arăta utilizatorilor interesați cum să folosească opțiunile separate de accesibilitate pentru mouse, disponibile atât în iPadOS, cât și în iOS 13 și versiuni ulterioare. Se pare că noua capacitate este mult mai ușor de configurat.
Folosind un mouse cu iPad-ul
Pasul 1. Faceți upgrade la iPadOS 13.4.
Va trebui să aveți iPad-ul conectat și încărcat la cel puțin 20% pentru a face upgrade. Accesați Setări > General > Actualizare software pentru a vedea dacă 13.4 este gata pentru dvs. Dacă nu este, va trebui să așteptați. Dacă este gata, atingeți Instalare. Descărcarea ne-a luat doar aproximativ un minut peste o conexiune la internet decentă (150Mpbs) pe un iPad de generația a 7-a (2019), dar instalarea în ansamblu a durat aproximativ 20 de minute.
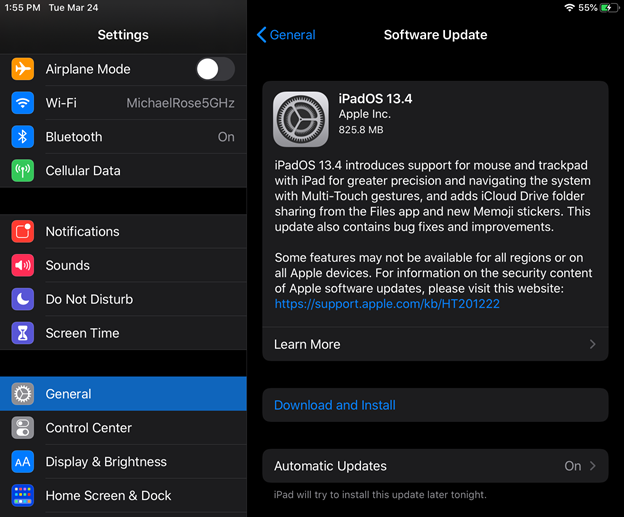
Pasul 2. Deconectați mouse-ul de la dispozitivul existent.
Dacă dispozitivul la care mouse-ul a fost asociat anterior se află încă în raza de acțiune Bluetooth, va trebui să îl deconectați din setările Bluetooth de pe computer. Am testat folosind un Magic Mouse 2.

Pasul 3. Porniți mouse-ul și asociați-l cu iPad-ul
Accesați Setări > Bluetooth, găsiți mouse-ul în secțiunea Alte dispozitive din partea de jos și atingeți-l.
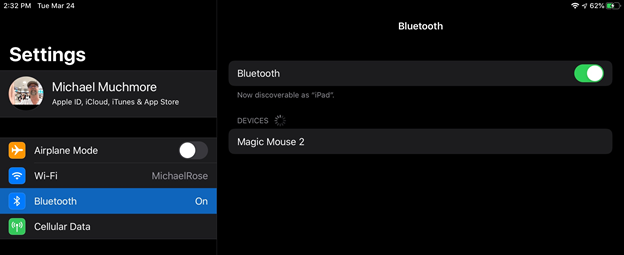
Pasul 4. Folosește-ți mouse-ul!
După părerea dispozitivului de indicare, ne-a părut o plăcere să îl folosim: apare un punct circular, care arată unde se află o țintă de clic, când mouse-ul se comportă ca un deget, pur și simplu pentru a atinge pictograme și butoane. Când introduceți text, cursorul se schimbă în mod logic într-o linie verticală care arată punctul de inserare. Mutarea cursorului mouse-ului în partea de jos a ecranului afișează Dock, foarte util pentru comutarea aplicațiilor.
Glisând în jos pe rotița virtuală a Magic Mouse, a tras în jos panoul de căutare și glisând la stânga și la dreapta derulează prin pictogramele de pe ecranul de pornire. Aceeași acțiune vă poate duce, de asemenea, înapoi și înainte într-o sesiune de navigare pe web, iar zgomotul în sus și în jos, așa cum era de așteptat, mută pagina web în sus și în jos.
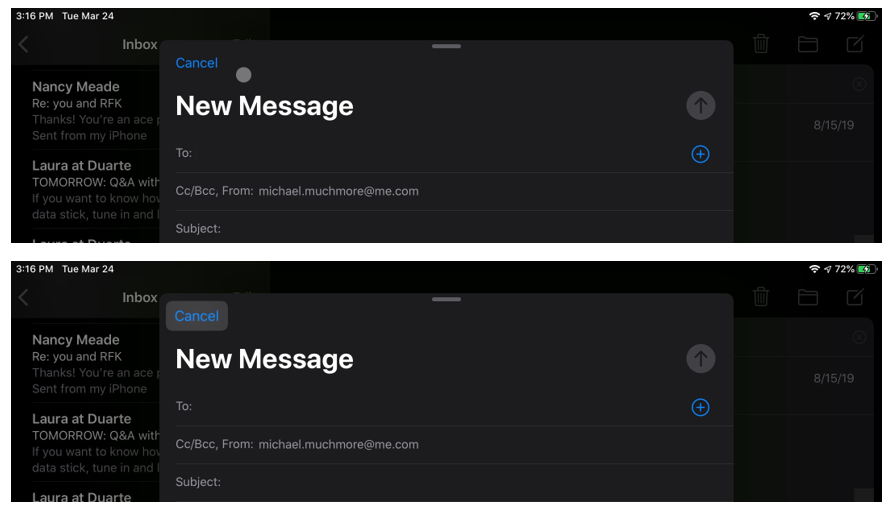
Când cursorul mouse-ului se află peste un buton din, de exemplu, aplicația Mail sau peste o pictogramă Dock, acesta este evidențiat pentru a indica faptul că îl puteți apăsa cu butonul mouse-ului. De asemenea, am putut crea artă în aplicația Infinite Painter folosind cursorul mouse-ului ca pensulă sau creion. Am constatat că controlul nu este suficient de bun pentru a înlocui Apple Pencil pentru artiști, dar duffers ca noi îl pot folosi într-un pic.
Deși, din fericire, puteți trage cursorul cu butonul mouse-ului apăsat pentru a selecta text, nu puteți trage niște glisoare, de exemplu, când vă aflați în aplicația Fotografii pentru a regla luminozitatea. Nici nu puteți selecta mai multe elemente în aplicația Fișiere. Cu toate acestea, controlul scruberului din Spotify era perfect controlabil de mouse.
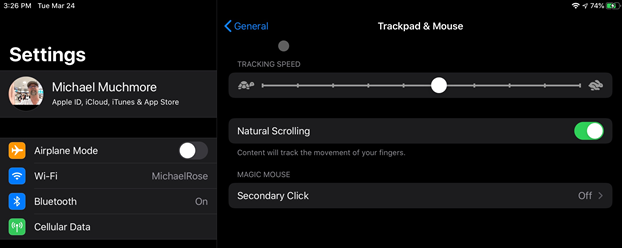
Setări mouse și trackpad pe iPad
Dar comenzile și setările pentru mouse? Viteza de urmărire și așa mai departe? Suntem bucuroși să raportăm că acestea sunt adăugate la aplicațiile Setări ale iPad-ului. Puteți modifica viteza de urmărire, direcția („Naturală” vs. clasică) și puteți activa un clic secundar. Ultimul menționat echivalează cu butonul din dreapta al mouse-ului, pe care îl folosim frecvent pentru informații, formatare și operațiuni de copiere/lipire.
În total, așteptarea lungă a meritat: în forma tipică Apple, noul suport pentru mouse și trackpad pe iPad-uri este implementat elegant și intuitiv. Dacă folosești iPad-ul ca înlocuitor de laptop sau dacă ai așteptat să faci saltul, acum este momentul să adaugi un mouse la tolba ta de accesorii iPad.
Accesibilitate Utilizarea mouse-ului pe iPad (sau iPhone!)
Dacă vă lipsește cel mai recent și mai bun iPad, nu vă temeți: vă puteți bucura de unele dintre beneficiile suportului pentru mouse. Fiți conștienți, totuși, de faptul că suportul de accesibilitate pentru șoareci este cu mult sub suportul elegant și profund pentru mouse și trackpad pentru iPad-urile care rulează cea mai recentă versiune de iOS.
Odată ce rulați software-ul potrivit, va trebui să obțineți un mouse Bluetooth. Pentru această testare, am folosit un Apple Magic Mouse mai vechi, care a pus în mod surprinzător câteva probleme unice. Ar trebui să puteți utiliza orice dispozitiv Apple care poate rula iOS 13 sau iPadOS. Am folosit un iPhone XR și un iPad de a 5-a generație, dovedind că chiar și un dispozitiv mai vechi se poate juca frumos cu șoarecii.
Asigurați-vă că mouse-ul Bluetooth nu este deja asociat cu un alt dispozitiv. Dacă este, deconectați-l și apoi resetați mouse-ul astfel încât să intre în modul de asociere.
Pe iPhone sau iPad, deschideți aplicația Setări și navigați la secțiunea Accesibilitate.

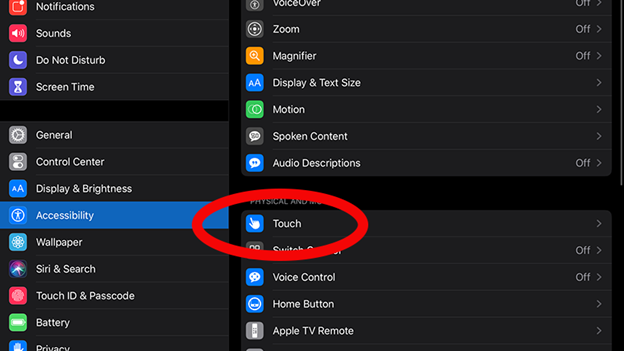
Atingeți secțiunea Touch, apoi atingeți opțiunea AssistiveTouch din partea de sus.
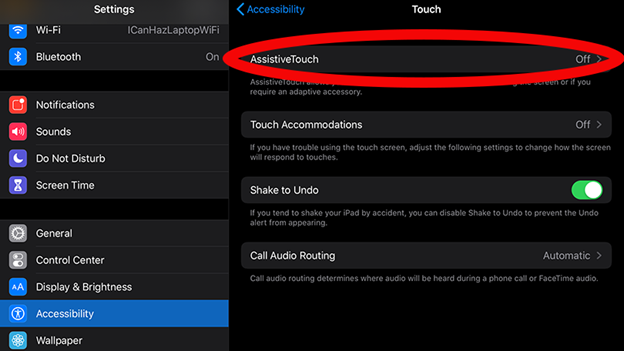
Pe următorul ecran, activați AssistiveTouch.
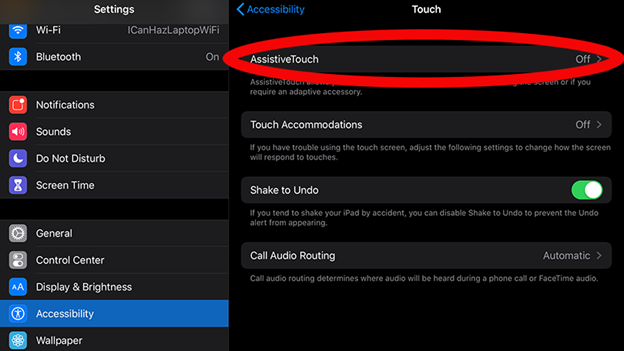
Pe ecran ar trebui să apară un mic cerc alb. Asta este normal. Puteți atinge acest buton de pornire AssistiveTouch pentru a efectua multe sarcini iOS și iPadOS cu o singură mână.
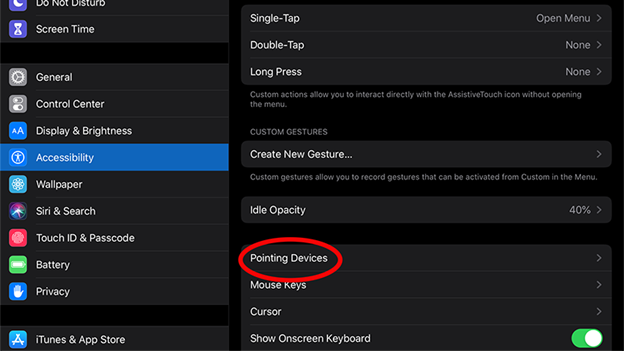
În panoul AssistiveTouch al aplicației Setări, derulați în jos la Dispozitive de indicare și atingeți-l.
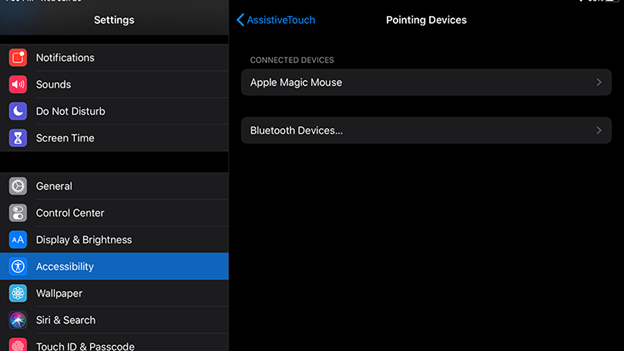
Pe următorul ecran, atingeți Dispozitive Bluetooth. Pe acest panou, ar trebui să vedeți o listă de dispozitive Bluetooth disponibile cu care se asociază. Căutați mouse-ul Bluetooth și atingeți-l. În câteva secunde, ar trebui să fie asociat. Dacă doriți să deconectați mouse-ul, va trebui să mergeți la Setări>Bluetooth și să apăsați pe pictograma cu litera albastră „i” de lângă dispozitiv, apoi să atingeți Uitați acest dispozitiv.
Recomandat de editorii noștri
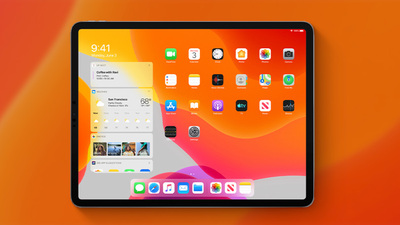
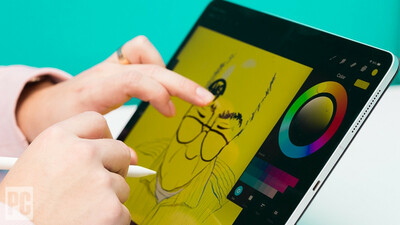

A trebuit să repornim dispozitivele înainte ca acestea să recunoască mouse-ul pe care dorim să-l împerechem. Sperăm că acest lucru va funcționa mai fiabil în versiunea finală. De asemenea, am avut unele probleme cu computerele Apple din apropiere care încercau să se asocieze automat cu mouse-ul nostru. Vă sugerăm fie să vă opriți Mac-urile, fie să conectați/împerecheați un alt mouse pentru a le satisface nevoia.
Rețineți că, dacă încercați să asociați un Apple Magic Mouse mai vechi, vi se poate solicita să introduceți un cod PIN după asocierea dispozitivului. Aparent, aceste dispozitive mai vechi au un cod PIN hardcoded de 0000. Am introdus acesta și s-a asociat fără probleme.
Reglaj fin
În panoul Dispozitive de indicare în care ați asociat mouse-ul, puteți atinge mouse-ul pentru a vedea mai multe opțiuni. Oricare buton de pe un mouse standard cu două butoane poate fi programat pentru a face mai multe sarcini, de la o singură atingere standard la o acțiune de ciupire și multe altele în afară. Nu am găsit suport similar pentru aceste acțiuni în noul suport pentru mouse discutat mai sus.
Mai multe opțiuni sunt disponibile de pe ecranul AssistiveTouch. Din secțiunea Cursor, puteți opta pentru ca pe ecran să apară un cursor de mouse mai mare. De asemenea, puteți schimba culoarea cursorului din griul implicit.
Mai jos, panoul AssistiveTouch este o opțiune de urmărire a vitezei, care controlează rapid că mouse-ul tău se deplasează pe ecran. Am considerat că setarea implicită este mult prea rapidă pentru a face față, așa că am mutat-o către opțiunea broască țestoasă.
Există multe mai multe setări în AssistiveTouch și în meniurile Accesibilitate, dar aceasta acoperă elementele de bază.
Cum este să folosești mouse-ul pentru accesibilitate
Din nou, suportul pentru accesibilitate nu este un adevărat suport pentru mouse. Probabil că este mai bine să ne gândim la el mai puțin la un mouse de computer și mai mult la un deget de la distanță. Cursorul mouse-ului poate interacționa cu ecranul în același mod în care face degetul. Poate atinge, poate trage, dar, ca și în cazul noului suport general pentru mouse, nu poate grupa elemente selectate de pe desktop. Cu toate acestea, puteți folosi cursorul mouse-ului pentru a face gesturi de glisare, cum ar fi o glisare în jos pentru a deschide Centrul de notificări.
Cu ajutorul mouse-ului Accesibilitate, nu puteți face clic și trage peste text pentru a-l evidenția. În schimb, a trebuit să facem dublu clic (sau, într-adevăr, să atingem de două ori) pe o linie de text care ar evidenția întreaga secțiune. Apoi puteți apuca paletele de pe ambele părți ale zonei selectate pentru a o tăia.
Unele gesturi de glisare sunt mai greu de realizat decât altele. S-a dovedit foarte dificil să glisați în sus din partea de jos a unei aplicații pentru a o închide sau a deschide ecranul de blocare. Făcând clic pe cercul AssistiveTouch pentru a accesa un buton de pornire virtual funcționează mai bine.
După ce ați folosit caracteristicile indicatorului de accesibilitate Bluetooth pe un iPad și un iPhone, este clar că aceasta nu este cu adevărat o alternativă superioară utilizării unei cifre dacă puteți. Este foarte bun pentru a naviga pe telefon și a interacționa cu aplicațiile fără a-ți folosi mâna direct și, ca caracteristică de accesibilitate, are foarte mult sens. Dacă sunteți în căutarea unei experiențe desktop tradiționale folosind un mouse pe un iPad, noul suport pentru mouse și trackpad descris în prima parte a acestui articol vă va fi de folos.
