Cum să upgradezi SSD-ul Steam Deck-ului tău
Publicat: 2023-05-14
Apoi, deconectați complet bateria și scoateți vechiul SSD.
Scoateți scutul ESD de pe vechiul SSD și puneți-l pe cel nou.
Reconectați bateria, instalați noul SSD, apoi puneți la loc și fixați scutul plăcii și placa din spate.
Intenționați să înlocuiți unitatea solid-state (SSD) a Steam Deck-ului, dar nu știți cum să o faceți? Puteți actualiza SSD-ul Steam Deck-ului dvs. fără prea multe bătăi de cap în mai puțin de jumătate de oră. Vă vom ghida prin procedura de înlocuire a SSD-ului Steam Deck într-un ghid pas cu pas ușor de urmat.
De ce ai nevoie
Pasul 1: Puneți Steam Deck-ul în carcasa sa de transport
Pasul 2: Deșurubați cele 8 șuruburi care țin placa din spate
Pasul 3: Deschideți placa din spate și scoateți-o
Pasul 4: Deșurubați protecția plăcii
Pasul 5: Deconectați bateria
Pasul 6: Scoateți vechiul SSD și capacul său ESD
Pasul 7: Plasați ecranul ESD pe noul SSD și instalați-l
Pasul 8: Reconectați bateria Steam Deck
Pasul 9: Puneți la loc scutul plăcii și fixați-l cu șuruburi
Pasul 10: Fixați capacul înapoi și fixați-l cu șuruburi
De ce ai nevoie
Înainte de a începe, să enumerăm instrumentele de care aveți nevoie pentru procedura de actualizare a SSD-ului Steam Deck.
Mai întâi, aveți nevoie de o șurubelniță Phillips #0 și #1. Dacă vă aflați în afara SUA, acele două dimensiuni sunt cunoscute ca PH0 și PH1. Ai nevoie și de o pensetă.
Vă recomandăm să utilizați o șurubelniță cu cap plat cu cap de 1,2 mm în loc de șurubelnița Phillips nr. 1 pentru a îndepărta șuruburile plăcii din spate. Cele două șuruburi inferioare care țin placa din spate - prezentate în fotografia de mai jos - sunt mult mai ușor de îndepărtat cu un cap plat de 1 mm. O șurubelniță Phillips nr. 1 este prea largă pentru a îndepărta acele șuruburi fără a deteriora plasticul din jurul orificiilor pentru șuruburi.

În continuare, veți avea nevoie de un instrument indiscret. Am folosit un vechi card de fidelitate din plastic, dar puteți folosi un șapcă din plastic sau un spudger. Și, desigur, veți avea nevoie de un SSD. SSD-ul SABRENT Rocket 2230 1TB PCIe 4.0 este o alegere excelentă, deși puțin costisitoare, dacă nu știți ce SSD să obțineți.

SABRENT Rocket 2230 NVMe 4.0 1TB
SSD-ul SABRENT Rocket 2230 NVMe este o alegere excelentă pentru a vă actualiza SSD-ul Steam Deck.
Dacă dețineți un Steam Deck de 64 GB, nu vă faceți griji; este posibil un upgrade SSD de 64 GB Steam Deck. Procedura este aceeași ca și în cazul altor versiuni, deoarece unitatea de stocare eMMC arată la fel ca un SSD 2230 M.2 găsit la alte modele și este conectată la același slot M.2.
În cele din urmă, vă recomandăm să faceți o copie de rezervă a Deck-ului dvs. cu Clonezilla și apoi să copiați imaginea SSD clonată pe noul SSD. În acest fel, nu va trebui să reinstalați SteamOS, să vă descărcați din nou jocurile și aplicațiile și să aplicați din nou toate setările și ajustările pe care le-ați făcut înainte.
Atenție: Scoateți cardul SD, dacă aveți unul instalat, înainte de a începe procedura de înlocuire a SSD-ului dacă nu doriți să îl rupeți în jumătate!
Pasul 1: Puneți Steam Deck-ul în carcasa sa de transport
Odată ce scoateți cardul SD, dacă aveți unul, deschideți carcasa de transport Steam Deck și plasați Deck-ul în ea, astfel încât să fie ghemuit acolo, prevenind orice clătinare sau deteriorare a stick-urilor analogice.

Pasul 2: Deșurubați cele 8 șuruburi care țin placa din spate
Apoi, scoateți cele opt șuruburi care țin placa. Puteți folosi o șurubelniță Phillips nr. 1, dar, după cum am spus, îndepărtarea lor cu un cap plat de 1,2 mm este mult mai ușoară.
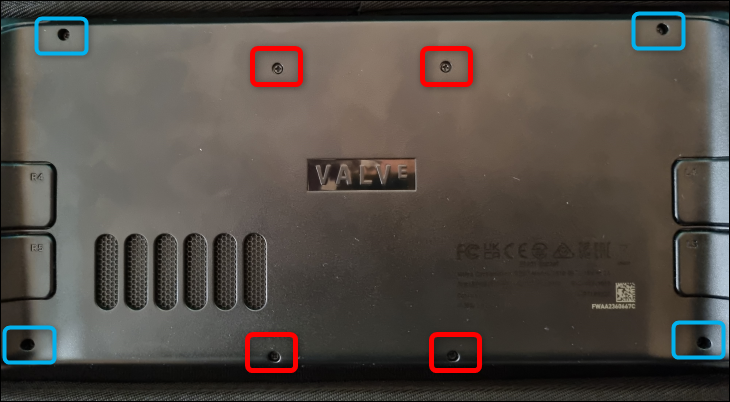
Șuruburile marcate cu roșu sunt mai scurte, în timp ce cele albastre sunt mai prelungite. Nu amestecați cele două grupuri când puneți la loc capacul din spate. De asemenea, asigurați-vă că țineți evidența șuruburilor și nu le puneți greșit.
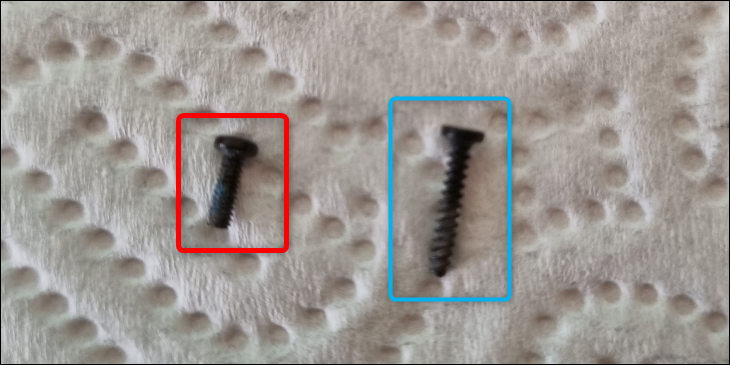
Pasul 3: Deschideți placa din spate și scoateți-o
Acum este timpul să deschideți capacul. Începeți fie cu mânerul din dreapta, fie cu mânerul din stânga, deoarece clemele de blocare de sub acele două puncte sunt cel mai ușor de slăbit. După ce decuplați câteva cleme de blocare, deconectați restul cu unghiile sau cu un instrument indiscret.

După ce deconectați fiecare clemă de blocare, îndepărtați complet placa din spate și treceți la pasul următor.
Pasul 4: Deșurubați protecția plăcii
Interiorul Deck-ului ascunde PCB-ul împreună cu ecranul plăcii din metal. Vrem să scoatem scutul. Trei șuruburi fixează ecranul, dintre care unul se ascunde sub un dreptunghi de folie metalică lipită de scut.


Ar trebui să îndepărtați doar parțial folia. Folosiți penseta pentru a face asta și faceți-o încet, ca atunci când încercați să îndepărtați un autocolant de hârtie fără a-l rupe.
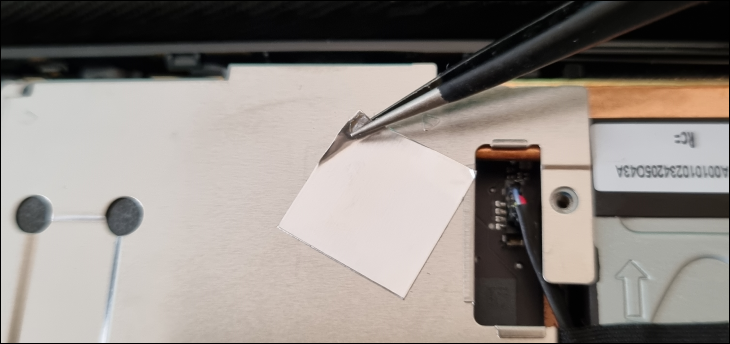
Trageți cu răbdare folia până când descoperă șurubul ascuns. Trageți-l până când aveți suficient spațiu pentru a îndepărta șurubul cu o șurubelniță. Utilizați o șurubelniță Phillips #1 pentru acest șurub.
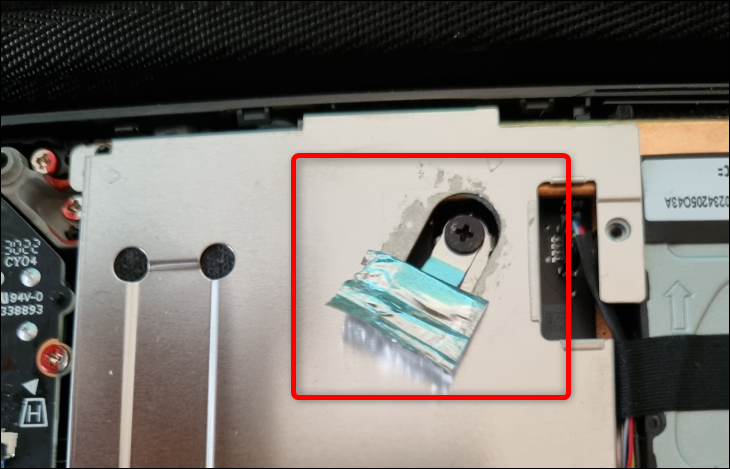
Scoateți celelalte două șurubelnițe cu un Phillips #0.
După ce scoateți toate cele trei șuruburi, trageți scutul în sus cu degetele și scoateți-l.

Pasul 5: Deconectați bateria
Acum ați descoperit PCB-ul și SSD-ul. Dar înainte de a deconecta SSD-ul, deconectați bateria.
Clapeta de tragere a bateriei este ascunsă între baterie și carcasă. Eliberați-l cu degetul sau penseta.

Apoi, țineți ferm clapeta de tragere a bateriei cu degetele și trageți conectorul bateriei direct spre baterie până când îl decuplați complet.

Mișcați-l puțin la stânga și la dreapta în timp ce îl trageți pentru a-l deconecta mai ușor.
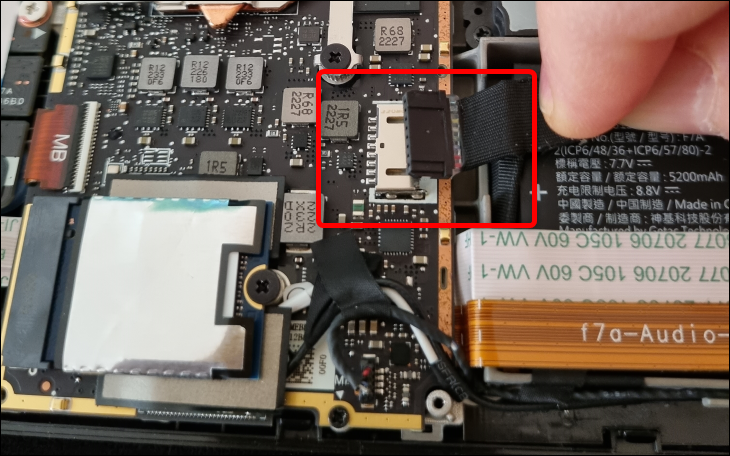
După ce îl deconectați complet, treceți la pasul următor.
Pasul 6: Scoateți vechiul SSD și capacul său ESD
Acum ar trebui să eliminați vechiul SSD. Scoateți șurubul cu un Phillips nr. 1, apoi prindeți ușor SSD-ul cu degetul mare și arătător și scoateți-l.

După ce scoateți SSD-ul, trageți capacul de descărcare electrostatică (ESD) - scutul metalic care înconjoară SSD-ul și protejându-l de interferențele electrostatice de la alte componente - ținând scutul și trăgând ușor SSD-ul în direcția opusă.

Pasul 7: Plasați ecranul ESD pe noul SSD și instalați-l
După ce îndepărtați ecranul de pe vechiul SSD, puneți-l pe cel nou. Am ținut SSD-ul de părți și am împins încet ecranul până a acoperit complet unitatea de stocare.
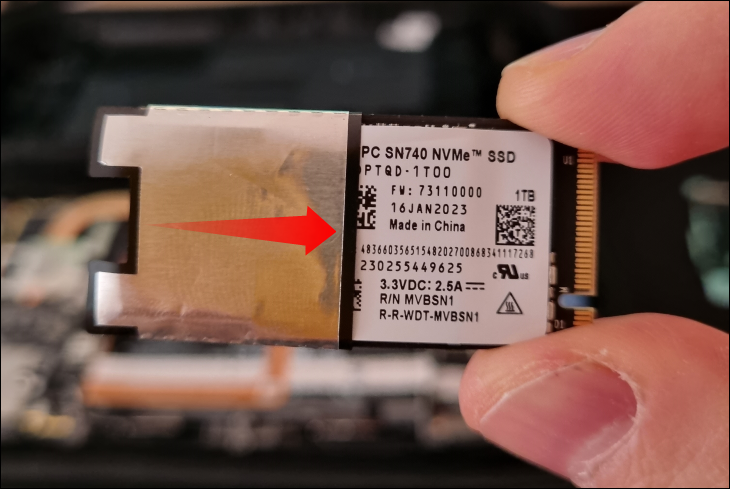
Dacă SSD-ul dvs. este prea lat pentru a acoperi scutul ESD pe el, separați scutul cu pensete sau degete - scutul ESD este o bandă acoperită cu un strat subțire de metal care înconjoară SSD-ul și este lipit împreună la capete - înfășurați-l în jurul SSD nou și strângeți cele două capete acoperite cu adeziv pentru a le lipi înapoi împreună.
Odată ce înfășurați scutul de descărcare electrostatică (ESD) în jurul noului SSD, plasați SSD-ul în interiorul slotului M.2 și fixați-l cu un șurub. Nu exagera; opriți-vă odată ce simțiți rezistența peretelui dur de la șurub.

Pasul 8: Reconectați bateria Steam Deck
După ce ați securizat SSD-ul, puteți reconecta bateria. Procedura de reconectare este mult mai ușoară decât deconectarea bateriei. Puneți conectorul din plastic în interiorul carcasei metalice și împingeți-l de margine până când este complet introdus, ca în fotografia de mai jos.

Pasul 9: Puneți la loc scutul plăcii și fixați-l cu șuruburi
Acum că ați conectat conectorul bateriei, puneți la loc capacul de protecție și fixați-l cu șuruburi. Nu uitați să puneți la loc folia de aluminiu care acoperă șurubul ascuns și să vă asigurați că scutul plăcii nu strivește cablul ventilatorului!
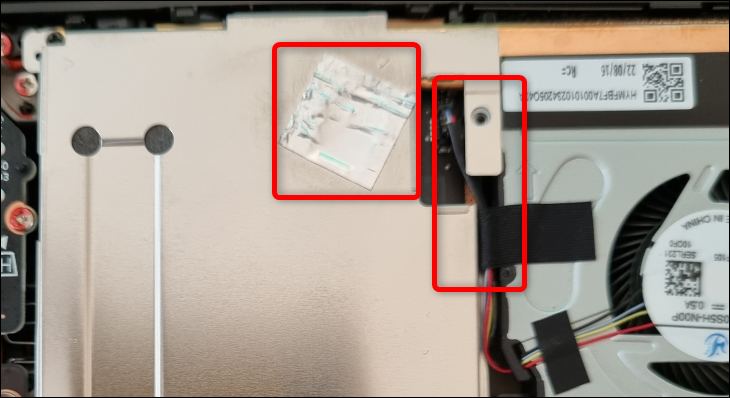
Pasul 10: Fixați capacul înapoi și fixați-l cu șuruburi
Apoi, prindeți capacul din spate la spate, plasându-l peste partea din spate, apoi țineți Deck-ul în timp ce îl apăsați ușor până când clemele de blocare se fixează. Odată ce ați fixat strâns capacul, fără niciun spațiu între acesta și carcasa frontală, înșurubați înapoi cele opt șuruburi care îl mențin la loc. Asigurați-vă că nu amestecați șuruburile scurte și lungi!

Întreaga procedură de înlocuire a SSD-ului Steam Deck nu ar trebui să vă ia mai mult de jumătate de oră din timpul dumneavoastră. După ce ați terminat de actualizat SSD-ul Steam Deck-ului, fie copiați imaginea clonă pe noul SSD, fie reinstalați SteamOS. Dacă optați pentru cel din urmă, asigurați-vă că citiți ghidul nostru despre cum să reinstalați SteamOS pe Steam Deck.
LEGE: Cum să emulați GameCube pe puntea dvs. Steam
