Cum să upgradezi hard disk-ul PS4 la un SSD pentru timpi de încărcare mai rapid
Publicat: 2022-01-29Viitorul PlayStation 5 de la Sony are un SSD încorporat, dar până când acea consolă se materializează, ești blocat cu timpi de încărcare îngrozitor de lenți pe PS4. Între timp, puteți face upgrade la unitatea SSD a consolei dvs. actuale și puteți da o viață nouă unei mașini de jocuri vechi.
Hard disk-ul de 5400 RPM care vine cu PS4 și PS4 Pro este lent. În general, nu sunt un cumpărător de tip „ziua lansării”, așa că chiar și atât de târziu în durata de viață a PS4, un SSD a fost un upgrade frumos. Nu va face timpii de încărcare instantanei, dar îi poate reduce cu 10 până la 20 de secunde sau mai mult. Fiecare joc este, totuși, diferit, iar unii s-ar putea să nu văd beneficii notabile, dar hei, când stai acolo așteptând, fiecare secundă contează.
Nu trebuie să vă faceți griji prea mult cu privire la alegerea celui mai rapid SSD posibil, dar va trebui să vă asigurați că cumpărați un model de 2,5 inchi – nu SSD-urile M.2 care au devenit populare în PC-uri recent. Folosesc acest model Western Digital Blue, care oferă performanțe grozave la preț.
Schimbarea unității în sine este extrem de simplă - tot ce aveți nevoie este o șurubelniță. Cu toate acestea, va trebui să faceți mai întâi o copie de rezervă a tuturor datelor, să reinstalați sistemul de operare PS4 pe noua unitate și apoi să vă restaurați datele, ceea ce poate fi puțin confuz la început. Pentru asta, veți avea nevoie de una (poate două) unități USB. Dacă este făcut corect, totuși, întregul proces ar trebui să dureze doar 15 minute sau cam asa ceva. Să parcurgem treptele.
Pasul 1: Faceți o copie de rezervă a salvărilor de joc
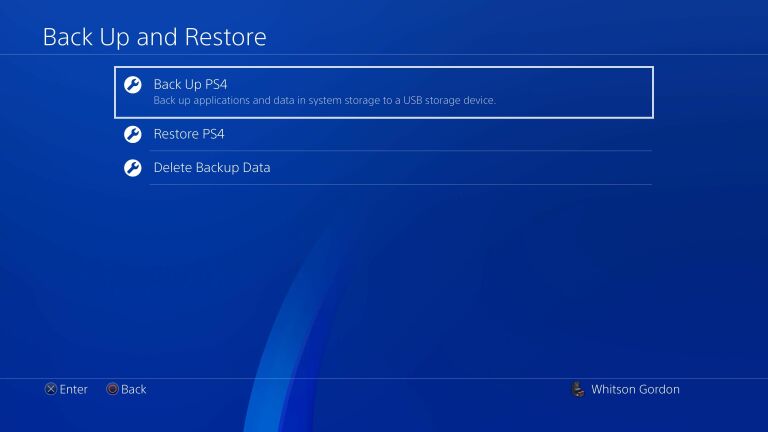
Deoarece veți începe din nou cu o unitate curată, va trebui să faceți o copie de rezervă a tuturor datelor înainte de a ridica șurubelnița. Aveți nevoie de o unitate USB pentru a face copii de rezervă ale salvărilor de joc și ale altor date, cu excepția cazului în care sunteți abonat PlayStation Plus, caz în care puteți face copii de rezervă în cloud. Oricum, trofeele tale nu vor fi incluse. Dacă vă pasă, mergeți la secțiunea Trofee din meniul PS4, apăsați butonul Opțiuni de pe controler și selectați Sincronizare trofee cu PSN .
Introduceți unitatea USB și mergeți la Setări > Sistem > Backup și restaurare din ecranul de start. Selectați opțiunea Backup—cu siguranță doriți să faceți o copie de rezervă a datelor salvate, deoarece aceasta include salvările din joc. Puteți, opțional, să faceți copii de rezervă pentru aplicații precum Netflix dacă doriți să evitați să le redescărcați pe toate.
Dacă vă abonați la PS Plus, puteți, în schimb, să mergeți la Setări > Gestionarea datelor salvate în aplicație > Date salvate în stocarea sistemului și selectați Încărcați în stocarea online.
Odată ce acest proces s-a încheiat, închideți-vă complet PS4 accesând Pornire > Opțiuni de alimentare > Opriți PS4 . Nu vrei să fii în modul de odihnă. Așteptați ca lumina să nu mai clipească pentru a vă asigura că este complet stinsă, apoi deconectați cablul de alimentare înainte de a continua.
Pasul 2: Înlocuiți unitatea

Sony a făcut ca înlocuirea hard disk-ului să fie foarte ușoară. Dacă aveți PlayStation 4 originală , glisați panoul lucios din partea de sus a unității spre stânga până când se desprinde complet. Deșurubați șurubul cel mai aproape de dvs. din stânga, apoi trageți cușca hard diskului spre dvs. Deșurubați cele patru șuruburi care țin unitatea în loc și înlocuiți-o cu SSD-ul dvs.
Dacă aveți un PS4 Slim , întoarceți unitatea. În partea dreaptă a porturilor, există o bucată de plastic neagră cu text pe ea - aplicați o presiune și glisați-o spre dreapta pentru a o îndepărta. Scoateți șurubul mare de dedesubt, apoi glisați cușca unității în afara părții laterale a PS4 folosind panglica neagră. Deșurubați cele patru șuruburi care țin unitatea în loc și înlocuiți-o cu SSD-ul dvs.

Pe PS4 Pro , întoarceți unitatea și căutați capacul hard diskului din dreapta porturilor. Găsiți crestătura din lateral și folosiți degetul pentru a o deschide - este un fel ca o ușă mică. (A trebuit să aplic o cantitate decentă de forță pentru a-l deschide, dar kilometrajul dvs. poate varia.) Scoateți șurubul care se află sub el și glisați în afara carcasei hard diskului. Deșurubați cele patru șuruburi care țin unitatea în loc și înlocuiți-o cu SSD-ul dvs.
După ce ați introdus SSD-ul în PS4, închideți-l pe tot și conectați-l din nou. Înainte de a-l porni, totuși, va trebui să vă îndreptați spre computer.
Pasul 3: Reinstalați software-ul PS4
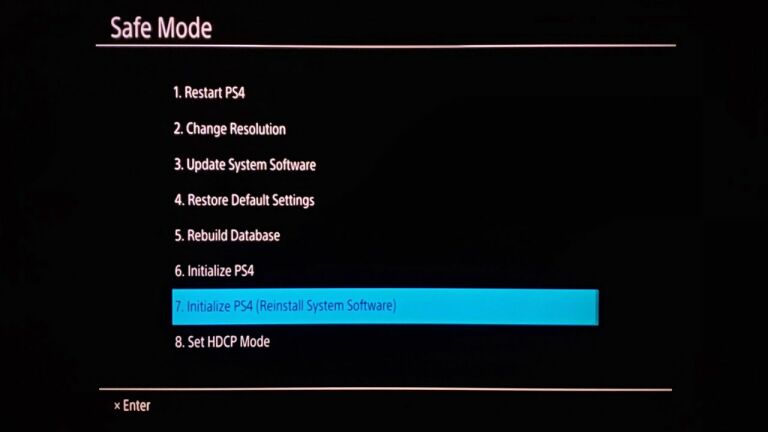
Pe computer, introduceți oa doua unitate USB (nu cea pe care o utilizați pentru backup-ul PS4). Faceți clic dreapta pe unitate în Windows Explorer și alegeți Formatare, cu FAT32 ca sistem de fișiere. Creați un folder pe unitatea numit PS4 și în acel folder creați un alt folder numit UPDATE .
Apoi, mergeți la această pagină de pe site-ul Sony și derulați în jos la PS4™ Complete System Software File - nu doriți fișierul Software Update în partea de sus a paginii, doriți software-ul complet pentru reinstalare pe o unitate nouă.
Faceți clic pe linkul „Sunt de acord cu termenii și descărcați software-ul complet” și salvați fișierul în folderul UPDATE pe care l-ați creat mai devreme. Nu redenumiți fișierul - trebuie să fie numit PS4UPDATE.PUP pentru a funcționa.
Scoateți unitatea flash și întoarceți-vă la PS4. Va trebui să conectați controlerul cu un cablu USB, apoi să apăsați și să țineți apăsat butonul de pornire până când auziți al doilea bip - aproximativ șapte secunde - acest lucru vă va aduce în modul sigur. Selectați opțiunea Inițializare PS4 (Reinstalare software de sistem) și apăsați X.
Introduceți unitatea USB cu fișierul de actualizare și apăsați OK pe ecran. Odată ce găsește actualizarea, alegeți Următorul pentru a instala software-ul PS4 pe noua ta unitate rapidă. Când procesul se termină, PS4 va reporni și vă va lăsa pe ecranul de configurare inițială.
Pasul 4: Restaurați datele și reinstalați jocurile
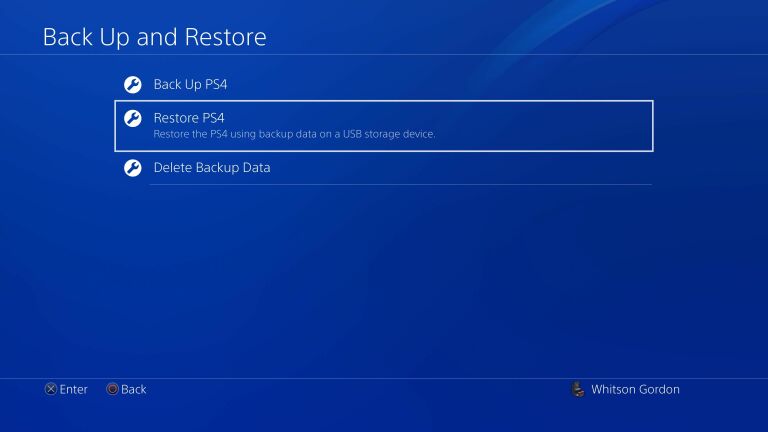
Va trebui să vă conectați din nou la contul dvs. PlayStation, ca și cum ați configura un nou PS4 pentru prima dată. Înainte de a continua, totuși, trebuie să restabiliți datele pentru care ați făcut backup inserând unitatea USB și mergând la Setări > Sistem > Backup și restaurare > Restaurare PS4 .
Dacă ați făcut o copie de rezervă prin PS Plus, mergeți la Setări > Gestionarea datelor salvate în aplicație > Date salvate în stocarea online > Descărcați în stocarea sistemului .
Apoi, trebuie să re-descărcați și/sau să reinstalați jocurile, dar odată ce ați terminat, ar trebui să puteți să vă întoarceți ca și cum nu ați plecat niciodată – și cu timpi de încărcare mai scurti, care vă vor face să jucați cât mai repede posibil.

