Cum să vă actualizați laptopul: un ghid parte cu parte
Publicat: 2022-01-29Chiar dacă este argintiu sau albastru la exterior, pentru majoritatea oamenilor, un laptop arată ca o cutie neagră de nepătruns în interior - nu ai visa să-l deschizi. Unele caiete, într-adevăr, fac tot posibilul să te țină departe. Dar dacă puteți elimina panoul inferior al laptopului, sunt șanse mari să existe ceva înăuntru – sau poate mai multe lucruri – pe care să le puteți face upgrade.
Notebook-urile, desigur, nu sunt nici pe departe la fel de flexibile ca PC-ul dvs. desktop tipic atunci când vine vorba de schimburi de hardware. Dar modernizarea laptopului, în limitele a ceea ce va permite, poate fi o modalitate excelentă de a obține mai multă viață din el. În funcție de model, este posibil să puteți adăuga mai multă memorie de sistem (RAM) pentru a o face mai receptivă, să actualizați unitatea de stocare pentru o creștere a capacității și a performanței sau să înlocuiți bateria pentru a întineri capacitatea de încărcare pe care o avea aparatul atunci când era nou.
Totuși, ceea ce puteți face singur variază de la un model de laptop la un model de laptop. Acest ghid vă ajută să identificați componentele laptopului pe care le puteți (și nu le puteți) actualiza și cum să le înlocuiți. Vom discuta chiar și despre elemente precum radioul Wi-Fi și procesorul grafic (GPU) și cum să gestionăm orice probleme de garanție care ar putea apărea dacă efectuați upgrade-uri.
Upgrade-urile vă pot anula garanția laptopului?
În primul rând: să discutăm despre garanții înainte de a trece la upgrade-uri. Pentru a trece la urmă, implicarea în procesul de modernizare sau înlocuire a pieselor laptopului dvs. nu va anula garanția acestuia în sine. FTC a declarat clar că nu puteți anula o garanție prin ruperea unui sigiliu și, mai recent, agenția a anunțat planuri de a lua măsuri împotriva companiilor care încearcă să-și împiedice clienții să repare produsele.
Asta nu este, totuși, o licență pentru a te scufunda vrând-nevrând cu șurubelniță și clește. Garanția nu va acoperi daunele care ar putea apărea din eforturile dvs. de actualizare. Dacă nu sunteți încrezător că puteți face un upgrade pe cont propriu, căutați un atelier de reparații calificat sau un prieten sau o rudă pricepută la computer pentru a face treaba.
Deci, ce mai exact pot face upgrade?
Acesta este un ghid general pentru laptopurile produse de la începutul anilor 2010 încoace, adică în ultimul deceniu. Nu va acoperi fiecare configurație, dar ar trebui să se apropie destul de mult. Totuși, veți întâlni cu siguranță excepții.
Modelele timpurii de laptopuri Microsoft Surface și tastaturile lor acoperite cu material textil, de exemplu, sunt în mare parte lipite împreună și aproape imposibil de deschis fără deteriorare. Sau, o altă limitare: Unele MacBook-uri Apple folosesc componente lipite în loc de componente detașabile.

Acestea fiind spuse, în medie, următoarele componente sunt de obicei actualizabile într-un laptop tipic de afaceri sau de consum:
Memoria principală a sistemului (RAM).
Spațiul de stocare principal, care poate veni sub forma unei unități SSD M.2 sau mSATA sau a unui SSD sau hard disk de 2,5 inchi.
Spațiul de stocare secundar, dacă este prezent (de obicei, un hard disk de 2,5 inchi și numai la modelele mai mari).
Pachetul de baterii.
Cardul wireless/Bluetooth.
În schimb, următoarele părți nu sunt aproape niciodată upgradabil:
Procesorul (CPU)
Cipul grafic (GPU)
Fiecare componentă de mai sus are propria sa secțiune în acest ghid, în care vă vom explica cum să identificați dacă poate fi actualizată în laptopul dvs.
Acest ghid nu discută despre componentele laptopului care sunt adesea proprietare sau prea specifice pentru ca noi să oferim sfaturi generale despre, cum ar fi afișajul, tastatura și touchpad-ul. Înlocuirea acestora este uneori posibilă, în funcție de model și de disponibilitatea pieselor. Dar în aproape toate cazurile, acestea ar intra în categoria unei reparații, mai degrabă decât a unui upgrade. (De obicei, veți schimba o componentă ruptă cu una identică funcțională.)
Noțiuni introductive (și instrumentele de care veți avea nevoie)
În mod ideal, veți dori mai întâi să găsiți un manual de service pe site-ul de asistență al producătorului laptopului dvs. care să descrie cum să efectuați upgrade-uri de bază. Dacă nu puteți, majoritatea notebook-urilor sunt relativ ușor de întreținut. Modelele populare pot avea videoclipuri de reparații pro sau amatori pe YouTube, deși ar trebui să luați în considerare expertiza afișului videoclipului înainte de a vă baza pe deplin pe unul. (De asemenea, asigurați-vă că modelul dvs. precis este de fapt cel care este actualizat!) După cum sa menționat, orice actualizare pe care o efectuați este pe propriul risc, așa că vă sugerăm cu tărie să faceți mai întâi cercetarea și să nu vă zgâriți cu setul de instrumente.
Multe laptop-uri pot fi actualizate fără alte instrumente decât câteva șurubelnițe Philips (a avea mai multe la îndemână, cu capete mai mari sau mai mici, este o idee bună), sau în unele cazuri diferite dimensiuni de șurubelniță cu cap stea sau Torx. În absența unui manual de service care să vă spună dimensiunea (mările) sau tipurile de care aveți nevoie, răsturnați laptopul și vedeți ce se potrivește. Majoritatea laptopurilor vor folosi șuruburi de aceeași dimensiune în interior și în exterior pentru o întreținere mai simplă, dar nu întotdeauna.

Nu te grăbi; Nu încercați niciodată să forțați un șurub cu o șurubelniță care nu se potrivește perfect cu capul șurubului. Este prea ușor să scoateți sau să scobiți capul unui șurub în acest fel, ceea ce vă lasă cu o problemă mult mai mare.
Acesta este procesul general pentru a ajunge la curajul unui laptop:
Închideți, deconectați laptopul și închideți-i capacul.
Pe un birou sau pe o altă suprafață plană și rezistentă, așezați laptopul cu susul în jos pe un prosop sau altă cârpă moale pentru a evita zgârieturile (și prinde șuruburile rătăcite).
Desfaceți șuruburile care țin panoul inferior al laptopului în poziție și (cu ușurință!) scoateți panoul.
Un card de credit sau un instrument de tăiere din plastic poate ajuta la separarea panoului de șasiu dacă este ținut de cleme sau dacă este încăpățânat. Nu forțați niciodată nimic!
Apoi puneți panoul de jos deoparte și separați șuruburile pe care le-ați îndepărtat de pe panou înainte de a continua.

Puteți folosi vase sau tăvi mici - una pentru șuruburi exterioare și una pentru șuruburi interioare - pentru a ține șuruburile după ce le scoateți. (Rețineți că unele laptop-uri folosesc șuruburi de reținere „captive”, care se vor slăbi, dar nu vor ieși din panou.) Lungimile șuruburilor pot varia, așa că acordați o atenție deosebită când le îndepărtați; nu vrei să returnezi un șurub prea lung în gaura greșită. (Fie nu va intra până la capăt, fie chiar ar putea provoca daune așa cum face.) Suntem parțiali față de tăvile de piese magnetice pentru a menține șuruburile separate, dar fixate. (Le puteți găsi grozave pentru șuruburi pentru PC la doar câțiva dolari de la vânzători la fel de diverși precum Micro Center și Harbour Freight.)

Dacă aveți de-a face cu un amestec de lungimi de șuruburi, totuși, o alternativă bună este să le lipiți pe o coală de hârtie în pozițiile relative în care au ieșit de pe laptop. (O schiță brută pe hârtia de pe partea inferioară a laptopului și poziția orificiilor pentru șuruburi de pe acesta vor ajuta, de asemenea.)
Instrumente de upgrade pentru PC de luat în considerare...
Sfat profesionist: Păstrați toate piesele pe care le înlocuiți! Dacă trebuie să trimiteți laptopul pentru service în garanție, ar trebui să reinstalați piesele originale înainte de a face acest lucru. Motivul este simplu: dacă departamentul de service decide să înlocuiască piese sau întregul laptop, piesele pe care le-ai schimbat nu vor dispărea în acest proces. (Dacă decideți oricum să aruncați piesele, faceți-o corect; multe magazine de electronice le vor recicla gratuit.)
Bine, laptopul tău este acum deschis pentru afaceri! Să trecem prin componentele individuale.
SO-DIMM, atât de bine: modernizarea memoriei laptopului
Creșterea memoriei cu acces aleatoriu (RAM) a unui computer este una dintre cele mai comune upgrade-uri. Adăugarea de memorie RAM oferă aproape întotdeauna un multitasking superior și o capacitate de răspuns îmbunătățită.
Producătorii de laptopuri apelează tot mai mult la memorie lipită, totuși, în special la modelele premium subțiri și ușoare, ceea ce face imposibilă upgrade-urile de memorie. De unde știi dacă laptopul tău are memorie lipită? Citiți specificațiile sale — dacă tipul de memorie începe cu „LP”, ca în LPDDR3 sau LPDDR4X, este lipit pe loc și nu aveți noroc.
Pe de altă parte, dacă laptopul dumneavoastră are sloturi SO-DIMM, memoria dumneavoastră poate fi actualizată. (SO-DIMM-urile sunt module RAM specifice laptop-urilor, mai scurte decât DIMM-urile clasice care funcționează în desktop-urile tradiționale de dimensiune completă.) Specificațiile PC-ului sau manualul de service ar trebui să enumere numărul de sloturi de memorie (unul sau două sunt comune), tipul de memorie și viteza (DDR4-2666, DDR4-3200 și așa mai departe), numărul de pini (DDR4 va fi de 260 de pini) și cantitatea maximă acceptată în gigaocteți (GB). O aplicație precum HWiNFO64 vă poate spune toate acestea, împreună cu câtă memorie este instalată în prezent; Site-ul Crucial System Scanner este și mai simplu. Va trebui să cumpărați module de memorie care se potrivesc exact cu specificațiile corecte. Dacă laptopul are DDR4, veți avea nevoie de DDR4, de exemplu.

Utilizați aceste instrucțiuni pentru a vă planifica actualizarea memoriei:
Utilizarea dvs. determină de câtă memorie aveți nevoie. Minimumul strict pentru un laptop cu Windows sau macOS care răspunde rezonabil este de 8 GB, deși veți dori 16 GB pentru multitasking mult îmbunătățit. Unele laptopuri acceptă până la 32 GB sau 64 GB (și unele stații de lucru 128 GB) pentru nevoi de calcul extreme.
Fiecare slot SO-DIMM are o capacitate maximă per modul. Nu-l depăși. Dacă o faci, modulul nu va funcționa. (De exemplu, dacă fiecare slot are până la un SO-DIMM de 16 GB, nu încercați să instalați două SO-DIMM de 32 GB.) De asemenea, pentru cele mai bune rezultate, potriviți viteza de memorie recomandată. Cele mai potrivite perechi de SO-DIMM sunt cele mai bune.
Dacă laptopul dvs. are două sloturi SO-DIMM, dar numai unul este ocupat, puteți instala pur și simplu un alt modul în celălalt slot. Nu trebuie să aibă aceeași capacitate - de exemplu, puteți instala un modul de 8 GB alături de un modul de 4 GB pentru a obține 12 GB în total - dar ar trebui să aibă aceeași viteză de vârf nominală (cum ar fi DDR4-2666). Dacă ambele sloturi sunt ocupate și intenționați să înlocuiți ambele module, cumpărați un kit de memorie asociat cu module de aceeași capacitate și viteză (cum ar fi un kit de 16 GB care conține două stick-uri de 8 GB) pentru performanță și compatibilitate maxime. Din nou, respectați recomandările privind capacitatea maximă per modul și viteza memoriei de la producătorul laptopului.
Rămâneți la mărcile majore de memorie care oferă o garanție pe viață, cum ar fi Corsair, Crucial și Kingston, pentru a numi câteva. De asemenea, este inteligent să cumpărați de la un punct de vânzare care oferă returnări gratuite și ușoare în cazul în care memoria se dovedește incompatibilă (ceea ce este rar, dar apare). Cel mai sigur pariu este să cumpărați memorie RAM de la producătorul laptopului sau de la magazinul care v-a vândut aparatul, deși acestea sunt, de asemenea, probabil să fie cele mai scumpe opțiuni.
Procedura de actualizare a memoriei variază de la laptop la laptop; urmați manualul de service dacă îl aveți. În caz contrar, iată procesul general.
Mai întâi, localizați sloturile SO-DIMM de pe placa de bază . Laptopul din fotografia de mai jos are două sloturi, fiecare cu un modul de memorie instalat. Un modul este deja lansat și gata pentru îndepărtare.

Pentru a scoate un modul existent, împingeți simultan clemele de fixare în fiecare parte cu degetele mari. Modulul va apărea într-un unghi. Prinde-i părțile laterale cu degetul mare și arătător și trage-l ușor în direcția în care este înclinat. Ar trebui să vină gratuit cu un efort minim.
Noile module vor merge în același mod, introduse în unghi. Crestătura de-a lungul știfților aurii care căptușesc partea inferioară a modulului permite doar introducerea într-un singur sens. (Nu atingeți știfturile de aur, ca nu cumva să transferați uleiuri din vârful degetelor și să împiedicați performanța.) Împingeți modulul ferm, dar ușor în slot până când se oprește (pinii aurii ar trebui să fie doar vizibili), apoi apăsați partea de sus a modulului în jos până când clemele de fixare îl țin pe loc. Nu forțați niciodată nimic! Opriți dacă modulul nu intră ușor; există o singură modalitate corectă de a o introduce.
După ce reasamblați laptopul, ar putea dura câteva secunde suplimentare pentru a porni (și poate emite un bip în timpul procesului), deoarece recunoaște noua memorie RAM. Rularea unui test de memorie înainte de pornire, cum ar fi Memtest86+, de pe o unitate flash timp de câteva ore sau peste noapte, este o precauție înțeleaptă pentru a vă asigura că noua memorie nu conține erori. Windows 10 are, de asemenea, un instrument de diagnosticare a memoriei Windows încorporat; căutați „test de memorie” din meniul Start pentru a-l găsi.
Give Me Room: upgrade laptop storage (SSD-uri și hard disk-uri)
După adăugarea memoriei, creșterea spațiului de stocare este următoarea actualizare cea mai comună pentru laptop. O nouă unitate de stocare vă poate oferi mai multă capacitate și performanță pentru un sistem mai receptiv, mai ales dacă înlocuiți un hard disk vechi cu o unitate SSD mai modernă. Într-adevăr, trecerea de la un hard disk la un SSD este un turbo boost aproape sigur.
Unitățile de stocare utilizate în laptopuri vin de obicei în unul dintre cele patru tipuri:
Un SSD M.2 care intră într-un slot M.2 (funcționează prin magistrala PCI Express sau SATA).
Un hard disk sau SSD de 2,5 inchi (funcționează prin magistrala SATA).
Un SSD mSATA care intră într-un slot mSATA acum învechit (funcționând, după cum ați putea ghici, prin magistrala SATA).
O memorie SSD sau eMMC lipită (aceasta din urmă se găsește de obicei în cele mai ieftine laptop-uri și nici una nu poate fi actualizată).
Formatul M.2 în formă de stick-of-gum a fost obișnuit în laptopuri de la sfârșitul anilor 2010; fotografia de mai jos prezintă un exemplu.

SSD-urile M.2 folosite la laptopuri vin în dimensiuni sau lungimi variind de la 42 mm (M.2 Type-2242) la 80 mm (M.2 Type-2280), acestea din urmă fiind cele mai comune.
Celălalt format încă folosit este placa de 2,5 inci, folosit mai întâi pentru hard disk-uri rotite și mai târziu pentru SSD-uri.

Unitatea de 2,5 inchi dispare în mare parte în laptopuri, deoarece hard disk-urile sunt eliminate pe măsură ce unitățile de pornire și unitățile M.2 au devenit suficient de ieftine (în timp ce ocupă mult mai puțin spațiu în laptopurile subțiri de astăzi). Celălalt factor de formă pe care l-am menționat, mSATA, a fost un precursor al M.2 care nu a mai fost folosit în laptop-uri noi de câțiva ani, dar încă apare în laptopurile mai vechi. (Înlocuirile sunt încă disponibile dacă sistemul dumneavoastră necesită o astfel de unitate.)
Deci ce format de unitate folosește laptopul tău? Manualul de service vă va spune sau puteți pur și simplu să scoateți panoul de jos și să aruncați o privire. Rețineți că unitatea poate fi acoperită cu un radiator. Dacă nu îl puteți vedea cu ușurință, există posibilitatea ca unitatea să fie doar cipuri lipite pe care nu le puteți actualiza, dar ar putea fi, de asemenea, stratificată sub alte componente. La unele modele, placa de bază și slotul M.2 pot fi accesibile doar de sub tastatură, nu de panoul de jos, motiv pentru care căutarea unui manual de service sau a unui videoclip specific modelului vă poate scuti de unele probleme. Notă: o unitate de pornire cu memorie eMMC nu va fi niciodată upgradabilă, așa că nu are rost să investigați mai departe dacă știți că este ceea ce are laptopul dvs.
Dacă laptopul dvs. folosește o unitate M.2, verificați dacă unitatea folosește magistrala SATA mai veche sau magistrala PCI Express mai nouă și cumpărați un SSD de același tip. Unitatea de schimb pe care o cumpărați va trebui, de asemenea, să aibă aceeași lungime fizică. (Dacă aveți îndoieli, căutați numărul de model al unității, care ar trebui să fie imprimat pe ea.) O problemă cu SSD-urile M.2 moderne care utilizează interfața PCI Express este că veți dori să știți dacă laptopul dvs. acceptă unități PCI Express 3.0 ( foarte probabil) sau PCI Express 4.0 (mult mai puțin probabil). O unitate 4.0 va funcționa într-un laptop 3.0, dar la viteze mai mici și cel mai bine este să se potrivească cu tipurile. (Vedeți mult mai multe despre acest subiect în rezumatele noastre ale celor mai bune SSD-uri M.2 generale și ale celor mai bune SSD-uri PCI Express M.2.)
Cele mai bune SSD-uri M.2 și 2,5 inchi pe care le-am testat pentru laptopuri...
Vezi toate (4 articole)Cumpărătorii de unități de 2,5 inci și mSATA nu trebuie să-și facă griji în privința interfeței sau a lungimii, deoarece acele unități sunt de dimensiune și o interfață (SATA) se potrivește tuturor. (Pentru recomandări de unități, consultați ghidul nostru pentru cele mai bune SSD-uri interne.) Dacă aveți un hard disk de 2,5 inchi în laptop, îl puteți înlocui cu un hard disk de 2,5 inchi de capacitate mai mare sau un SSD de 2,5 inchi. Acesta din urmă ar trebui să pară mult mai rapid decât un hard disk. Singura problemă de montare de verificat (în general, o problemă cu laptopurile mai noi) este grosimea unității de 2,5 inchi . Cele mai recente laptop-uri cu un doc de 2,5 inchi ar trebui să aibă un spațiu liber de 7 mm în interiorul compartimentului și ar trebui să verificați dacă unitatea de 2,5 inchi pe care o introduceți are această înălțime. Unele laptop-uri mai vechi pot avea un compartiment mai spațios, cu o înălțime de 9,5 mm, și poate doriți un distanțier din plastic de la 7 mm la 9,5 mm pentru a umple încăperea suplimentară.


Acum, la instalare. Înlocuirea unității de stocare principală a laptopului înseamnă că va trebui să faceți o copie de rezervă a datelor și să reinstalați sistemul de operare pe noua unitate, o sarcină pe care acest ghid nu o va acoperi. (Începeți aici pentru câteva îndrumări dacă doriți să copiați întreaga instalare Windows pe noua unitate în prealabil, nu să reinstalați Windows; în plus, știți că utilizarea unui serviciu de stocare în cloud este adesea cea mai ușoară pentru copiile de siguranță ale datelor înainte de reinstalare.)
Vom începe cu unități de 2,5 inchi (și vom ajunge la M.2 și mSATA într-un moment). Aceste unități vor fi uneori păstrate într-un caddy, care se conectează la patru colțuri ale unității. Cadrul în sine poate fi înșurubat în laptop, caz în care va trebui să desfaceți mai întâi acele șuruburi. După ce ridicați caddy-ul, vechea unitate poate fi încă legată de conectorul său, așa că anulați-o în continuare. Ar trebui să trageți ușor în timp ce mișcați conectorul dintr-o parte în alta.
Cadrul în sine poate fi atașat la unitate prin șuruburi, așa că anulați-le dacă sunt prezente. Lasă vechea unitate deoparte. Apoi faceți totul invers pentru a instala noua unitate. Începeți prin a atașa caddy-ul la unitate, apoi conectați conectorul și așezați caddy-ul în șasiul laptopului. Dacă este necesar, înșurubați căsuța în șasiu.
Instalarea unei unități M.2 sau mSATA este mai ușoară. După ce ați îndepărtat șurubul de fixare (posibil două pentru unitățile mSATA), ridicați marginea unității în care se află șurubul cu câțiva milimetri - intervalul oficial este de 5 mm până la 20 mm - și trageți ușor unitatea în direcția în care este înclinată.

Când instalați noua unitate, introduceți-o în același unghi (5 mm până la 20 mm față de orizontală) și împingeți-o ușor până când pinii aurii din partea de jos dispar. (Evitați să atingeți știfturile.) Apoi apăsați vârful unității în jos până când orificiul de fixare se aliniază cu orificiul șurubului și înlocuiți șurubul(e). Asta e.
Notă: veți avea nevoie de o șurubelniță Philips cu vârf fin pentru șurubul M.2. Unul cu vârf magnetic va ajuta foarte mult cu aceste șuruburi notorii, care nu sunt cu mult mai mari decât șuruburile pentru ochelari și sunt foarte ușor de pierdut pe un covor sau în interiorul măruntaielor unui laptop. Fiți atenți, și aveți grijă!
Pot upgrade procesorul sau GPU-ul laptopului meu? (Nu vă ridicați speranțe)
Spre deosebire de desktop-uri, laptopurile de la începutul anilor 2010 au folosit mai degrabă procesoare lipite decât socket, făcând imposibile upgrade-urile. Singurele excepții de la această regulă sunt platformele de gaming rare care folosesc procesoare desktop, cum ar fi Alienware Area-51m. În afară de acestea, upgrade-urile CPU pentru laptop sunt absolut neîncepătoare.
Nu ne crezi? Căutați modelul procesorului și vedeți ce socket folosește. Dacă este o priză BGA, înseamnă că este lipită și nu poate fi actualizată. (Consultați ghidul nostru pentru alegerea unui procesor pentru laptop.)
Ca și în cazul procesoarelor, upgrade-urile GPU-urilor sunt, de asemenea, o opțiune pentru laptopuri, deși nu din aceleași motive. Cele mai multe notebook-uri obișnuite se bazează pe siliciu grafic care este integrat în procesorul principal, cum ar fi Intel UHD Graphics sau Iris Xe Graphics sau soluțiile integrate AMD Radeon Graphics. Actualizarea acestor cipuri este imposibilă, deoarece sunt o parte permanentă a procesorului și, prin urmare, a plăcii de bază.
Laptopurile pentru jocuri și stațiile de lucru mobile care includ un GPU dedicat AMD sau Nvidia sunt, de asemenea, imposibil de actualizat, deoarece GPU-ul este aproape întotdeauna lipit la placa de bază. Pentru laptopul rar care are un GPU modular, schimbarea acestuia cu orice diferă de originalul este o perspectivă discutabilă din cauza radiatoarelor, configurațiilor șasiului și/sau nevoilor de putere diferite ale altor soluții care ar fi putut fi oferite spre cumpărare. la momentul configurarii.
Acest lucru este valabil chiar și pentru laptopurile care folosesc standardul MXM presupus modular al Nvidia, care a dispărut din designul laptopului. Cardurile MXM au venit în multe formate și layout-uri de placă, compatibilitatea nu era garantată între mărci, iar cardurile erau prohibitiv de scumpe. Acestea au fost destinate producătorilor de laptop-uri să proiecteze și să integreze, permițând o anumită configurabilitate la momentul vânzării, nu pentru upgrade-uri pentru consumatori, deși le puteți găsi ocazional pe piața gri.
Recomandat de editorii noștri



Acestea fiind spuse, este posibil să puteți oferi laptopului dvs. un boost GPU dacă are un port Thunderbolt 3 sau Thunderbolt 4. Acestea vă permit să conectați un GPU extern (eGPU) precum Razer Core X Chroma (apăsați linkul pentru a înțelege ce pot și ce nu pot face acele carcase), în care instalați o placă grafică PCI Express compatibilă pentru desktop, la alegerea dvs.
Încărcare din nou: înlocuirea acumulatorului
Cândva, mai multe laptop-uri aveau baterii detașabile care puteau fi schimbate fără unelte. Doar câteva laptop-uri robuste mai funcționează, dar înlocuirea bateriei este totuși posibilă și poate prelungi durata de viață a laptopului tău.
Bateriile de notebook durează de obicei doar câteva sute de cicluri de încărcare înainte de a se uza. Dacă al tău nu ține încărcarea atât de mult cât a făcut-o cândva după ce ai încercat sfaturile noastre pentru creșterea duratei de viață a bateriei, ar putea fi timpul pentru o înlocuire a bateriei. La fel și dacă laptopul nu se încarcă atunci când este conectat la priză și cu siguranță dacă bateria începe să se umfle.
Veți dori să faceți tot posibilul pentru a vă procura o baterie autentică, adică originală, de la producătorul laptopului dumneavoastră. Este posibil ca bateriile de la terți să nu fie proiectate la aceleași standarde și să nu ofere aceeași capacitate sau potență ca blocurile de alimentare din fabrică. A plăti puțin în plus pentru o baterie autentică merită banii.
În ceea ce privește procesul de înlocuire, bateriile de la majoritatea laptopurilor de astăzi sunt sigilate în interiorul șasiului, ceea ce înseamnă că pentru a ajunge la ele este necesară îndepărtarea panoului de acces inferior așa cum este descris mai devreme. Bateria ar trebui să fie ușor de localizat; se întinde pe cea mai mare parte a șasiului notebook-ului HP din această fotografie.

Observați cu atenție modul în care bateria se conectează la placa de bază, de obicei printr-un singur conector, așa cum puteți vedea în fotografia de aici. (Rețineți ilustrația la îndemână despre cum să scoateți cablul. Aceasta poate varia de la laptop la laptop, dar ar trebui să vă ofere o idee generală.)

Pe lângă scoaterea conectorului, va trebui să desfaceți toate șuruburile care fixează bateria înainte de a o putea scoate. (Nu uitați să izolați aceste șuruburi de orice altele pe care le-ați instalat și să le lipiți cu bandă adezivă pe o schiță a interiorului laptopului dacă diferă în lungime sau circumferință.) Alte fire pot fi, de asemenea, direcționate în jurul bateriei; aveți grijă să nu le trageți sau să nu le stresați. Vor trebui să se întoarcă așa cum erau. Să faci o fotografie înainte și după a interiorului cu smartphone-ul tău nu este niciodată o idee rea.
Instalarea bateriei de înlocuire este o inversare a procesului de demontare. Dirijați toate firele în jurul bateriei, apoi puneți noua baterie la loc, înșurubați-o și conectați conectorul. Din nou, nu forțați niciodată nimic.
După ce înlocuiți panoul de jos și conectați laptopul, indicatorul de încărcare ar trebui să se aprindă. Puteți începe să utilizați laptopul imediat. Pentru a testa bateria, lăsați-o să se încarce complet, apoi utilizați laptopul alimentat de baterie până când vă avertizează că bateria este descărcată. Încărcați-l din nou și verificați dacă atinge capacitatea maximă.
Începeți conectivitate: actualizați cardul Wi-Fi
Dacă sunteți în căutarea unei noi placi wireless pentru asocierea cu noul dumneavoastră router Wi-Fi 6, aveți noroc: plăcile Wi-Fi pentru laptop sunt de cele mai multe ori modulare (nu lipite) și pot fi astfel actualizate.
Cel mai simplu mod de a-l identifica este să consultați manualul de service al laptopului sau să localizați cardul sub capacul inferior al sistemului. Placa wireless este de obicei ușor de diferențiat de celelalte din notebook-ul dvs., deoarece va avea cel puțin un cablu de antenă; cardul din HP prezentat mai jos are două.

Principalul factor care afectează ce card wireless puteți utiliza în laptop este interfața. Laptopurile produse de la începutul până la mijlocul anului 2010 foloseau de obicei Half Mini PCIe, în timp ce cele produse după aceea urmează probabil noul standard M.2 Type-2230 (Key E). Cele două tipuri nu sunt interschimbabile sau compatibile încrucișate. Sloturile sunt cheiate diferit și nici măcar nu vor accepta un card de alt tip.
Cu excepția unui manual de service care să vă spună despre slotul pentru cardul wireless, vă puteți da seama doar examinând cardul. Cel prezentat mai sus este identificabil ca un card M.2 2230 prin șurubul său de fixare unic centrat. O jumătate de placă Mini PCIe, așa cum se arată mai jos, are două orificii pentru șuruburi de reținere, unul la fiecare colț.

Celălalt factor care vă afectează alegerea de upgrade wireless este numărul de antene din laptopul dumneavoastră. Majoritatea notebook-urilor au două, deși chiar dacă laptopul are doar o singură antenă, puteți instala o placă wireless care are două fire. Desigur, cu o singură antenă conectată, nu veți beneficia de avantajele de putere a semnalului ale antenelor pereche. Pe de altă parte, dacă laptopul tău are deja două antene, nu cumpăra un card cu un singur conector; vei pierde un anumit grad de putere a semnalului.
Aprovizionarea unui card wireless este destul de simplă; doar caută prin Newegg sau Amazon. Un lucru esențial de reținut, totuși: cu excepția cazului în care laptopul dvs. acceptă în mod specific Intel Integrated Connectivity (CNVi), care mută o mare parte din funcționalitatea Wi-Fi și Bluetooth în procesorul însuși, nu cumpărați o placă wireless cu etichetă CNVi; nu va merge.
Gata de instalare? Pentru laptopurile cu Windows, mai întâi dezinstalați vechea cartelă wireless. Deschideți Manager dispozitive căutându-l în meniul Start. Extindeți lista de adaptoare de rețea, faceți clic dreapta pe cardul dvs. wireless și faceți clic pe Dezinstalare. După aceea, închideți laptopul.
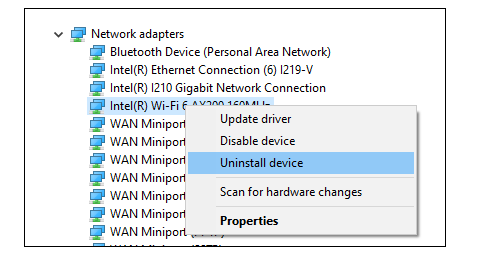
Înainte de a instala noul card, rețineți cum se conectează antena sau antenele vechiului card, deoarece va trebui să le reconectați în același(e) loc(e) de pe noul card. Instalarea unui card cu o singură antenă într-un laptop cu o antenă nu lasă nicio ghicitură; în caz contrar, faceți o fotografie de referință rapidă.
Pentru laptopurile cu două antene, una este principală și cealaltă este auxiliară. Principalul se conectează la cablul nr. 2 al plăcii wireless (ar trebui să fie etichetat ca atare), în timp ce auxiliarul se conectează la numărul 1. Uneori, antenele în sine sunt codificate cu culori (negru pentru principal și alb pentru auxiliar).
Pentru a scoate cardul vechi, începeți prin a deconecta cablurile antenei. Prindeți partea metalică chiar acolo unde se conectează la card și trageți vertical; ar trebui să iasă afară. (Nu smulgeți cablul în sine.) Apoi, scoateți șurubul de fixare (eventual două, dacă este un card Half Mini PCIe). În cele din urmă, trageți cardul din slot ținându-l cu degetul mare și arătător și, chiar atât de ușor, mișcându-l liber în timp ce trageți orizontal.
Pentru a instala noul card, introduceți-l în slot, apoi puneți șuruburile la locul lor. Aveți grijă să nu atingeți știfturile aurii din partea de jos a cardului. În cele din urmă, conectați cablurile antenei; apăsați-le până când se fixează. Așezați sau direcționați cablurile antenei așa cum erau, astfel încât să nu se ciupească atunci când înlocuiți panoul inferior.
Sistemul de operare al laptopului ar trebui să recunoască noul card atunci când reporniți și îl instalați automat.
Rezumând: ce pot face upgrade?
În ciuda mișcării moderne către componentele lipite, majoritatea laptopurilor sunt cel puțin parțial ușor de actualizat și de reparat. Adăugarea de memorie, o unitate de stocare mai mare și mai rapidă și o baterie proaspătă vă poate revitaliza laptopul și îi poate oferi încă câțiva ani de viață. Din experiența noastră, upgrade-urile cu cel mai mare impact imediat sunt mutarea de la un hard disk plat la un SSD de orice tip, urmată de instalarea mai multor memorie.
Upgrade-urile de procesor și grafică sunt imposibile în 99,9% din cazuri, dar dacă acele componente nu mai corespund nevoilor dvs., probabil că oricum ar fi timpul pentru un laptop nou. Și cu asta, vă dorim upgrade fericit și reușit! Aruncă propriile sfaturi și experiențe de upgrade în comentariile de mai jos.




