Cum să actualizați sau să înlocuiți memoria RAM a computerului dvs
Publicat: 2023-02-23
Adăugarea memoriei este una dintre modalitățile mai ușoare de a crește performanța computerului. Există totuși câteva lucruri de verificat înainte de a vă cheltui banii, așa că haideți să vorbim despre ele.
Alegerea noului RAM
Ca și în cazul majorității lucrurilor legate de actualizarea computerului, a afla ce aveți nevoie și apoi a face niște cumpărături comparative este partea grea. După aceea, instalarea fizică a noii memorii este ușoară prin comparație. Iată câteva dintre lucrurile pe care va trebui să le înțelegi atunci când iei decizia.
De câtă RAM aveți nevoie?
În general, mai multă memorie RAM este mai bună. Acestea fiind spuse, se aplică legea randamentelor descrescătoare. Trecerea de la 8 GB la 16 GB de RAM este probabil să facă o diferență uriașă. Trecerea de la 16 GB la 32 GB arată încă câteva câștiguri bune în performanță, dar nu la fel de mult. Și trecerea dincolo de 32 GB va fi încă un impuls mai mic. Desigur, o parte din asta depinde de ceea ce folosești computerul.
În acest moment, recomandăm în general cel puțin 16 GB de RAM pentru majoritatea oamenilor. Acesta este un fel de punct favorabil pentru modul în care majoritatea oamenilor își folosesc computerele. Dacă sunteți un jucător de jocuri sau deseori desfășurați o mulțime de programe mai mari, probabil că veți dori 32 GB GB, dacă acest lucru se încadrează în bugetul dvs.
RELATE: De câtă memorie RAM are nevoie computerul tău pentru jocurile pentru PC?
Și, dacă lucrați cu fișiere media mari (cum ar fi proiecte în Photoshop sau Lightroom), utilizați mașini virtuale pe computerul dvs. sau aveți alte nevoi specializate, veți dori cât de multă memorie RAM vă puteți permite (și pe care computerul dvs. o poate face fizic). găzdui).
Câtă memorie RAM ai acum (și în ce configurație)?
Este destul de ușor să deschideți aplicația Setări, să mergeți la secțiunea „Despre acest computer” și să vedeți câtă memorie RAM aveți.

Totuși, asta spune doar o parte din poveste. Acești 32 GB enumerați în captura de ecran de mai sus (da, este o mulțime - acest sistem este folosit pentru a rula mai multe mașini virtuale în același timp) ar putea fi patru module de 8 GB fiecare sau ar putea fi două module de 16 GB fiecare. Acest lucru contează atunci când faceți upgrade, deoarece memoria este de obicei instalată în perechi, iar sistemele diferite pot avea un număr diferit de sloturi disponibile.
De exemplu, să presupunem că am vrut să facem upgrade la acel sistem la și mai multă memorie RAM. Acum trebuie să aflăm câteva informații suplimentare. Câte sloturi de memorie are PC-ul? Câte module RAM sunt instalate? Există sloturi gratuite?
Pentru asta, puteți deschide carcasa și numărați numărul de module și sloturi din interior sau puteți apela la un alt instrument. Există mai multe instrumente de informații hardware, dar preferata noastră este versiunea gratuită Speccy (realizată de Piriform, creatorii CCleaner).
După instalarea și rularea Speccy, trecem doar la categoria RAM din stânga, iar panoul din dreapta ne arată că ne oferă informațiile de care avem nevoie.
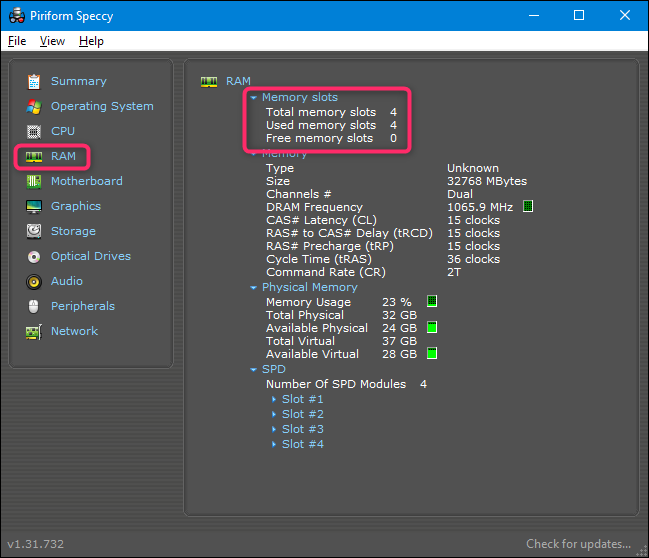
Din păcate, acum putem vedea că avem patru sloturi disponibile în total și că toate cele patru sunt ocupate cu module de memorie. Deoarece avem 32 GB RAM total, putem presupune că avem patru module de 8 GB la locul lor. Aceasta înseamnă că pentru a obține mai multă RAM în mașină, trebuie să înlocuim o parte sau tot ceea ce este acolo.
Dacă am fi descoperit că doar două sloturi au fost ocupate de două module RAM de 16 GB, am fi putut adăuga pur și simplu o altă pereche de module - două module de 8 GB pentru un total de 48 GB sau încă două module de 16 GB pentru un total de 64 de module. GB.
Câtă memorie RAM poate suporta PC-ul tău?
Cealaltă parte a ecuației RAM este să știi câtă RAM totală poate suporta computerul tău. Există doi factori aici: RAM maximă pe care o poate gestiona versiunea ta de Windows și maximul pe care îl poate gestiona placa de bază. Oricare ar fi mai mic, este ceea ce ești blocat, dar de obicei placa de bază este factorul mai limitator.
Partea Windows este ușoară:
- Windows pe 32 de biți: versiunile pe 32 de biți ale Windows 10 pot gestiona doar până la 4 GB de RAM, indiferent dacă rulați ediția Home, Professional sau Enterprise. Același lucru este valabil și pentru Windows 7.
- Windows pe 64 de biți: versiunile de Windows pe 64 de biți pot gestiona până la 128 GB pentru Windows 10 Home și până la 2 TB pentru Windows 10 Education, Professional sau Enterprise. Pe Windows 7, lucrurile au stat puțin diferit. Ediția Home Basic poate gestiona până la 8 GB, Home Premium până la 16 GB și Professional până la 192 GB.
A doua parte a ecuației (cât poate suporta placa de bază) depinde în întregime de producător, deși majoritatea computerelor moderne vor suporta cel puțin 32 GB și, mai probabil, 64 GB sau mai mult.
Va trebui să verificați documentația pentru placa de bază sau PC pentru detalii. Dacă nu sunteți sigur ce placă de bază aveți, puteți apela din nou la Speccy, unde categoria Placă de bază vă arată informațiile de care aveți nevoie.
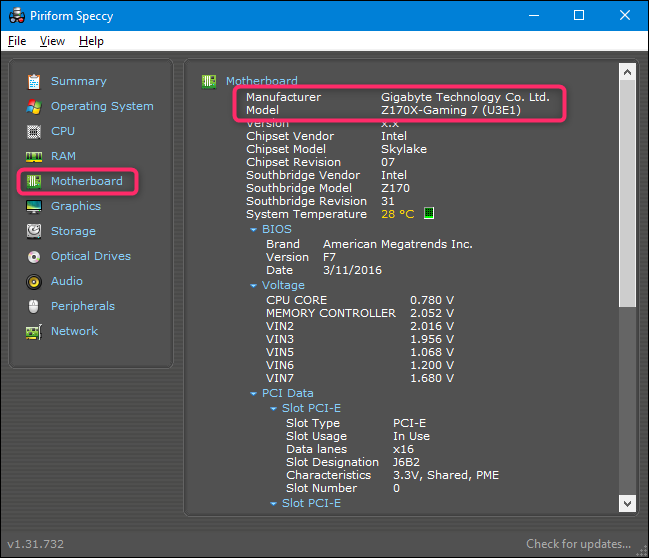
Doar accesați Google cu numărul dvs. de model și ar trebui să găsiți ceea ce căutați.
Ce tip de RAM necesită PC-ul tău?
De asemenea, va trebui să determinați ce tip de RAM poate folosi computerul dvs. Și există și câteva părți ale acestui puzzle.
În primul rând, RAM pentru desktop-uri vine, de obicei, în module DIMM (stick-ul mai lung din imaginea de sus în imaginea de mai jos). RAM pentru laptopuri – și unele desktop-uri ultra compacte – vine în module SODIMM mai mici (cel mai scurt din partea de jos în imaginea de mai jos).

Apoi, verificați generația de RAM pe care o acceptă placa de bază a computerului dvs. Aceste informații sunt prezentate ca o versiune DDR:
- DDR2: Această generație a fost introdusă în 2003. Sunt șanse ca computerul dvs. să nu folosească memorie DDR2 decât dacă este un sistem extrem de vechi.
- DDR3: Această generație a fost introdusă în 2007. În mare parte, este văzută doar în computerele mai vechi.
- DDR4: Această generație a fost introdusă în jurul anului 2014. Se găsește în multe computere construite după 2014 și rămâne obișnuită în 2023.
- DDR5 : DDR5 a fost lansat oficial în 2020, dar nu a fost acceptat de plăcile de bază și procesoarele consumatorilor până în 2021. Se găsește în computerele entuziaști, prosumer și profesionale.
Plăcile de bază sunt proiectate pentru o anumită generație de RAM, așa că va trebui să determinați de ce aveți nevoie. Nu poți să cumperi cea mai recentă memorie RAM DDR5 și să o bagi într-un computer proiectat pentru DDR3. De fapt, nici nu s-ar potrivi fizic. Observați poziția diferită a crestăturilor din partea de jos a memoriei de mai jos. Ele sunt introduse diferit, astfel încât să nu poată fi introduse în sloturi care nu sunt concepute pentru ele.
Notă: Unele plăci de bază concepute pentru procesoare Intel pot folosi atât RAM DDR4, cât și DDR5, dar nu este sigur să facem această presupunere în general. Consultați întotdeauna manualul plăcii de bază pentru a fi sigur înainte de a face o achiziție.

Deci, următoarea întrebare evidentă. De unde știi de ce generație ai nevoie? Răspunsul, desigur, este că ne vom întoarce la Speccy. Comutați din nou la categoria RAM din stânga. În partea dreaptă, în partea de jos, extindeți intrarea „SPD”. Și chiar acolo, puteți vedea generația, dimensiunea, producătorul și numărul de model al fiecărui modul RAM pe care l-ați instalat.
RELATE: Cum știe PC-ul meu ce fel de RAM este instalată?
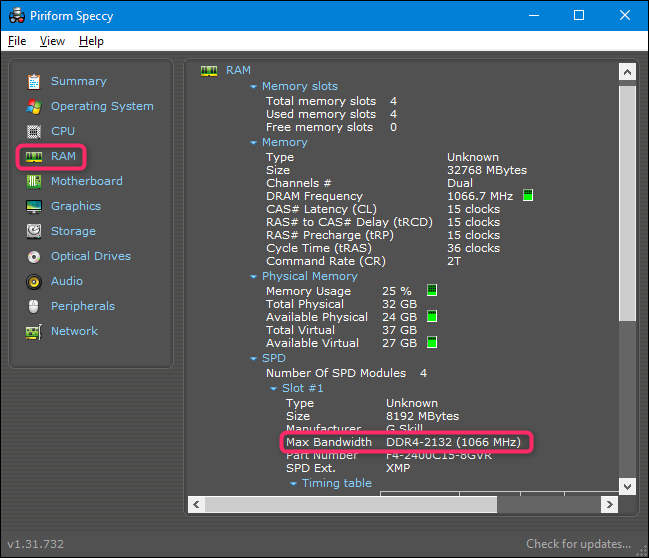
Deci acum știm că acest computer folosește memorie DDR4.
Dar viteza și latența RAM?
Dacă mergeți la cumpărături (sau citiți despre) memorie, veți vedea și alte câteva specificații despre care se vorbește mult: viteza RAM și latența (numite și timpi).
- Viteza RAM: Aceasta se bazează pe o combinație destul de complicată de factori hardware, iar viteza relativă a RAM este specifică unei generații. Vitezele sunt de obicei etichetate folosind fie standardul mai vechi (caz în care veți vedea viteze precum PC2/PC3/PC4) sau noul standard care include și o evaluare de viteză mai specifică (caz în care o viteză ar arăta mai mult ca DDR 1600) .
- Latența: se referă la cât de repede poate accesa modulul RAM propriul hardware. Latența mai mică înseamnă acces mai rapid la date. Timpurile de latență sunt prezentate ca o serie de patru numere, așa că s-ar putea să vedeți ceva de genul 5-5-5-15.
Adevărul, totuși, este că viteza și latența nu sunt chiar atât de importante. RAM cu viteză mai mare și cu latență mai mică nu este cu atât mai rapidă decât chestiile cu viteză mai mică și cu latență mai mare. Veți găsi o mulțime de discuții despre asta de la oameni cărora le place să se laude cu sistemele lor, dar este destul de sigur de ignorat. Chiar și cu o mașină de jocuri de înaltă performanță, pur și simplu nu face o diferență atât de mare, mai ales că majoritatea jocurilor sunt gestionate de RAM pe plăci grafice discrete.
Acestea fiind spuse, există câteva lucruri care sunt importante de reținut.
Placa de bază sau PC-ul dvs. ar putea limita viteza memoriei RAM pe care o acceptă, mai ales pentru că a fost proiectată pentru memoria RAM care era disponibilă în momentul fabricării plăcii de bază. Verificați specificațiile sistemului pentru a vedea ce poate face. S-ar putea chiar să vă puteți actualiza BIOS-ul pentru a accepta RAM cu viteză mai mare, dacă doriți. Verificați site-ul web al producătorului pentru asta.

Pentru latență, cel mai bine este să utilizați module care prezintă aceleași numere de latență. Nu este critic, mai ales dacă adăugați memorie la un sistem. Dar dacă înlocuiți memoria, s-ar putea la fel de bine să obțineți tot același tip.
LEGATE: Cum afectează viteza și sincronizarea RAM performanța PC-ului meu?
Ce zici de radiatoare și RGB?

Ele sunt în mare parte lipsite de sens. LED-urile RGB de pe memoria RAM arată bine într-o carcasă de desktop cu o fereastră (dacă vă plac așa ceva). Și radiatoarele sclipitoare ar putea fi avantajoase dacă intenționați să vă overclockați memoria. Dacă niciunul dintre aceste lucruri nu vă atrage, nu căutați acele caracteristici specifice - doar vă vor face memoria mai scumpă.
RELATE: Ce înseamnă „RGB” și de ce este peste tot în tehnologie?
Pot să fac upgrade RAM-ul laptopului meu?
Actualizarea memoriei RAM într-un laptop este un subiect mai complicat decât în cazul desktop-urilor. Unele laptop-uri au un panou de acces care vă permite să schimbați cu ușurință modulele RAM. Unele au unul sau două sloturi RAM disponibile printr-un panou de acces, în timp ce altele sunt ascunse acolo unde nu poți ajunge cu adevărat la ele. Unele laptopuri necesită să dezasamblați aproape totul pentru a schimba memoria RAM. Iar unele laptopuri nu au sloturi RAM deloc; memoria lor este lipită de placa de bază.
Pentru a-ți da seama ce situație se aplică în cazul tău, va trebui să faci niște cercetări. Verificați manualul de utilizare, accesați site-ul web al producătorului sau căutați rapid pe Google - șansele sunt destul de bune ca întrebarea să fi primit răspuns pentru modelul dvs. specific.
Cum să actualizați memoria desktopului
Înlocuirea memoriei de pe desktop este de obicei destul de simplă. Veți avea nevoie de o șurubelniță cu cap Philips pentru a deschide carcasa și cam atât. Rețineți că aceste instrucțiuni sunt pentru o carcasă standard ATX în stil turn - dacă aveți un design de carcasă mai exotic, poate fi necesar să lucrați puțin mai mult sau să poziționați computerul în mod ciudat pentru a-l deschide și a accesa componentele sale interne.
Scoateți toate cablurile și accesoriile externe de pe computer, apoi mutați-l pe o masă sau un birou. În mod ideal, doriți o zonă de lucru răcoroasă, uscată, fără covoare. Dacă casa ta este deosebit de predispusă la șocuri statice, s-ar putea să vrei și o brățară antistatică.
Scoateți șuruburile din spate care țin panoul de acces în poziție. Veți elimina panoul de acces din partea stângă a computerului (presupunând că vă uitați în față). În unele cazuri, va trebui să scoateți întregul capac. Apoi așezați carcasa pe partea sa, cu interiorul expus.
În acest moment, ar trebui să vă uitați în jos la placa de bază. RAM-ul ar trebui să fie ușor de identificat. Vor fi două sau mai multe module care ies din sloturi care sunt de obicei lângă procesor, dar mai mult spre partea din față a computerului.
Pentru a elimina memoria RAM existentă, căutați urechile de plastic la fiecare capăt al sloturilor RAM. Pur și simplu apăsați aceste file în jos (departe de RAM) până când dau clic. Modulul ar trebui să apară ușor și este gata să fie scos. Repetați acest pas cu toate modulele pe care doriți să le eliminați.

Apoi, ridicați fiecare modul drept în sus și afară din slot.

Înainte de a conecta noua memorie RAM, aruncați o privire la sloturi. Vă amintiți cum spuneam că RAM este instalată în perechi? Unde îl instalezi contează. Pe placa de bază din imaginea de mai jos, sloturile asociate sunt de culori diferite - negru pentru o pereche și gri pentru cealaltă pereche. Dacă instalați mai puține module decât deține placa de bază (sau aveți două perechi nepotrivite - cum ar fi două module de 8 GB și două module de 4 GB), va trebui să instalați perechi în sloturile potrivite.

Notă: Unele plăci de bază folosesc indicatori diferiți pentru perechile de sloturi. Verificați specificațiile dvs. dacă nu sunteți sigur.
Pentru a instala noua RAM, aliniați contactele electrice cu slotul de memorie, asigurându-vă că crestătura din conector este poziționată corect - acestea se pot potrivi doar într-o singură orientare. Apoi apăsați ușor modulul de memorie până când auziți urechile de plastic de la fiecare capăt al slotului, fixând modulul.

Dacă ați deconectat oricare dintre cablurile de alimentare sau de date ale aparatului dvs. pentru a obține un acces mai bun la sloturile RAM, conectați-le din nou acum.

Remontați panoul de acces și înșurubați-l înapoi pe partea din spate a mașinii. Ai terminat! Luați mașina înapoi la locul său obișnuit și conectați totul la loc.
Cum să upgradezi memoria laptopului
Înainte de a începe, trebuie să determinați unde sunt DIMM-urile RAM sau DIMM-urile de pe laptop și cum le veți ajunge. Cu cât laptopul tău este mai mare, cu atât este mai probabil să poți accesa memoria fără a o dezasambla complet. Cu cât laptopul tău este mai mic și mai ușor, cu atât este mai probabil ca memoria să fie lipită de placa de bază și să nu poată fi schimbată deloc. Laptopurile ultrauşoare aproape niciodată nu au memorie accesibilă utilizatorului.
Majoritatea laptopurilor care permit upgrade-urile de memorie accesibile utilizatorului să facă acest lucru fie printr-un mic panou de acces pe partea inferioară a carcasei, fie prin efectuarea unui anumit nivel de dezasamblare (uneori prin îndepărtarea întregului fund, uneori prin îndepărtarea tastaturii, alteori o combinație) . Consultați manualul de utilizare al laptopului dvs. sau faceți câteva căutări pe web pentru a găsi informații pentru modelul dvs.
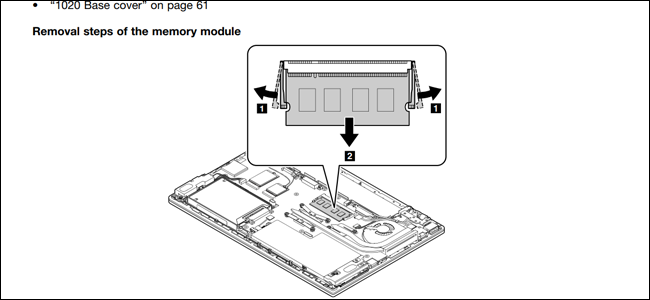
Înainte de a începe, opriți laptopul și scoateți toate cablurile, accesoriile și bateriile.

ThinkPad T450s-ul meu este destul de la mijlocul drumului aici: îmi cere să scot bateria, să scot opt șuruburi diferite și să scot partea inferioară de metal pentru a accesa memoria RAM. Alte modele necesită doar să îndepărtați un singur șurub, apoi să scoateți un capac secțional. Am acces doar la un singur slot DIMM, celălalt este lipit pe placa de bază.

Pentru a introduce un DIMM nou, trebuie să îl scot pe cel care este deja în slot. Pentru a face acest lucru, trag ușor cele două urechi care blochează DIMM-ul de pe ambele părți. DIMM-ul RAM se ridică la un unghi diagonal.

În această poziție, pur și simplu prindeți ușor cardul și trageți-l din slot. Aveți grijă să nu atingeți contactele electrice și lăsați modulul deoparte.
Pentru a introduce noul modul, intrați în același unghi. (Va trebui să îl priviți dacă nu trebuie să eliminați unul). Modulul trebuie să se așeze în slot uniform, fără contacte electrice încă vizibile. Apoi, împingeți în jos modulul până când acesta este paralel cu carcasa. Presiunea ar trebui să facă clemele să se prindă automat pe modul, blocându-l în poziție. Repetați acești pași cu al doilea modul dacă instalați mai mult de unul odată.

Apoi, pune totul la loc. Cu bateria la loc, sunteți gata să porniți laptopul și să vă asigurați că sistemul de operare recunoaște noua memorie RAM.

Verificarea instalării RAM
Când ați terminat de instalat memoria RAM, doriți să vă asigurați că funcționează corect. În funcție de computerul dvs., BIOS-ul poate afișa cantitatea de memorie pe ecranul inițial de pornire. Dacă nu vedeți acest lucru, puteți încărca în BIOS-ul computerului sau doar lăsați sistemul de operare să pornească și apoi verificați cantitatea de RAM recunoscută acolo. În Windows 10, puteți doar să mergeți la Setări > Sistem > Despre.

Dacă computerul dvs. arată mai puțină memorie RAM decât ar trebui, există câteva explicații posibile.
Primul este că ați făcut o greșeală în timpul instalării și unul sau mai multe module nu sunt complet așezate. Pentru a rezolva acest lucru, pur și simplu mergeți înapoi și verificați de două ori dacă toate modulele sunt complet introduse în sloturile lor.
Următoarea posibilitate este ca memoria RAM să nu fie compatibilă cu placa ta de bază (poate generația greșită), sau ai instalat un modul care are o capacitate mai mare decât permite slotul său. Trebuie să reveniți la verificările de compatibilitate și să vă asigurați că utilizați memoria RAM corectă.
Și, în sfârșit, dacă toate celelalte nu reușesc, este posibil să aveți un modul de memorie prost, care va trebui înlocuit.
RELATE: Ce să faci dacă memoria RAM nu este detectată de computer
