Cum să actualizați și să instalați un nou hard disk sau SSD pe computerul dvs
Publicat: 2022-01-29
O actualizare a hard diskului este una dintre cele mai simple modalități de a vă îmbunătăți computerul, indiferent dacă doriți mai mult spațiu de stocare sau creșterea vitezei oferite de un SSD. Iată cum să alegeți și să instalați noua unitate.
Pasul unu: Alegerea noului Drive

Alegerea unui drive care se potrivește bugetelor dvs. și care face ceea ce aveți nevoie este primul pas. În zilele noastre, cea mai importantă alegere este între un hard disk tradițional sau o unitate SSD. Dar mai sunt și alte câteva lucruri la care să te gândești.
Ar trebui să obțineți o unitate obișnuită, un SSD sau ambele?
Iată întrebarea pe care trebuie să ți-o pui: vrei mai multă viteză sau mai mult spațiu de stocare?
RELATE: Ce este o unitate SSD și am nevoie de una?
SSD-urile moderne sunt uimitoare și reprezintă o actualizare demnă pentru aproape orice sistem. Trecerea de la o unitate obișnuită la un SSD îmbunătățește viteza în sistemul dumneavoastră. PC-ul dvs. va porni mai repede, va încărca mai repede aplicațiile și fișierele mari și va reduce timpii de încărcare în majoritatea jocurilor. Problema este că, odată ce depășiți un terabyte de spațiu de stocare, SSD-urile încep să devină prohibitiv de scumpe.
Alternativ, hard disk-urile convenționale sunt mai lente, dar oferă cantități uriașe de spațiu de stocare relativ ieftin. Puteți găsi unități desktop care dețin patru teraocteți — suficienți pentru a satisface toți cei mai pretențioși acumulatori de media — pentru mai puțin de 100 USD.
De asemenea, puteți combina punctele forte ale SSD-urilor și hard disk-urilor. Dacă desktopul dumneavoastră poate gestiona mai multe unități (și majoritatea dintre ele pot), vă puteți instala sistemul de operare pe SSD-ul principal pentru acces rapid la programe și fișiere esențiale și puteți utiliza o unitate tradițională de capacitate mare pentru stocarea fișierelor. Acest lucru face ca un SSD să fie un upgrade deosebit de atractiv dacă aveți deja un hard disk, deoarece puteți muta sistemul de operare și „retrogradați” hard disk-ul la sarcinile de stocare.
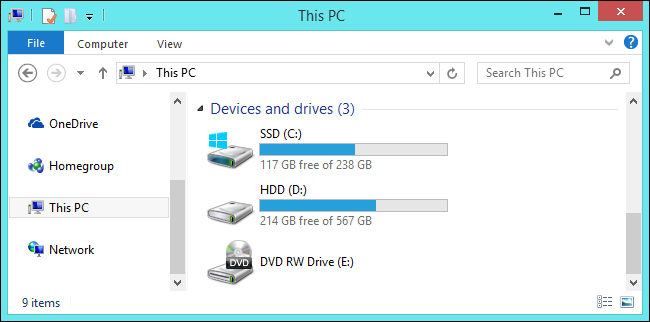
Dacă banii nu sunt un obiect – sau dacă sunteți limitat la o singură conexiune de unitate în laptopul dvs. – puteți cheltui destul de mult pentru a obține un SSD de mai mulți terabyte. Dar pentru majoritatea oamenilor, un SSD mai mic combinat cu un hard disk mai mare este un compromis excelent.
Ce dimensiune fizică ar trebui să aibă unitatea?

Hard disk-urile vin de obicei în două dimensiuni: 2.5″ și 3.5″. Unitățile de 3,5 inchi sunt cunoscute și sub denumirea de „unități de dimensiune completă” sau „unități desktop”. Aproape fiecare PC desktop de acolo are loc pentru cel puțin una (și uneori multe) unități de 3,5″. Posibila excepție de la aceasta sunt computerele cu factor de formă super-mic, care pot gestiona doar o unitate de 2,5 inchi.
Unitățile de 2,5 inchi sunt în mod tradițional destinate laptopurilor, dar se vor potrivi bine și într-un computer desktop. Unele PC-uri desktop au încorporate puncte de montare pentru unități de 2,5 inchi. Dacă al tău nu, vei avea nevoie de un suport de montare ca acesta. Rețineți că acestea sunt de obicei etichetate ca „suporturi de montare SSD”. Acest lucru se datorează faptului că toate SSD-urile în forma tradițională de hard disk sunt unități de 2,5 inchi. Aceasta este dimensiunea pe care o veți folosi, indiferent dacă îl montați pe un desktop sau laptop.
RELATE: Ce este slotul de expansiune M.2 și cum îl pot folosi?
Și vorbind despre SSD-uri, mai este un factor de formă despre care să vorbim: standardul M.2. Aceste unități arată de fapt mai mult ca un stick de RAM decât un hard disk. În loc să se conecteze la placa de bază printr-un cablu SATA, așa cum fac unitățile obișnuite, unitățile M.2 sunt conectate într-un slot specializat. Dacă sunteți interesat de unitățile M.2, va trebui să determinați dacă computerul dvs. le acceptă.

O altă notă despre laptopuri. Pe măsură ce au devenit mai mici și mai elegante, laptopurile au devenit și mai greu de actualizat. Majoritatea laptopurilor care nu sunt foarte mici încă folosesc unități de 2,5 inchi, dar pot avea sau nu un locaș pentru unități accesibil utilizatorului pentru upgrade. Laptopurile mai ieftine, mai voluminoase și puține modele de clasă business, cum ar fi ThinkPad-urile Lenovo sau Latitude-urile Dell, permit încă accesul destul de ușor. Alte modele ar putea avea nevoie de ceva muncă extinsă pentru a ajunge la compartimentul de unitate sau ar putea să nu aibă acces deloc, mai ales dacă au trecut la standardul scump M.2. Actualizarea acelor unități va anula probabil garanția și va trebui să căutați un ghid specific modelului, ca acesta pe iFixIt.
De ce conexiune am nevoie?

Toate unitățile moderne de 3,5″ și 2,5″ folosesc o conexiune SATA pentru alimentare și date.
Dacă instalați unitatea într-un computer desktop, cablul de alimentare SATA este un cablu cu 15 pini care rulează de la sursa de alimentare a computerului dvs. Dacă computerul oferă doar cabluri Molex mai vechi cu 4 pini, puteți cumpăra adaptoare care funcționează bine.
Cablul de date SATA necesită ca placa de bază să accepte o conexiune SATA (toate PC-urile moderne fac). Le veți găsi în configurații ușor diferite. Unele (cum ar fi cel din imaginea de mai jos) au un dop drept la un capăt și un dop în formă de L la celălalt capăt. Mufa în formă de L face mai ușor să se potrivească în mufele care sunt mai aproape de alte componente. Unele cabluri SATA au mufe drepte sau mufe în formă de L la ambele capete. Ar trebui să obțineți cabluri SATA cu hard diskul dvs., dar dacă lucrați într-un spațiu deosebit de îngust, rețineți că aceste alte opțiuni există.

Dacă instalați într-un laptop care permite accesul utilizatorilor, lucrurile sunt mai ușor. De obicei, veți putea conecta unitatea direct într-un slot care are deja gata conexiunile de alimentare și de date - fără cabluri de conectat.
Un alt cuvânt pe unitățile SATA. Cea mai recentă revizuire a standardului SATA este SATA 3.3, iar unitățile și cablurile sunt compatibile cu versiunile mai vechi. Pe desktop-uri, veți dori să vă asigurați că unitatea pe care o cumpărați este la fel de rapidă sau mai rapidă decât conexiunea pe care o acceptă placa de bază - majoritatea conexiunilor SATA ale plăcii de bază din ultimii cinci ani au cel puțin suport 3.0. Același lucru este valabil și pentru cablul SATA pe care îl cumpărați. Laptopurile nu folosesc cabluri SATA, așa că asigurați-vă că unitatea la care faceți upgrade folosește aceeași versiune SATA sau mai nouă decât unitatea pe care o înlocuiește.
De câtă spațiu de stocare am nevoie?
Acesta este ușor: orice se potrivește bugetului tău. Mai mult spațiu de stocare costă mai mulți bani, indiferent de tipul de unitate la care te uiți.
Cât de rapid trebuie să fie unitatea mea?
Răspunsul implicit aici este „atât de repede pe cât vă puteți permite”. Acestea fiind spuse, dacă faceți upgrade de la un hard disk la un SSD, veți fi uimit de creșterea vitezei indiferent de situație. Așa că s-ar putea să nu doriți să faceți plăcere pe cel mai rapid SSD pe care îl puteți obține. Obținerea mai multor spațiu de stocare pe un SSD va fi mai importantă pentru majoritatea oamenilor decât obținerea unei viteze mai mari.
Dacă cumpărați o unitate obișnuită, viteza este, în general, exprimată în RPM - rotațiile pe minut ale platourilor de date care se rotesc. 5400 RPM este o viteză tipică pentru unitățile ieftine (în special în factori de formă de 2,5 inchi), cu unitățile de 7200 RPM fiind, de asemenea, destul de frecvente. Unele hard disk-uri de înaltă performanță sunt oferite la 10.000 RPM, dar acestea au fost în mare parte înlocuite de SSD-uri mai rapide.

Există o altă opțiune aici, dacă alegerea dvs. este limitată la un hard disk convențional. Unitățile „hibride” combină un hard disk mare, standard, cu un mic cache de stocare flash. Acest lucru nu va face ca hard diskul dvs. să fie la fel de rapid ca un SSD, dar stocarea în cache a fișierelor poate aduce o îmbunătățire considerabilă dacă accesați în mod constant aceleași programe și fișiere. S-ar putea să merite prețul mic față de un hard disk standard.
Pasul doi: decideți dacă vă transferați sistemul de operare sau efectuați o instalare curată
Ați achiziționat noua unitate și sunteți gata să o instalați. Următorul pas este să decideți dacă doriți să vă transferați sistemul de operare pe noua unitate sau doar să faceți o instalare curată și să începeți din nou. Există argumente pro și contra pentru fiecare.
Transferarea sistemului dvs. de operare
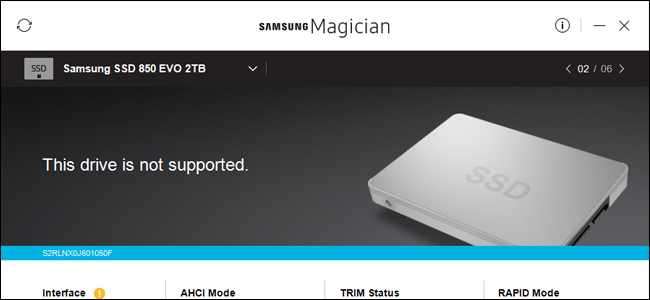
Transferarea sistemului dvs. de operare (și a tuturor datelor și aplicațiilor instalate) înseamnă că nu trebuie să vă faceți griji cu privire la reinstalarea Windows, configurarea lui așa cum vă place din nou și apoi reinstalarea fiecărei aplicații. Dezavantajul este că este un proces destul de lent și plictisitor.
LEGATE: Cum să faceți upgrade la un hard disk mai mare fără a reinstala Windows
Dacă faceți upgrade doar de la o unitate la alta (spre deosebire de simpla instalare a unei unități suplimentare pe un desktop), probabil că veți dori să vă transferați sistemul de operare pe noua unitate în loc să instalați proaspăt. Vestea proastă este că acesta este un proces lent și plictisitor. Vestea bună este că nu este prea greu de făcut. Cele mai multe unități noi vin cu instrumente pentru a face acest lucru. Și dacă nu ați primit un instrument gratuit, există și alte modalități de a face upgrade la un hard disk mai mare fără a reinstala Windows.

Dacă utilizați un laptop, va trebui să utilizați un adaptor sau o carcasă SATA bazată pe USB, astfel încât să puteți avea ambele unități conectate simultan. Puteți merge în acest fel și cu un desktop, dar poate fi mai ușor să instalați noua unitate, să faceți transferul și apoi să decideți dacă lăsați vechea unitate pe loc pentru stocare suplimentară sau să o dezinstalați.
Efectuarea unei instalări curate
LEGATE: Cum să faci o instalare curată a Windows 10 în mod ușoară
Există, de asemenea, avantaje doar efectuarea unei instalări curate a sistemului de operare pe noua unitate. Cel mai mare lucru este că începi din nou. Nu există instalări vechi de programe; este o copie nouă a sistemului de operare fără dezordine. Puteți să îl setați așa cum doriți și să instalați doar ceea ce doriți.
Dezavantajul, desigur, este că trebuie să faci toate astea. Deși de obicei merge mai rapid decât transferul sistemului de operare pe noua unitate, efectuarea unei instalări curate înseamnă că va trebui să reinstalați aplicațiile și jocurile pe care le doriți și să vă restaurați fișierele personale din backup (sau să le copiați de pe noua unitate). De asemenea, va trebui să vă asigurați că aveți acces la aplicațiile dvs. pentru reinstalare. Dacă le-ați instalat de pe DVD sau ați descărcat fișierele de instalare, va trebui să le găsiți, împreună cu toate cheile de activare necesare.
Pasul trei: Instalați noua unitate
Pașii pentru instalarea (sau înlocuirea) unei unități diferă puțin, în funcție de dacă instalați unitatea pe un laptop sau pe un computer desktop.
Instalarea noii dvs. unități într-un laptop
Diferitele laptopuri au metode diferite de acces la compartimentul unității de stocare, dacă permit un acces ușor. Unele modele de clasă business vă permit să schimbați o unitate prin îndepărtarea unui singur șurub, altele ar putea avea nevoie să îndepărtați complet partea inferioară a mașinii sau chiar să scoateți tastatura. De obicei, puteți găsi instrucțiuni specifice căutând pe web producătorul și modelul laptopului dvs.
Pentru acest exemplu, schimbăm unitatea într-un ThinkPad T450s. Designul este vechi de câțiva ani acum, dar este suficient de mic încât necesită îndepărtarea întregului fund, ceea ce este destul de tipic printre modelele care permit o actualizare a hard diskului.
Pentru a accesa unitatea, trebuie să scot bateria și apoi să scot opt șuruburi diferite.

Asta slăbește placa metalică a corpului suficient pentru a mă lăsa să o scot de pe computer. Puteți vedea hard disk-ul în colțul din stânga jos.

Pentru a scoate unitatea în sine, trebuie să scot un alt șurub, să trag puțin unitatea în sus și apoi să o scot din conexiunea SATA integrată.

Pentru acest model, suportul de rulare este doar o bucată subțire de aluminiu cu o bară de protecție din cauciuc. L-am scos și apoi l-am plasat pe noua unitate.
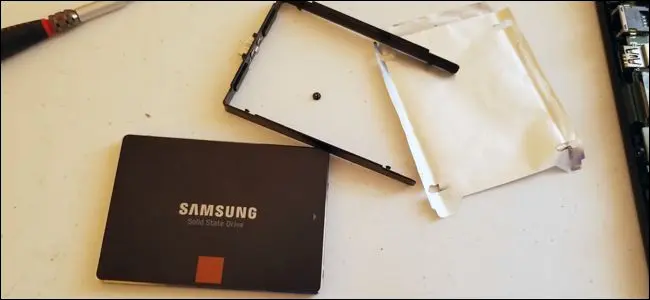
Apoi, inversez procesul, alunecând noua unitate pe conexiunea SATA a laptopului, înșurubând caddy-ul înapoi pe cadru și înlocuind panoul corpului.


Din nou, acest proces va varia destul de mult în funcție de laptopul pe care îl aveți. Dacă aveți nevoie de o defalcare pas cu pas pentru modelul dvs., Google este prietenul dvs., în general, veți găsi cel puțin câțiva utilizatori care doresc să facă același lucru și poate un articol sau un videoclip dacă aveți noroc.
Instalarea noului Drive pe un PC desktop
Acest proces este puțin mai complicat decât pe un laptop, dar vestea bună este că scoaterea carcasei și accesarea unității este de obicei mult mai ușoară decât pe majoritatea laptopurilor.
Veți avea nevoie de o șurubelniță standard cu cap Philips și un cablu SATA. Dacă înlocuiți complet o singură unitate, puteți utiliza cablul SATA care este deja instalat. Sursa dvs. de alimentare probabil are o conexiune de alimentare SATA gratuită - sunt adesea disponibile mai multe mufe - dar dacă nu, veți avea nevoie de un cablu adaptor. Dacă lucrați într-o zonă care este deosebit de predispusă la electricitate statică, veți dori să utilizați și o brățară antistatică. Dacă ți-ai construit propriul computer, șuruburile necesare pentru a instala noua unitate ar fi trebuit să vină cu carcasa — sper că ai păstrat cutia cu accesorii. Dacă nu, va trebui să obțineți câteva șuruburi de schimb. În cele din urmă, veți dori un castron sau o ceașcă pentru a ține șuruburi.
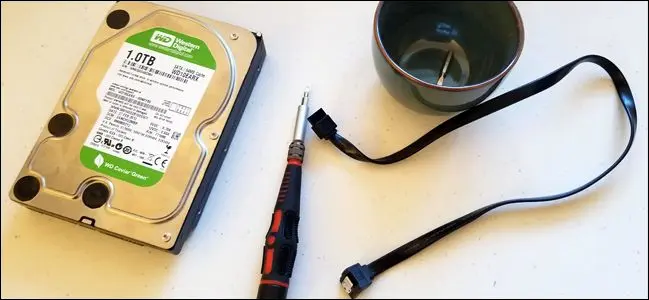
Opriți aparatul și scoateți toate cablurile, apoi mutați-l în zona de lucru. Acesta ar trebui să fie un loc răcoros, uscat, ușor de accesat, de preferință fără covor sub tine. Dacă cunoașteți configurația părților interne ale computerului dvs., nu ezitați să-l plasați în unghiul cel mai accesibil. Dacă nu, lăsați-l în poziție verticală - poate fi necesar să scoateți mai multe panouri pentru o instalare completă.

Scoateți panoul de acces din partea principală a carcasei - acesta este cel din stânga dvs. dacă vă uitați la computer din față. Majoritatea modelelor necesită să scoateți două până la trei șuruburi din partea din spate înainte ca acesta să alunece sau să se balanseze. Puneți panoul de acces deoparte. Unele desktop-uri necesită să scoateți întreaga carcasă, mai degrabă decât doar un panou de acces. Dacă nu sunteți sigur, căutați modelul desktop sau carcasa dvs. pe web. Instrucțiunile ar trebui să fie ușor de găsit.
Fă-ți un moment pentru a te orienta. Dacă lucrați la un desktop convențional, probabil că vă uitați la placa de bază, cu sursa de alimentare în formă de boxă fie în partea de sus, fie în partea de jos a carcasei. Ar trebui să puteți vedea unitatea de stocare a computerului sau unitățile montate în partea din față a carcasei. Un cablu de date SATA ar trebui să ruleze de la placa de bază la unitate. Un cablu de alimentare SATA ar trebui să ruleze de la sursa de alimentare la unitate.

Notă : Dacă nu puteți vedea nici o unitate mai mare de 3,5 inchi, nici o unitate mai mică de 2,5 inchi, este posibil să fie montată într-un loc alternativ. În modelele mai noi, aceasta se află adesea în spatele plăcii de bază în sine - scoateți panoul de acces opus pentru a verifica.
Dacă nu vă păstrați vechea unitate în sistem pentru stocare suplimentară, acum este momentul să o scoateți. De asemenea, puteți lăsa cablurile atașate la placa de bază și la sursa de alimentare și apoi doar să le conectați la noua unitate după ce ați instalat-o.
Mai întâi, deconectați cablurile de date și de alimentare din spatele vechii unități. Nu este nimic prea complex în asta: doar scoate-l. Unele cabluri au un mic mecanism de blocare a urechii pe care va trebui să-l strângeți mai întâi.

Dacă unitatea este pe un suport glisant, scoateți-l (și rețineți că unele suporturi glisante sunt înșurubate la locul lor). Acum, doar folosiți șurubelnița pentru a scoate șuruburile din unitate, indiferent dacă este într-un caddy sau atașat direct pe carcasă. Șuruburile sunt de mai multe dimensiuni și lungimi - unele includ distanțiere din silicon pentru amortizarea sunetului - și pot fi montate pe partea inferioară a unității sau pe lateral, în funcție de designul carcasei dvs. Nu contează cu adevărat: eliminați-le, puneți-le deoparte într-un loc în care să nu le pierdeți.

Vechea ta unitate este acum liberă! Pune-o deoparte. Aveți grijă cu el, dar nu vă faceți griji prea mult - sunt destul de robuste.
Pentru a instala noua unitate în locul celei vechi, trebuie doar să inversați procesul. Puneți noua unitate în carcasă, apoi glisați-o în poziție pe carcasă (și asigurați-o dacă este necesar).

Acum, conectați cablurile la noua unitate. Este ușor de înțeles - se potrivesc doar într-un singur mod.

Dacă adăugați un hard disk nou și îl lăsați pe cel vechi pe loc, este puțin mai complicat. Va trebui să montați noua unitate pe carcasă (glisând-o într-un caddy suplimentar care ar fi trebuit să vină împreună cu carcasa dvs., dacă este necesar). Și, va trebui să conectați cabluri suplimentare.
Conectați un capăt al cablului de date SATA în spatele noului hard disk și celălalt capăt în placa de bază. Sloturile plăcii de bază sunt, în general, pe partea cea mai apropiată de partea din față a PC-ului, de obicei într-un grup de două până la șase. Nu contează în mod special ce mufă utilizați, deși este posibil să doriți să-l conectați în cel din stânga sus (care este unitatea „0”) sau în cel mai apropiat în secvență, doar de dragul organizării.

Acum conectați conexiunea de alimentare SATA de la sursa de alimentare la noua unitate. Dacă aveți deja instalată o unitate, verificați cablul de alimentare care iese din ea, deoarece acestea au, în general, mai multe mufe și pot fi folosite pentru mai multe unități. Dacă sursa de alimentare nu are conexiuni de alimentare SATA gratuite, va trebui să utilizați un adaptor sau un splitter.

După aceea, mașina ar trebui să fie gata de plecare! Verificați de două ori conexiunile, asigurați-vă că cablurile nu ating niciun radiator sau se ciocnesc de palele ventilatorului de răcire și apoi puneți la loc panoul de acces de pe carcasă. Mutați computerul înapoi în poziția inițială, reconectați toate accesoriile și cablurile de alimentare și porniți-l!
Sursa imaginii: Amazon, Amazon, Amazon, Amazon, Newegg, iFixIt, Lenovo
