Cum se actualizează Jellyfin
Publicat: 2023-04-06
Jellyfin este o alternativă Plex gratuită și open-source pentru streaming media local și de la distanță. Serverul nu include un auto-updater, așa că actualizarea Jellyfin este un proces manual.
Verificați ce versiune de Jellyfin ați instalat
Cum se actualizează Jellyfin pe Windows
Cum să actualizați Jellyfin pe Mac
Cum se actualizează Jellyfin pe Linux
Cum se actualizează versiunea Docker a Jellyfin
Jellyfin și alte alternative Plex
Verificați ce versiune de Jellyfin ați instalat
Înainte de a încerca să actualizați Jellyfin, este o idee bună să verificați dacă este necesar. Puteți face acest lucru pornind serverul și lansând interfața de utilizare web pe platforma dorită. În mod implicit, acesta se află la localhost:8096/web/index.html.
Accesați bara laterală din partea stângă a ecranului și faceți clic pe „Tabloul de bord” sub titlul „Administrare”.
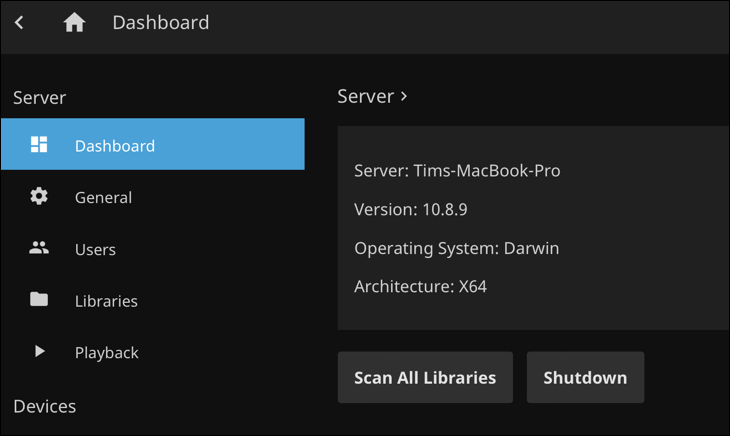
În partea de sus a ecranului, ar trebui să vedeți acum numele serverului dvs., urmat de versiunea instalată în prezent. Notați acest număr, deoarece va trebui să îl verificați în pasul următor.
Cum se actualizează Jellyfin pe Windows
Înainte de a începe, opriți serverul Jellyfin dacă rulează. Puteți face acest lucru găsind pictograma Jellyfin în bara de sistem din colțul din dreapta jos al desktopului Windows, făcând clic dreapta pe ea, apoi alegând „Ieșire” pentru a părăsi serverul.
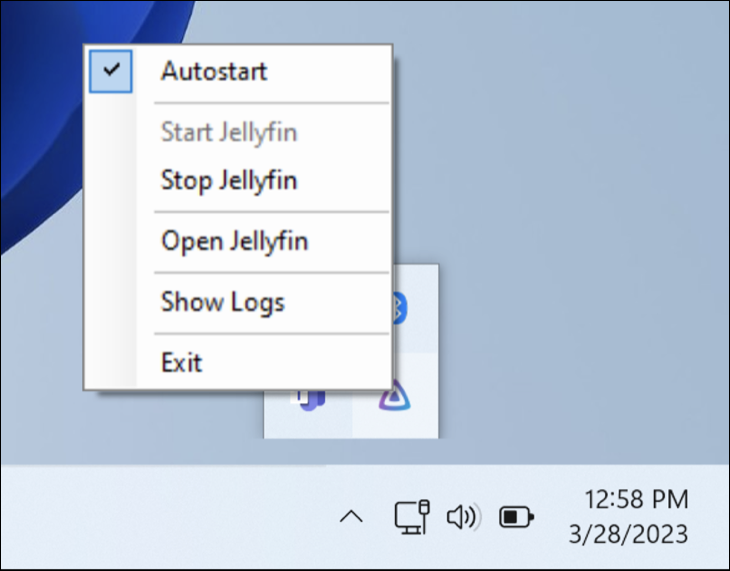
Acum mergeți la pagina de lansare Windows și aruncați o privire la cea mai recentă descărcare de server stabil din partea de sus a listei. Numărul versiunii este în numele fișierului. Dacă cele două versiuni se potrivesc, aveți deja cea mai recentă versiune instalată. Dacă vedeți o versiune mai nouă, descărcați executabilul.
Cu serverul oprit și noua versiune gata de instalat, tot ce trebuie să faceți este să instalați noua versiune de Jellyfin peste cea veche. Când executați programul de instalare, veți fi notificat că a fost detectată o instalare Jellyfin existentă și că setările serverului dumneavoastră vor fi păstrate.
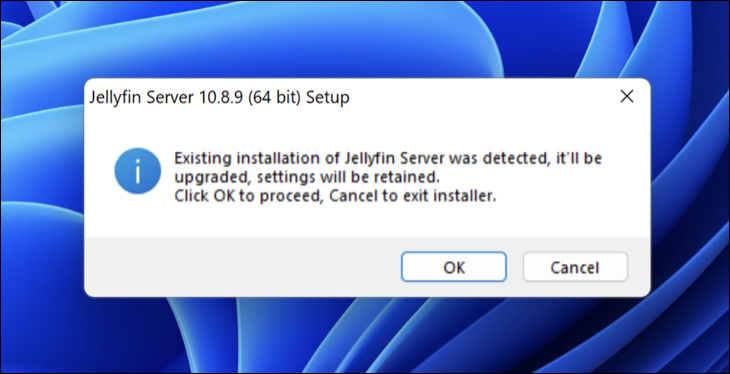
Faceți clic pe „OK” pentru a continua, apoi urmați procesul de actualizare făcând clic pe „Următorul” ca și cum ați instala serverul pentru prima dată. Când totul este finalizat, serverul media va fi actualizat.
Cum să actualizați Jellyfin pe Mac
Mai întâi, opriți serverul Jellyfin folosind pictograma barei de meniu din colțul din dreapta sus al desktopului dvs. macOS. Faceți clic pe pictograma Jellyfin și apoi alegeți „Ieșire din serverul Jellyfin” din meniul care apare.
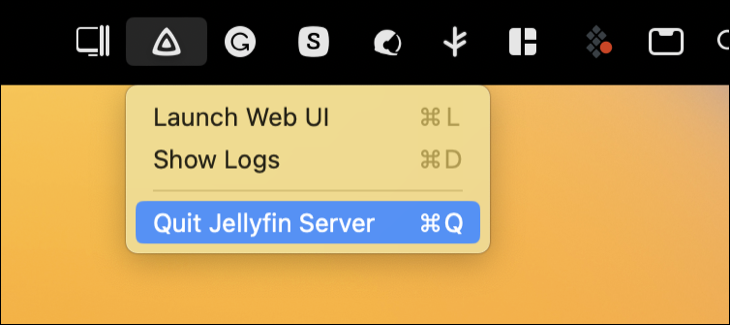
Acum este timpul să descărcați cea mai recentă versiune a serverului Jellyfin de pe pagina de lansare a macOS. Verificați pentru a vă asigura că versiunea pe care o descărcați este mai nouă decât versiunea pe care ați instalat-o în prezent (numărul versiunii este în numele fișierului).
Odată ce ați descărcat cea mai recentă versiune de Jellyfin, montați DMG făcând dublu clic pe el și trăgând aplicația „Jellyfin” în folderul „Aplicații” (puteți folosi comanda rapidă din imaginea de disc pentru a face acest lucru).
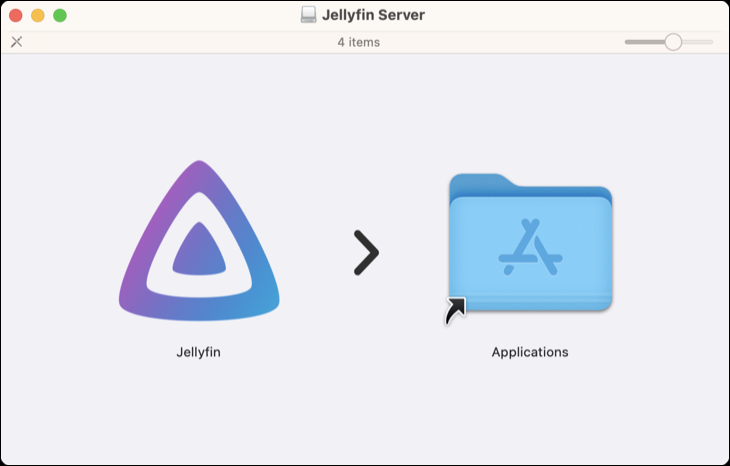

Veți fi notificat că o versiune a serverului Jellyfin există deja în folderul de aplicații. Faceți clic pe „Înlocuire” pentru a înlocui vechea aplicație cu cea nouă.
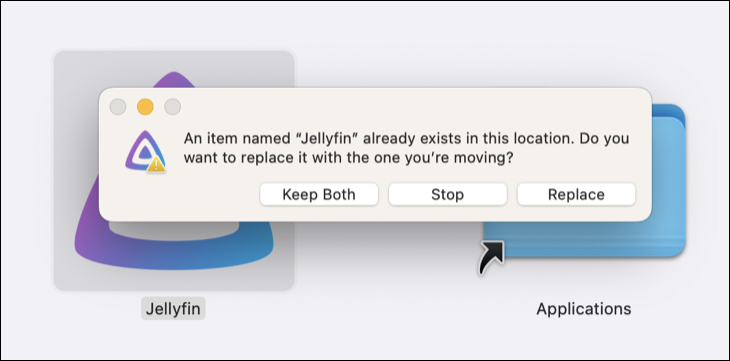
Acum lansează Jellyfin. Veți vedea alerta standard de „aplicație nouă” macOS care vă va întreba dacă doriți cu adevărat să deschideți o aplicație pe care ați descărcat-o de pe internet. Faceți clic pe „Deschidere” pentru a porni serverul. Procedând astfel, nu veți pierde niciuna dintre setările existente sau informațiile media.
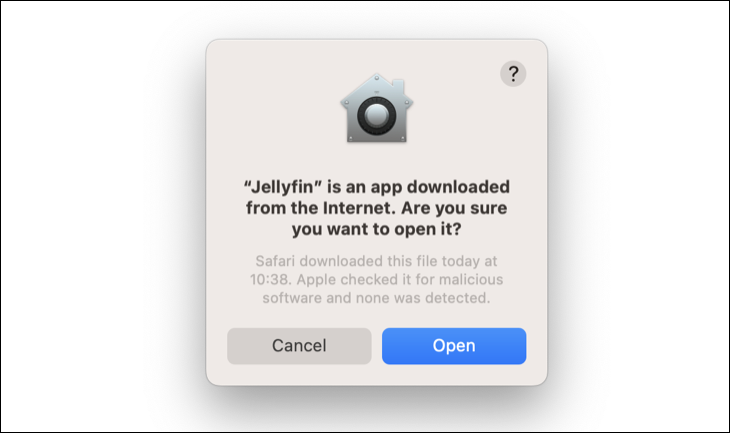
Ca alternativă, dacă ați instalat Jellyfin utilizând managerul de pachete din linia de comandă macOS Homebrew, îl puteți actualiza folosind o singură comandă. Deschideți terminalul și rulați următoarele:
Jellyfin de actualizare a berii
Cum se actualizează Jellyfin pe Linux
Modul în care actualizați Jellyfin pe Linux depinde în mare măsură de versiunea de Linux pe care o utilizați. Instrucțiunile de actualizare pentru cele mai comune distribuții Linux (Ubuntu și Debian) sunt destul de simple, presupunând că ați urmat instrucțiunile de instalare curl sau wget de pe pagina de descărcare Linux.
Acestea adaugă depozitul Jellyfin la managerul de pachete. Apoi puteți menține totul la zi lansând Terminal și rulând:
actualizare sudo apt
Aceasta va aduce o listă de pachete care pot fi actualizate. Acum puteți acționa aceste actualizări folosind:
sudo apt upgrade
Pentru a actualiza numai Jellyfin (sau orice aplicație individuală), rulați sudo apt install jellyfin . Veți vedea fie un mesaj care vă informează că Jellyfin rulează deja cea mai recentă versiune, fie veți avea opțiunea de a actualiza la o versiune mai nouă, acolo unde este disponibilă.
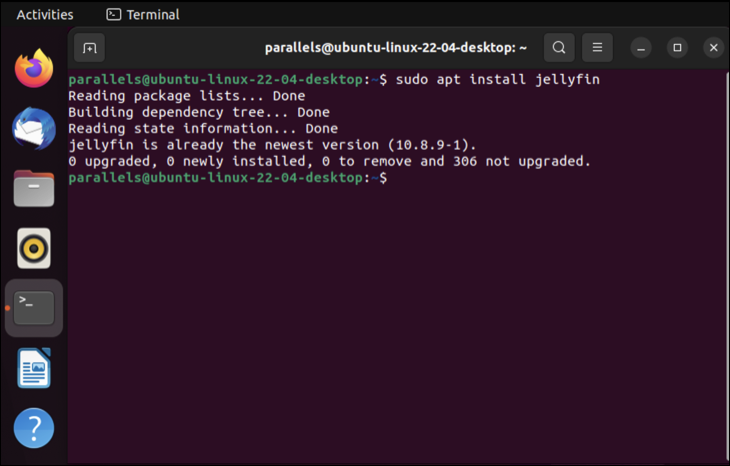
Alte distribuții au proprii lor manageri de pachete. De exemplu, lansarea Arch a lui Jellyfin folosește Arch User Repository. CentOS și Fedora au descărcări separate de fișiere, pe care le puteți instala la fel ca un fișier RPM standard.
Cum se actualizează versiunea Docker a Jellyfin
Cel mai simplu mod de a actualiza containerul Jellyfin din Docker este să folosești Watchtower. Acest container Docker va urmări alte imagini de bază ale containerului pentru actualizări și le va trage în jos după cum este necesar. În mod implicit, va urmări toate containerele pentru modificări, deși puteți exclude anumite containere folosind instrucțiunile din documentația Watchtower.
După ce ați instalat Docker și ați rulat Jellyfin, descărcați și porniți Watchtower rulând următoarea comandă în Terminal:
docker run -d \ --nume turn de veghe \ -v /var/run/docker.sock:/var/run/docker.sock \ containerrrr/turn de veghe
Ar trebui să observați acum un nou container care rulează imaginea Watchtower care apare în meniul containerelor Docker. Asigurați-vă că funcționează, apoi faceți clic pe container și răsfoiți secțiunea „Jurnale” pentru a vă asigura că totul funcționează corect. Ar trebui să vedeți că Watchtower l-a înregistrat verificând toate containerele pentru actualizări și un jurnal care vă anunță cu privire la următoarea verificare (cumpărați implicit, 24 de ore mai târziu).
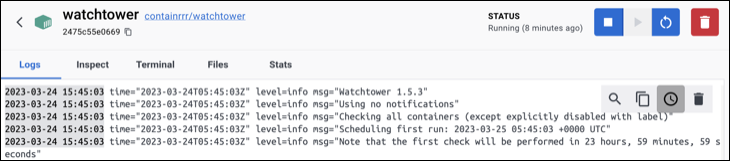
Jellyfin și alte alternative Plex
Jellyfin este un server media foarte capabil care nu pune nimic în spatele unui paywall, spre deosebire de Plex. Versiunile desktop (Windows, macOS și Linux) sunt mult mai ușor de utilizat în comparație cu aplicația containerizată (Docker), care se bazează în schimb pe utilizarea prin linia de comandă.
Jellyfin este doar unul dintre rivalii Plex pe care îi poți încerca. Consultați celelalte alternative ale noastre Plex recomandate, inclusiv Kodi și Emby.
