Cum să actualizez driverele pe PC-ul cu Windows 10? [Ghid ușor]
Publicat: 2022-03-15Driverele dvs. determină cât de bine funcționează dispozitivele dvs. hardware. Aceste componente software ajută sistemul de operare să interacționeze cu dispozitivele conectate la computer. Deci, atunci când o componentă hardware, cum ar fi o placă grafică, de exemplu, începe să funcționeze defectuos, este posibil să aveți o problemă cu driverul.
Chiar și dispozitivele periferice, cum ar fi tastaturi și mouse-uri externe, imprimante, monitoare, difuzoare etc. necesită drivere pentru a funcționa cu computerul.
De obicei, atunci când conectați un dispozitiv, Windows îl detectează automat și instalează driverul său prin biblioteca de drivere. Cu toate acestea, dacă driverul dispozitivului nu se află în bibliotecă, va trebui să îl instalați manual. În caz contrar, Windows va instala un driver generic, care nu va funcționa foarte bine.
În afară de driverele generice, driverele învechite cauzează și probleme. De exemplu, dacă faceți upgrade la Windows, este posibil să aveți nevoie de drivere actualizate pentru ca dispozitivele dvs. hardware să funcționeze corect.
Acest articol vă va arăta cum să actualizați driverele pe Windows 10 dacă întâmpinați probleme hardware.
Verificați driverele utilizând Driver Verifier Manager
Verificatorul de drivere vă ajută să identificați cu ușurință driverele de dispozitiv nesemnate și incompatibile.
Driverele nesemnate sunt componente software care nu sunt recunoscute oficial de Microsoft. Instalarea acestor drivere ar putea dăuna computerului dvs., deoarece nu au trecut certificările Windows.
Driverele de dispozitiv incompatibile sunt create pentru versiuni Windows mai vechi decât sistemul dvs. de operare actual.
Odată ce găsiți aceste drivere, puteți apoi instala actualizările lor oficiale. Acești pași vă vor arăta cum să utilizați Driver Verifier Manager:
- Atinge Win + R pentru a deschide Run.
- Accesați caseta de text, introduceți „verifier” și faceți clic pe OK.
- Selectați butonul radio Creare setări standard și faceți clic pe Următorul.
- Sub „Selectați ce drivere să verificați”, alegeți „Selectați automat driverele create pentru versiunile mai vechi de Windows”. Această opțiune va afișa driverele dezvoltate pentru versiunile mai vechi de Windows.
- După aceea, faceți clic pe butonul Înapoi și faceți clic pe „Selectați automat driverul nesemnat”, apoi faceți clic pe Următorul.
Acum că știți care drivere sunt învechite și care sunt nesemnate, puteți continua să le actualizați.
Descărcați și instalați automat driverele
Metodele din acest articol vă vor arăta cum să vă actualizați driverele, dar niciuna dintre ele nu este la fel de ușor ca să faceți acest lucru automat. Vorbim despre utilizarea unui program care detectează driverele învechite și care funcționează defectuos și instalează actualizările acestora.
Cu acest tip de program, nu este nevoie să utilizați verificatorul de drivere sau să treceți prin necazul de a verifica și actualiza driverele unul câte unul. În schimb, Auslogics Driver Updater va scana computerul și va începe să descarce și să instaleze actualizări oficiale ale driverelor cu un clic pe un buton.
De asemenea, puteți permite instrumentului să execute verificări ori de câte ori reporniți sistemul pentru a vă anunța ori de câte ori devine disponibilă o actualizare a driverului.
Acest ghid vă va arăta cum să utilizați acest program de actualizare a driverelor:
- Accesați pagina de descărcare a Auslogics Driver Updater și descărcați aplicația de configurare a instrumentului.
- Rulați programul de instalare după ce browserul dvs. îl descarcă.
- După ce se deschide expertul de configurare, selectați limba preferată și alegeți folderul de instalare.
- Apoi, utilizați casetele de selectare pentru a decide dacă doriți să creați o comandă rapidă pe desktop, să permiteți instrumentului să pornească de fiecare dată când sistemul dvs. pornește și să permiteți programului să trimită rapoarte dezvoltatorilor săi.
- După aceea, faceți clic pe butonul „Faceți clic pentru a instala și a verifica driverele”.
- Expertul va finaliza acum instalarea.
- Instrumentul ar trebui să pornească automat și să vă scaneze sistemul pentru drivere problematice.
- Permiteți-i să descarce driverele și să le instaleze.
- Odată ce procesul este finalizat, reporniți sistemul.
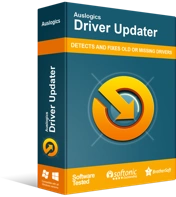
Rezolvați problemele PC-ului cu Driver Updater
Performanța instabilă a computerului este adesea cauzată de drivere învechite sau corupte. Auslogics Driver Updater diagnostichează problemele driverului și vă permite să actualizați driverele vechi dintr-o dată sau pe rând pentru ca computerul să funcționeze mai ușor
Folosind Device Manager
Device Manager este hub-ul în care gestionați fiecare driver de dispozitiv de pe computer. Puteți actualiza, dezinstala și anula driverele. De asemenea, puteți dezactiva anumite dispozitive prin Device Manager.

Iată cum să utilizați programul pentru a actualiza driverele:
- Lansați Manager dispozitive. Pentru a face acest lucru, căutați „manager de dispozitive” în exploratorul de căutare Windows. De asemenea, puteți apăsa Win + X și faceți clic pe Manager dispozitive în meniu.
- Apoi, extindeți categoria dispozitivului. De exemplu, dacă doriți să actualizați driverul plăcii grafice, extindeți Adaptoarele de afișare, faceți clic dreapta pe placa grafică și selectați Actualizare driver.

- Făcând clic pe „Căutare automată drivere” va solicita instrumentului să verifice computerul pentru versiunea actualizată a driverului.
- Făcând clic pe opțiunea „Răsfoiți computerul pentru drivere” vă permite să localizați singur driverul dacă l-ați descărcat de pe internet sau l-ați copiat de pe un alt dispozitiv.

Utilizați clientul Windows Update
Microsoft publică din când în când actualizări de drivere prin clientul Windows Update. Producătorii de dispozitive trimit aceste actualizări companiei, care la rândul său le verifică. Drept urmare, driverele pe care le descărcați prin acest canal sunt aproape întotdeauna stabile și nu au probleme.
Urmați acești pași:
- Mergeți la clientul Windows Update. Puteți căuta „actualizări” și faceți clic pe Verificați actualizări în consola de căutare sau accesați Setări >> Actualizare și securitate.
- Faceți clic pe Vizualizare actualizări opționale.

- După ce apare fereastra Actualizări opționale, faceți clic pe săgeata de lângă Actualizări driver.
- Bifați caseta de lângă driverul pe care doriți să îl actualizați și faceți clic pe Descărcare și instalare.

Descărcați și instalați driverul
Puteți descărca și instala manual driverul accesând site-ul web al producătorului dispozitivului. De asemenea, puteți accesa site-ul web OEM al computerului dvs.
Avantajul acestei metode este că veți putea descărca cel mai recent driver pentru dispozitivul dvs. Este posibil ca driverele de pe aceste pagini web să nu fi ajuns încă la Windows Update.
Trebuie să aveți grijă doar să descărcați driverele de pe canalele oficiale dacă urmați această rută. De exemplu, asigurați-vă că accesați site-ul web oficial AMD pentru a descărca drivere pentru placa dvs. grafică sau chipset-ul AMD.
Un alt lucru pe care trebuie să-l faceți corect este să descărcați driverul corect. Pentru a face acest lucru, asigurați-vă că introduceți corect specificațiile sistemului dvs. în timp ce căutați driverul. Aceste specificații includ versiunea Windows, arhitectura sistemului de operare și marca și modelul dispozitivului al cărui driver îl descărcați.
Dacă accesați site-ul dvs. OEM, cel mai probabil tot ceea ce veți avea nevoie este marca și modelul computerului dvs.
Utilizați programe proprietare
Unii producători de dispozitive oferă aplicații care vă ajută să vă gestionați hardware-ul și driverele. Aceste programe pot trimite notificări atunci când noi drivere devin disponibile pentru computerul dvs. Nu trebuie să faci prea multe; doar faceți clic pe butonul Actualizare când apar notificări.
Exemple de aceste programe sunt Intel Update Assistant, NVIDIA GeForce Experience și AMD Radeon Settings.
Accesați site-ul web al producătorului dispozitivului pentru a verifica dacă au un astfel de program. Apoi, urmați instrucțiunile de instalare, deoarece acestea vin cu metode diferite. De exemplu, pentru a utiliza Intel Update Assistant, trebuie să instalați un browser web compatibil.
Dezavantajul utilizării software-ului proprietar este că veți instala mai multe programe diferite pe sistemul dvs., care ar putea afecta viteza și performanța.
Concluzie
Așa se actualizează driverele pe Windows 10. Fiecare metodă de mai sus funcționează. Cu toate acestea, cel mai bine ar fi să alegeți cel care economisește timp și instalează actualizarea corectă a driverului.
