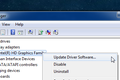Cum se actualizează driverele pe Windows 11
Publicat: 2022-01-29
Dacă dispozitivele hardware din PC-ul cu Windows 11, cum ar fi controlerele USB, plăcile video, imprimantele sau alte periferice, au nevoie de drivere noi sau actualizate, este de obicei ușor să le instalați. Vă vom arăta cum.
De obicei, nu trebuie să actualizați driverele
Înainte de a trece la actualizarea driverelor, să vorbim despre momentele în care nu trebuie să actualizați driverele hardware în Windows 11. De obicei, nu ar trebui să vă actualizați driverele decât dacă actualizați un driver de placă grafică sau dacă știți că o actualizare a driverului va remediați o problemă pe care ați întâlnit-o.
Dacă dispozitivele dvs. funcționează deja, o actualizare a driverului ar putea distruge ceva într-un mod neașteptat, prin efectuarea unei modificări netestate a sistemului dvs. După cum se spune: „Dacă nu este stricat, nu-l repara”.
Cel mai sigur mod de a vă actualiza driverele
Când căutați actualizări de drivere, este important să știți că Windows menține automat multe drivere actualizate cu Windows Update, care este încorporat în Windows 11. Deci, dacă există actualizări minore, dar necesare pentru componentele comune, cum ar fi touchpad-urile sau controlerele USB, De obicei, Windows se va ocupa de ele automat data viitoare când actualizați computerul.
În plus, unele actualizări ale driverelor ajung ca „Actualizări opționale” în Windows Update. Noi (și Microsoft) nu recomandăm să instalați aceste actualizări decât dacă încercați să rezolvați o anumită problemă cunoscută cu un dispozitiv. Dar, dacă aveți o problemă, merită să verificați pentru a vedea dacă sunt disponibile actualizări opționale. Pentru a face acest lucru, deschideți Setări apăsând Windows+i. În Setări, faceți clic pe „Actualizare Windows” în bara laterală, apoi selectați „Opțiuni avansate”.
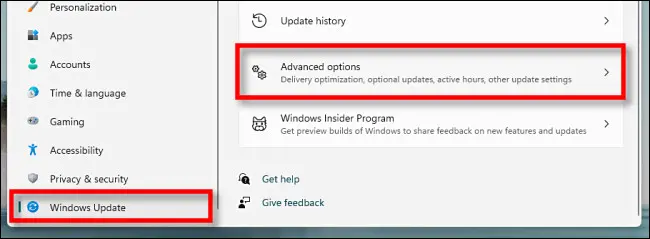
În Opțiuni avansate, derulați în jos și faceți clic pe „Actualizări opționale”.
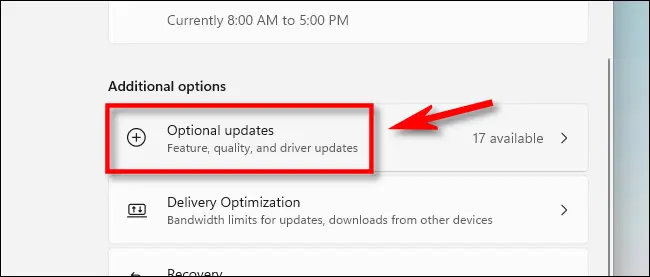
În Actualizări opționale, faceți clic pe antetul secțiunii „Actualizări driver” pentru a o extinde. Apoi răsfoiți lista și plasați bifele lângă orice driver pe care doriți să îl actualizați. Când ați terminat, faceți clic pe „Descărcați și instalați”.
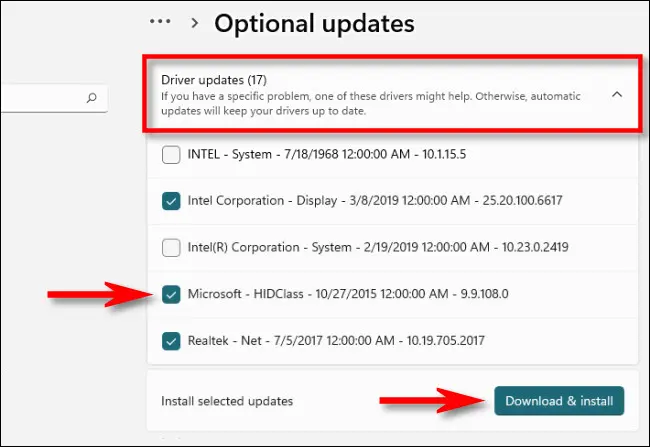
Windows va instala driverele pe care le-ați selectat și, dacă este necesar, vă va cere să reporniți computerul. După o repornire, ești bine să mergi cu unități actualizate. Totuși, nu veți găsi fiecare driver în Windows Update. În acest caz, consultați secțiunea de mai jos.
LEGATE: Ar trebui să instalați actualizările opționale ale driverelor pentru Windows 10?
Cel mai bun loc pentru a descărca manual driverele actualizate
Există momente când trebuie să actualizați un dispozitiv, cum ar fi o placă grafică, pe care Windows Update nu le va acoperi. În acest caz, cel mai bun pariu este să localizați site-ul web oficial al producătorului dispozitivului. Odată ajuns acolo, căutați o secțiune „Asistență” și căutați „descărcări”, „actualizări” sau „drivere” pentru dispozitivul dvs.
Atenție că există multe site-uri de drivere înșelătorii care instalează programe malware în loc de drivere, așa că asigurați-vă că ați ajuns pe site-ul producătorului real. Utilitarele de actualizare a driverelor pe care le puteți găsi online sunt lipsite de valoare și ar putea fi pline de escrocherii sau programe malware.
După ce ați descărcat un pachet de driver de încredere de la producătorul dispozitivului dvs., extrageți-l și căutați un program „Configurare” sau „Instalare” pentru a rula. Rulați-l și, de obicei, driverul de actualizare se va instala automat, apoi va cere o repornire. După repornirea computerului, noile drivere sunt gata de funcționare.
În cazul driverelor GPU de la NVIDIA, AMD sau Intel, programul de actualizare a driverelor ar putea instala un utilitar, cum ar fi GeForce Experience (pentru hardware NVIDIA), care va permite actualizări rapide ale driverelor în viitor. Folosind acest program, vă puteți actualiza driverele GPU dintr-o sursă de încredere pe măsură ce apar jocuri noi.

LEGE: Cum să găsiți drivere oficiale Windows pentru orice dispozitiv
Actualizați manual driverele cu Device Manager
În cele din urmă, puteți utiliza, de asemenea, Device Manager pentru a comuta sau actualiza driverele pentru anumite dispozitive de pe computerul dvs. cu Windows 11, dar majoritatea oamenilor nu trebuie să facă acest lucru. Pentru a începe, deschideți Device Manager: faceți clic pe butonul Start și căutați „device manager”, apoi faceți clic pe sigla Device Manager în rezultate.
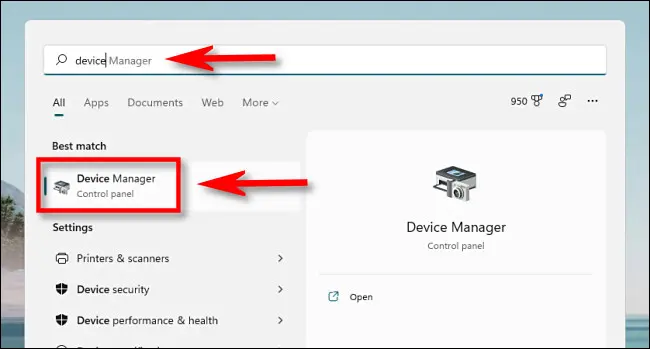
În fereastra Device Manager, răsfoiți lista de dispozitive instalate pe computer și localizați dispozitivul pentru care doriți să actualizați driverul. Faceți clic dreapta pe el și selectați „Actualizați driverul”.
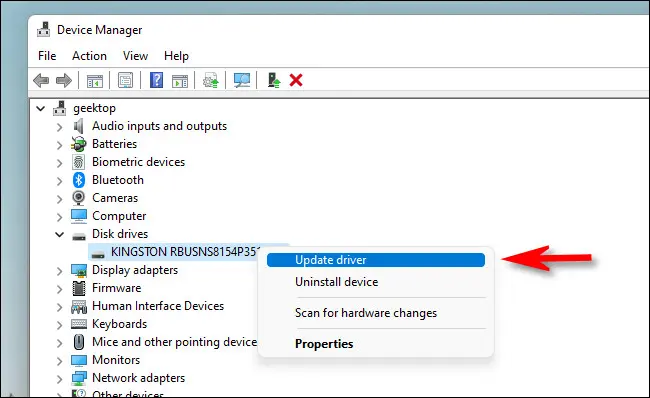
În fereastra „Actualizați driverele” care apare, aveți două opțiuni. Le vom acoperi pe ambele mai jos, dar mai întâi, iată o privire la ceea ce face fiecare opțiune.
- Căutați automat drivere: această alegere face ca Windows să caute în Windows drivere compatibile și să le instaleze automat.
- Răsfoiți computerul meu pentru drivere: această opțiune vă permite să specificați manual locația noilor drivere pe care doriți să le instalați. Acest lucru poate fi util dacă ați descărcat deja drivere de pe site-ul producătorului sau dacă doriți să instalați drivere de pe un CD, dar programul de instalare a driverelor este absent sau nu funcționează corect.
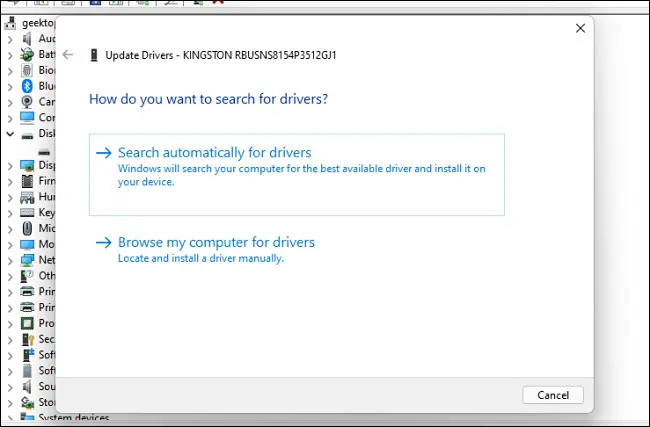
Dacă alegeți „Căutați automat drivere”, Windows va rula o scanare a fișierelor de driver ale sistemului dvs., căutând drivere actualizate pentru dispozitiv. Dacă le găsește, le va instala și vă va cere să reporniți computerul.
Dacă nu, veți vedea „Cele mai bune drivere pentru dispozitivul dvs. sunt deja instalate”. În acest moment, puteți continua căutarea făcând clic pe „Căutați drivere actualizate pe Windows Update”, care va deschide meniul Setări > Windows Update. În caz contrar, faceți clic pe „Închidere”.
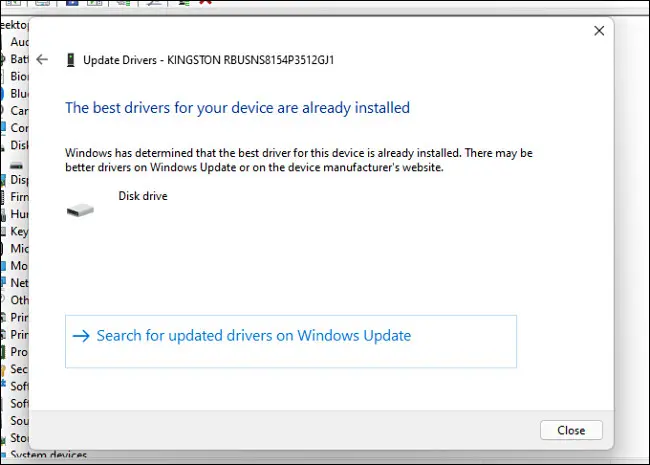
Dacă alegeți „Răsfoiți computerul pentru drivere”, puteți căuta o locație în care știți că se află noile fișiere de driver, făcând clic pe butonul „Răsfoiți” și urmând pașii de pe ecran. Sau puteți face clic pe „Permiteți-mi să aleg dintr-o listă de drivere disponibile pe computerul meu”.
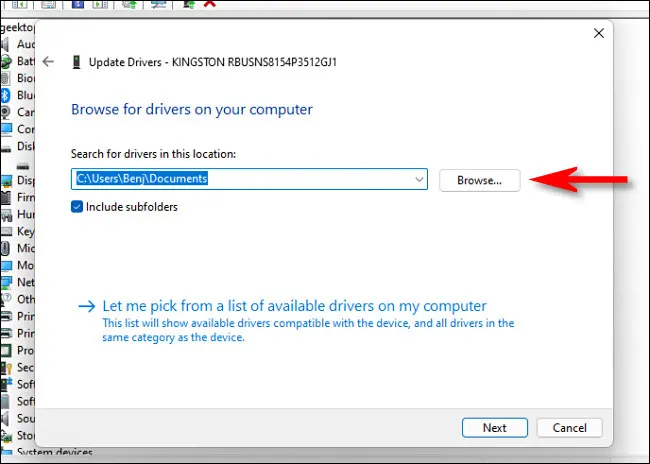
Dacă Windows a recunoscut driverele pe care le-ați căutat sau ați selectat „Permiteți-mi să aleg dintr-o listă de drivere disponibile pe computerul meu” – Windows vă va prezenta o listă de drivere compatibile din care puteți alege pentru dispozitiv. Selectați un articol din listă și faceți clic pe „Următorul”.
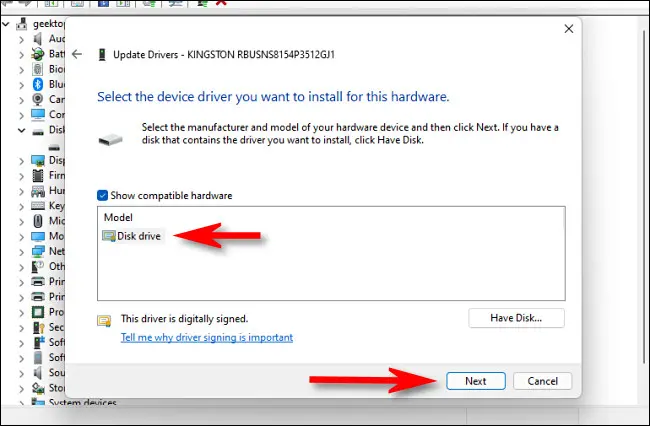
Dacă vedeți „Cele mai bune drivere pentru dispozitivul dvs. sunt deja instalate”, atunci nu este necesară nicio actualizare. Puteți închide Manager dispozitive și ați terminat. În caz contrar, driverul se va instala dacă este mai nou decât cel vechi. După aceea, Windows vă va cere să reporniți computerul. Faceți clic pe „Da”.
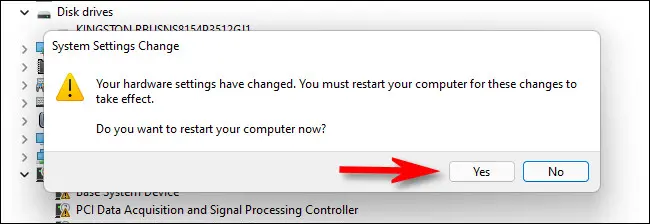
Când vă conectați din nou, noile drivere vor fi active. Calcul fericit!