Cum se actualizează DirectX în Windows 10
Publicat: 2022-08-30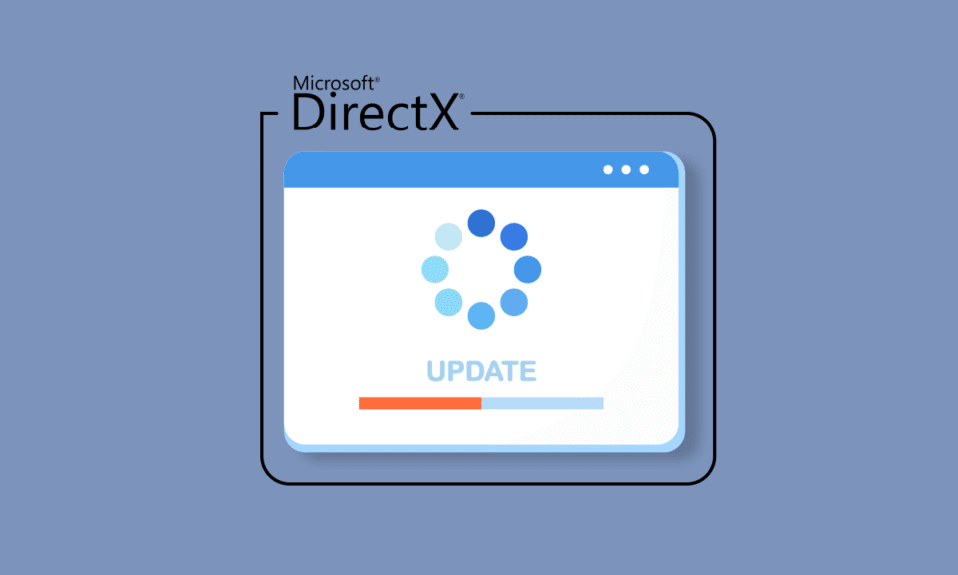
DirectX este o componentă Windows care ajută software-ul, în principal programele de jocuri, să lucreze direct cu hardware-ul audio și video de pe platformele Microsoft. Această colecție de interfețe de programare a aplicațiilor (API-uri) folosește funcțiile de accelerare multimedia hardware încorporate într-un mod mai productiv. Acest ghid vă va ajuta să instalați cea mai recentă versiune pentru a actualiza DirectX pe Windows 10 la actualizarea DirectX 11 sau 12.
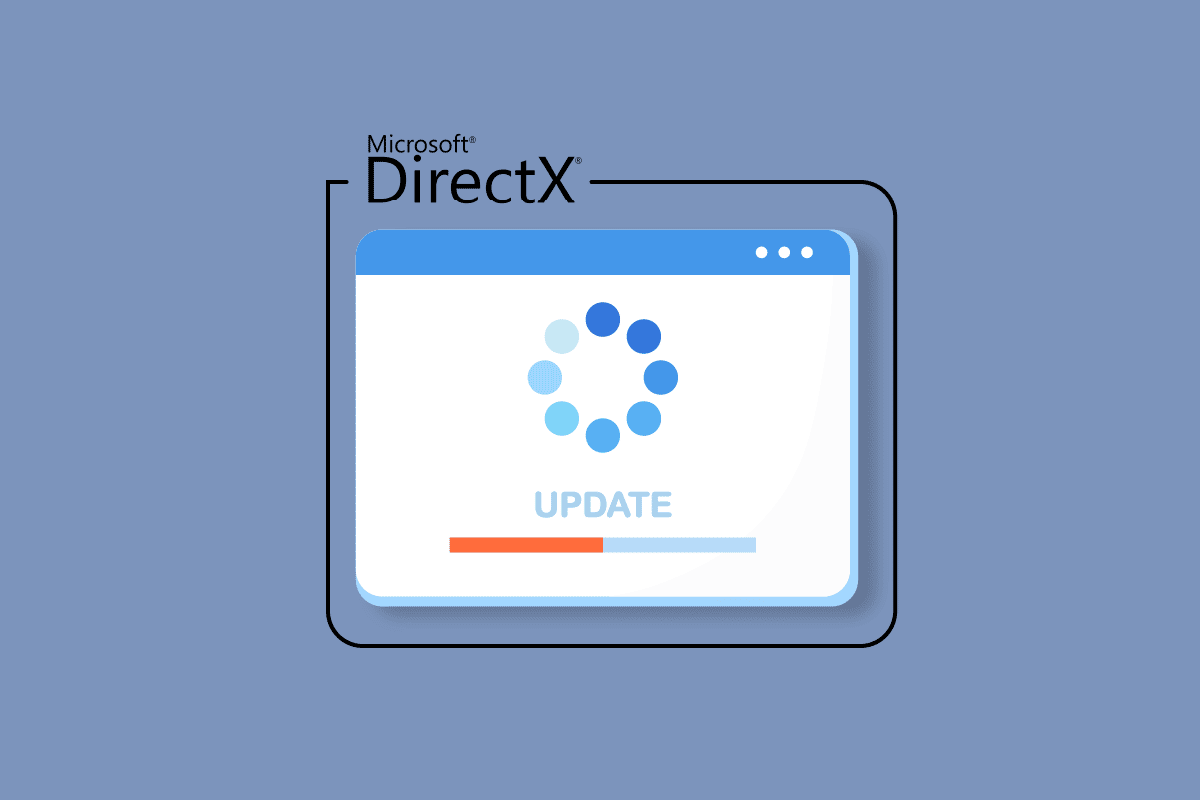
Cuprins
- Cum se actualizează DirectX în Windows 10
- Pasul I: Verificați versiunea curentă DirectX
- Pasul II: Verificați cerințele hardware și de sistem
- Pasul III: Verificați compatibilitatea cu versiunea sistemului de operare Windows
- Pasul IV: Instalați cea mai nouă versiune DirectX prin Windows Update
- Pasul V: Actualizați manual prin site-ul DirectX
- Sfat profesionist: Derulați înapoi DirectX
Cum se actualizează DirectX în Windows 10
DirectX vine preinstalat pe Windows , dar trebuie actualizat în mod regulat pentru a îmbunătăți performanța jocurilor. Microsoft a făcut cele mai recente versiuni, cum ar fi actualizarea Direct X 12 pentru a rezolva problemele cu versiunea actuală și, astfel, pentru a îmbunătăți eficiența jocului. Deoarece instalarea DirectX depinde de versiunea sistemului de operare de pe computerul dumneavoastră Windows, pentru diferite versiuni de sistem de operare, există o variantă diferită de DirectX pe care o puteți instala.
Notă: dacă aveți un macOS care rulează pe laptop sau computer, atunci DirectX nu va fi disponibil pentru dvs. DirectX este disponibil numai pentru versiunile sistemului de operare Microsoft Windows.
Procesul de actualizare a versiunii Windows 10 DirextX este explicat în mod treptat în secțiunea următoare.
Pasul I: Verificați versiunea curentă DirectX
Primul lucru de făcut pentru a actualiza DirectX Windows 10 este să verificați versiunea actuală a DirectX pe sistemul dvs. Este posibil ca computerul dvs. să nu accepte actualizarea DirectX 12, deoarece sistemele care utilizează GPU-uri mai vechi nu sunt compatibile cu cea mai recentă versiune. Prin urmare, puteți urma pașii de mai jos pentru a cunoaște în prealabil generația actuală, după cum urmează:
Notă: aceiași pași pot fi urmați și de utilizatorii Windows 7 sau Windows 8.
1. Deschideți bara de căutare Windows pe computer apăsând tasta Windows , tastați Dxdiag în ea și faceți clic pe Deschidere așa cum se arată.
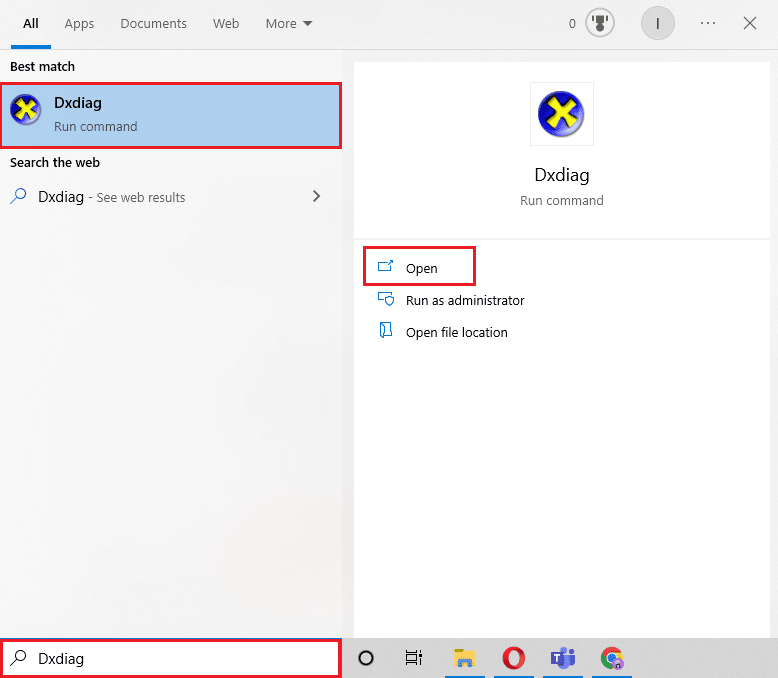
2. Apoi, faceți clic pe Da în promptul Instrumentului de diagnosticare DirectX .
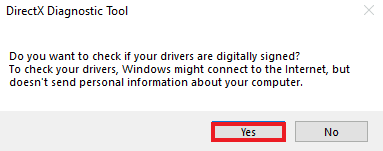
3. În fereastra Instrumentului de diagnosticare DirectX , puteți găsi versiunea DirectX care rulează în prezent pe sistemul dvs., așa cum se arată evidențiat.
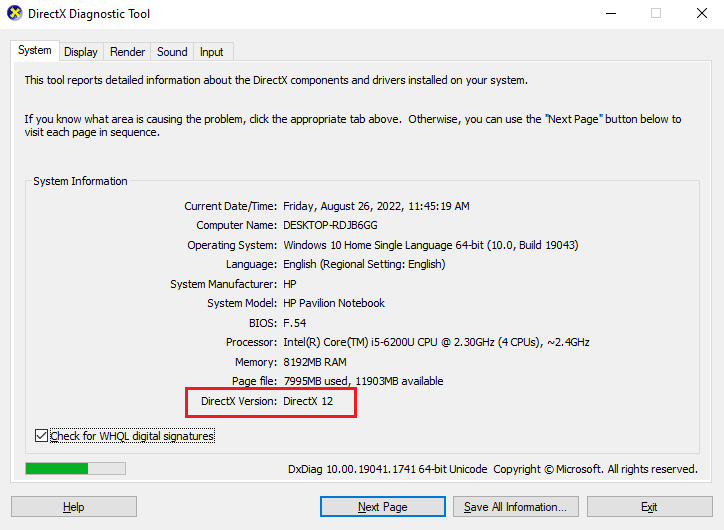
Citiți și: Cum să verificați versiunea PowerShell în Windows 10
Pasul II: Verificați cerințele hardware și de sistem
Acum că sunteți la curent cu versiunea curentă DirectX, este timpul să verificați cerințele hardware și de sistem. Deoarece cea mai recentă versiune disponibilă pentru DirectX este DirectX 12, aceasta este acceptată de:
- toate plăcile grafice NVIDIA care sunt construite pe Pascal, Maxwell, Kepler, Ampere, Turning și
- orice GPU al cărui nume începe cu 600, 700, 900 sau 2000.
De asemenea, seria 77xx acceptă actualizarea DirectX 11, precum și 12.
Pasul III: Verificați compatibilitatea cu versiunea sistemului de operare Windows
Următoarea metodă de urmat este să verificați dacă versiunea Windows pe care o rulați în prezent este compatibilă cu versiunea DirectX pe care încercați să o actualizați. Pentru Windows 7, 8 sau 10, DirectX 12 funcționează bine, dar dacă vă confruntați cu probleme de incompatibilitate în timp ce rulați un joc pe laptop sau PC cu Windows 7, încercați actualizarea DirectX 11 în loc de DirectX 12.
Lista versiunilor DirectX disponibile pentru sistemul de operare Windows este prezentată mai jos:
- Versiunea DirectX 11 este acceptată de Windows 7, Windows 8, Windows 10 și Windows Server 2008 R2.
- DirectX 11.1 este compatibil cu Windows 7 (SP1), Windows 8, Windows 10, Windows RT și Windows Server 2012.
- DirectX 11.2 este acceptat de Windows 8.1, Windows RT 8.1, Windows 10 și Windows Server 2012 R2.
- DirectX 11.3 și 11.4 pot fi rulate numai pe Windows 10.
- DirectX 12 vine preinstalat în Windows 10.
Citește și: Care sunt cerințele pentru laptopuri Valorant?
Pasul IV: Instalați cea mai nouă versiune DirectX prin Windows Update
O modalitate simplă de descărcare a ultimei versiuni DirectX este să actualizați pur și simplu Windows pe computer. Forțarea Windows-ului să actualizeze sistemul de operare vă va ajuta să instalați automat DirectX 12 sau orice altă versiune cea mai recentă compatibilă cu sistemul dvs. Urmați ghidul nostru despre Cum să descărcați și să instalați ultima actualizare Windows 10 pentru a face același lucru.
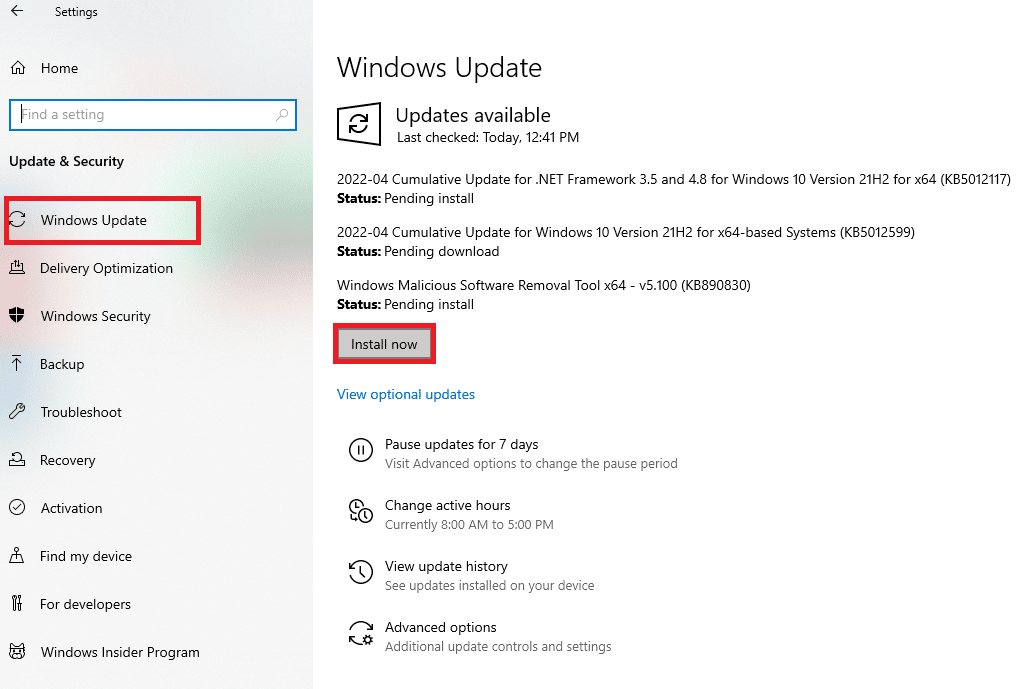
Pasul V: Actualizați manual prin site-ul DirectX
În afară de actualizarea Windows, puteți actualiza manual DirectX Windows 10 și pe sistemul dvs. Următorii pași pot fi efectuati pe orice versiune a sistemului de operare Windows pentru a instala cea mai recentă actualizare a DirectX.

1. Lansați orice browser web pe computer și deschideți pagina de descărcare DirectX.
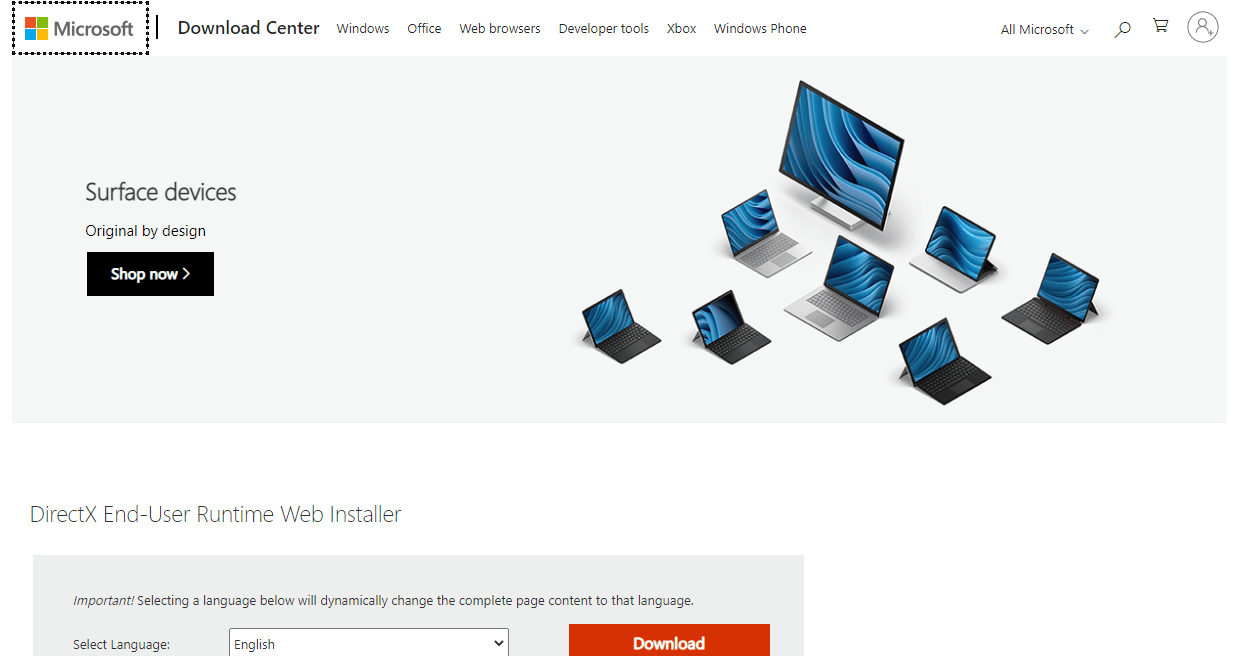
2. După ce ați selectat limba , faceți clic pe Descărcare .
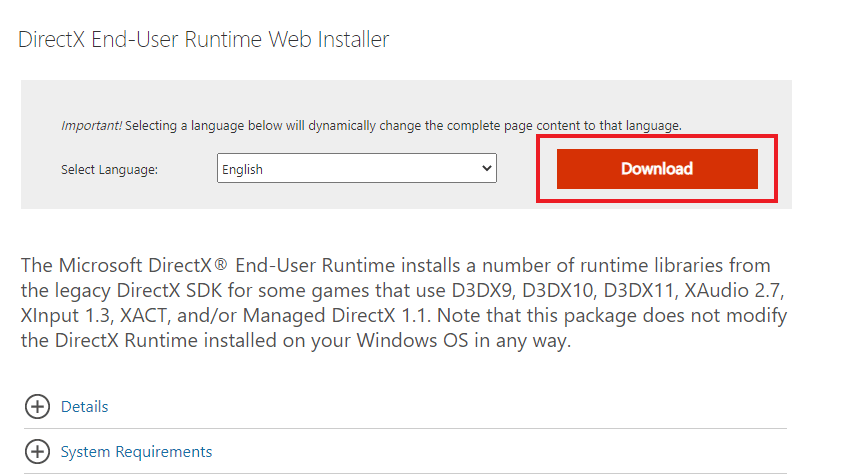
3. Acum, faceți clic pe fișierul descărcat .
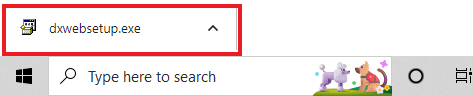
4. Selectați Accept acordul și faceți clic pe Următorul în fereastra Instalare Microsoft(R) DirectX(R) .
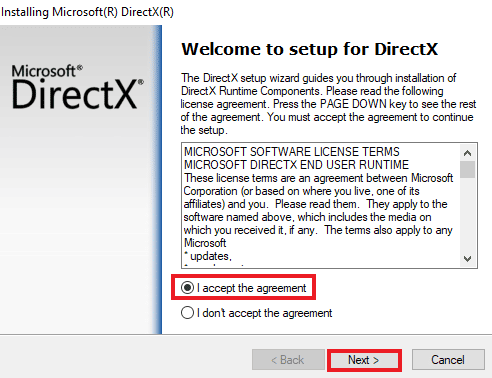
5. Acum, faceți clic pe Următorul din nou.
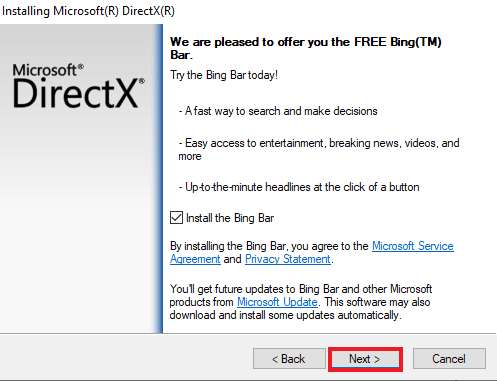
6. Instalarea DirectX va începe să se instaleze așa cum se arată.
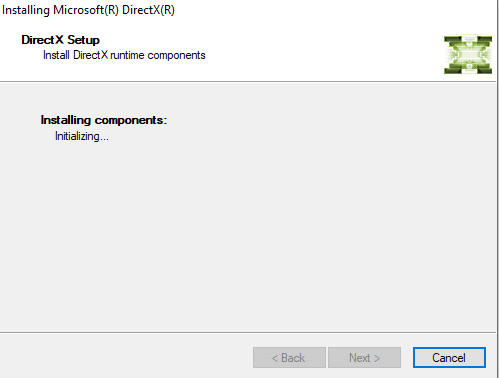
7. Urmați instrucțiunile de pe ecran pentru a finaliza instalarea și reporniți computerul .
Aveți acum procesul de descărcare și instalare a ultimei versiuni DirectX. Bucurați-vă de jocuri!
Citiți și: Cum să anulați actualizările de drivere pe Windows 11
Sfat profesionist: Derulați înapoi DirectX
O altă metodă care vă poate ajuta să rezolvați problemele DirectX de pe computer este să anulați versiunea curentă, mai degrabă decât să o actualizați. Puteți încerca instrucțiunile pas cu pas de mai jos pentru a urma același lucru pe sistemul dvs.:
Notă : Datele de valoare menționate în pași sunt exclusiv pentru versiunile mai noi de Windows, inclusiv Windows XP, Windows Vista și Windows 7.
1. Deschideți caseta de dialog Run cu un clic dreapta pe pictograma Start și selectați Run .
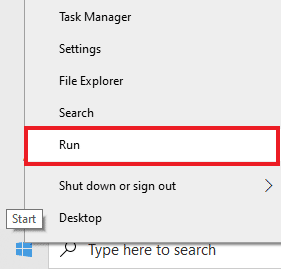
2. Acum, tastați regedit și apăsați Enter de pe tastatură pentru a deschide Editorul Registrului .
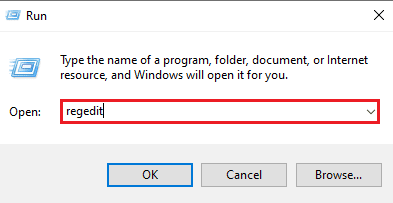
3. Apoi, navigați la HKEY_LOCAL_MACHINE\SOFTWARE \ Microsoft după cum se arată.
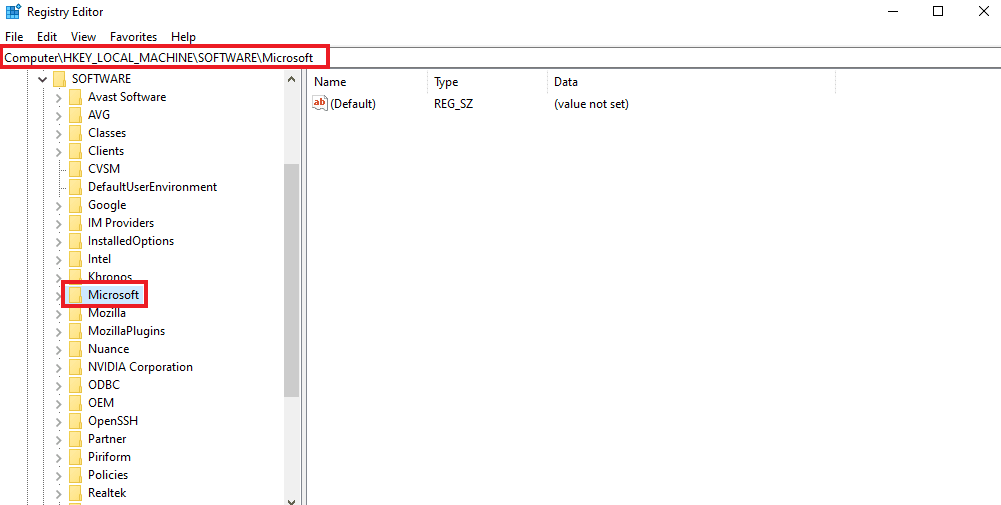
4. Acum, localizați și faceți clic pe folderul DirectX .
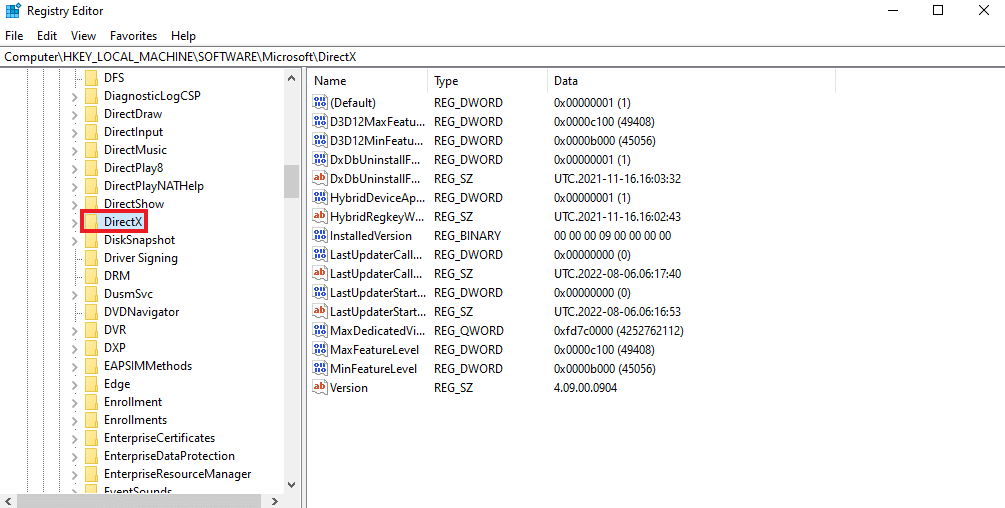
5. Faceți clic pe Versiune, înlocuiți datele valorii de la 4.09.00.0904 la 4.08.00.0904 și faceți clic pe OK .
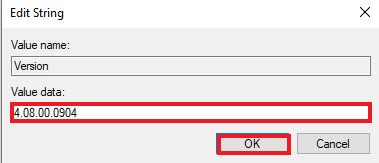
6. Acum, închideți Editorul de registry și ieșiți.
Întrebări frecvente (FAQs)
Î1. Cum pot actualiza de la DirectX 10 la 12?
Ans. Pentru a vă actualiza versiunea DirectX, urmați metodele menționate mai sus. Cu toate acestea, asigurați-vă că verificați mai întâi cerințele necesare pentru a actualiza versiunea DirectX de la 10 la cea mai recentă versiune descărcată.
Q2. Care este mai bun, DirectX 11 sau 12?
Ans. Diferența majoră dintre DirectX 11 și 12 este că DirectX 12 este de nivel inferior, ceea ce înseamnă că oferă un control fin asupra modului în care jocul interacționează cu procesorul și GPU-ul sistemului tău. Pe scurt, DirectX 12 este mai bun și oferă mai multă flexibilitate și putere utilizatorilor.
Q3. Este DirectX 12 grozav pentru jocuri?
Ans. Unul dintre numeroasele avantaje ale DirectX 12 este performanța îmbunătățită a procesorului . De la utilizarea CPU și alte upgrade-uri de performanță, DirectX 12 este într-adevăr grozav pentru jocuri.
Î4. DirectX 11 poate fi instalat pe Windows 10?
Ans. Nu există niciun pachet autonom care să poată fi utilizat pentru a descărca actualizarea DirectX 11 pe Windows 10. Cea mai recentă versiune de DirectX vine preinstalată împreună cu Windows 10.
Î5. Cum pot verifica dacă computerul meu acceptă versiunea curentă DirectX?
Ans. Puteți consulta Pasul I, Pasul II și Pasul III de mai sus pentru a afla mai multe despre versiunea curentă DirectX de pe computer și dacă computerul acceptă acea actualizare specială a DirectX.
Recomandat:
- Remediați eroarea 0x800705b3 în Windows Update
- Cum să utilizați Instrumentul de diagnosticare DirectX în Windows 10
- Remediați eroarea League of Legends Directx în Windows 10
- Remediați eroarea Final Fantasy XIV Fatal DirectX
Sperăm că ghidul nostru despre cum să actualizați DirectX sau descărcarea celei mai recente versiuni Windows 10 a fost util. Dacă mai aveți întrebări sau sugestii, lăsați un comentariu mai jos.
