Cum să deblochezi computerul cu Windows 10 fără parolă?
Publicat: 2023-12-09- Cum să deblochezi Windows 10 fără o parolă
- Metoda 1: Resetarea parolei contului Microsoft
- Metoda 2: Resetarea parolei contului local
- Metoda 3: Deblocarea unui computer cu un disc de resetare a parolei
- Metoda 4: Deblocarea unui computer prin linia de comandă
- Metoda 5: Deblocarea unui computer prin pornirea de pe discul de instalare Windows
- Pasul trei: resetați parola
- Concluzie
- FAQ
- Este sigur să utilizați instrumentele de recuperare a parolei Windows?
- Cum se schimbă o parolă Windows?
- Cum să elimini o parolă din Windows 10?
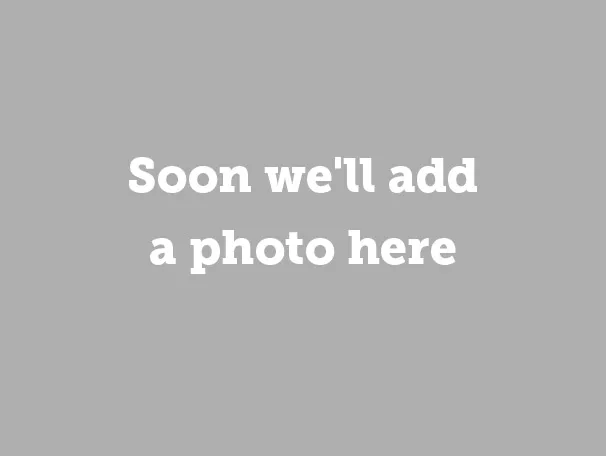
Știați că o persoană are în medie aproximativ 100 de parole ? Este pur și simplu imposibil să vă amintiți totul, așa că este firesc dacă vă faceți griji cum să deblocați un computer fără o parolă .
De la resetarea parolei contului Microsoft până la utilizarea promptului de comandă , în acest articol vom aborda cum să deblocați un laptop sau un computer care rulează sistemul de operare Windows 10. Fără alte prelungiri, să trecem direct la subiect.
Cum să deblochezi Windows 10 fără o parolă
Înainte de a explora modul de deblocare a unui computer blocat, merită să spunem că metodele prezentate mai jos variază ca durată și complexitate. Verifică-le pe toate pentru a evalua care soluție ți se potrivește cel mai bine și apoi treci la următoarea, în cazul în care cea anterioară nu a funcționat pentru tine.
Metoda 1: Resetarea parolei contului Microsoft
Iată cum puteți debloca un computer dacă utilizați un cont Microsoft pentru a vă conecta:
Pe un dispozitiv separat, navigați la pagina Recuperați contul.
Urmați instrucțiunile pentru a vă verifica identitatea. Aceasta poate include furnizarea unui e-mail secundar, un număr de telefon sau întrebări de securitate asociate contului dumneavoastră Microsoft.
Alegeți opțiunea de resetare a parolei. Acest lucru ar putea implica primirea unui cod de securitate pe e-mailul sau telefonul conectat.

Imagini: support.microsoft.com
- După verificare, creați o nouă parolă pentru contul dvs. Microsoft.
- Utilizați parola nou creată pentru a vă conecta la laptop sau PC.
Resetarea parolei contului Microsoft este o modalitate simplă de a recâștiga controlul asupra computerului. Treceți la a doua metodă pentru a afla cum să accesați un laptop fără parolă dacă utilizați un cont local.
Citiți și: Cum să resetați o parolă de administrator Windows 10
Metoda 2: Resetarea parolei contului local
Dacă utilizați un cont local, există și o modalitate de a restabili accesul la sistemul dvs. Pentru a face acest lucru, totuși, trebuie să fi configurat în prealabil întrebările de securitate care vor fi adresate, în cazul în care uitați parola.
Presupunând că ați adăugat întrebări de securitate mai devreme, iată cum să deblocați un computer fără parolă pe Windows 10 versiunea 1803 sau o versiune ulterioară:
- După o încercare de parolă incorectă, faceți clic pe linkul „Resetați parola” de pe ecranul de conectare.
- Răspunde la întrebările de securitate.
- Setați o nouă parolă.
- Conectați-vă cu parola nou creată.

Dacă utilizați codul PIN:
- Faceți clic pe opțiunea „Mi-am uitat PIN-ul” de sub caseta de text și urmați instrucțiunile de pe ecran pentru a vă reseta PIN-ul.
- Dacă „Mi-am uitat PIN-ul” nu este vizibil, selectați „Opțiuni de conectare” și apoi alegeți „Introduceți parola”.
- Dacă v-ați conectat deja, navigați la Start > Setări > Conturi > Opțiuni de conectare > PIN Windows Hello > „Mi-am uitat PIN-ul”. Urmați instrucțiunile pentru resetarea codului PIN.

Vestea proastă este că, pentru versiunile Windows 10 anterioare anului 1803, parolele contului local nu pot fi resetate din cauza absenței funcției de întrebări de securitate. În acest caz, puteți doar să vă resetați complet sistemul Windows 10. Dar rețineți că ar șterge definitiv datele, programele și setările de pe computer. Dacă ați făcut copii de rezervă ale fișierelor, le puteți restaura după resetare.
Notă: Acestea fiind spuse, iată un sfat pentru cei care se întreabă curios cum să deblocheze un computer fără o parolă și care au în continuare acces la sistemul lor. Dacă utilizați un cont local cu Windows 10 versiunea 1803 sau mai recentă – actualizați-vă întrebările de securitate accesând Start > Setări > Opțiuni de conectare > Actualizați întrebările de securitate.
Dacă versiunea dvs. de Windows 10 este anterioară 1803, ar trebui să creați un disc de resetare a parolei cât mai curând posibil. Vă vom spune totul despre asta în secțiunea de mai jos.
Metoda 3: Deblocarea unui computer cu un disc de resetare a parolei
Iată cum să deblocați un laptop fără parolă prin crearea și utilizarea unui disc de resetare a parolei.
Pentru a-l crea:
- Conectați-vă cu contul local , deoarece această metodă nu se aplică pentru conturile Microsoft.
- Conectați o unitate flash USB la laptop sau PC. Deși crearea unui disc de resetare a parolei nu va formata unitatea flash USB, se recomandă să faceți o copie de rezervă a oricăror date de pe unitate înainte de a continua, ca măsură de precauție.
- În caseta de căutare, tastați „creați discul de resetare a parolei” și selectați prima opțiune din listă.
- Odată accesat Forgotten Password Wizard, faceți clic pe „Next”. Apoi, alegeți unitatea flash USB și faceți clic pe „Următorul”.
- Introduceți parola curentă și faceți clic pe „Următorul” pentru a vă confirma identitatea.
- Odată ce vrăjitorul este terminat, selectați „Finish” pentru a încheia procesul.

Imagini: top-password.com
Pentru a vă reseta parola:
- Conectați discul, porniți computerul și selectați opțiunea „Resetare parolă” care apare după încercarea incorectă a parolei.
- Urmați instrucțiunile din Expertul de resetare a parolei pentru a reseta sau a schimba parola Windows.
- Introduceți o nouă parolă așa cum v-a cerut expertul.
- Faceți clic pe „Terminare” pentru a reseta parola și a închide asistentul.
- Utilizați parola nou setată pentru a vă conecta la computer.


Imagini: top-password.com
Utilizarea unui disc de resetare a parolei este o soluție viabilă pentru a recupera accesul la computer. Dar dacă este puțin prea târziu pentru asta, treceți la următoarele metode pentru a afla cum să deblocați un computer fără parolă cu promptul de comandă și pornind de pe discul de instalare Windows.
Metoda 4: Deblocarea unui computer prin linia de comandă
Să ne aprofundăm în modalități mai sofisticate de a ne descurca dacă ați uitat o parolă pe sistemul Windows 10 . Primul care trebuie încercat este să creați un nou cont de administrator în Windows Recovery Environment (WinRE) folosind linia de comandă. Iată cum să o faci:
- Porniți computerul sau laptopul, apoi opriți de trei ori înainte ca acesta să poată porni Windows pentru a accesa WinRE.
- Odată intrat, accesați Depanare > Opțiuni avansate > Linie de comandă.
- Odată ce se deschide fereastra Command Prompt, introduceți următoarele comenzi separat și apăsați Enter după fiecare (înlocuiți „c” cu litera unității de sistem):
copiați c:\windows\system32\sethc.exe c:\
copiați /yc:\windows\system32\cmd.exe c:\windows\system32\sethc.exe - După executarea comenzilor, reporniți computerul.
- Când ajungeți la ecranul de conectare, apăsați tasta SHIFT de cinci ori. Acest lucru va afișa din nou promptul de comandă.
- Introduceți aceste comenzi, înlocuind {user_name} cu numele de utilizator ales și apăsați Enter după fiecare comandă:
utilizator net {user_name} /add
administratorii net localgroup {user_name} /add - Reporniți computerul. Acum, vă puteți conecta folosind contul de administrator proaspăt creat.
Citește și: 28 de comenzi cele mai utile din linia de comandă
Metoda 5: Deblocarea unui computer prin pornirea de pe discul de instalare Windows
Dacă aveți un disc de instalare Windows (USB sau CD/DVD), puteți face mai mult decât să instalați sistemul de operare. Există o modalitate dificilă de a vă înlocui parola folosind acest disc și utilitarul Command Prompt:
Pasul 1: Porniți de pe discul de instalare
- Introduceți USB-ul sau CD/DVD-ul de instalare Windows 10 în computer.
- Porniți sau reporniți computerul și apăsați orice tastă atunci când vi se solicită să porniți computerul de pe discul de instalare.
Pasul 2: Înlocuiți fișierele cu linia de comandă
- După pornirea de pe discul de instalare, va apărea ecranul de instalare Windows. Apăsați Shift + F10 pentru a afișa fereastra Command Prompt.
- Tastați următoarele comenzi și apăsați Enter după fiecare (înlocuiți „d” cu litera unității de sistem):
d:
cd Windows
sistem CD32
- Apoi, tastați aceste comenzi apăsând Enter după fiecare:
copiați utilman.exeutilman1.exe
copiați cmd.exe cmd1.exe
- După ce vedeți „1 fișier(e) copiat” sub ambele, introduceți următoarele comenzi și apăsați Enter după fiecare:
del utilman.exe
redenumiți cmd.exe utilman.exe - Închideți promptul de comandă și reporniți computerul. Nu apăsați nicio tastă de data aceasta pentru a porni de pe unitatea de sistem.
Imagine: @ARUNGK/youtube.com

Imagine: @ARUNGK/youtube.com
Pasul trei: resetați parola
- După ce computerul pornește la ecranul de conectare, faceți clic pe pictograma Acces facil din colțul din dreapta jos.
- Aceasta va afișa fereastra Prompt de comandă. Tastați această comandă și apăsați Enter:
controlează parolele utilizatorului2
- Aceasta va deschide fereastra Conturi de utilizator. Selectați contul dvs., apoi faceți clic pe „Resetați parola” din secțiunea Parolă pentru administrator.
- Creați o nouă parolă sau lăsați-o necompletat și apăsați „OK”.
- Închideți fereastra Prompt de comandă și utilizați noua parolă pentru a vă conecta.

Imagini: @ARUNGK/youtube.com
Deși această metodă este destul de complicată și mai potrivită pentru utilizatorii experimentați, ar putea fi o salvare atunci când nu vă puteți accesa computerul, riscând ca toate acele fișiere valoroase pe care le aveți acolo să fie șterse.
Citiți și: Obținerea și utilizarea instrumentului de creare media Windows 10
Concluzie
Ei bine, așa se deblochează un computer fără parolă. Sperăm că în acest moment ați recăpătat deja controlul asupra computerului sau laptopului și, poate, sunteți dispus să vă împărtășiți povestea de succes în comentariile de mai jos. Din noroc, ne-ar plăcea să auzim și noi de la tine, așa că nu ezita!
Și pentru viitor: dacă doriți să vă scutiți de problemele de a uita din nou o parolă, luați în considerare utilizarea unor manageri de parole de încredere . Acestea vor genera automat și vor stoca în siguranță parolele pentru ca tu să dormi bine noaptea.
Citește și: Cele mai bune modalități de stocare a parolelor
FAQ
Este sigur să utilizați instrumentele de recuperare a parolei Windows?
Deși instrumentele terților pot fi eficiente, utilizați-le în mod responsabil, de preferință numai în scopuri personale.
Cum se schimbă o parolă Windows?
Puteți schimba parola Windows accesând Start > Setări > Conturi > Opțiuni de conectare. Odată ajuns acolo, găsiți „Parole” și apăsați pe „Schimbați”.
Cum să elimini o parolă din Windows 10?
Puteți elimina o parolă din Windows 10 accesând Start > Setări > Conturi > Opțiuni de conectare. Apoi, pur și simplu selectați „Niciodată” din meniul derulant Conectare necesară.
