Cum să deblochezi tastele săgeți în Excel
Publicat: 2023-01-06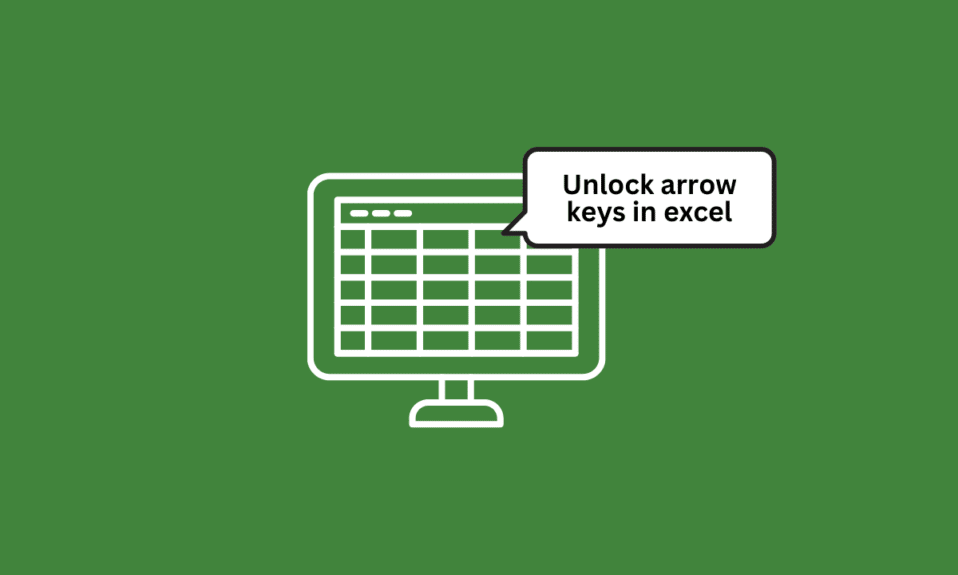
În Excel, tastele săgeți sunt folosite pentru a muta cursorul în jurul foii de lucru. Puteți folosi tasta săgeată sus pentru a muta cursorul în sus cu o celulă, tasta săgeată în jos pentru a muta cursorul în jos cu o celulă, tasta săgeată stânga pentru a muta cursorul la stânga o celulă și tasta săgeată dreapta pentru a muta cursorul dreapta o celulă. Dar dacă tastele săgeți se blochează și devin inoperabile? Înțeleg că poate fi cu adevărat enervant, totuși, acest articol va explica cum să deblochezi tastele săgeți în Excel. Deci, continuați să citiți articolul pentru a ști cum puteți remedia tastele săgeți care nu funcționează în Excel.
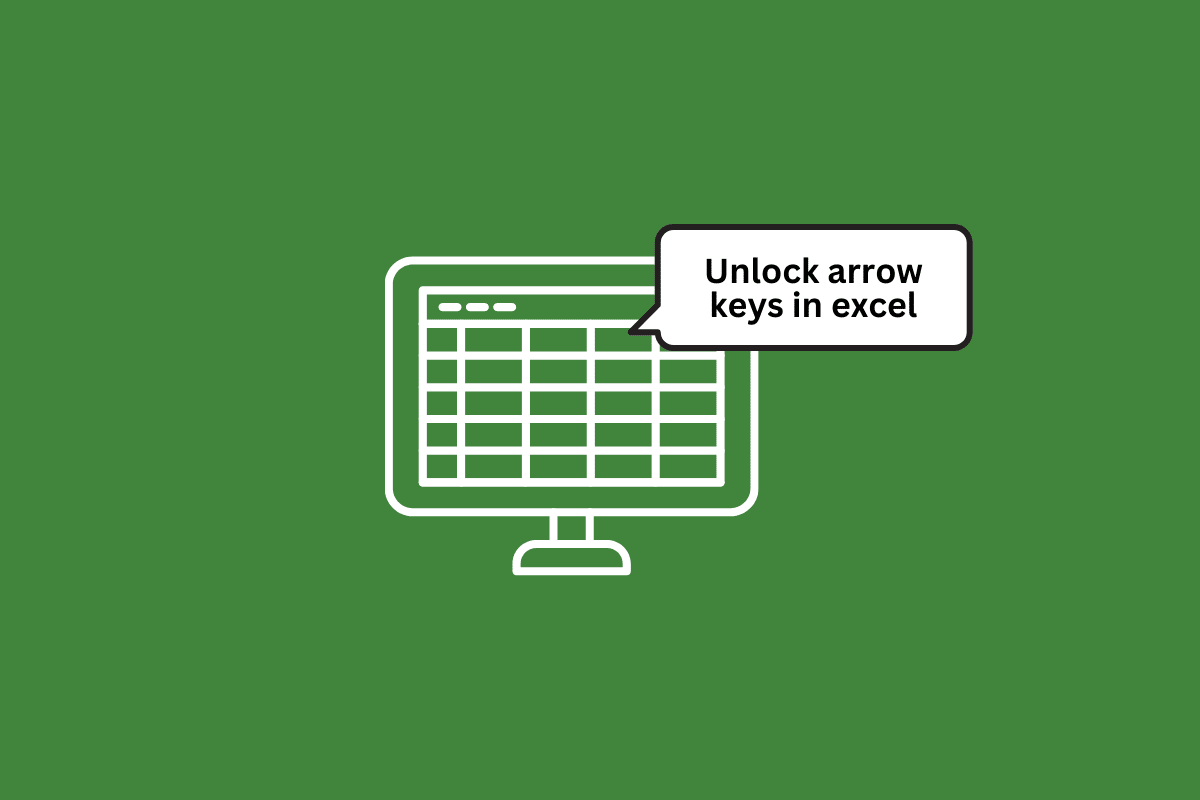
Cuprins
- Cum să deblochezi tastele săgeți în Excel
- Motive pentru blocarea tastelor săgeți în Excel
- Metoda 1: Folosiți tasta Scroll Lock
- Metoda 2: Utilizați tastatura de pe ecran
- Metoda 3: Folosiți tastele lipicioase
- Metoda 4: Dezactivați suplimentele
- Metoda 5: Utilizarea barei de stare personalizată pentru a debloca tastele săgeți în Excel
Cum să deblochezi tastele săgeți în Excel
Aici, am explicat cum să deblocați tastele săgeți în Microsoft Excel.
Motive pentru blocarea tastelor săgeți în Excel
Ar putea exista mai multe motive pentru care tastele săgeți de pe tastatură ar putea fi blocate în Excel. Iată câteva posibile explicații:
- Num Lock: dacă tasta Num Lock de pe tastatură este activată, poate face ca tastele săgeți să se comporte diferit decât de obicei. Încercați să apăsați tasta Num Lock pentru a o dezactiva și a vedea dacă vă ajută.
- Blocare derulare: tasta Blocare derulare poate afecta, de asemenea, comportamentul tastelor săgeți în Excel. Încercați să apăsați tasta Scroll Lock pentru a o dezactiva și a vedea dacă asta rezolvă problema.
- Taste blocate: uneori, tastele de pe tastatură se pot bloca din cauza murdăriei, a resturilor sau a uzurii. Dacă una sau mai multe taste săgeți sunt blocate, acestea ar putea fi blocate.
- Setările tastaturii: în funcție de sistemul dvs. de operare și de tipul de tastatură pe care îl utilizați, pot exista setări care pot afecta comportamentul tastelor săgeți. Poate doriți să verificați setările tastaturii pentru a vedea dacă există opțiuni care ar putea cauza blocarea tastelor săgeți.
- Setări Excel: în cele din urmă, este posibil să existe o setare în Excel însuși care să provoace blocarea tastelor săgeți. Poate doriți să verificați setările Excel pentru a vedea dacă există ceva care ar putea cauza problema.
Metoda 1: Folosiți tasta Scroll Lock
Apăsând tasta de blocare a derulării de pe tastatură, puteți debloca tastele săgeți, doar apăsați pe ea și ați terminat.
Metoda 2: Utilizați tastatura de pe ecran
În cazul în care nu aveți tasta de blocare a derulării pe tastatura fizică, trebuie să urmați pașii de mai jos pentru a remedia tastele săgeți care nu funcționează în Excel.
1. Apăsați tasta Windows , tastați Tastatură pe ecran și faceți clic pe Deschidere .
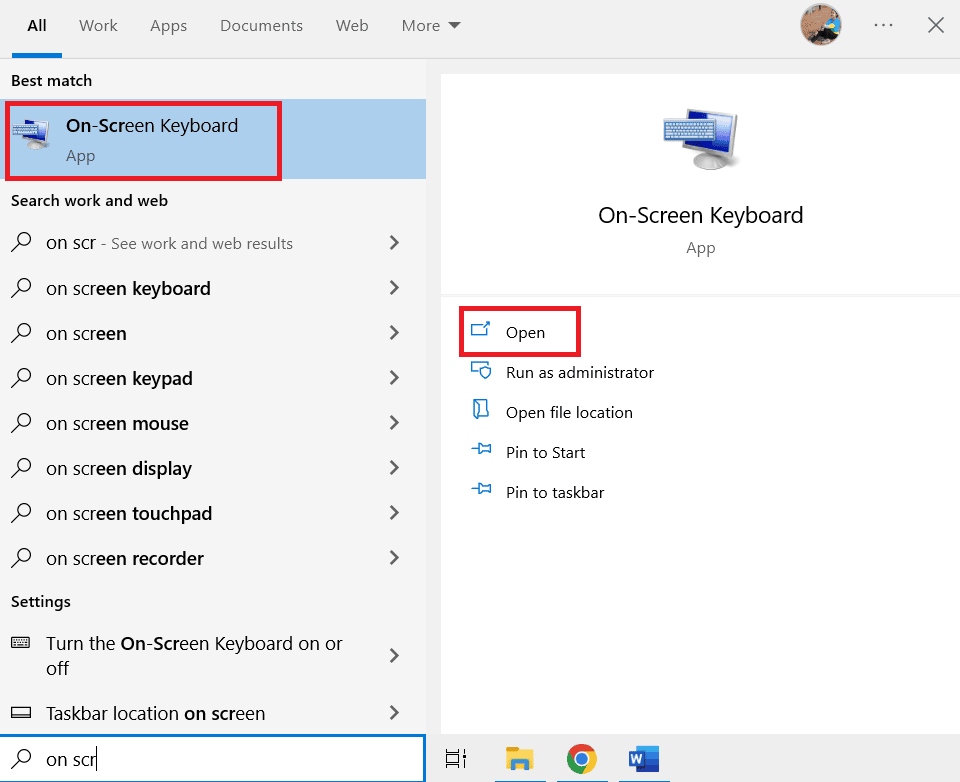
2. Acum, faceți clic pe ScrLK.
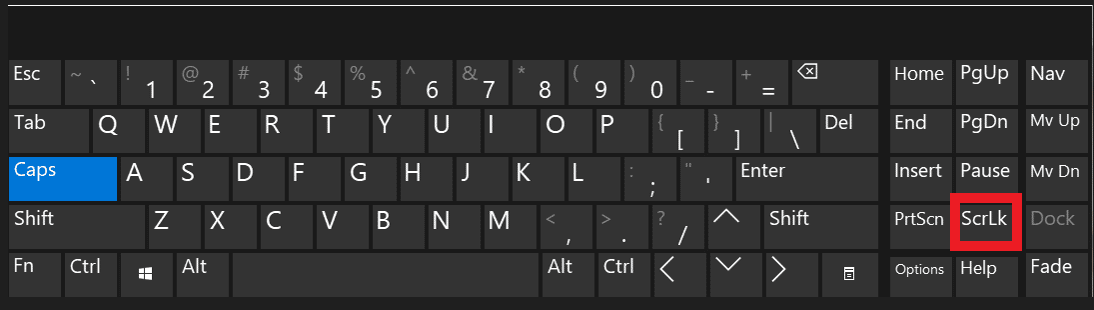
Făcând acest lucru, puteți debloca cu ușurință tastele săgeți în Excel.
Citește și: Remedierea Excel a întâmpinat o eroare
Metoda 3: Folosiți tastele lipicioase
Puteți folosi tastele lipicioase ca altă opțiune pentru a debloca tastele săgeți
1. Apăsați tasta Windows , tastați Control Panel , apoi faceți clic pe Open .
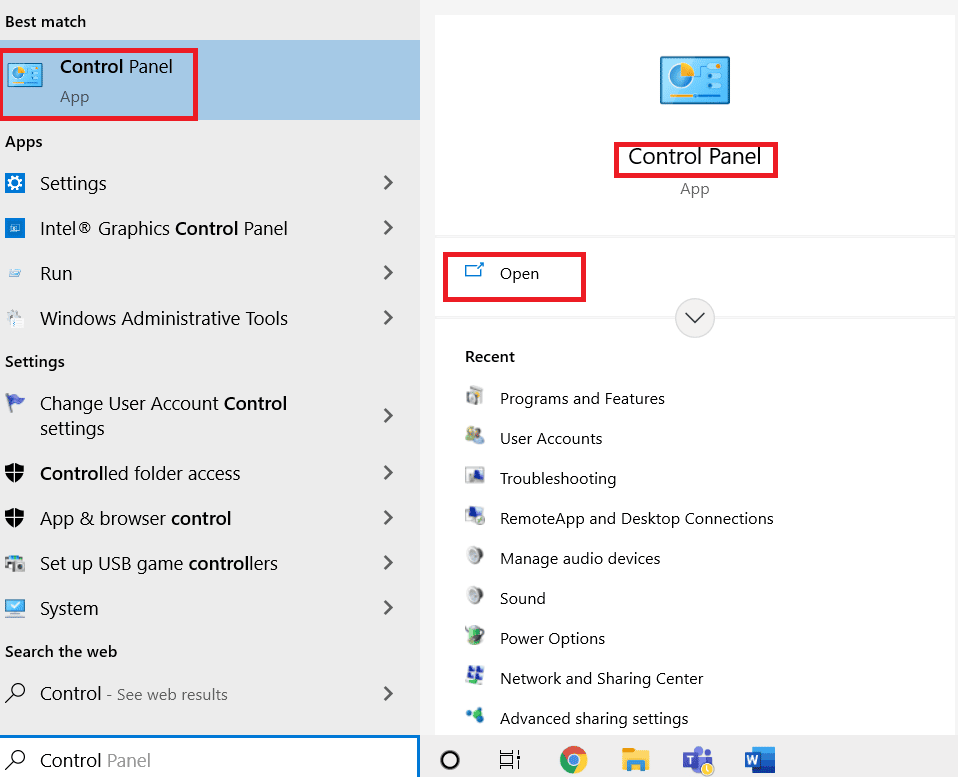
2. Faceți clic pe Acces ușor .
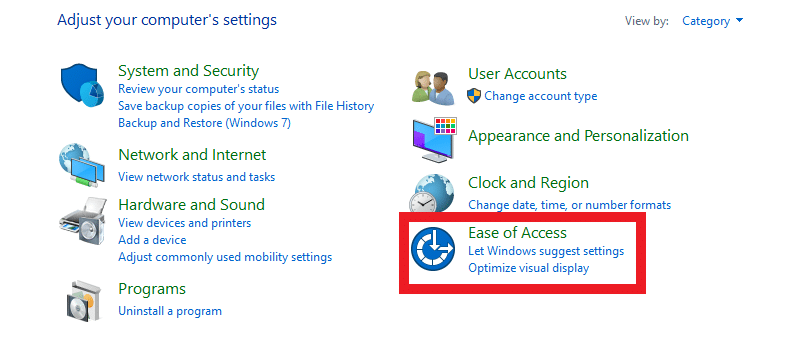
3. Acum, faceți clic pe Modificați modul în care funcționează tastatura .
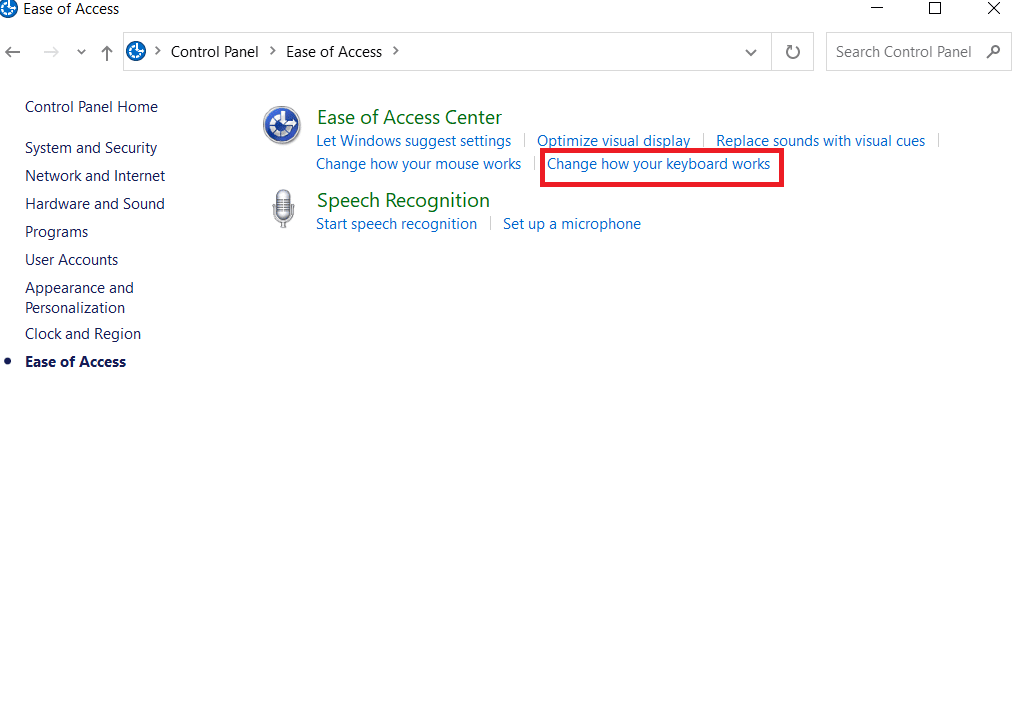
4. Faceți clic pe tastele lipicioase de pornire și selectați Aplicați.
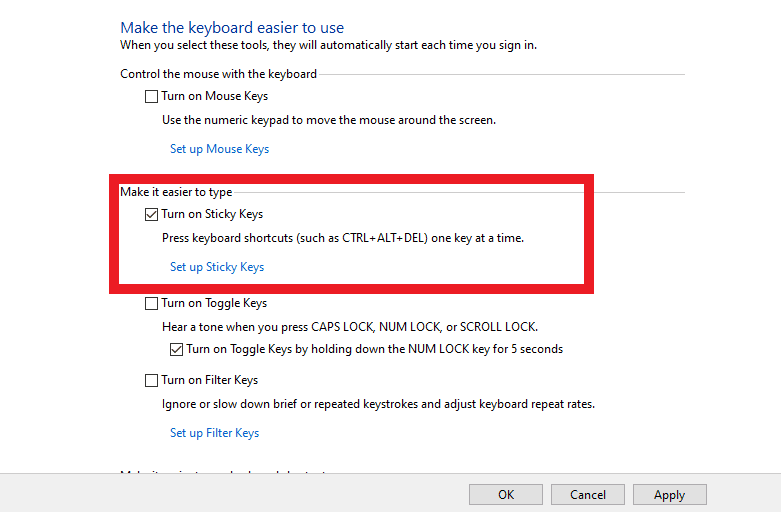

Metoda 4: Dezactivați suplimentele
În Excel, un program suplimentar este un program suplimentar care adaugă caracteristici și funcționalități suplimentare aplicației Excel. Și dezactivarea este o altă opțiune pentru a debloca tastele săgeți. Puteți face acest lucru urmând acești pași:
1. Faceți clic pe File în colțul din stânga sus.
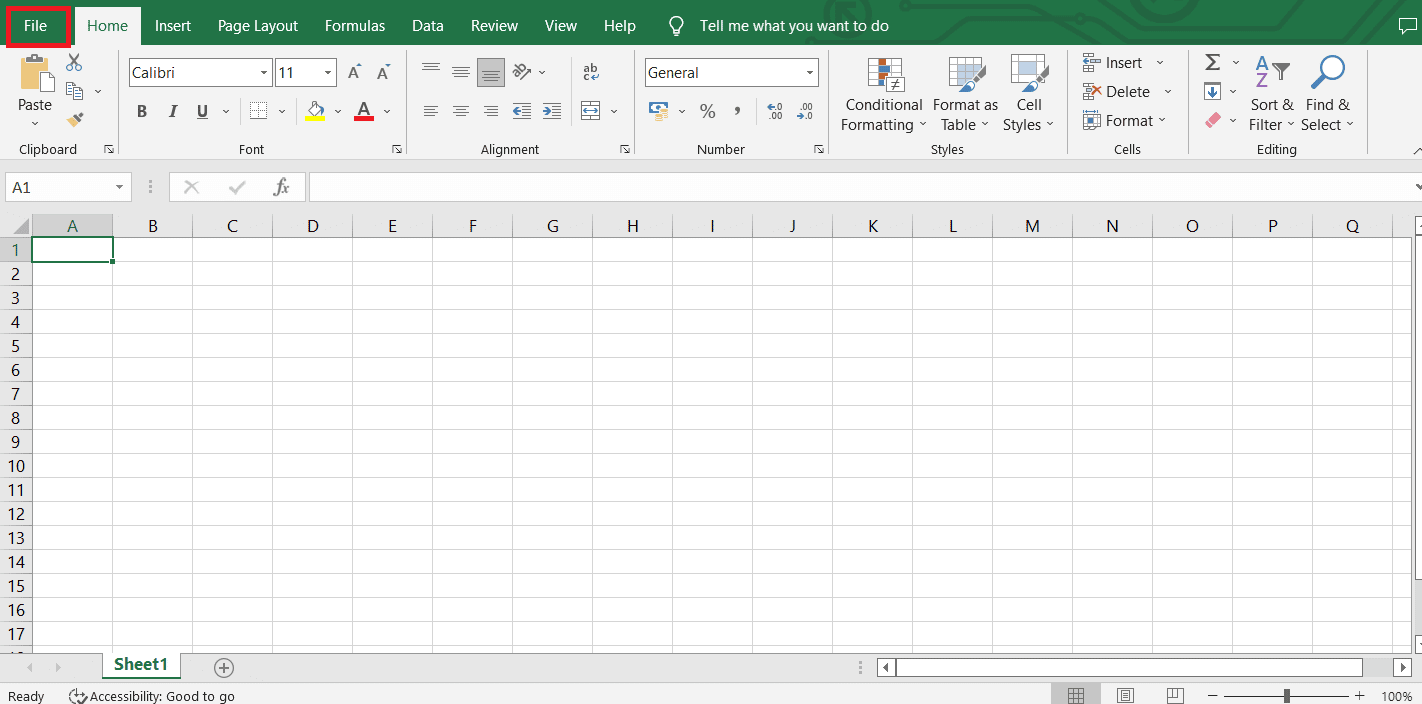
2. Apoi, faceți clic pe Opțiuni.
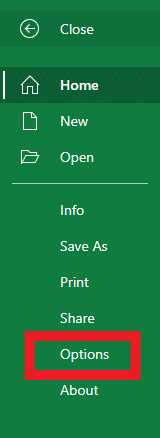
3. Acum, faceți clic pe Add-ins .
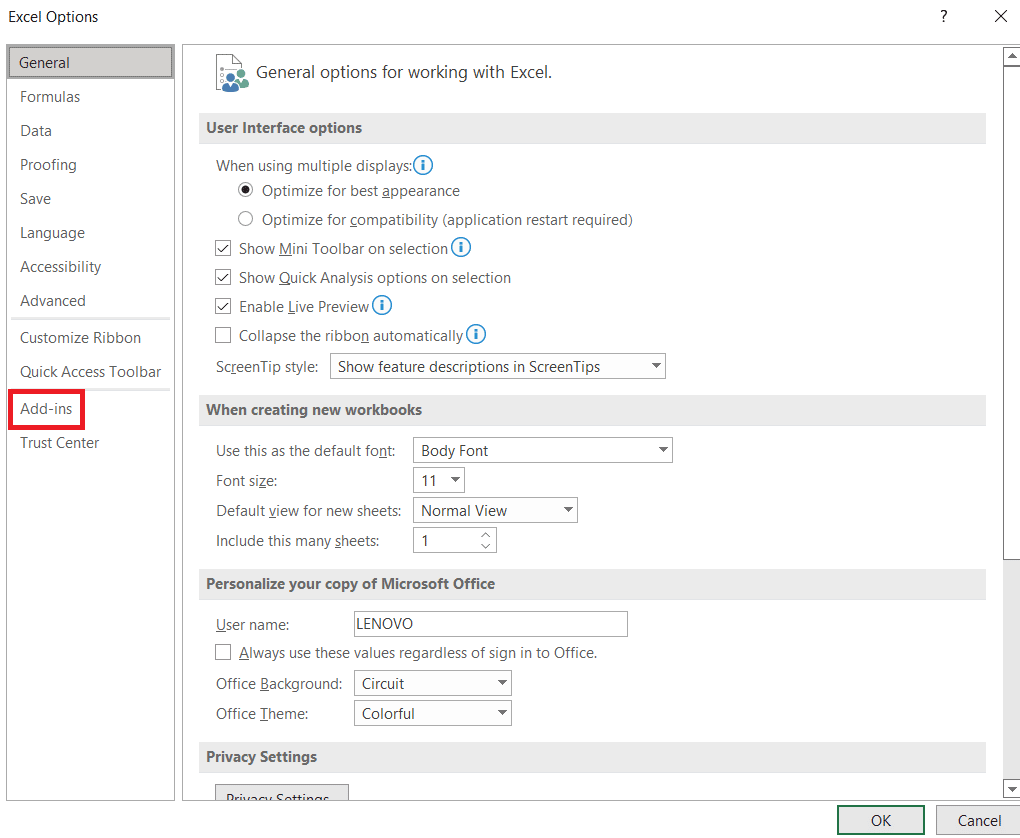
4. Acum faceți clic pe Go... lângă programele de completare Excel din bara de gestionare din partea de jos.
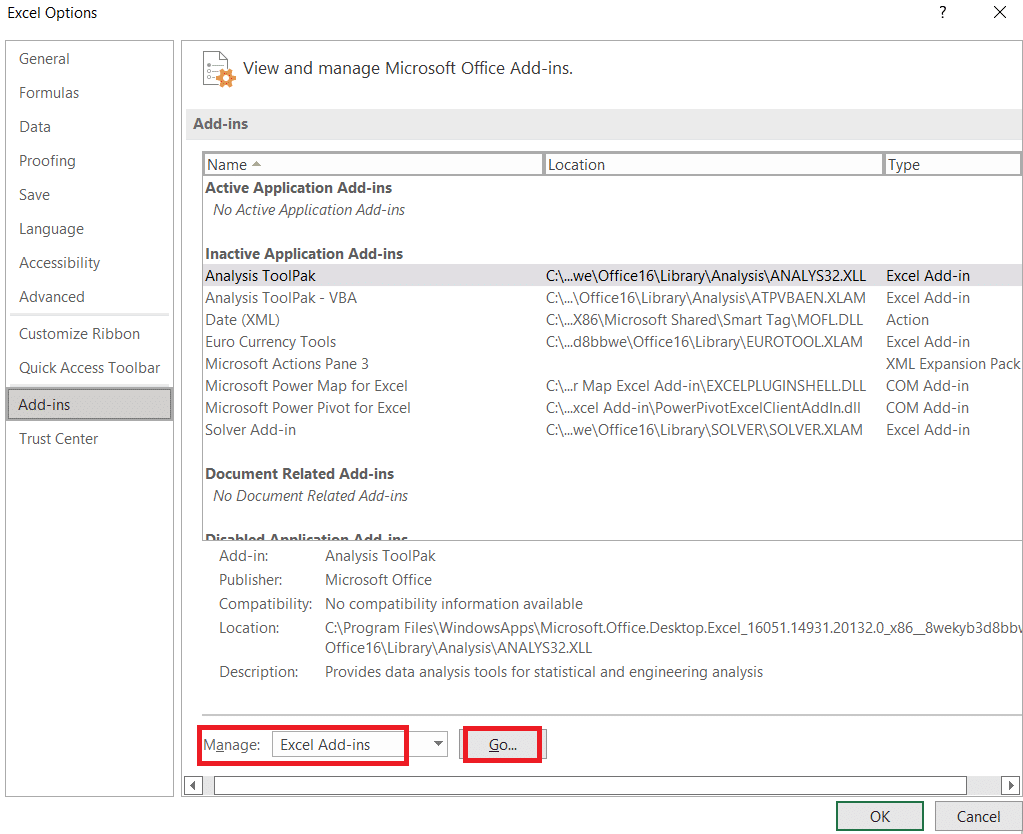
5. Debifați toate casetele de completare și faceți clic pe Ok.
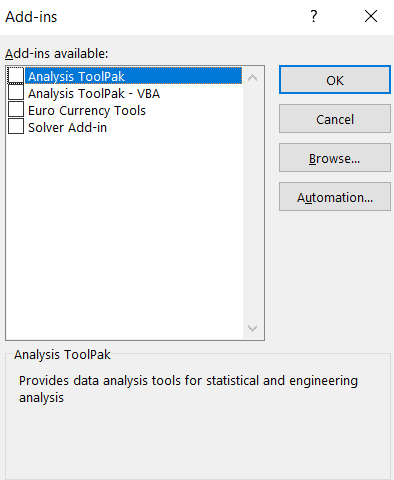
Metoda 5: Utilizarea barei de stare personalizată pentru a debloca tastele săgeți în Excel
Dacă toate opțiunile de mai sus nu vă convin, ultima opțiune este să utilizați bara de stare personalizată pentru a debloca tastele săgeți.
1. Faceți clic dreapta pe bara de stare din partea de jos a foii de lucru Excel.
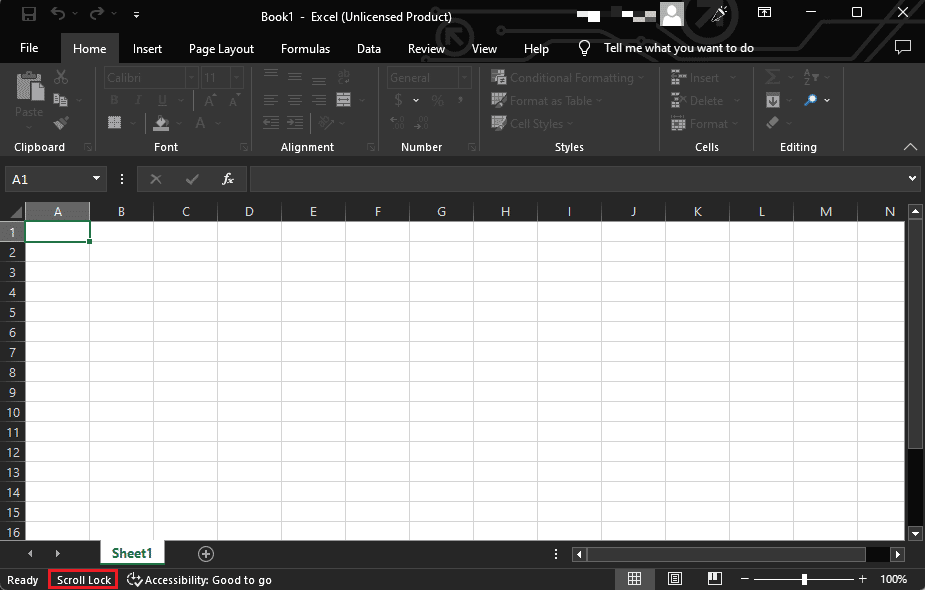
2. Dacă starea Scroll Lock este ON , atunci faceți clic pentru a o dezactiva .
Acest lucru va remedia tastele săgeți care nu funcționează în problema Excel.
Citiți și: Cum să blocați sau să deblocați celule în Excel
Întrebări frecvente (FAQs)
Î1. Cum îmi fac să funcționeze din nou tastele săgeți?
Ans. Există câteva motive potențiale pentru care tastele săgeți ar putea să nu funcționeze corect, dar dezactivarea Blocării derulării de la tastatură poate rezolva problema.
Q2. Ce taste dezactivează Scroll Lock?
Ans. Tasta Scroll Lock este de obicei etichetată ScrLk sau Scroll Lock . Pentru a dezactiva Scroll Lock, puteți apăsa tasta Scroll Lock de pe tastatură. Dacă nu aveți o tastă Scroll Lock pe tastatură, puteți dezactiva Scroll Lock utilizând tastatura de pe ecran.
Q3. Cum știu dacă Blocarea derulării este activată?
Ans. Există câteva moduri de a verifica dacă tasta Scroll Lock este activată. Puteți căuta o lumină pe tastatură și puteți verifica pe bara de stare din Excel dacă este afișată ca Blocare parcurgere activată . Puteți chiar să căutați tasta Scroll Lock pe tastatura de pe ecran dacă este evidențiată sau pare a fi apăsată.
Î4. Ce tastă funcțională este Scroll Lock?
Ans. Tasta Scroll Lock se află de obicei în colțul din dreapta sus al tastaturii, lângă tastele Print Screen și Pauză/Pauză. Este adesea etichetat ScrLk sau ceva similar și este de obicei situat între tastele F12 și =. Uneori este etichetat ca Slk sau SLK sau Scroll . Pe unele tastaturi de laptop, acesta poate fi situat pe rândul de sus al tastaturii, în dreapta tastei F12.
Î5. Cum blochez celulele când defilez în Excel?
Ans. Pentru a bloca celulele în Excel când derulați, puteți utiliza opțiunea Înghețare panouri din fila Vizualizare .
Î6. Care sunt săgețile pozitive și negative în Excel?
Ans. În Microsoft Excel, săgețile pozitive și negative sunt simboluri care pot fi folosite pentru a indica dacă o valoare crește sau scade. Săgețile de tendință pozitivă sunt de obicei verzi și indică în sus, în timp ce săgețile de tendință negativă sunt roșii și indică în jos. Aceste săgeți sunt adesea folosite în aplicații financiare sau de analiză a datelor pentru a arăta direcția unei tendințe, cum ar fi performanța unui stoc în timp sau fluctuația vânzărilor de la o lună la alta.
Recomandat
- Cum să eliminați cardul de pe Netflix
- Cum să combinați două coloane în Foi de calcul Google
- Cum să CĂUTAȚI mai multe criterii și coloane în Foi de calcul Google
- Cum să eliminați parola din fișierul Excel
Sperăm că, după ce am analizat toate metodele de mai sus pentru a debloca tastele săgeți în Excel , problemele dvs. de depanare sunt acum rezolvate. În plus, deoarece se aplică tuturor versiunilor de Excel, această postare ar fi benefică pentru oricine îl folosește. În caseta de comentarii de mai jos, vă rugăm să ne spuneți dacă ați încercat vreuna dintre strategii și au avut succes pentru dvs.
