Cum să dezinstalați aplicațiile încorporate din Windows 10 (și cum să le reinstalați)
Publicat: 2022-01-29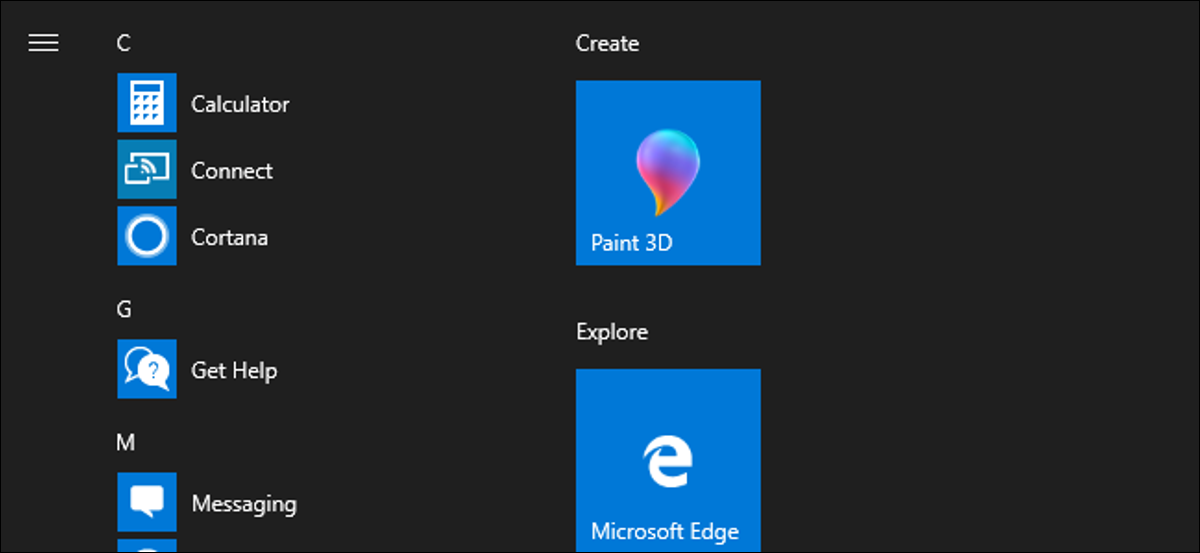
Windows 10 include o varietate de aplicații universale și nu există o modalitate ușoară de a le ascunde din vizualizarea „Toate aplicațiile” din noul meniu Start. Le puteți dezinstala, dar Microsoft nu vă permite să le dezinstalați ușor în modul obișnuit.
Înainte de a începe, ar trebui să spunem că nu recomandăm cu adevărat dezinstalarea aplicațiilor universale încorporate. Aceste aplicații ocupă foarte puțin spațiu pe dispozitiv, așa că cel mai bine este să le ignorați dacă nu doriți să le utilizați. De asemenea, ar trebui să știți că este posibil ca actualizările Windows (în special cele majore, cum ar fi Actualizarea Fall Creators) să reinstaleze oricum acele aplicații. Dar, dacă chiar doriți să le dezinstalați, puteți. Și, dacă ați dezinstalat deja aplicațiile incluse, le puteți recupera pe toate cu o singură comandă.
Dezinstalați aplicația în mod normal
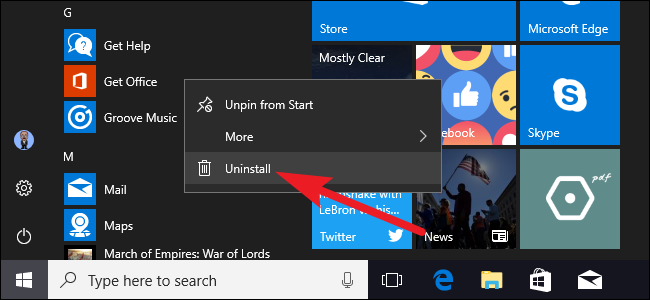
Puteți instala unele aplicații în mod normal. Doar faceți clic dreapta pe o aplicație din meniul Start - fie în lista Toate aplicațiile, fie în tilke-ul aplicației - și apoi selectați opțiunea „Dezinstalare”. (Pe un ecran tactil, apăsați lung aplicația în loc să faceți clic dreapta.)
LEGATE: Cum sunt plătiți producătorii de computere pentru a-ți înrăutăți laptopul
Acest truc pare să funcționeze pentru aplicațiile incluse Get Office, Get Skype, Get Started, Microsoft Solitaire Collection, Money, News, Phone Companion și Sports. Puteți, de asemenea, să dezinstalați aplicațiile bloatware instalate de producătorul computerului dvs. folosind această metodă. Funcționează chiar și pentru aplicațiile care sunt „descărcate automat” de Windows 10, cum ar fi Candy Crush, FarmVille, TripAdvisor, Netflix și Pandora.
Cu toate acestea, nu puteți elimina în acest fel majoritatea celorlalte aplicații Windows 10 incluse ale Microsoft.
Dezinstalați aplicațiile încorporate într-un mod simplu cu CleanMyPC
Dacă continuați să citiți, avem instrucțiuni despre cum să dezinstalați aceste aplicații încorporate folosind linia de comandă, dar dacă acesta nu este stilul dvs., puteți oricând să utilizați instrumentul de dezinstalare CleanMyPC pentru a le elimina cu un simplu punct și- faceți clic pe interfață.
CleanMyPC este o aplicație cu plată și unele dintre funcțiile sale nu sunt gratuite, dar există o versiune de încercare gratuită și are un program de dezinstalare destul de solid care elimină lucrurile suplimentare pe care Windows nu le va găsi.
Doar descărcați și instalați instrumentul, întoarceți-vă la fila Dezinstalare din stânga, găsiți aplicațiile din dreapta și faceți clic pe Dezinstalare. Cam despre asta e.
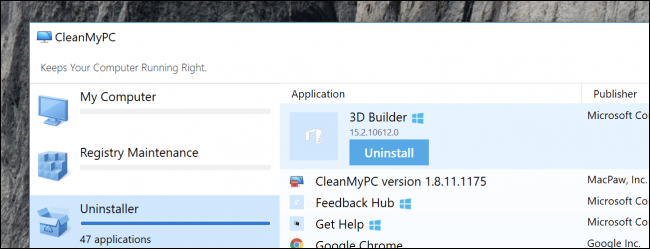
Utilizați PowerShell pentru a dezinstala aplicațiile încorporate
Puteți dezinstala majoritatea aplicațiilor încorporate – chiar și cele care nu oferă în mod normal o opțiune „Dezinstalare” – cu un cmdlet PowerShell. Rețineți, totuși, că acest truc nu vă va permite să eliminați câteva dintre cele mai importante aplicații încorporate, cum ar fi Cortana și Microsoft Edge. Dacă încercați, veți vedea un mesaj de eroare care vă spune că nu pot fi eliminate.
Mai întâi, deschideți PowerShell ca administrator. Apăsați Windows+X, apoi alegeți opțiunea „Windows PowerShell (Admin)” din meniul Power User.
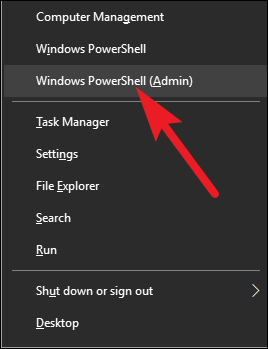
Notă : Dacă nu ați instalat încă actualizarea Windows 10 Creators din primăvara 2017, este posibil să vedeți promptul de comandă prezentat în meniul Power User în loc de PowerShell. În acest caz, apăsați Start, tastați „PowerShell” în caseta de căutare, faceți clic dreapta pe rezultatul PowerShell, apoi selectați opțiunea „Run as administrator”.

La promptul PowerShell, copiați și inserați una sau mai multe dintre următoarele comenzi - apăsând Enter după fiecare comandă - pentru a elimina aplicațiile pe care nu le doriți de pe sistemul dvs. Windows 10:
Dezinstalați 3D Builder:
Get-AppxPackage *3dbuilder* | Eliminați-AppxPackage
Dezinstalați alarmele și ceasul:
Get-AppxPackage *windowsalarms* | Eliminați-AppxPackage
Dezinstalează Calculator:
Get-AppxPackage *windowscalculator* | Eliminați-AppxPackage
Dezinstalați Calendar și Mail:
Get-AppxPackage *windowscommunicationsapps* | Eliminați-AppxPackage
Dezinstalează camera:
Get-AppxPackage *windowscamera* | Eliminați-AppxPackage
Dezinstalați Contactați asistența:
Această aplicație nu poate fi eliminată.
Dezinstalează Cortana:
Această aplicație nu poate fi eliminată.
Dezinstalează Get Office:
Get-AppxPackage *officehub* | Eliminați-AppxPackage
Dezinstalează Obține Skype:
Get-AppxPackage *skypeapp* | Eliminați-AppxPackage
Dezinstalați Începeți:
Get-AppxPackage *getstarted* | Eliminați-AppxPackage
Dezinstalează Groove Music:
Get-AppxPackage *zunemusic* | Eliminați-AppxPackage
Dezinstalați Maps:
Get-AppxPackage *windowsmaps* | Eliminați-AppxPackage
Dezinstalați Microsoft Edge:
Această aplicație nu poate fi eliminată.
Dezinstalați Microsoft Solitaire Collection:
Get-AppxPackage *solitairecollection* | Eliminați-AppxPackage
Dezinstalează Money:
Get-AppxPackage *bingfinance* | Eliminați-AppxPackage
Dezinstalați Filme și TV:
Get-AppxPackage *zunevideo* | Eliminați-AppxPackage
Dezinstalați știri:
Get-AppxPackage *bingnews* | Eliminați-AppxPackage
Dezinstalați OneNote:
Get-AppxPackage *onenote* | Eliminați-AppxPackage
Dezinstalează oameni:
Get-AppxPackage *oameni* | Eliminați-AppxPackage
Dezinstalează Phone Companion:
Get-AppxPackage *windowsphone* | Eliminați-AppxPackage
Dezinstalează fotografii:
Get-AppxPackage *fotografii* | Eliminați-AppxPackage
Dezinstalează magazin:
Get-AppxPackage *windowsstore* | Eliminați-AppxPackage
Dezinstalează Sport:
Get-AppxPackage *bingsports* | Eliminați-AppxPackage
Dezinstalați Voice Recorder:
Get-AppxPackage *soundrecorder* | Eliminați-AppxPackage
Dezinstalează vremea:
Get-AppxPackage *bingweather* | Eliminați-AppxPackage
Dezinstalați Windows Feedback:
Această aplicație nu poate fi eliminată.
Dezinstalează Xbox:
Get-AppxPackage *xboxapp* | Eliminați-AppxPackage
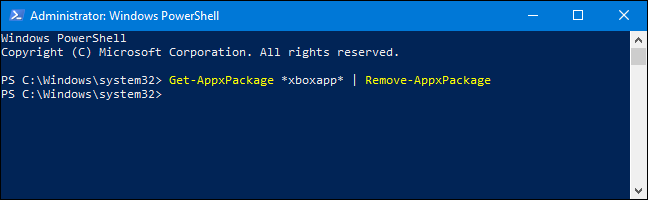
Cum să reinstalați toate aplicațiile încorporate
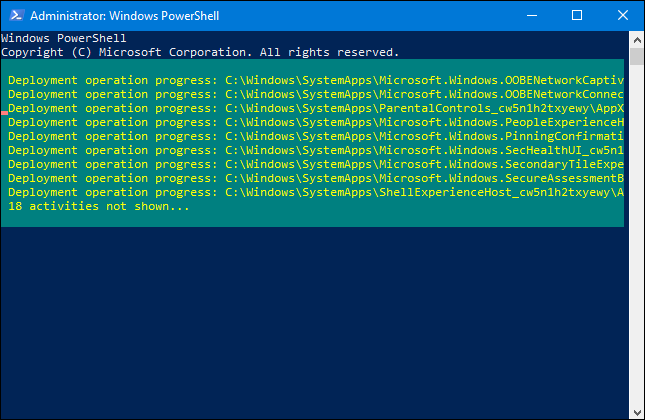
Dacă decideți că doriți înapoi aplicațiile preinstalate, le puteți reinstala cu o singură linie de cod PowerShell. Din nou, deschideți o fereastră PowerShell ca administrator. Copiați și inserați următoarea linie la promptul PowerShell, apoi apăsați Enter:
Get-AppxPackage -AllUsers| Foreach {Add-AppxPackage -DisableDevelopmentMode -Register "$($_.InstallLocation)\AppXManifest.xml"}Această comandă îi spune Windows să instaleze din nou acele aplicații implicite. Acordați-i puțin timp și lăsați-i să se termine, chiar dacă nu pare să se întâmple nimic la început. Chiar dacă vedeți un mesaj de eroare, reporniți computerul și apoi examinați meniul Start — oricum este posibil să aveți din nou toate acele aplicații implicite.
Din nou, singurul avantaj real de a face acest lucru este o dezordine ușoară a meniului Start. De asemenea, este posibil ca actualizările viitoare (în special actualizările majore) să reinstaleze acele aplicații.
