Cum să dezinstalați Microsoft Office pe un Mac
Publicat: 2023-01-31
Ai terminat cu Microsoft 365 (cunoscut anterior ca Office)? Poate că treceți de la o versiune învechită sau pur și simplu nu doriți să plătiți pentru încă un an de asistență. Iată cum să eliminați complet suita Office de pe Mac.
Dezinstalați Office pentru Mac ștergând aplicația
Ștergeți complet toate fișierele Office și 365 din macOS
Finalizați eliminarea Microsoft 365, Office 2019 și Office 2016 pentru Mac
Finalizați eliminarea Office pentru Mac 2011
Eliminați toate pictogramele de andocare rămase și goliți coșul de gunoi
Ce să faceți dacă spațiul liber nu este afișat
AppCleaner vă poate ajuta și să eliminați aplicațiile
Gata cu Microsoft 365? Încercați o alternativă
Dezinstalați Office pentru Mac ștergând aplicația
Cel mai simplu mod de a elimina aplicațiile Microsoft 365 sau Microsoft Office pentru Mac de pe Mac este să ștergeți aplicațiile din dosarul Aplicații folosind Finder. Acesta este modul standard de ștergere a aplicațiilor Mac, dar nu este exhaustiv și, în mod normal, necesită o continuare pentru a șterge mesajele nedorite care rămân în urmă.
Pentru a începe, deschideți o fereastră Finder și faceți clic pe Aplicații din bara laterală. De asemenea, puteți apăsa Shift+Command+G și tastați /Applications urmat de Enter.
Acum găsiți aplicațiile pe care doriți să le ștergeți. Pentru Microsoft 365, Office 2019 și Office 2016, aplicațiile vor fi etichetate individual ca Microsoft Excel, Microsoft OneNote, Microsoft Outlook, Microsoft PowerPoint, Microsoft Word și OneDrive.
Dacă utilizați Microsoft Office pentru Mac 2011, aceste aplicații vor fi într-un folder separat. Evidențiați elementele pe care doriți să le ștergeți ținând apăsată tasta Comandă și făcând clic.
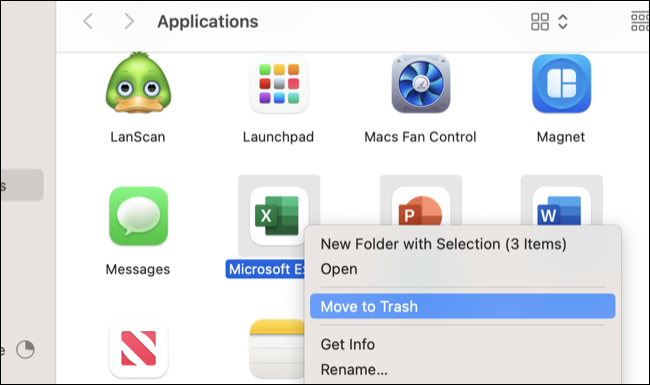
Acum puteți folosi comanda rapidă de la tastatură Command+Delete pentru a trimite aplicațiile în Coșul de gunoi (sau faceți clic dreapta și alegeți „Mutați în Coșul de gunoi”, dacă preferați). Pentru a șterge aplicațiile odată pentru totdeauna, goliți Coșul de gunoi fie deschizându-l și făcând clic pe „Golește”, fie făcând clic dreapta și alegând „Golește Coșul de gunoi” din andocare.
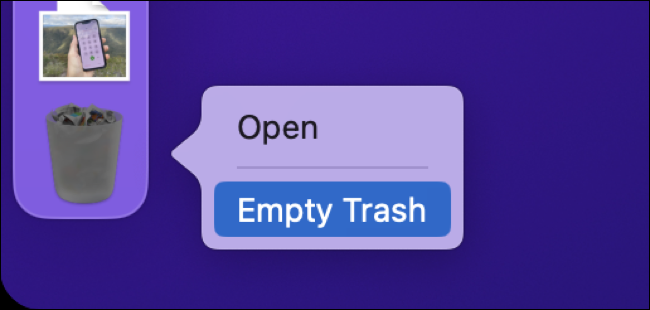
Aplicațiile Microsoft Office pentru Mac sau Microsoft 365 sunt acum eliminate de pe Mac, iar spațiul pe care îl ocupau poate fi folosit pentru alte lucruri.
Acest lucru este probabil suficient de bun pentru majoritatea utilizatorilor, dar dacă doriți să eliminați complet toate semnele Office sau 365, există și câteva fișiere suplimentare de care puteți scăpa.
Ștergeți complet toate fișierele Office și 365 din macOS
Există diferiți pași pentru a finaliza eliminarea Microsoft 365 și a Office mai vechi pentru Mac 2011.
Finalizați eliminarea Microsoft 365, Office 2019 și Office 2016 pentru Mac
Pe lângă eliminarea fișierelor aplicației, Office 2016 și versiunile ulterioare lasă în urmă și unele fișiere în folderul Bibliotecă. Puteți ajunge acolo folosind Finder, pur și simplu deschideți o fereastră Finder și apăsați Shift+Command+G apoi introduceți ~/Library/Containers și apăsați Enter.
Pe macOS 11 sau mai nou, evidențiați (ținând apăsată tasta Comandă și făcând clic) aceste fișiere:
- Raportarea erorilor Microsoft
- Microsoft Excel
- com.microsoft.netlib.shipassertprocess
- com.microsoft.Office365ServiceV2
- Microsoft Outlook
- Microsoft powerpoint
- com.microsoft.RMS-XPCService
- Microsoft Word
- Microsoft OneNote (presupunând că doriți să eliminați și OneNote)
Pe macOS 10 sau mai nou, evidențiați (ținând apăsată tasta Comandă și făcând clic) pe acestea:
- com.microsoft.errorreporting
- com.microsoft.Excel
- com.microsoft.netlib.shipassertprocess
- com.microsoft.Office365ServiceV2
- com.microsoft.Outlook
- com.microsoft.Powerpoint
- com.microsoft.RMS-XPCService
- com.microsoft.Word
- com.microsoft.onenote.mac
Acum ștergeți fișierele folosind comanda rapidă de la tastatură Command+Delete. În cele din urmă, apăsați Shift+Command+G și introduceți ~/Library/Group Containers urmat de enter. Evidențiați și ștergeți următoarele, dacă sunt prezente:
- UBF8T346G9.ms
- UBF8T346G9.Office
- UBF8T346G9.OfficeOsfWebHost
Finalizați eliminarea Office pentru Mac 2011
Dacă eliminați Office pentru Mac 2011, există câteva fișiere diferite pe care va trebui să le ștergeți pentru a elimina complet Office. Deschideți Finder și apăsați Shift+Command+G apoi introduceți ~Library/Preferences urmat de enter. Ștergeți fișierele care încep cu „com.microsoft” din acest folder.

În Finder, apăsați Shift+Command+G, introduceți ~Library/Preferences și faceți același lucru cu fișierele care încep cu „com.microsoft” și acolo (cu excepția .com.microsoft.autoupdate2.plist dacă încă utilizați Office pentru Mac 2016). Apoi, deschideți folderul „ByHost” din folderul Preferințe și, de asemenea, ștergeți fișierele „com.microsoft”.
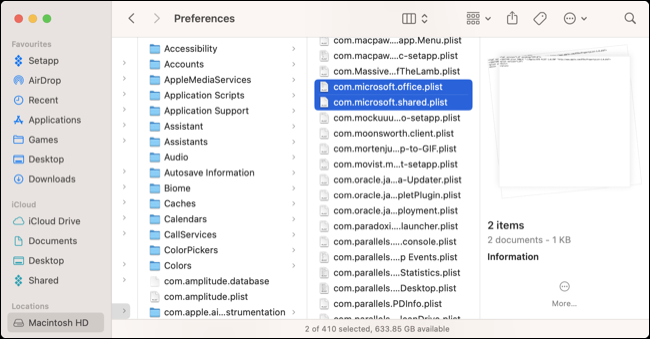
Apoi, apăsați Shift+Command+G în Finder și introduceți ~Library/Application Support/Microsoft urmat de Enter. Ștergeți folderul „Office”.
În cele din urmă, eliminați ajutoarele de licențiere din folderul principal Bibliotecă. Apăsați Shift+Command+G în Finder și tastați /Library pentru a deschide folderul principal al Bibliotecii. Acum ștergeți următoarele din următoarele foldere din Bibliotecă.
- com.microsoft.office.licensing.helper.plist din Library/LaunchDemons
- com.microsoft.office.licensing.plist din Bibliotecă/Preferințe
- com.microsoft.office.licensing.helper din Library/PrivilegedHelperTools
- folderul „Microsoft” din Library/Application Support
- folderul „Microsoft” din Bibliotecă/Fonturi
- orice fișiere care încep „Office2011_” din Library/Receipts
Eliminați toate pictogramele de andocare rămase și goliți coșul de gunoi
În cele din urmă, toate elementele de andocare pe care le mai aveți ar trebui eliminate. Puteți face acest lucru făcând clic și trăgând pictograma de andocare până când vedeți „Eliminați”, apoi eliberați. În cele din urmă, deschideți Coșul de gunoi și faceți clic pe „Golește” pentru a șterge definitiv tot ce tocmai ați eliminat.
Ce să faceți dacă spațiul liber nu este afișat
Dacă ați șters totul, dar încă nu vedeți atât de mult spațiu liber pe cât ați fi sperat, reporniți Mac-ul dând clic pe Apple > Reporniți. Puteți verifica apoi cât spațiu liber aveți folosind Finder.
Repornirea Mac-ului dvs. rezolvă tot felul de alte probleme, cum ar fi aplicațiile care refuză să se deschidă sau un Apple Watch care nu vă va debloca Mac-ul, motiv pentru care este atât de des promovat ca o soluție de depanare.
AppCleaner vă poate ajuta și să eliminați aplicațiile
Dacă doriți să eliminați toate semnele unei aplicații de pe Mac, luați în considerare instalarea AppCleaner de FreeMacSoft. Aplicația gratuită funcționează cu toate versiunile moderne de macOS de la 10.6 în sus, folosind atât o interfață de tip drag-and-drop, cât și o interfață de vizualizare a listei.
În loc să doar șterge fișierele principale APP din folderul Aplicații, AppCleaner încearcă să vâneze preferințe suplimentare, să lanseze demoni și alte fișiere aflate pe hard disk. Deși aceste fișiere mai mici nu ocupă mult spațiu, ele nu au nici un scop odată ce o aplicație a fost eliminată din folderul Aplicații.
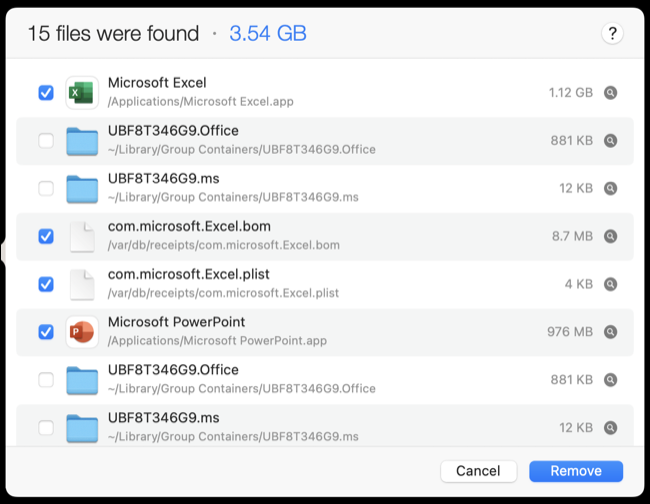
Acest lucru vă scutește de oboseala de a fi nevoit să căutați fișierele asociate. Puteți chiar să încercați să utilizați AppCleaner pentru a elimina Microsoft 365 sau versiunile moderne de Office.
Gata cu Microsoft 365? Încercați o alternativă
Cu Microsoft 365 sau Office acum eliminate din sistemul dvs., probabil că ar trebui să aveți o suită alternativă de productivitate aliniată. Există o mulțime de opțiuni gratuite din care să alegeți, inclusiv o versiune online gratuită a suitei Office la Office.com. O altă alternativă este să folosiți instrumentele Google care se integrează frumos în Google Drive. Acestea constau în Documente pentru procesarea de text, Foi de calcul pentru foi de calcul și Prezentări pentru prezentări.
Dacă preferați să aveți o soluție nativă care rulează local pe Mac-ul dvs., luați în considerare suita de aplicații de productivitate Apple, care vine gratuit cu computerele noi. Acestea includ Pagini pentru procesarea textului, Numbers pentru foi de calcul și Keynote pentru prezentări.
În cele din urmă, o alternativă complet deschisă și multiplatformă poate fi avută folosind suita LibreOffice. Acestea includ Writer și Calc pentru procesarea de text și foi de calcul, plus instrumente precum Impress pentru prezentări, Draw pentru diagrame, Base pentru baze de date și Math pentru formule. LibreOffice este un furk al OpenOffice.org și primește în continuare actualizări frecvente.
LEGATE: LibreOffice vs. Microsoft Office: Cum se măsoară?
