Cum să dezactivezi indexarea în Windows 10 și ar trebui să o faci?
Publicat: 2022-05-04Există o conversație în desfășurare cu privire la dezactivarea indexării căutării Windows sau la menținerea acesteia. Microsoft a introdus serviciul de indexare în Windows 2000 și nu s-a gândit să-l abandoneze.
Deși trebuia să-l activați în Windows 2000, acum este activat în mod implicit.
Deci, dacă sunteți unul dintre cei care sunt împotriva serviciului, va trebui să îl dezactivați. Din fericire, acest articol vă arată cum să faceți asta.
Cu toate acestea, dacă vă întrebați dacă ar trebui să dezactivați sau nu indexarea, vă aflați și în locul potrivit. Vă vom explica conceptul de indexare a căutării Windows și vă vom spune când este ideal să păstrați sau să dezactivați funcția.
Ce este Windows Search Indexing?
Indexarea căutării Windows permite computerului dvs. să afișeze mai rapid rezultatele căutării.
Când Windows creează un index, acesta înregistrează informații pentru mesaje de e-mail, fișiere, documente și alt conținut de pe computer. Informațiile pe care le cataloghează pentru index includ lucruri precum metadate și cuvinte.
După acest proces, computerul dvs. se referă la index ori de câte ori executați o căutare. Deci, de exemplu, dacă căutați un fișier, Windows își verifică informațiile indexate și le trage în sus, în loc să treacă prin hard disk.
Ar trebui să dezactivez indexarea căutării Windows pe Windows 10?
Windows încearcă să urmărească toate modificările de pe computer pentru a-și menține actualizat catalogul de indexuri. Deci, ori de câte ori creați sau ștergeți un fișier, serviciul de indexare notează modificările. Același lucru este valabil și pentru descărcările noi și instalarea și dezinstalarea aplicațiilor.
Indexarea constantă poate consuma puterea de procesare și poate încetini computerul. De asemenea, în funcție de tipul, numărul și dimensiunea fișierelor de pe computer, indexarea poate ocupa o parte semnificativă a hard diskului.
Acestea fiind spuse, este posibil să aveți nevoie de indexare dacă vă bazați întotdeauna pe căutarea Windows pentru a localiza fișiere și documente. De asemenea, ar trebui să luați în considerare că indexarea are alte utilizări.
De exemplu, Outlook utilizează date indexate pentru a vă căuta în e-mailuri. Microsoft Edge îl folosește pentru a afișa rezultatele istoricului browserului atunci când tastați în bara de adrese. În plus, aplicația Setări depinde de aceasta pentru a afișa rezultate actualizate.
Mai mult, unele aplicații pe care le descărcați prin magazinul Microsoft se bazează pe date indexate pentru a căuta fișierele și alt conținut de pe computer.
Dezactivarea indexării va crește timpul necesar pentru ca Windows și alte aplicații să returneze rezultatele căutării.
Deci, dacă aveți un procesor rapid și un hard disk standard, puteți continua indexarea. Deoarece hard disk-urile sunt lent de citit, Windows va dura mai mult căutarea fișierelor fără date indexate. Și cu un procesor rapid, nu va trebui să vă faceți griji cu privire la indexarea continuă în fundal.
Cu toate acestea, dacă nu vă bazați foarte mult pe căutare, utilizați un procesor lent și un SSD, va fi o idee bună să dezactivați indexarea.
Windows poate căuta rapid fișiere pe SSD-uri, deoarece aceste unități sunt rapide.
Indexarea căutării folosește memoria RAM și CPU, așa că trebuie să dezactivați funcția dacă RAM este scăzută și procesorul este lent.
Sfat pro
S-ar putea să vă gândiți să dezactivați indexarea căutării, deoarece credeți că acesta este motivul performanței slabe a sistemului dvs. Deși acest lucru poate fi adevărat, nu este întotdeauna cazul. Computerul dvs. ar putea funcționa lent din multe alte motive.
De exemplu, acumularea de fișiere nedorite ar putea înfunda unitatea hard disk, aplicațiile de fundal inutile ar putea să vă îngreuneze CPU și RAM, iar cheile de registry rămase sau defecte ar putea cauza erori.
Din fericire, puteți utiliza un optimizator precum Auslogics BoostSpeed pentru a gestiona aceste probleme. În acest fel, nu trebuie neapărat să dezactivați indexarea. Programul șterge cheile de registry nedorite și proaste și vă protejează hard disk-ul împotriva programelor spion.

Rezolvați problemele PC cu Auslogics BoostSpeed
Pe lângă curățarea și optimizarea computerului, BoostSpeed protejează confidențialitatea, diagnostichează problemele hardware, oferă sfaturi pentru creșterea vitezei și oferă peste 20 de instrumente pentru a acoperi majoritatea nevoilor de întreținere și service ale PC-ului.
Deci, cum dezactivați indexarea căutării? Să trecem direct la asta.
Cum să dezactivezi indexarea în Windows 10
Există diferite moduri de a gestiona indexarea căutărilor. Dacă vă bazați pe el, puteți limita cantitatea de resurse de sistem pe care le utilizează. De exemplu, puteți dezactiva indexarea căutării pentru anumite foldere și unități sau partiții.
Vom arăta diferitele modalități de a dezactiva și modifica indexarea căutării.
Dezactivați Căutarea Windows
Dacă nu aveți nevoie de căutare Windows, o puteți dezactiva. Cu toate acestea, odată dezactivat, nu veți mai putea folosi funcțiile de căutare în sistemul de operare. Aceste zone includ aplicația Setări, magazinul Microsoft, Cortana și meniul Start. De asemenea, înseamnă că Windows nu va mai executa operațiuni de indexare în fundal.
Deci, urmați acești pași pentru a dezactiva serviciul:
- Accesați meniul Start și tastați „servicii”.
- Faceți clic pe pictograma aplicației Servicii odată ce panoul de căutare o afișează.
- După ce se deschide aplicația Servicii, derulați în jos la intrarea Căutare Windows și faceți dublu clic pe ea.
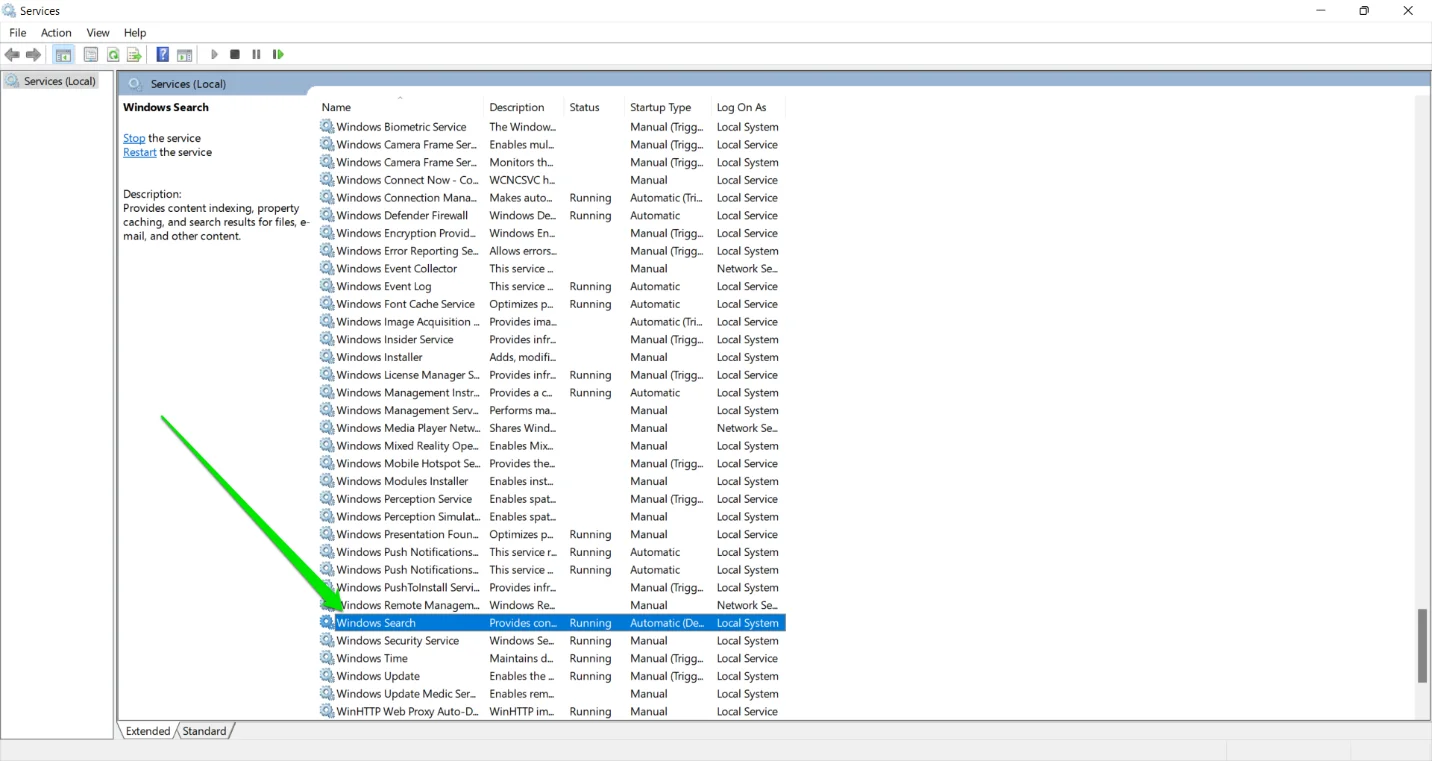
- Fereastra Windows Search Properties se va deschide acum.
- Sub fila General, selectați Dezactivat în meniul drop-down Tip de pornire.
- Faceți clic pe butonul Stop.
- Faceți clic pe OK.
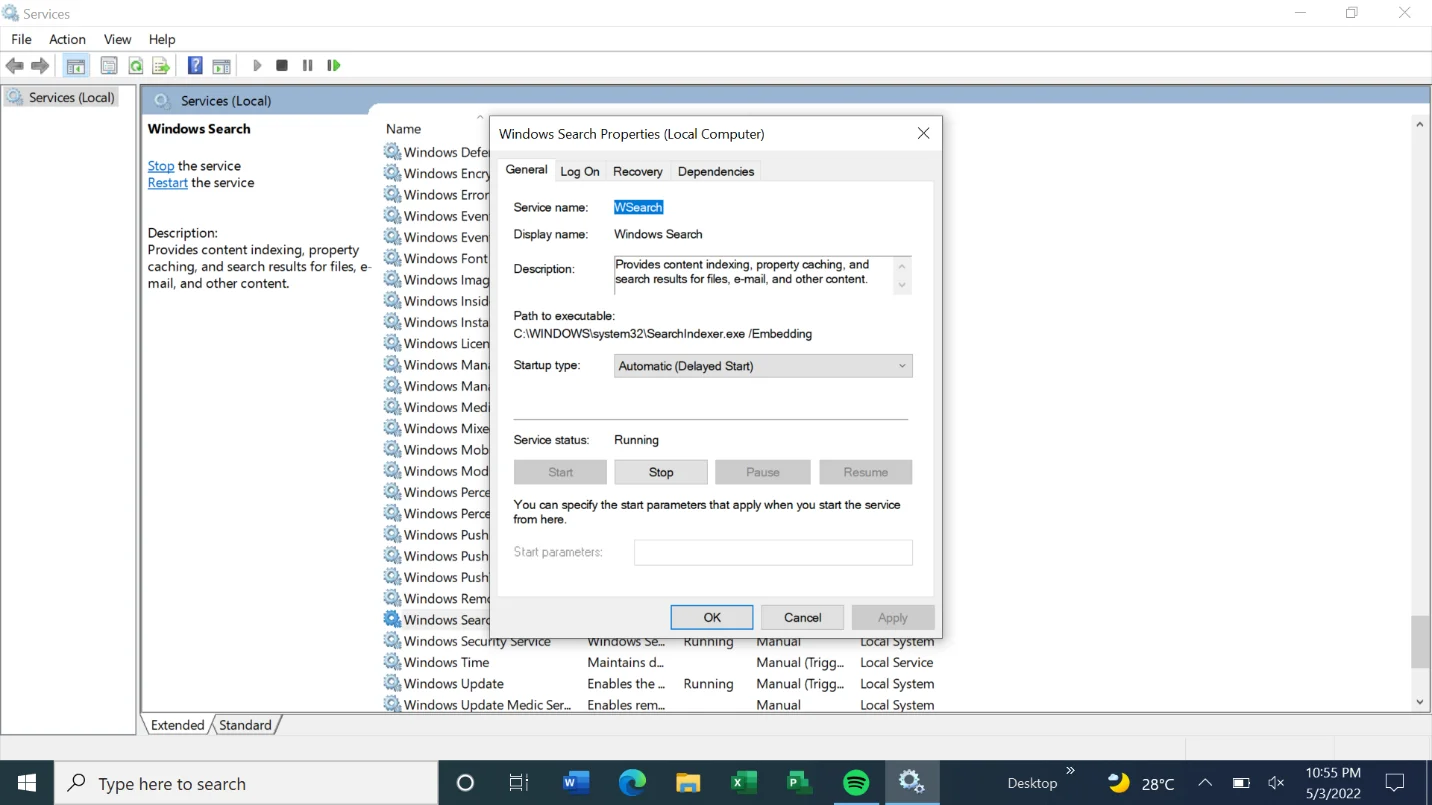
- Reporniți computerul.
Folosind promptul de comandă
Puteți introduce un cod în linia de comandă pentru a dezactiva serviciul de căutare Windows și pentru a preveni lansarea acestuia la pornire.
Această metodă este mai rapidă decât trecerea prin aplicația Servicii. Cu toate acestea, dacă nu vă simțiți confortabil să utilizați linia de comandă, urmați pașii de mai sus. De asemenea, puteți trece la următoarea soluție pentru a găsi o metodă diferită.

Urmați acești pași:
- Deschideți fereastra de dialog Run folosind combinația Win + R.
- După ce se deschide caseta Run, tastați CMD și atingeți CTRL + Shift + Enter pe tastatură.
- Faceți clic pe Da în fereastra pop-up.
- Acum, tastați linia de mai jos în fereastra Administrator: Command Prompt și apăsați tasta Enter.
sc stop „wsearch” && sc config „wsearch” start=dezactivat
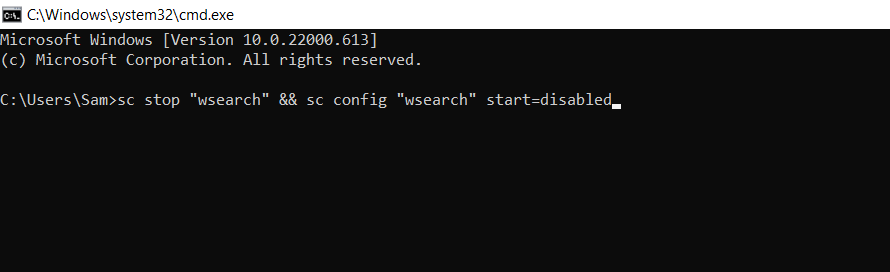
- Puteți activa din nou Căutarea Windows folosind această linie:
sc config „wsearch” start=delayed-auto && sc start „wsearch”
- Asta e.
Dezactivați indexarea pentru zone specifice
Windows oferă opțiunea de a dezactiva indexarea pentru anumite foldere. Deci, dacă există zone în care nu utilizați căutarea, puteți dezactiva indexarea pentru ele. Pe de altă parte, puteți păstra funcția activată pentru folderele utilizate în mod regulat.
Această opțiune vă permite să salvați resursele CPU și RAM fără a scăpa complet de indexare. De asemenea, deoarece dimensiunea datelor indexate depinde de numărul și dimensiunea fișierelor indexate de Windows, această opțiune va reduce solicitarea de stocare.
Deci, urmați acești pași:
- Deschideți meniul Start și tastați „indexare”.
- Faceți clic pe Indexare în opțiunile de căutare.
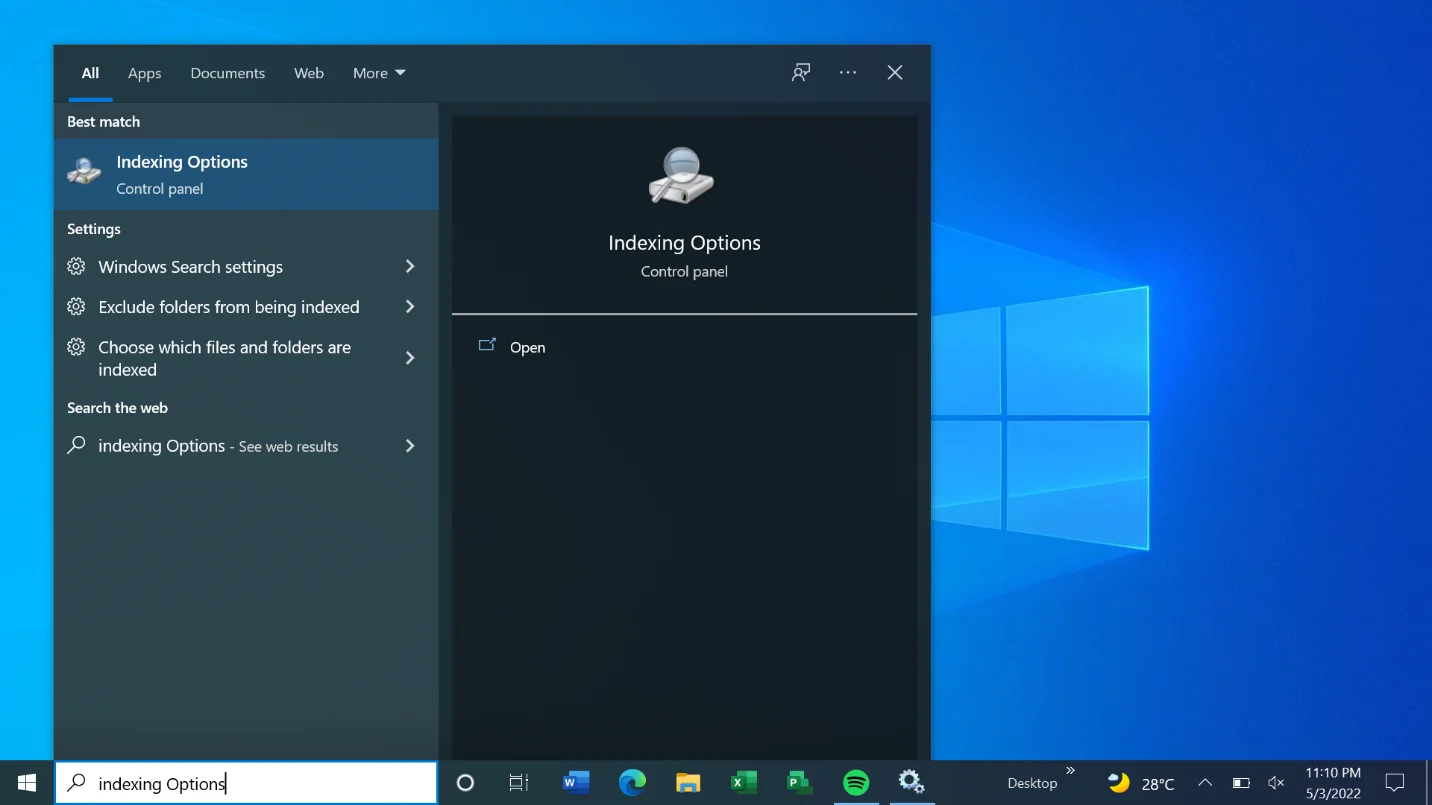
- De asemenea, puteți trece prin Panoul de control pentru a deschide dialogul Opțiuni de indexare. Atingeți Win + R pentru a deschide Run, apoi tastați „panou de control” în caseta de dialog Run și apăsați Enter. După ce se deschide Panoul de control, mergeți în colțul din dreapta sus și selectați Pictograme mari în meniul drop-down Vizualizare după. Faceți clic pe Opțiuni de indexare.
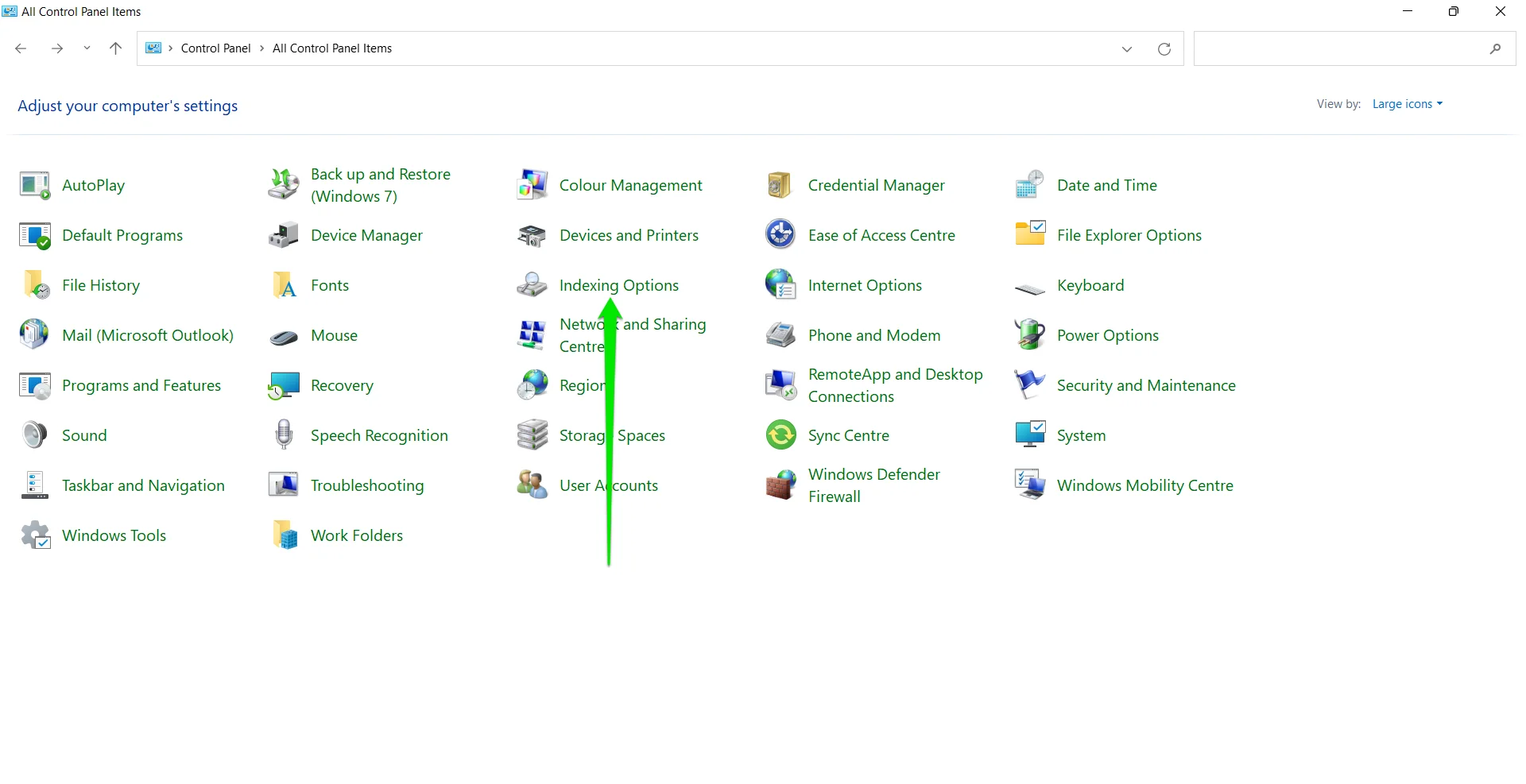
- Faceți clic pe Modificare în fereastra de dialog Opțiuni de indexare.
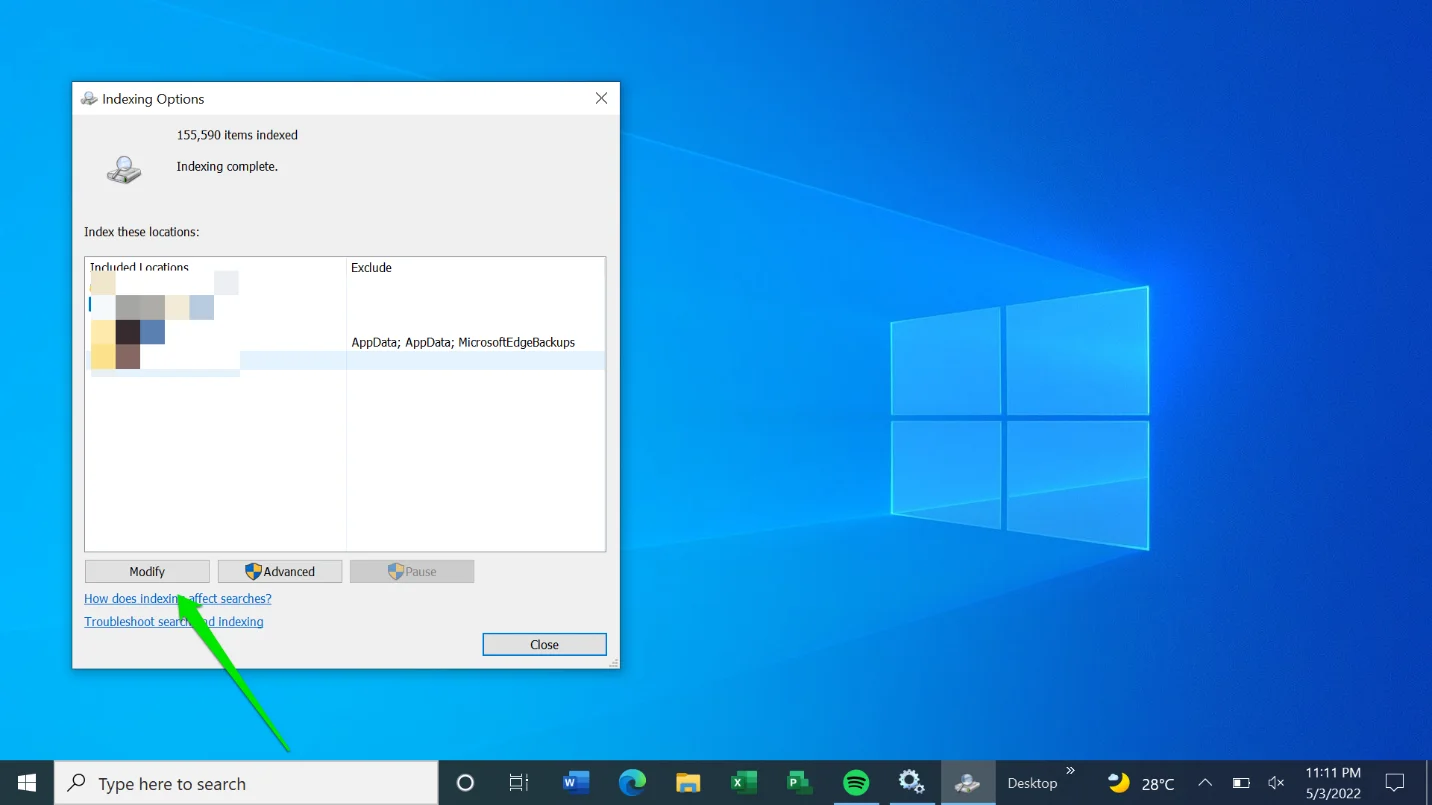
- Locațiile dvs. de indexare vor apărea acum. Faceți clic pe Afișare locații dacă nu vă puteți vedea hard diskul.
- Acum, extinde-ți hard disk-ul făcând clic pe săgeata de lângă el.
Notă: Dacă faceți clic pe caseta de selectare de lângă unitate, îi spuneți Windows să indexeze întreaga unitate.
- După extinderea unității, navigați la folderele pe care nu doriți să le indexeze Windows și bifați casetele de lângă ele.
- După finalizarea exercițiului, faceți clic pe butonul OK.
- Veți vedea locațiile incluse și excluse în segmentul inferior al ferestrei de dialog Locații indexate.
Dezactivați indexarea Windows pe hard disk
Puteți dezactiva indexarea pe un anumit hard disk sau partiție dacă nu căutați fișiere pe ea. Acest lucru reduce substanțial resursele luate de indexare de la CPU și RAM.
Urmați acești pași:
- Utilizați combinația Win + E pentru a deschide File Explorer.
- După ce apare File Explorer, mergeți spre panoul din stânga și faceți clic pe Acest PC.
- Acum, faceți clic pe hard disk-ul pentru care doriți să dezactivați indexarea și faceți clic dreapta pe el.
- Faceți clic pe Proprietăți.
- Sub fila General, debifați caseta de lângă „Permiteți fișierelor de pe această unitate să aibă indexarea contextului” și faceți clic pe butonul OK.
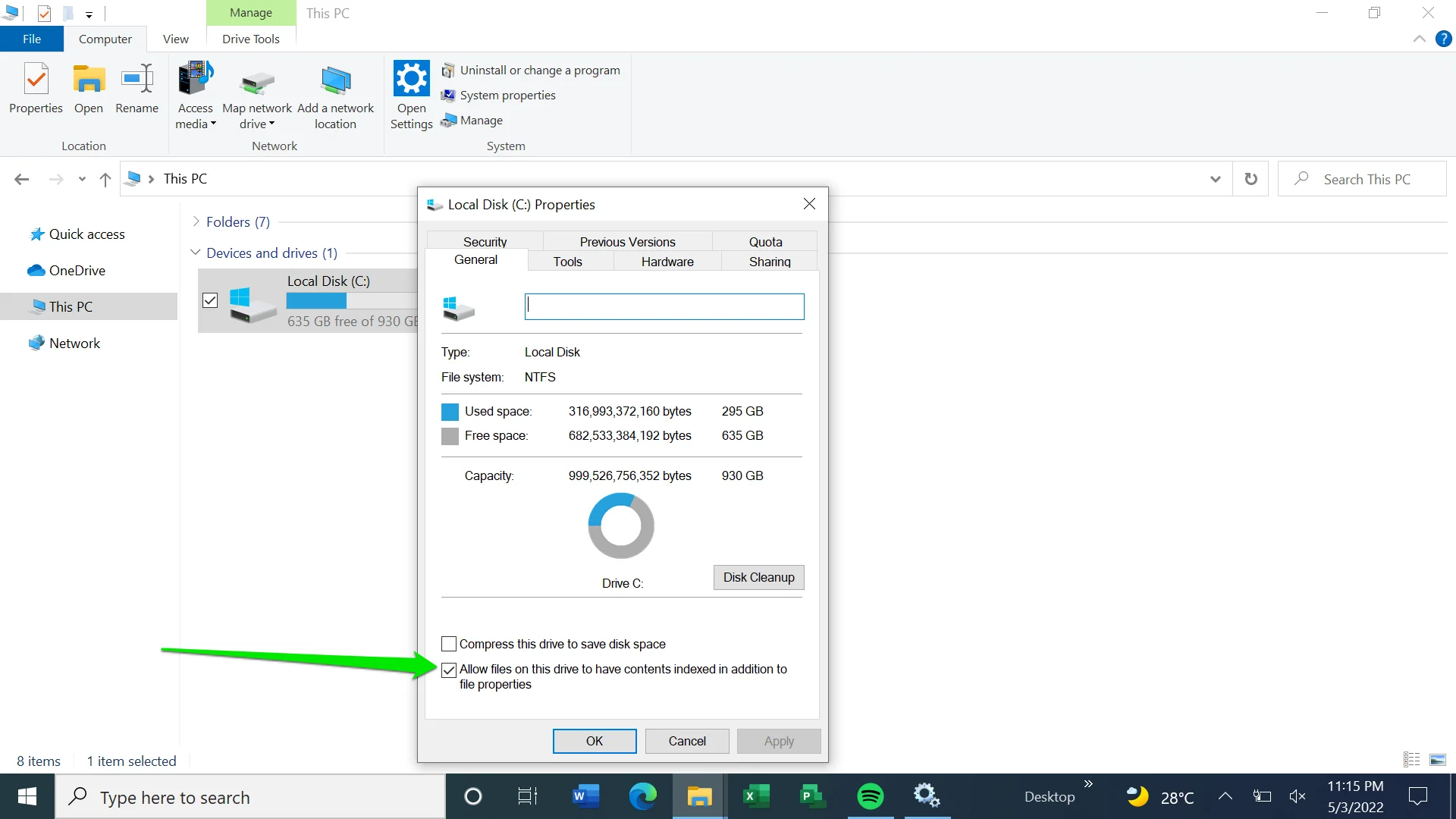
- Windows vă va întreba dacă doriți ca modificările să se aplice numai directorului rădăcină sau tuturor subfolderelor din unitate. Alegeți opțiunea și selectați OK.
Dezactivați indexarea pentru Microsoft Outlook
După cum am menționat, Microsoft Outlook utilizează date indexate pentru a căuta e-mailuri. Dacă nu doriți acest lucru, puteți dezactiva funcția pentru program. Și, deoarece Outlook nu apare în dialogul Locații indexate, va trebui să faceți modificările în aplicație.
Iată cum să dezactivați indexarea Outlook:
- Lansați Outlook.
- Faceți clic pe Fișier și selectați Opțiuni.
- După ce ajungeți la ecranul Opțiuni, mergeți în panoul din stânga și selectați Căutare.
- Acum, accesați pagina principală și faceți clic pe Opțiuni de indexare.
- Dialogul Opțiuni de indexare va apărea acum cu Outlook inclus în listă.
- Apoi, faceți clic pe Outlook și faceți clic pe butonul Modificare.
- După ce apare fereastra Locații indexate, debifați caseta de lângă Outlook și faceți clic pe butonul OK.
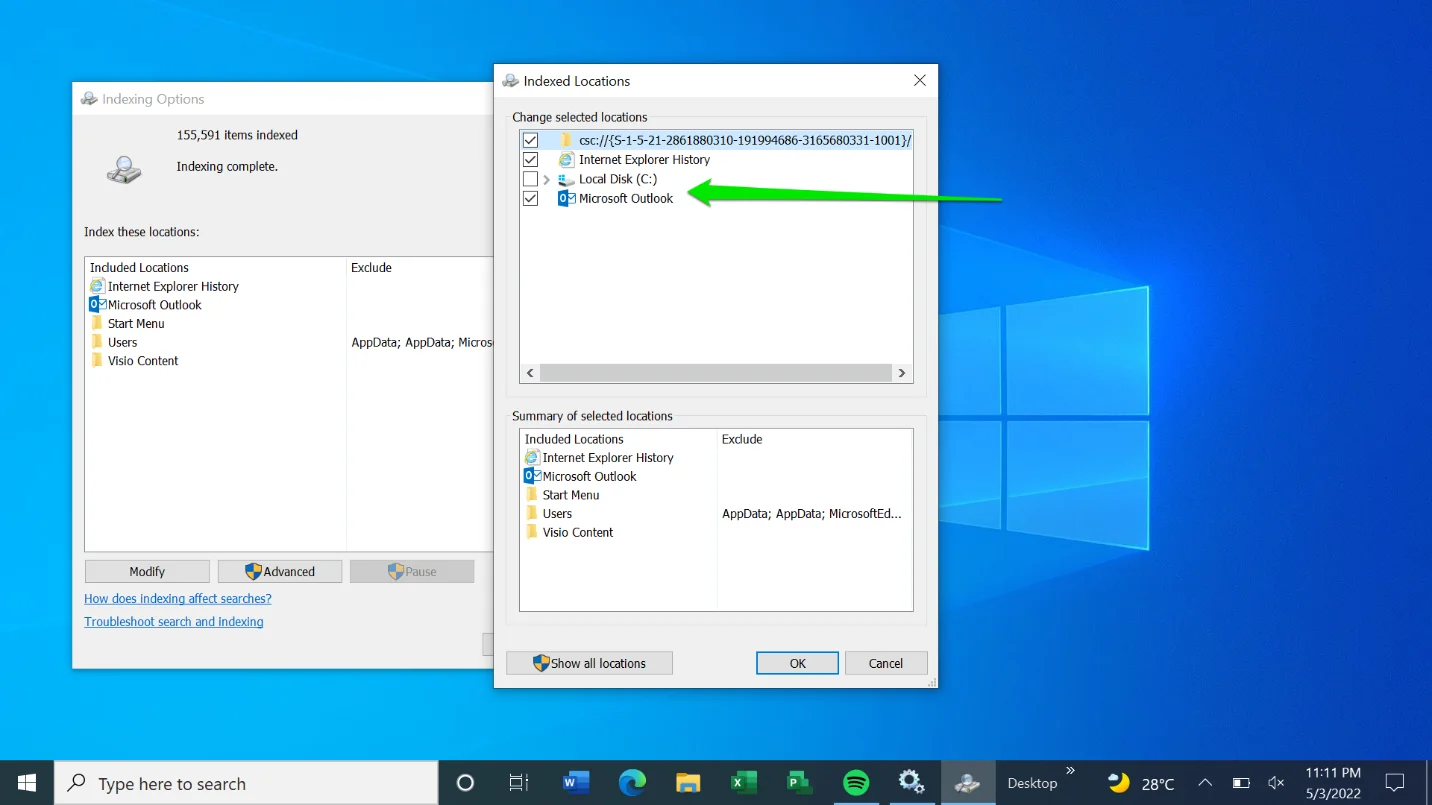
Reconstruiți-vă indexul
Dacă folosiți căutarea în mod regulat, dar continuați să obțineți rezultate lente, ceva nu este în regulă cu indexul dvs. de căutare. Problema s-ar putea datora unui index corupt sau defectuos. În acest caz, trebuie să reconstruiți indexul.
Urmați acest ghid:
- Deschideți meniul Start și tastați „indexare”.
- Faceți clic pe Opțiuni de indexare în rezultatele căutării.
- De asemenea, puteți trece prin Panoul de control pentru a deschide dialogul Opțiuni de indexare dacă căutarea este greșită. Atingeți Win + R pentru a deschide Run, apoi tastați „panou de control” în caseta de dialog Run și apăsați Enter. După ce se deschide Panoul de control, mergeți în colțul din dreapta sus și selectați Pictograme mari în meniul drop-down Vizualizare după. Faceți clic pe Opțiuni de indexare.
- Faceți clic pe Avansat în fereastra de dialog Opțiuni de indexare.
- Faceți clic pe butonul Rebuild și selectați OK.
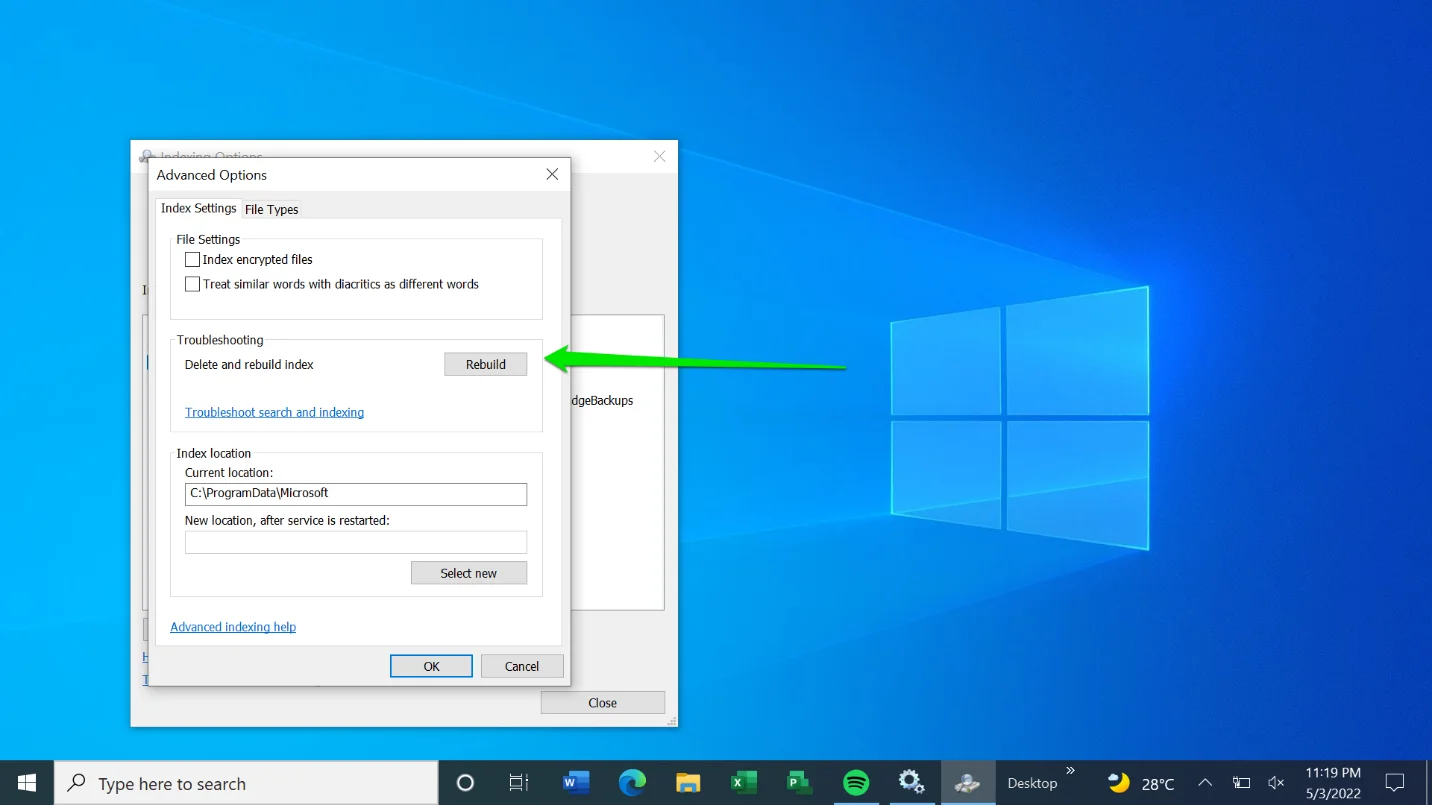
Concluzie
Amintiți-vă că puteți oricând să anulați modificările dacă nu vă simțiți confortabil cu modul în care funcționează căutarea. Până la urmă, ceea ce contează depinde de tine. Dacă nu vă deranjează să așteptați câteva secunde – sau minute – mai mult pentru ca rezultatele căutării să apară, puteți face fără indexarea Windows.
