Cum să dezactivezi Blocarea derulării în Excel
Publicat: 2023-01-04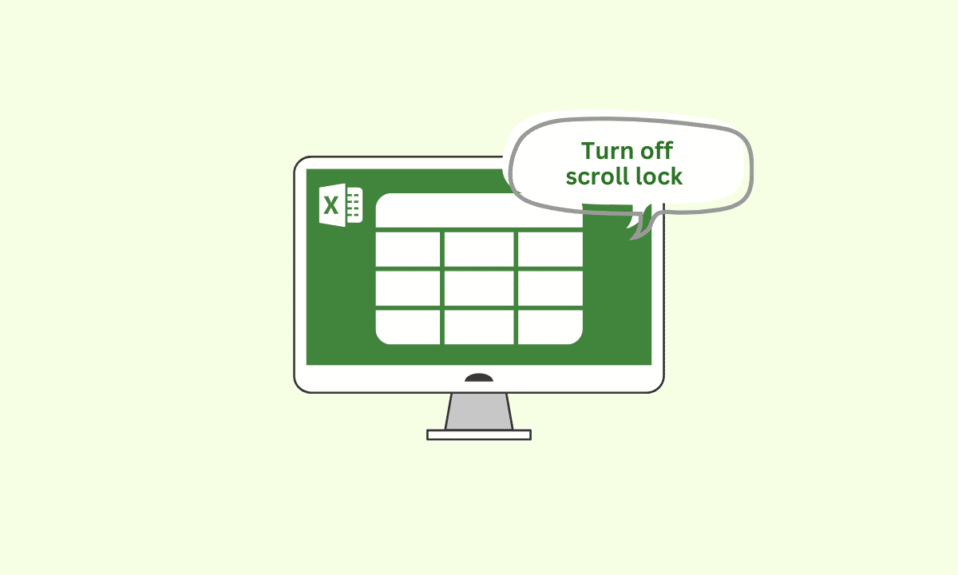
Nu este asta frustrant când întreaga pagină începe să defileze când lucrezi cu multe date? Blocarea derulării este activată, ceea ce provoacă acest lucru. Tot ceea ce vă putem sfătui este să respirați mult și să respectați instrucțiunile noastre despre cum să dezactivați blocarea derulării în Excel. Economisește timp și previne frustrarea. Asa de. fără alte prelungiri, să începem cu postarea noastră. Mai întâi, ne vom uita unde este blocarea derulării în Excel înainte de a continua.
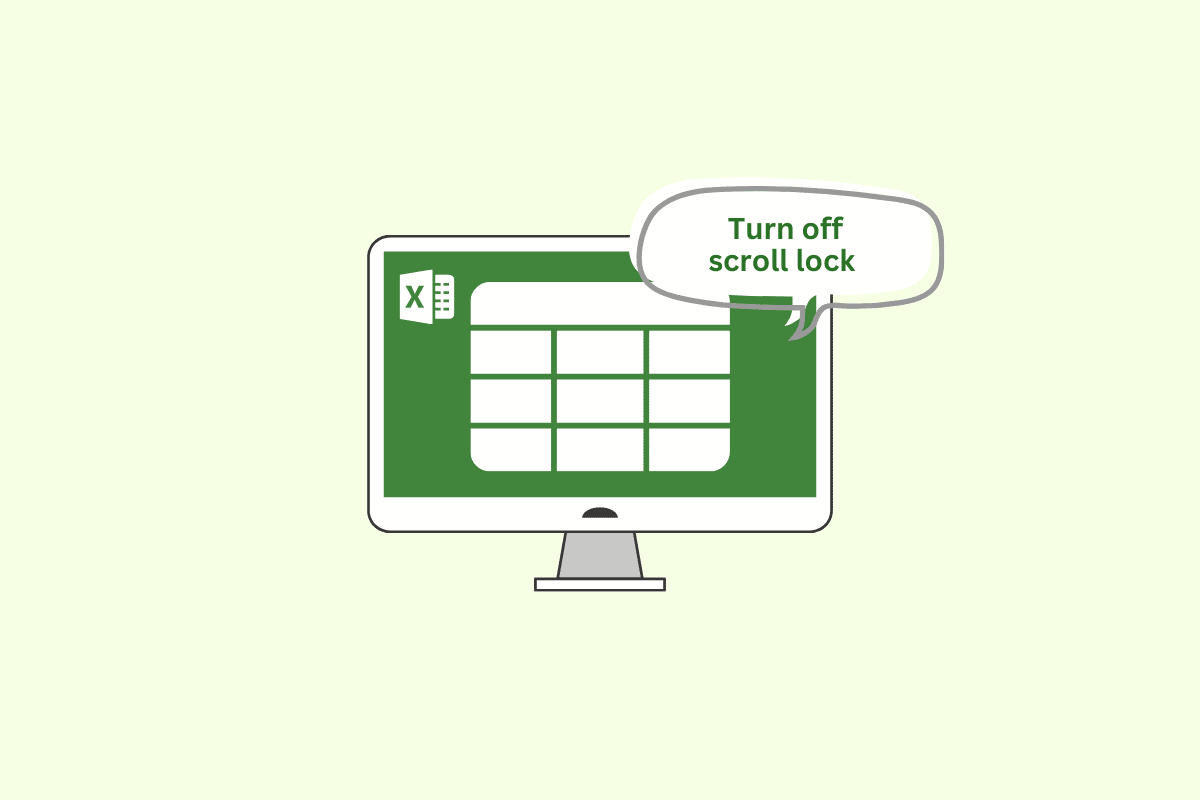
Cuprins
- Cum să dezactivezi Blocarea derulării în Excel
- Ce este Scroll Lock în Excel?
- Unde este Scroll Lock în Excel?
- Cum să dezactivați comanda rapidă Excel Blocare derulare
- Cum să determinați că Blocarea derulării este dezactivată în Excel
Cum să dezactivezi Blocarea derulării în Excel
Aici, am arătat cum să dezactivați blocarea derulării în Microsoft Excel.
Ce este Scroll Lock în Excel?
În Microsoft Excel, caracteristica de blocare a derulării este utilizată pentru a îngheța poziția barelor de defilare pe foaia de lucru. Când blocarea derulării este activată, nu veți putea folosi tastele săgeți pentru a parcurge foaia de lucru. În schimb, tastele săgeată vor muta celula activă în sus, în jos, la stânga sau la dreapta în foaia de lucru.
Blocarea derulării poate fi utilă dacă doriți să vizualizați o anumită zonă a foii de lucru în timp ce lucrați la o altă parte a foii de lucru. Cu toate acestea, poate fi, de asemenea, confuz dacă nu știți că blocarea derulării este activată, deoarece poate face dificilă navigarea prin foaia de lucru folosind tastele săgeți.
Citiți și: Comutați rapid între foile de lucru în Excel
Unde este Scroll Lock în Excel?
Dacă vă gândiți, unde este Blocarea derulării în Excel? Apoi trebuie să știți că foaia de lucru în sine nu afișează caracteristica de blocare a derulării excel. În schimb, este o setare care poate fi activată sau dezactivată folosind meniul de opțiuni Excel de pe tastatură. Pentru a activa sau dezactiva blocarea derulării utilizând tastatura, va trebui să apăsați tasta Blocare derulare (de obicei etichetată ca „ScrLk”). Această tastă se află adesea lângă tasta Print Screen din colțul din dreapta sus al tastaturii. Voi vedea mai departe în articol cum să dezactivez blocarea derulării în Excel
Citește și: Cum să înghețe rândurile și coloanele în Excel
Cum să dezactivați comanda rapidă Excel Blocare derulare
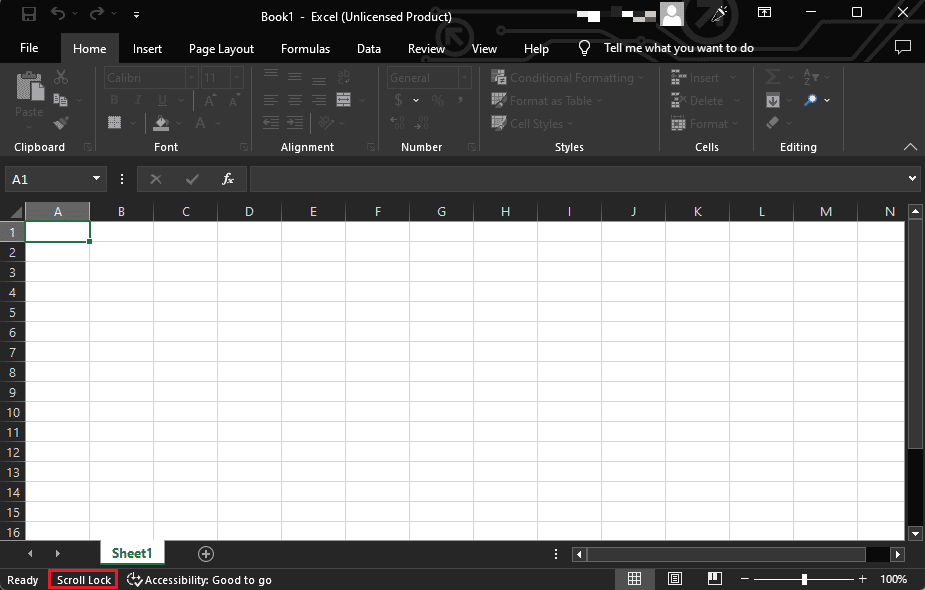
Pentru a dezactiva blocarea derulării în Excel, puteți încerca una dintre următoarele metode:
- Apăsați tasta ScrLk (Scroll Lock) de pe tastatură. Această tastă se află adesea lângă tasta Print Screen din colțul din dreapta sus al tastaturii.
- Dacă nu aveți o tastă de blocare a derulării pe tastatură, puteți dezactiva blocarea derulării în Excel accesând meniul Opțiuni Excel . Pentru a face acest lucru, faceți clic pe fila Fișier din Excel, apoi faceți clic pe Opțiuni în bara laterală din stânga. În fereastra Opțiuni Excel , faceți clic pe fila Avansat și derulați în jos la secțiunea Opțiuni de afișare pentru acest registru de lucru . Ar trebui să vedeți o casetă de selectare cu eticheta Scroll Lock în această secțiune. Debifați caseta pentru a dezactiva blocarea derulării.
- Dacă niciuna dintre aceste metode nu funcționează, puteți încerca să utilizați tastatura pe ecran . Pentru a deschide tastatura pe ecran, faceți clic pe butonul Start , apoi tastați Tastatura pe ecran în caseta de căutare și apăsați tasta Enter . Pe ecran va apărea tastatura pe ecran. Faceți clic pe tasta ScrLk pentru a dezactiva blocarea derulării.
Urmând această metodă, puteți dezactiva comanda rapidă Excel pentru blocarea derulării.

Cum să determinați că Blocarea derulării este dezactivată în Excel
Există câteva moduri prin care puteți determina dacă funcția Blocare derulare este dezactivată în Excel:
- Verificați bara de stare: Dacă Blocarea derulării este activată, bara de stare din partea de jos a ferestrei Excel va afișa „ SCRL ”. Pentru a dezactiva Scroll Lock, apăsați tasta Scroll Lock de pe tastatură sau utilizați tastatura de pe ecran pentru a dezactiva Scroll Lock.
- Utilizați tastatura pe ecran: pentru a verifica starea Blocării derulării, puteți utiliza tastatura pe ecran pentru a vedea dacă tasta Blocare derulare este evidențiată. Pentru a deschide tastatura pe ecran, apăsați tasta Windows + R pentru a deschide caseta de dialog Run , tastați osk și apăsați tasta Enter . Dacă Scroll Lock este activată, tasta Scroll Lock va fi evidențiată pe tastatura virtuală.
- Utilizați comanda rapidă de la tastatură: puteți utiliza comanda rapidă de la tastatură Ctrl + Shift + tastele F14 pentru a activa și dezactiva Blocarea derulării . Dacă Scroll Lock este activată, această comandă rapidă o va dezactiva, iar dacă este dezactivată, o va activa.
Notă: Dacă tastatura dvs. nu are o tastă Scroll Lock, puteți utiliza tastatura de pe ecran sau comanda rapidă Ctrl + Shift + F14 pentru a activa sau dezactiva Scroll Lock, așa cum este descris mai sus. Sperăm că a fost destul de ușor să descifrați cum să dezactivați blocarea derulării în Excel
Citiți și: reparați recuperarea datelor așteptați câteva secunde
Întrebări frecvente (FAQs)
Î1. De ce este folosită tasta Scroll Lock în Excel?
Ans. Tasta Scroll Lock a fost inițial concepută pentru a fi utilizată împreună cu tastele săgeți pentru a derula prin conținutul unei ferestre de text. În Excel, caracteristica Scroll Lock controlează comportamentul tastelor săgeți. Când Blocarea derulării este activată, tastele săgeți vor derula conținutul ferestrei, în loc să mute cursorul într-o celulă nouă. Acest lucru poate fi util dacă doriți să vedeți datele în diferite părți ale foii de lucru fără a schimba celula activă.
Q2. Cum poate fi anulată sau eliminată funcția de blocare a derulării din Excel?
Ans. Pentru a anula blocarea derulării, puteți urma pașii menționați mai sus.
Q3. Ce se întâmplă cu blocarea derulării?
Ans. Când funcția este activată în Excel, comportamentul tastelor săgeți este schimbat. În loc să mutați celula activă într-o nouă locație din foaia de lucru, tastele săgeți vor derula conținutul ferestrei. Acest lucru poate fi util dacă doriți să vedeți datele în diferite părți ale foii de lucru fără a schimba celula activă.
Î4. De ce nu pot derula în jos în Excel?
Ans. Există mai multe motive pentru care este posibil să nu puteți derula în jos într-o foaie de lucru Excel. Un motiv ar putea fi dacă ați înghețat rândul de sus sau prima coloană a foii de lucru, nu veți putea derula în jos sau la dreapta. Pentru a dezgheța foaia de lucru, accesați fila Vizualizare și faceți clic pe butonul Deblocare panouri din grupul Ferestre.
Recomandat:
- Cum să deschideți dosarul Aplicații pe Mac
- Care este diferența dintre Xlookup și Vlookup?
- Diferența dintre rânduri și coloane în Excel
- Remediați Excel Slow to Open în Windows 10
Sperăm că acum știți cum să dezactivați blocarea derulării în Excel . Folosind procedurile menționate mai sus, acum puteți rezolva problema de defilare și puteți lucra eficient. Vă rugăm să parcurgeți articolul și, în zona de mai jos, comentați-vă gândurile.
