Cum să transformați o veche tabletă Android într-o ramă foto digitală cu actualizare automată
Publicat: 2022-01-29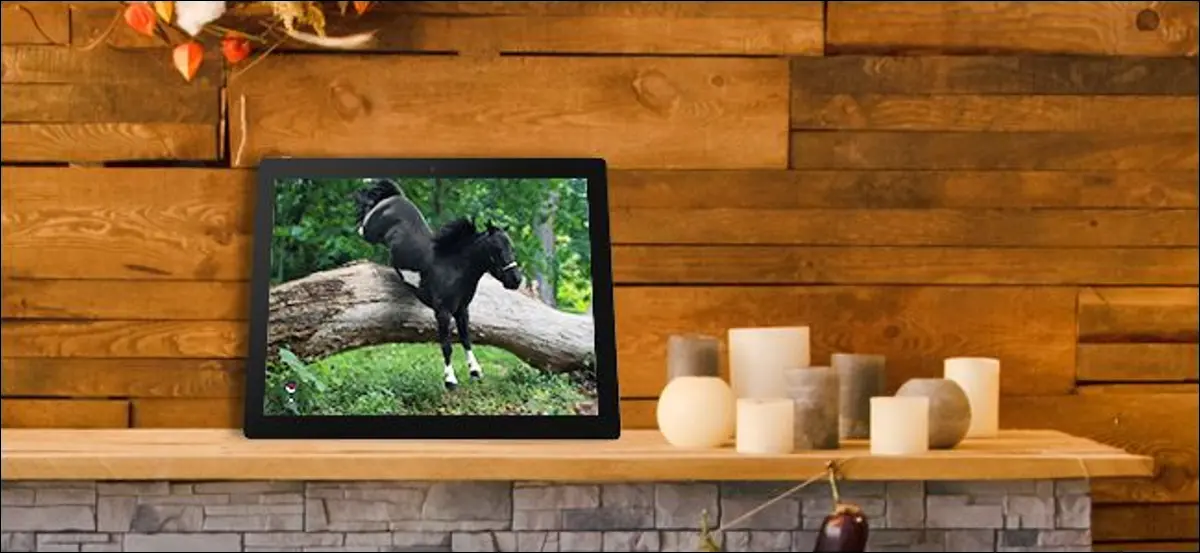
Când ați atins ultima dată tableta Android? Dacă a trecut mai mult de un an sau cam așa ceva, ar putea fi timpul să găsim o altă utilizare pentru acel lucru - la urma urmei, nu este ca și cum ar primi actualizări de software, nu? Iată cum să-l folosești ca ramă foto digitală.
Ați putea să-l reciclați sau să-l folosiți ca computer pentru un copil sau orice alte lucruri utile, o ramă foto este proiectul de astăzi — și nu o ramă foto digitală șchiop, așa cum ați primit-o la petrecerea de Crăciun de la birou în 2008. Vorbim. despre o experiență de vizionare a fotografiilor de înaltă rezoluție, conectată la Wi-Fi, cu actualizare automată. Și, mai important, este unul pe care îl puteți configura la casa unui membru al familiei, îl puteți actualiza de la distanță și nu trebuie să vă mai gândiți niciodată.
De ce vei avea nevoie
Pentru a face acest lucru, veți avea nevoie doar de câteva lucruri simple:
- O tabletă Android: evident. Și în mod ideal îți vei dori unul pentru care nu-l mai folosești. Dacă dintr-un motiv oarecare doriți să cumpărați o tabletă Android special pentru acest scop, puteți obține modele super ieftine la sub 100 USD.
- Un suport pentru tabletă: pentru că aveți nevoie de un mod de a vă afișa proiectul când ați terminat. Îmi place acesta de la Anker (10 USD), îl folosesc de ani de zile.
- Un încărcător pentru tabletă: pentru că îl vei conecta pentru totdeauna.
- O rețea Wi-Fi: veți dori una pentru actualizarea automată a grupului de fotografii de pe web.
Ai toate astea? Minunat, hai să mergem.
Pasul unu: Pune-ți fotografiile pe un serviciu cloud
Pentru a începe, trebuie să obțineți toate fotografiile pe care le doriți împreună și să le puneți pe internet. Prefer Dropbox pentru această opțiune, dar aplicația pe care o vom folosi acceptă și Google Drive, Google Photos și serverele de stocare locale. Dacă folosiți deja altceva, cum ar fi Facebook sau Flickr, veți avea nevoie de o altă aplicație pentru tabletă... dar, în mod surprinzător, multe dintre aplicațiile din Magazinul Play sunt cam nasol. (Suprimă-ți gâfâturile de șoc, te rog.) Așa că ar putea fi cel mai ușor să folosești Dropbox aici, chiar dacă nu-l folosești pentru nimic altceva.
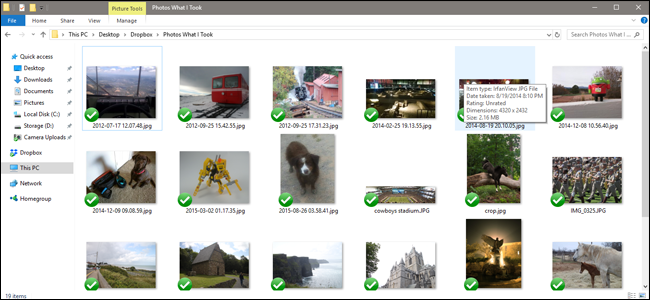
Veți dori să creați un singur folder specific în contul dvs. Dropbox (sau alt serviciu) dedicat fotografiilor pentru vizualizator. Apoi plasați imaginile pe care doriți să le utilizați în folder. Acest lucru este cel mai ușor de făcut pe un desktop care rulează Windows sau macOS cu programul de sincronizare Dropbox, dar o puteți face și printr-un browser web pentru desktop sau chiar prin aplicația mobilă Dropbox, dacă toate fotografiile dvs. sunt pe dispozitiv (sau dacă puteți descărca ei acolo). Dar serios, este mult, mult mai ușor pe un desktop.
Dacă vă confruntați cu limite de stocare pentru fotografiile dvs., puteți economisi tone de spațiu de stocare redimensionându-le la rezoluția tabletei. A avea fotografiile pe stocarea în cloud la rezoluție maximă nu este oricum practic, deoarece tableta poate afișa probabil doar o fracțiune din această dimensiune și chiar și cel mai zgârcit dintre planurile de stocare online poate stoca mii de fotografii la rezoluție de 1080p. Iată un instrument la îndemână pentru redimensionarea loturilor de fotografii pe Windows și iată unul pe macOS.

Odată ce aveți toate fotografiile dorite în folderul Dropbox corect, este timpul să treceți la tabletă în sine.
Pasul doi: Descărcați și configurați Fotoo
Pentru a vă transforma tableta într-o ramă foto, vă recomand Fotoo, o aplicație de ramă din Play Store care are o evaluare de 4,3 stele. În opinia mea, are combinația optimă de caracteristici și ușurință în utilizare. Ah, și chiar funcționează, ceea ce nu pot spune pentru majoritatea celor douăzeci de aplicații pe care le-am încercat în timpul testării mele.

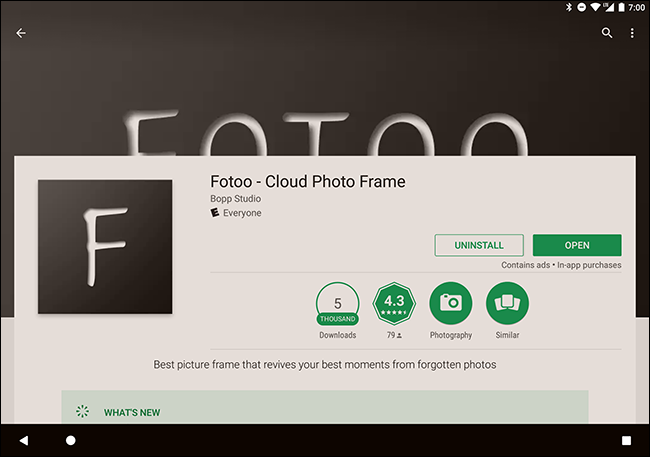
Oricum, descărcați și instalați Fotoo. Este gratuit, dar există un upgrade de 2 USD pentru a elimina publicitatea (doar în meniuri) și pentru a adăuga câteva opțiuni suplimentare de tranziție.
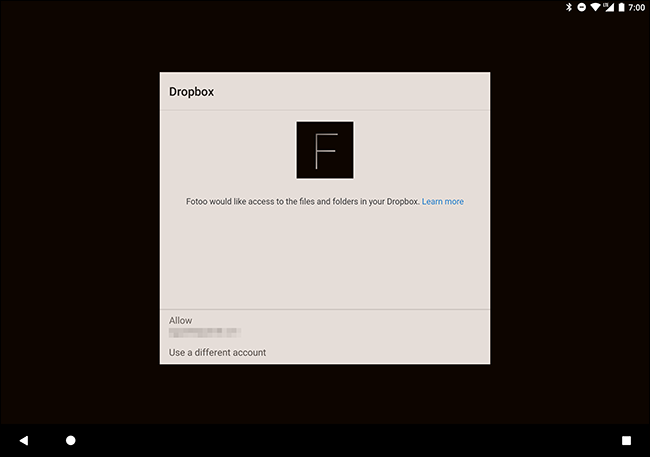
Din meniul principal, atingeți Dropbox, Google [Drive], Google [Fotografii] sau Local [server de stocare]. Conectați-vă cu contul relevant și ar trebui să puteți accesa folderul creat la pasul unu. De asemenea, puteți adăuga orice alt folder din cont.
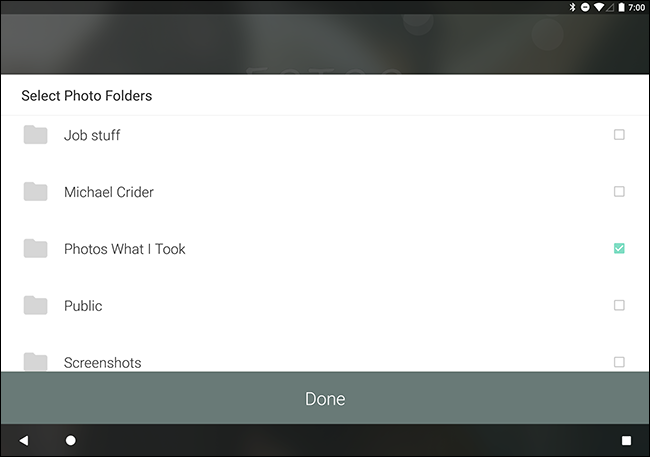
Pasul trei: Configurați instrumentele de încărcare
Acum apăsați butonul „Înapoi” până când reveniți la pagina principală a meniului Fotoo și atingeți „Setări”. Există o mulțime de lucruri pe care le poți mânui aici și ar trebui să-l faci - totul este destul de ușor și se explică de la sine. Dar singura setare pe care doriți să o activați este sub „Încărcare”.
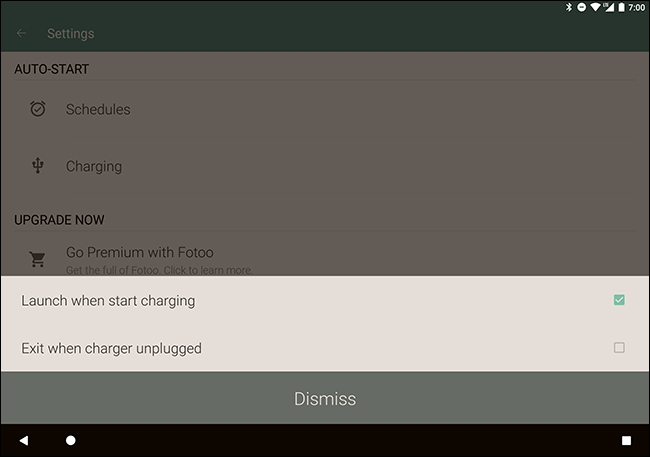
În mini-meniu, atingeți „”Lansați când începeți încărcarea”. Acum, când conectați tableta (care este modul în care își va petrece aproape tot timpul ca o ramă foto), Fotoo va porni automat și va începe prezentarea de diapozitive.
Dar mai este un lucru de care trebuie să ai grijă. Glisați în jos din partea de sus a ecranului pentru a deschide bara de notificări, apoi atingeți „Setări” sau pictograma roată. Dacă nu ați făcut acest lucru, trebuie să activați Opțiuni pentru dezvoltatori. Pentru a face acest lucru, mergeți la Sistem > Despre tabletă, apoi apăsați pe elementul numit „Număr de compilare” din nou și din nou până când vedeți mesajul „Acum sunteți dezvoltator!”
Probabil că nu ești dezvoltator. E în regulă, tableta ta nu știe asta. Nu o să spun dacă nu vei face asta.
Reveniți unul sau două meniuri până când vedeți „Opțiuni pentru dezvoltatori” și atingeți-l. În partea de sus a listei, veți vedea o opțiune pentru „Stay Awake”. Acest lucru va menține ecranul aprins atâta timp cât lăsați încărcătorul conectat. Activați-l.

Pasul patru: afișați tableta
OK, ați configurat aplicația, iar ecranul tabletei este setat să rămână aprins atâta timp cât se încarcă. Înainte de a termina, asigurați-vă că locul în care intenționați să plasați tableta are acces Wi-Fi și că tableta în sine funcționează și funcționează în rețeaua locală. De asemenea, s-ar putea să doriți să reduceți volumul notificărilor până la zero - nimănui nu-i place o ramă zgomotoasă.

Acum doar așezați tableta pe suportul tabletei într-un loc decorativ și conectați-o la încărcător. Fotoo se va lansa automat. Reglați luminozitatea după bunul plac și gata: nu ar trebui să-l mai atingeți niciodată. Chiar dacă alimentarea se întrerupe și își pierde încărcarea bateriei, puteți pur și simplu să-l porniți, să îl conectați și Fotoo se va lansa din nou. Opțiunea de dezvoltator „stai treaz” va menține tableta pornită atât timp cât vrei.
Ori de câte ori doriți să adăugați fotografii la prezentarea de diapozitive care rulează pe tabletă, plasați-le în folderul Dropbox/Google Drive/server local pe care l-ați creat la pasul unu și vor fi pliate în prezentarea de diapozitive.
Credit imagine: Mikhail Kayl/Shutterstock,
