Cum să transformi un Raspberry Pi într-un NAS pentru partajarea fișierelor în întreaga casă
Publicat: 2022-01-29Casa mea este incredibil de îngrijită și organizată, dar când vine vorba de viața mea digitală, îmi vine în minte cuvântul „tezaur”. Dacă vă sună, un dispozitiv de stocare atașat la rețea – sau pe scurt NAS – este investiția perfectă pentru a vă face fișierele disponibile fără fir pe orice dispozitiv din casă. Dar aceste dispozitive pot deveni scumpe, așa că o modalitate de a economisi bani este să construiți singur unul la preț ieftin, cu un Raspberry Pi la bază.
Ce este un NAS?

Spațiul de stocare atașat la rețea vă permite să partajați fișiere de pe un singur dispozitiv, mereu pornit, în întreaga casă. Cu un NAS în rețea, îl puteți folosi pentru a vă stoca filmele și pentru a le reda din mai multe cutii Kodi, pentru a stoca copii de siguranță pe acesta de pe computerul dvs. sau pentru a-l folosi ca o cutie BitTorrent care să vă afișeze fișierele 24/7.
Sigur, ai putea face toate acestea cu PC-ul tău principal, dar un NAS are o putere mai mică și este proiectat să funcționeze zi și noapte, chiar dacă desktop-ul tău este scos din funcțiune. Odată ce începi să folosești unul, este greu să te întorci.
Există o mulțime de dispozitive NAS gata construite, de la companii precum Synology, QNAP și Asustor. Doar cumpărați unul, introduceți o unitate de disc și porniți la curse. Dar se pot scumpi și, dacă nu sunteți sigur dacă un NAS este pentru dvs., este greu să justificați investiția, mai ales dacă doriți ceva care poate crește odată cu nevoile dvs. de stocare.
Raspberry Pi, pe de altă parte, este o placă atât de versatilă, încât poate acționa ca un NAS de probă ieftin, care, odată ce ați ajuns din el, poate fi reutilizat pentru altceva. Nu este la fel de solid ca, să zicem, o unitate Synology NAS, iar RAID nu funcționează deosebit de bine pe Pi dacă doriți redundanță de date. Veți dori să vă asigurați că toate datele importante de pe NAS-ul dvs. bazat pe Pi sunt, de asemenea, copiate în altă parte.
Cu toate acestea, este un proiect grozav dacă aveți un Pi în preajmă și doriți să vedeți despre ce înseamnă viața NAS. Apoi, odată ce sunteți cuplat, puteți face upgrade la un model Synology sau QNAP special creat, care se potrivește nevoilor dumneavoastră pe termen lung.
Ce vei avea nevoie...

Un Raspberry Pi cu toate decorurile
Evident, veți avea nevoie de un Raspberry Pi pentru acest proiect, împreună cu accesoriile necesare: o sursă de alimentare, un card microSD și un mouse, o tastatură și un monitor pentru configurarea inițială. Oricare dintre Pis-ul recent ar trebui să funcționeze pentru acest proiect și puteți citi mai multe despre celelalte accesorii în ghidul nostru pentru a începe cu Raspberry Pi.
O unitate de disc (sau două, sau trei)
Dacă nu partajați doar câteva fișiere, cardul dvs. microSD probabil nu este suficient spațiu de stocare pentru un NAS. Veți avea nevoie de câteva unități pentru a umple filmele, muzica sau alte fișiere pe care doriți să le partajați între dispozitive. O unitate externă standard va face truc în cele mai multe cazuri, deși este posibil să aveți nevoie de una care se conectează la perete separat sau de un hub USB alimentat, deoarece Pi-ul nu poate furniza suficientă putere tuturor unităților dvs. Dacă doriți o configurare mai curată, puteți utiliza și o unitate internă proiectată pentru stocarea atașată la rețea, dar asta ar necesita o carcasă.
O carcasă compatibilă cu NAS (opțional) :
Dacă doriți ca sistemul dvs. să aibă un aspect curat, ar putea fi cazul să obțineți o carcasă pentru Pi și unități, deci nu este doar o caracatiță de fire și discuri. De exemplu, Geekworm face o placă numită X825 care vă permite să andocați un hard disk intern de 2,5 inchi, să îl conectați la Pi și să îl montați pe totul într-o carcasă mică. (Asigurați-vă că aveți unul compatibil cu Pi-ul dvs. - există diferite cazuri pentru Pi 3, Pi 4 și așa mai departe.)
Deocamdată, folosesc doar o carcasă standard Raspberry Pi cu o unitate externă USB cu velcro în partea de sus, dar dacă ești dispus să fii creativ, lumea este stridia ta aici. Odată ce aveți toate componentele în mână, este timpul să puneți NAS-ul în funcțiune.
Instalați un sistem de operare
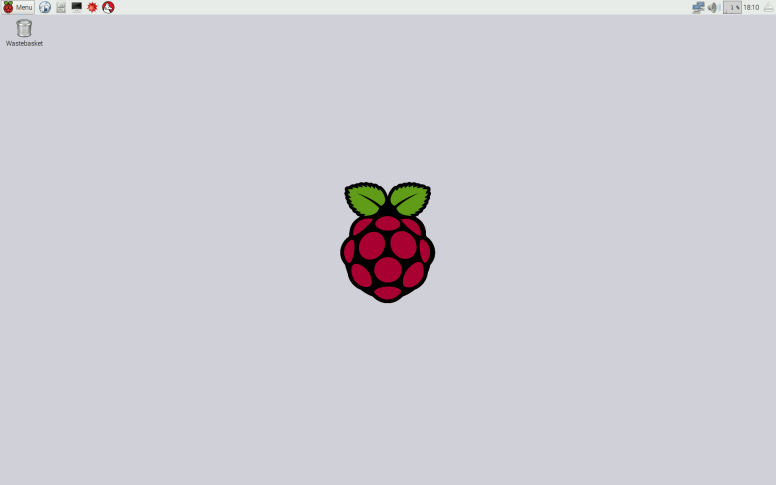
Există sisteme de operare speciale, cum ar fi Openmediavault, care transformă Pi-ul într-un NAS, dar pentru o configurare pentru începători, recomand de fapt Raspbian vechi obișnuit - este flexibil, ușor de utilizat și suficient de bun pentru a partaja câteva fișiere în rețea. Începeți prin a instala Raspbian cu software-ul recomandat, așa cum este descris în ghidul nostru pentru începători.
Vă recomand să conectați Pi-ul la rețea prin Ethernet pentru un transfer rapid de fișiere, dar Wi-Fi se va descurca într-un pic. După ce ați pornit Raspbian pentru prima dată, ați desemnat o nouă parolă și ați descărcat toate actualizările, conectați-vă hard disk-ul la unul dintre porturile USB ale lui Pi.
Veți vedea că apare pe desktop, dar ne vom desfășura cea mai mare parte a muncii în Terminal. (Dacă preferați, puteți SSH în Pi-ul dvs. și efectuați aceste comenzi de pe alt computer.)
Demontează-ți unitatea
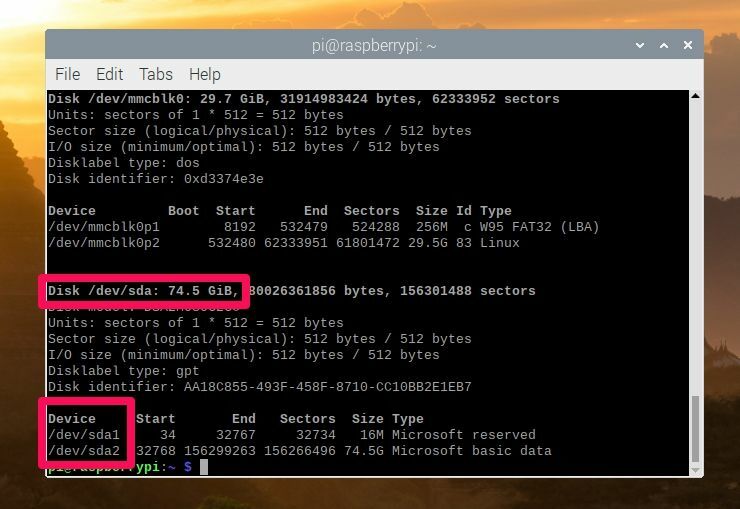
Înainte de a continua, va trebui să ștergem unitatea pe care ați atașat-o, așa că, dacă aveți fișiere importante pe ea, va trebui să le stocați în altă parte înainte de a le transfera pe Pi-NAS. Dintr-o fereastră Terminal, rulați următoarea comandă pentru a vedea discurile conectate la Pi-ul dvs.:
sudo fdisk -lGăsiți unitatea externă pe care doriți să o utilizați pentru fișierele dvs. — în cazul meu, este o unitate de 80 GB numită „MyExternalDrive” — și notați calea acesteia. În captura de ecran de mai sus, unitatea de 80 GB conectată la Pi-ul meu corespunde cu /dev/sda. (Asigurați-vă că notați unitatea corectă, deoarece suntem pe cale să o ștergem!) În primul rând, va trebui să demontați unitatea. Dacă utilizați interfața Raspbian, puteți doar să faceți clic pe butonul de scoatere de lângă unitate pentru a o demonta. Dar dacă utilizați un terminal prin SSH, va trebui să rulați:
umount /dev/sda1În funcție de unitate, poate fi necesar să rulați și umount /dev/sda2 , umount /dev/sda3 și așa mai departe, în funcție de câte partiții sunt pe unitate de la utilizarea anterioară.
Apoi, pentru a șterge și a formata unitatea flash pentru utilizarea Linux, rulați:
sudo parted /dev/sda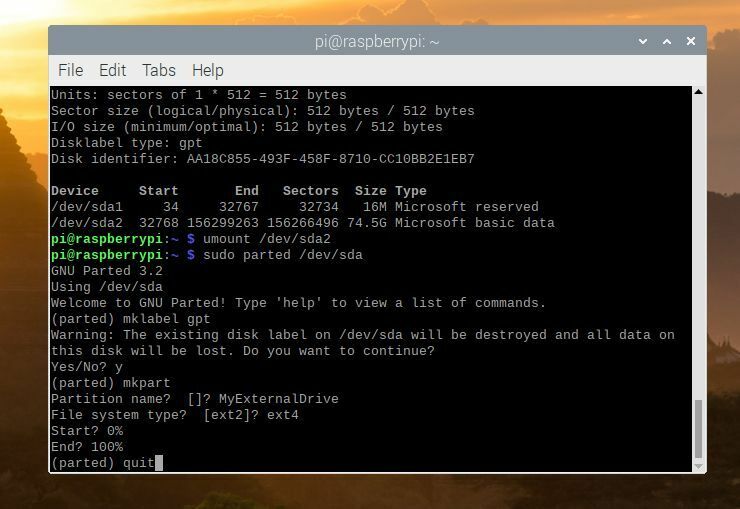
Acest lucru va deschide un expert numit Parted, care vă va permite să creați o nouă partiție pe unitate. Rulați această comandă, apăsând Enter după fiecare răspuns din expert și înlocuind MyExternalDrive cu numele pe care doriți să îl utilizați pentru unitate:

mklabel gptDacă vi se solicită să ștergeți unitatea, tastați y și apăsați Enter. Apoi rulați:
mkpart MyExternalDrive ext4 0% 100% quitComanda de ieșire finală va ieși din vrăjitorul Parted. Evident, puteți ajusta aceste comenzi pentru a se potrivi cu numele unității dvs., numărul și dimensiunea partițiilor pe care doriți să le faceți pe ea și așa mai departe, dar pentru majoritatea utilizatorilor de bază abia la început, aceste comenzi ar trebui să funcționeze bine.
Partiționați-vă unitatea
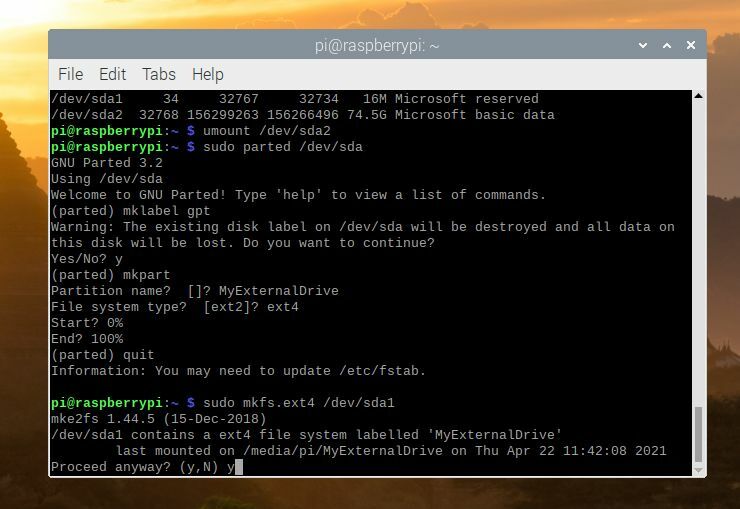
În continuare, va trebui să formatăm acea partiție. Dacă unitatea dvs. este localizată la /dev/sda , noua partiție va fi localizată la /dev/sda1 (dacă unitatea este /dev/sdb , veți folosi /dev/sdb1 și așa mai departe):
sudo mkfs.ext4 /dev/sda1Apăsați y și Enter când vi se cere dacă doriți să continuați. Apoi rulați:
sudo e2label /dev/sda1 MyExternalDriveDoar înlocuiți MyExternalDrive cu orice nume doriți să vă denumiți unitatea. Formatarea va dura câteva minute, mai ales dacă aveți o unitate mare, așa că aveți răbdare. Când ați terminat, rulați această comandă pentru a reporni Pi:
sudo shutdown -r nowCând Pi pornește backup, ar trebui să descoperiți că unitatea externă apare automat pe desktop, gata de acțiune. Cu toate acestea, va trebui să rulați o ultimă comandă pentru a vă acorda permisiunea de a scrie fișiere noi pe unitate. Într-un terminal, rulați:
sudo chown -R pi /media/pi/MyExternalDrivePartajați Drive-ul
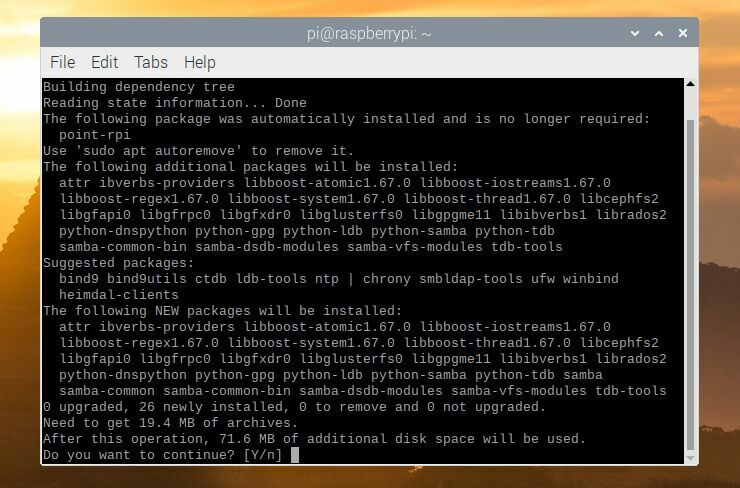
Acum este timpul să partajați acea unitate în rețea, astfel încât să puteți adăuga fișierele și să le accesați de pe orice dispozitiv din casă. Pentru a face acest lucru, vom folosi un instrument numit Samba, care este o implementare open-source a protocolului de partajare a fișierelor SMB/CIFS din Windows. Nu este singura ta opțiune pentru partajarea fișierelor, dar este ușor de configurat și compatibil cu aproape orice sistem pe care l-ai putea avea în rețea, așa că este ceea ce recomand.
Raspbian nu vine cu Samba instalat în mod implicit, așa că va trebui să vă asigurați că arhivele sunt actualizate și să îl instalați cu următoarele comenzi:
sudo apt update sudo apt upgrade sudo apt install samba samba-commonInstalatorul vă va întreba dacă doriți să modificați smb.conf pentru a utiliza setările WINS din DHCP. Alegeți Da și apăsați Enter. Acum editați singur fișierul de configurare, pentru a vă partaja unitatea. Alerga:
sudo nano /etc/samba/smb.conf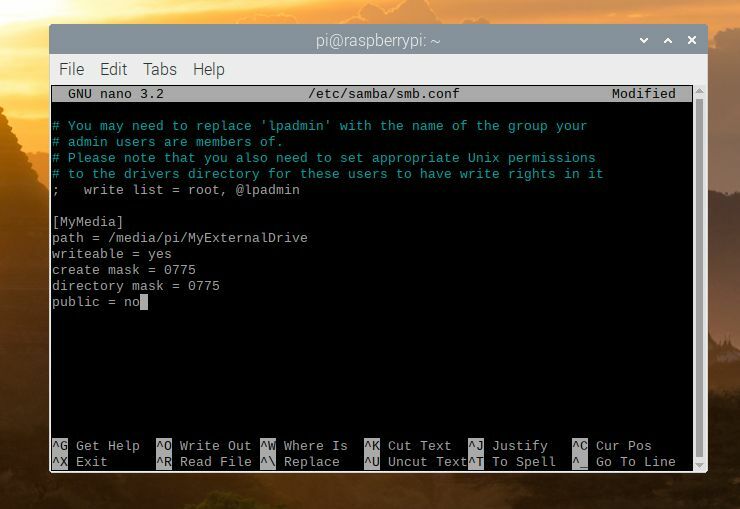
Apoi, din editorul de text din linia de comandă care apare, utilizați tasta săgeată pentru a derula până în partea de jos a documentului. Veți dori să adăugați un bloc de text care arată cam așa:
[MyMedia] path = /media/pi/MyExternalDrive/ writeable = yes create mask = 0775 directory mask = 0775 public=noÎn versiunea dvs., MyMedia ar fi numele partajării dvs. (numiți-l cum doriți) și /media/pi/MyExternalDrive ar fi locația montată a unității dvs. (Este posibil să fie nevoie să deschideți managerul de fișiere și să mergeți la /media/pi/ pentru a afla cum se numește.) Când ați terminat, apăsați Ctrl+X pentru a ieși din nano, apăsând y și Enter când vi se cere dacă doriți salvați fișierul.
Creați o parolă și adăugați utilizatori
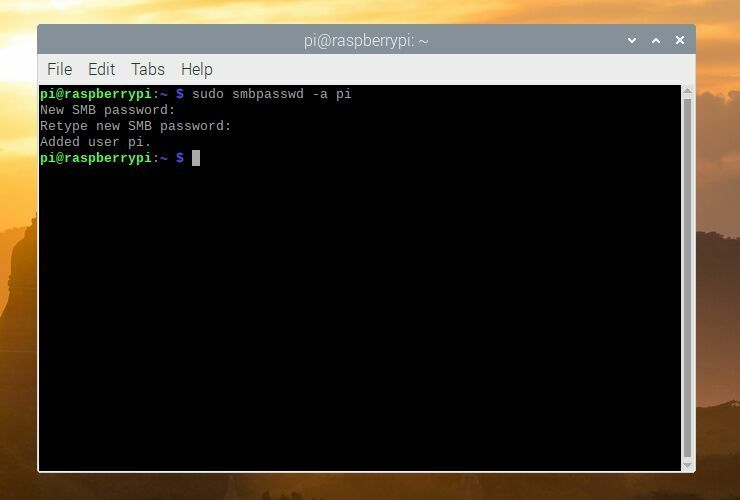
În cele din urmă, va trebui să creați o parolă pentru Samba, astfel încât să vă puteți vedea cota de pe alte mașini. (Există modalități de a configura Samba fără a necesita o parolă, dar în general aceasta nu este o practică bună de securitate, așa că recomand să adăugați o parolă.) Pentru a adăuga o parolă la utilizatorul Pi existent, rulați:
sudo smbpasswd -a piIntroduceți parola dorită atunci când vi se solicită - nu trebuie să fie aceeași cu parola dvs. de utilizator de pe Pi-ul în sine, dar poate fi - și apăsați Enter.
Puteți adăuga alți utilizatori cu sudo adduser jeff , unde jeff este utilizatorul pe care doriți să-l adăugați și să rulați sudo smbpasswd -a jeff pentru a-i oferi utilizatorului propria parolă. Acest lucru nu este strict necesar, dar poate fi util dacă aveți mai multe persoane în gospodăria dvs. cărora doriți să le acordați diferite permisiuni de citire și scriere pentru anumite acțiuni.
După ce totul este gata, rulați următoarea comandă pentru a reporni Samba:
sudo systemctl restart smbdAccesați-vă media
Și totul ar trebui să fie gata de zgomot. Mergeți la computerul dvs. cu Windows, deschideți o fereastră File Explorer și tastați \\raspberrypi\MyMedia în bara de adrese (înlocuind MyMedia cu orice nume se numește partajarea dvs.). Dacă apăsați Enter, ar trebui să puteți introduce numele de utilizator Samba (pi) și parola și să vedeți drive-ul în comun. Dacă întâmpinați probleme, poate fi necesar să utilizați adresa IP a lui Pi, cum ar fi \\192.168.1.10\MyMedia .
Pentru a vă conecta pe un Mac, deschideți Finder și faceți clic pe Go > Connect to Server , tastând smb://raspberrypi când vi se solicită.
Acest lucru doar zgârie suprafața a ceea ce puteți face cu un NAS bazat pe Pi. Pe măsură ce nevoile dvs. de stocare evoluează, puteți adăuga mai multe unități și partajări, puteți adăuga mai mulți utilizatori cu permisiuni diferite sau puteți configura o matrice RAID pentru a evita pierderea de date în cazul unei defecțiuni a hard diskului. Odată ce ajungeți la acel punct, totuși, probabil că va merita să cheltuiți puțin mai mult pe un dispozitiv NAS dedicat pentru o performanță mai bună.
