Cum să vă reglați computerul cu Windows 10 gratuit
Publicat: 2022-01-29Dacă ați petrecut suficient timp lucrând sau jucându-vă pe un computer cu Windows, cu siguranță ați simțit usturimea care vine odată cu pornirea unui computer și să vă dați seama că ceva nu este... nefuncțional. PC-ul pornește încet. Lansarea aplicațiilor durează o veșnicie. Fișierele se deschid în ritm de melc. În anii trecuți, un utilitar de reglare terță parte a fost un instrument necesar pentru remedierea problemelor de performanță ale computerului. Acum, Microsoft livrează acum Windows 10 care operează cu numeroase utilități capabile de îmbunătățire a sistemului.
Configurați Windows 10 cu Windows 10
În ceea ce privește funcționarea, Windows 10 este un sistem de operare superior în comparație cu Windows 8 și 7. Acestea fiind spuse, încă trebuie să vă asigurați că computerul dumneavoastră funcționează la eficiență maximă. Instrumentele încorporate din Windows 10 vă permit să vă defragmentați hard disk-urile (deși, nu unități cu stare solidă), să ștergeți fișierele temporare și duplicate și să controlați aplicațiile care se lansează la pornirea computerului. Rezultatul? PC-ul tău va porni mai repede și va funcționa mai ușor.
Din păcate, Windows 10 nu are un instrument singular de reglare; sunt împrăștiați în sistemul de operare, lipsind o locație centralizată. Faptul că Windows 10 nu are un buton mare Tune-Up My PC care pornește toate roțile să se rotească este o lovitură împotriva lui. Cu toate acestea, instrumentele sunt toate acolo, dacă sunteți dispus să le căutați (nu vă faceți griji, vă vom arăta cum).
Notă: Microsoft nu vă recomandă să utilizați utilitare de reglare pentru a modifica Windows 10, deoarece acele programe modifică registry. Acesta este un nu-nu în ochii lui Redmond.
Utilitare de optimizare, testate
Windows 10 vs. aplicații de optimizare de la terțe părți
Un punct forte de netăgăduit al utilităților de optimizare de la terțe părți este capacitatea lor de a efectua mai multe acțiuni de sistem dintr-o interfață ușor de negociat - adesea cu un singur clic de mouse. Iolo System Mechanic, de exemplu, vă permite să faceți clic pe o singură pictogramă pentru a începe procesul de curățare a sistemului. Windows 10 nu are butonul de reglare cu un singur clic pe care Iolo System Mechanic și atât de multe alte utilitare de reglare îl folosesc pentru a vă curăța rapid computerul.
În plus, utilitarele de optimizare includ frecvent alte programe care îndulcesc tranzacția de cumpărare. Unele vin la pachet cu distrugătoare de fișiere care șterg definitiv datele nedorite, deși există o mulțime de distrugătoare de fișiere gratuite și plătite care efectuează aceeași acțiune. Suitele antivirus, programele de dezinstalare și programele de actualizare a driverelor, care uneori sunt incluse în utilități de optimizare, pot fi achiziționate și ca software autonom de la Ashampoo, AVG și alte companii. Windows 10 are programe de ștergere a fișierelor, dar este ascuns în sistem. Din nou, utilitățile de optimizare terță parte au avantajul de a aduna totul într-o singură locație centrală.
Acestea fiind spuse, instrumentele Windows 10 sunt gratuite, spre deosebire de multe aplicații de optimizare terță parte care percep o taxă unică (și, în funcție de aplicație, necesită un abonament lunar). Având în vedere că instrumentele de optimizare ale Windows 10 sunt gratuite și destul de capabile, sunt aplicații atractive.

De fapt, vă sugerăm să utilizați Windows 10 în loc de aplicații terță parte. Există două motive pentru aceasta. Primul este că nu am mai suferit performanțe letargice ale computerului după activarea instrumentelor de reglare ale Windows 10. Este o experiență de setat și uitare. Al doilea motiv implică siguranța computerului. Instrumentele Windows 10 nu au afectat niciodată bazele noastre de testare, dar ne-am confruntat cu probleme de pornire cu utilitare de reglare de la terți. Desigur, kilometrajul dvs. poate varia.
Curățați Windows 10 acum, iată cum
Dacă nu vă deranjează să explorați pe cont propriu multele opțiuni de îmbunătățire a computerului Windows, este posibil să nu aveți nevoie să descărcați un utilitar de optimizare. Dacă sunteți bine versat în Windows 10, veți ști exact unde să mergeți. Dacă sunteți începător cu Windows 10, sfaturile de mai jos vă vor pune pe calea sănătoasă a PC-ului. Curățenie fericită.
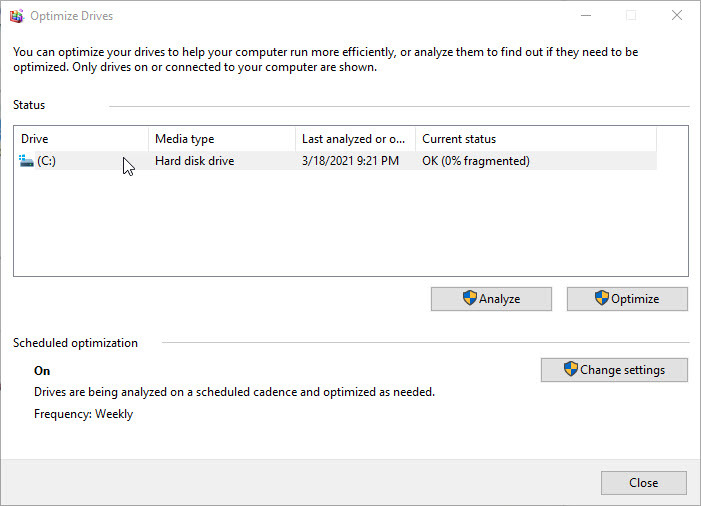
Porniți dispozitivul de defragmentare de disc
În timp, datele de pe un hard disk (HDD) se împrăștie pe dispozitivul de stocare, crescând astfel timpii de încărcare. Ca rezultat, defragmentarea hard disk-ului computerului dvs. - actul de a apropia acești biți de date - este o sarcină esențială. Din fericire, Windows 10 are un instrument care vă permite să faceți asta cu ușurință.
Lansați aplicația de defragmentare a discului din Windows 10 tastând „defragmentare” în caseta de căutare din bara de activități și făcând clic pe Defragmentare și optimizare unități. Odată ce fereastra este deschisă, selectați unitatea (sau unitățile!) pe care doriți să le defragmentați și faceți clic pe Analiză. Instrumentul scanează apoi HDD-ul PC-ului și afișează procentul de fragmentare. După aceea, faceți clic pe Optimizare pentru a începe procesul de reparare.
Dacă doriți să defragmentați în mod regulat unitatea de disc a computerului, faceți clic pe opțiunea Modificare setări a ferestrei. Acest lucru permite computerului dvs. să ruleze automat optimizatorul de unitate zilnic, săptămânal sau lunar.
Notă: nu este nevoie să defragmentați o unitate SSD. De fapt, Windows 10 nu vă permite să analizați și să defragmentați acele unități de stocare. Windows 10 optimizează SSD-urile în măsura în care se asigură că datele șterse au fost eliminate pentru a elibera mai mult spațiu de stocare.
Recomandat de editorii noștri
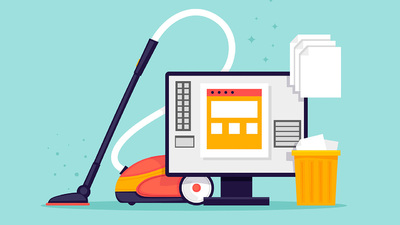
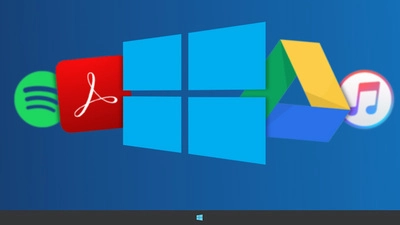
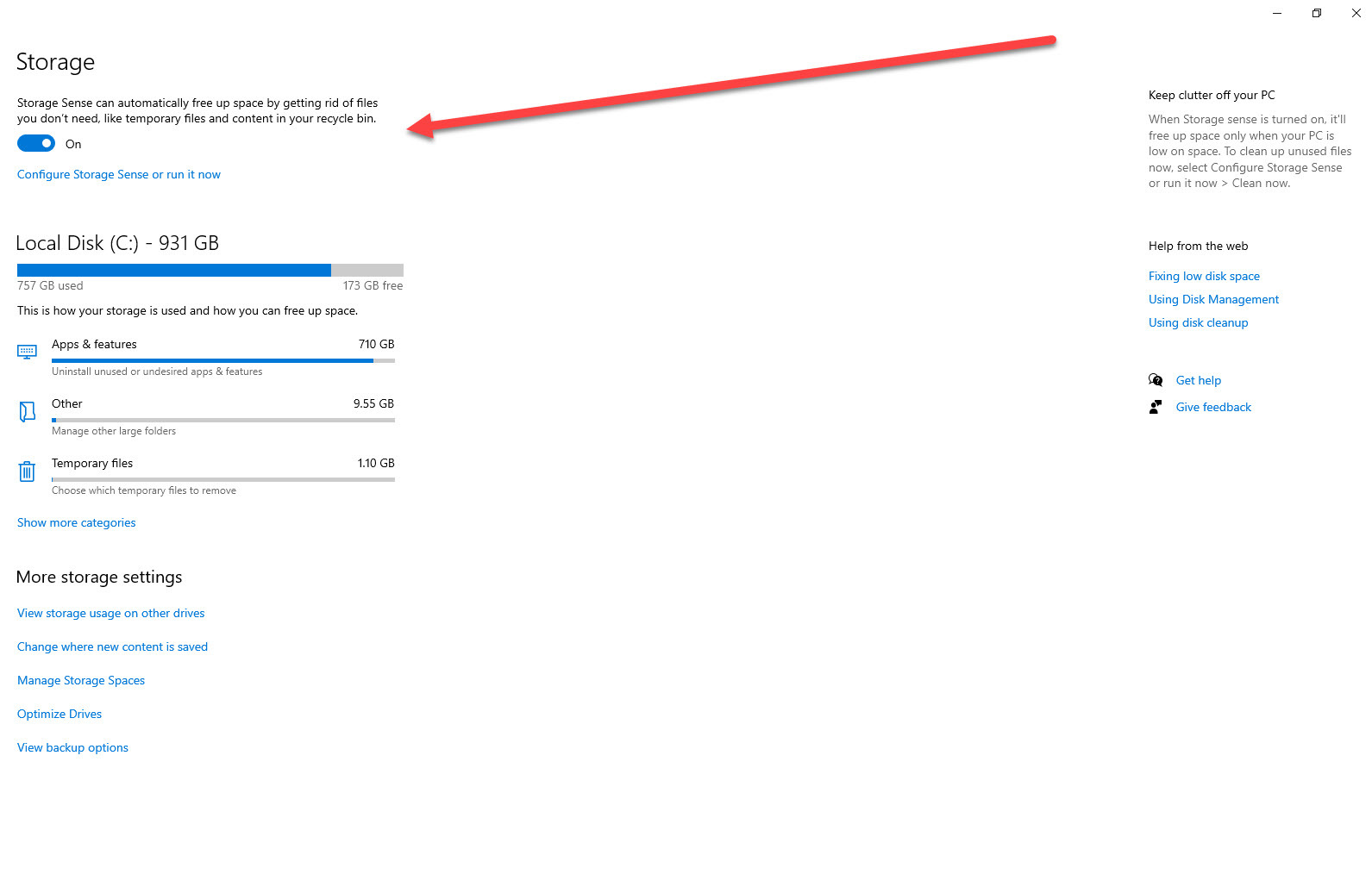
Activați Storage Sense
Storage Sense este o caracteristică care este dezactivată în mod implicit, dar dacă doriți să vă mențineți aparatul Windows 10 în formă, ar trebui să îl porniți chiar acum. Storage Sense șterge automat fișierele neimportante, cum ar fi articolele din Coșul de reciclare și fișierele temporare, atunci când computerul are spațiu de stocare redus. Deci, odată ce îl setați, îl puteți uita.
Puteți găsi opțiunea introducând cuvântul „stocare” în caseta de căutare din bara de activități Windows 10 și selectând Setări sistem > rezultatul stocare care apare. Puteți chiar să selectați cât de des rulează Windows 10 Storage Sense făcând clic pe opțiunea Schimbați modul în care eliberăm spațiu automat pe ecranul de pornire Stocare. Din experiența noastră, găsește mai multe deșeuri decât opțiunea Windows Disk Cleanup, o caracteristică care este acum considerată un instrument moștenit.
În plus, dacă doriți să descărcați imediat acele fișiere, faceți clic pe opțiunea Eliberați spațiu acum din ecranul de pornire Stocare.
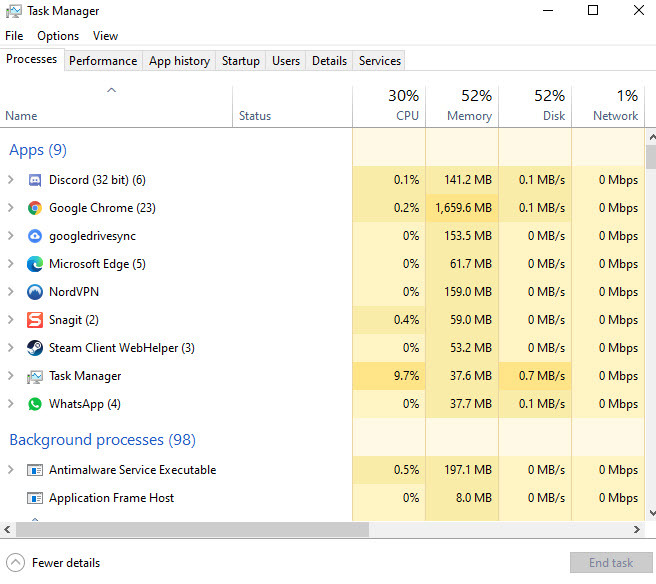
Controlați când se lansează aplicațiile cu Managerul de activități
Managerul de activități simplificat din Windows 10, activat prin introducerea numelui aplicației în motorul de căutare de pe desktop sau prin apăsarea Ctrl-Shift-Esc, vă permite să controlați aplicațiile care pornesc la lansare. Odată ce Managerul de activități este deschis, selectați fila Pornire, faceți clic pe o aplicație, apoi faceți clic pe Dezactivare. Aceasta este una dintre cele mai eficiente moduri de a reduce timpul de pornire a computerului, deoarece aproape fiecare aplicație va dori să se lanseze atunci când apăsați butonul de pornire. Nu vă supărați, totuși; chiar dacă dezactivați lansarea unei rețele private virtuale la pornire, puteți lansa VPN-ul oricând.
Vă recomandăm să sortați aplicațiile de pornire în funcție de impactul lor asupra sistemului și să le dezactivați pe cele marcate ca ridicate (cu excepția cazului în care le utilizați suficient de frecvent încât să merite așteptarea, desigur). Pe slide-ul, serviciile de stocare în cloud, cum ar fi Dropbox, Google Drive sau OneDrive, ar trebui să ruleze la pornire, astfel încât fișierele dvs. vor rămâne sincronizate.
În plus, ar trebui să lansați Configurarea sistemului pentru a verifica din nou dacă elementele pe care le-ați deselectat nu pornesc. Vedeți, unele aplicații au un auto-updater sau o altă componentă care continuă să se lanseze în fundal după ce computerul pornește. După ce deschideți Configurarea sistemului introducând numele acestuia în bara de activități desktop, faceți clic pe fila Servicii și debifați intrările care nu aparțin sistemului care provin din aplicațiile pe care nu le utilizați.
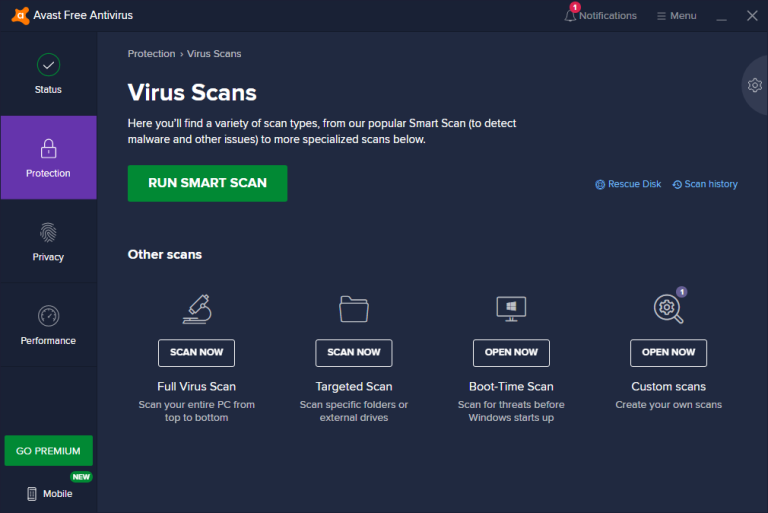
Rulați software anti-malware
Unul dintre riscurile de a vizita un site web mai puțin scrupulos sau de a descărca programe gratuite este instalarea de programe potențial nedorite - PUP-uri pe scurt. Este posibil ca aceste aplicații malware să nu fie în mod evident rău intenționate, dar pot avea un impact negativ asupra performanței PC-ului sau se pot dovedi incredibil de dificil de eliminat. În astfel de cazuri, ar trebui să instalați Malwarebytes Free, o aplicație care săpa în profunzime și remediază problemele cauzate de malware-ul primit de aplicația dvs. antivirus.
Acesta este doar începutul
Există multe modalități de a îmbunătăți performanța computerului dvs. Windows dincolo de ceea ce este menționat aici. Pentru mai multe trucuri de îmbunătățire a PC-ului, consultați 10 sfaturi pentru a accelera Windows 10, Cum să scăpați de un PC nou de Crapware și Cum să vă actualizați driverele în Windows.



