Cum să încerci Windows 10 gratuit timp de 90 de zile
Publicat: 2022-01-29Aceia dintre voi care încă mai rulați Windows 7 sau o altă versiune mai veche de Windows s-ar putea să se întrebe dacă ar trebui să faceți în sfârșit saltul la Windows 10 (ar trebui). Microsoft a scos cu multă vreme în urmă upgrade-ul gratuit la Windows 10 pentru utilizatorii Windows 7 și 8.1, ceea ce înseamnă că acum trebuie să plătiți bani pentru o licență dacă doriți să faceți upgrade la computerul actual la cea mai recentă versiune de Windows.
Microsoft urmează să înceteze suportul pentru Windows 7 în ianuarie 2020, iar Windows 8.1 nu va rămâne prea în urmă. Deocamdată, totuși, poate ați dori să luați Windows 10 pentru o învârtire lungă pentru a vă ajuta să decideți dacă upgrade-ul merită banii câștigați cu greu. Poți face exact asta.
Microsoft oferă o ediție gratuită de evaluare Windows 10 Enterprise pe care o puteți rula timp de 90 de zile, fără obligații. Versiunea Enterprise este practic identică cu versiunea Pro cu aceleași caracteristici. Dacă vă place Windows 10 după ce ați verificat ediția Enterprise, puteți alege să cumpărați o licență pentru a actualiza Windows.
Unde se instalează Windows 10

Mai întâi veți avea nevoie de un loc pentru a instala ediția Enterprise. Dacă aveți un computer de rezervă, puteți instala ediția Enterprise în mod curat pe acea mașină. Dacă aveți un computer cu suficient spațiu pe disc, puteți partiționa hard disk-ul astfel încât să puteți porni dual mai mult de un sistem de operare pe același computer.
Ca a treia opțiune, puteți utiliza software-ul pentru mașină virtuală pentru a instala și rula Windows 10 Enterprise în propriul mediu în versiunea curentă de Windows. Un program VM gratuit este VirtualBox de la Oracle; altul este VMware Player .
Cum să descărcați ediția Enterprise Evaluation
Pentru a descărca ediția de încercare de 90 de zile Windows 10 Enterprise, accesați Centrul de evaluare TechNet al Microsoft . Faceți clic pe linkul Conectare din partea de sus pentru a vă conecta cu contul Microsoft.
Enterprise vs. LTSC
Microsoft oferă două versiuni diferite de Windows 10 Enterprise pentru evaluare — Enterprise și LTSC. Enterprise este ediția standard pentru întreprinderi a Windows 10. LTSC (Long-term Servicing Channel) este o ediție specială care omite caracteristici mai orientate spre consumator și nu este actualizată la fel de frecvent. Alegeți ediția obișnuită Enterprise și faceți clic pe Continuare.
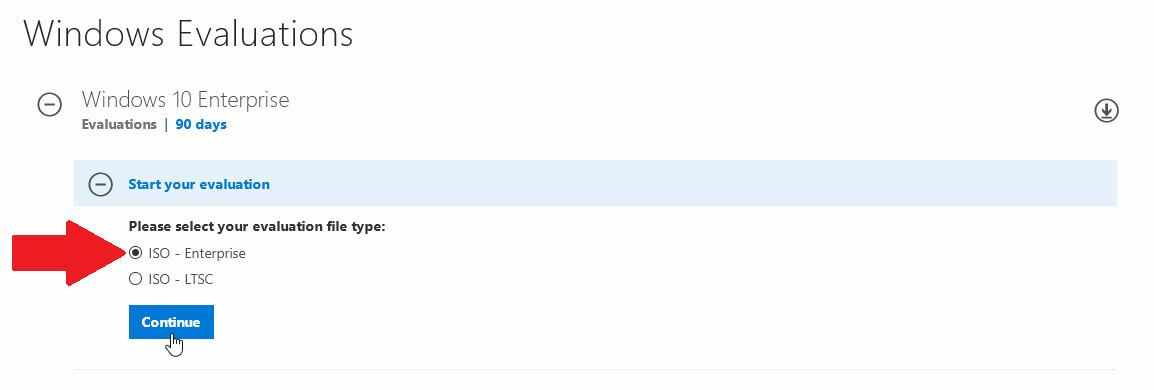
Introduceți informațiile dvs. personale
În ecranul următor, introduceți numele, adresa de e-mail, numărul de telefon și celelalte criterii. Dacă nu intenționați să utilizați Windows 10 Enterprise pentru o companie reală, introduceți propriul nume pentru numele companiei. Faceți clic pe Continuare.
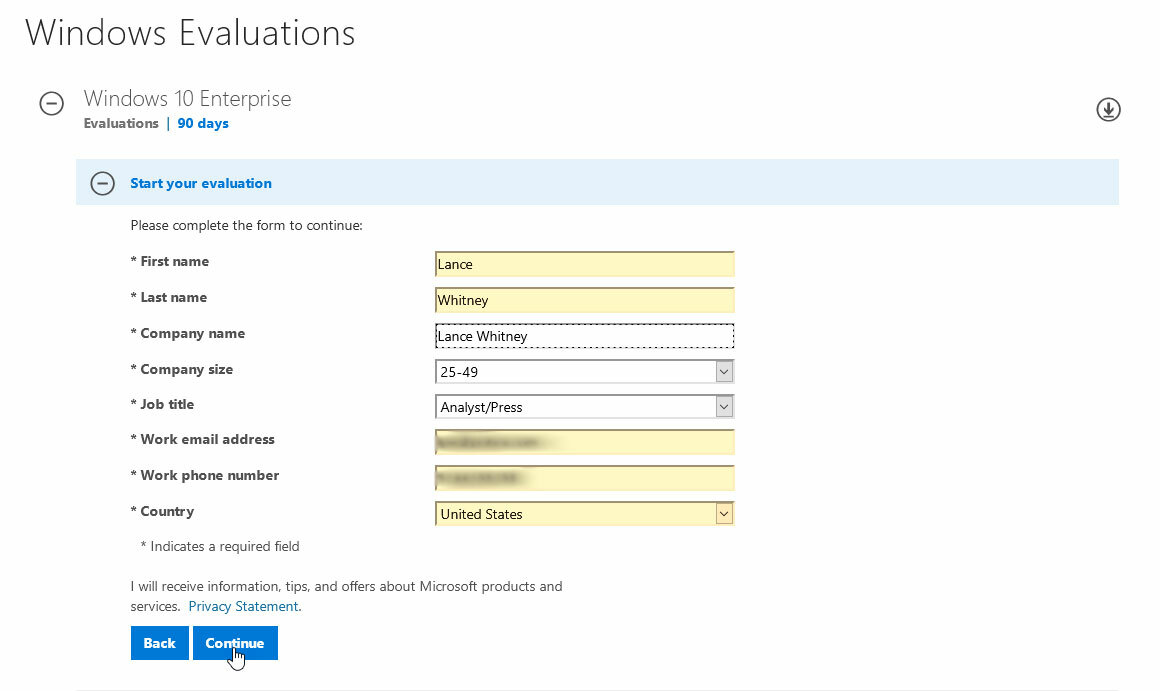
32 de biți sau 64 de biți?
Pe ecranul următor, alegeți versiunea de Windows 10 pe care doriți să o descărcați - 32 de biți sau 64 de biți. Orice computer din ultimii ani ar trebui să accepte versiunea pe 64 de biți, așa că alegeți această opțiune. Selectați limba dvs. Faceți clic pe Descărcare pentru a instala fișierul ISO pentru Windows 10 Enterprise Evaluation.
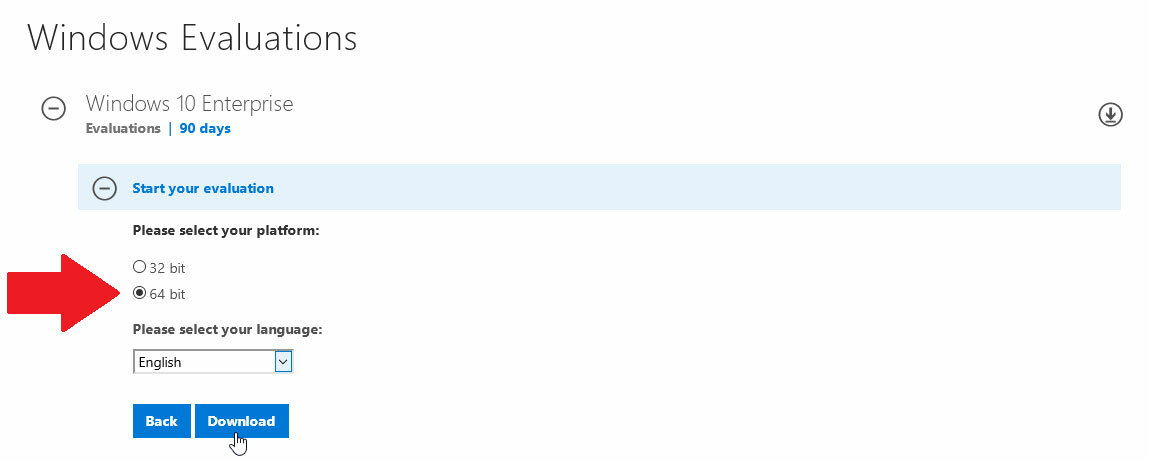
Decideți cum să instalați Windows 10
După descărcarea fișierului ISO, următorii pași depind de modul în care intenționați să instalați Windows 10.
Dacă doriți să îl instalați într-o mașină virtuală, puteți lucra direct cu fișierul ISO. Dacă intenționați să îl instalați pe un computer de rezervă sau ca parte a unei instalări cu pornire dublă, puteți fie să copiați fișierul ISO pe o unitate flash bootabilă, fie să îl inscripționați pe un DVD.
Porniți computerul
După ce este configurat unitatea flash sau DVD-ul, utilizați unitatea sau discul pentru a porni computerul pe care doriți să instalați Windows 10. La primul ecran de configurare Windows, confirmați limba și setările, apoi faceți clic pe Următorul. Faceți clic pe butonul care spune Instalați acum, apoi acceptați termenii licenței pentru a continua.

Pe ecran pentru a determina ce tip de instalare doriți, faceți clic pe a doua opțiune pentru Personalizat: Instalați numai Windows (avansat).
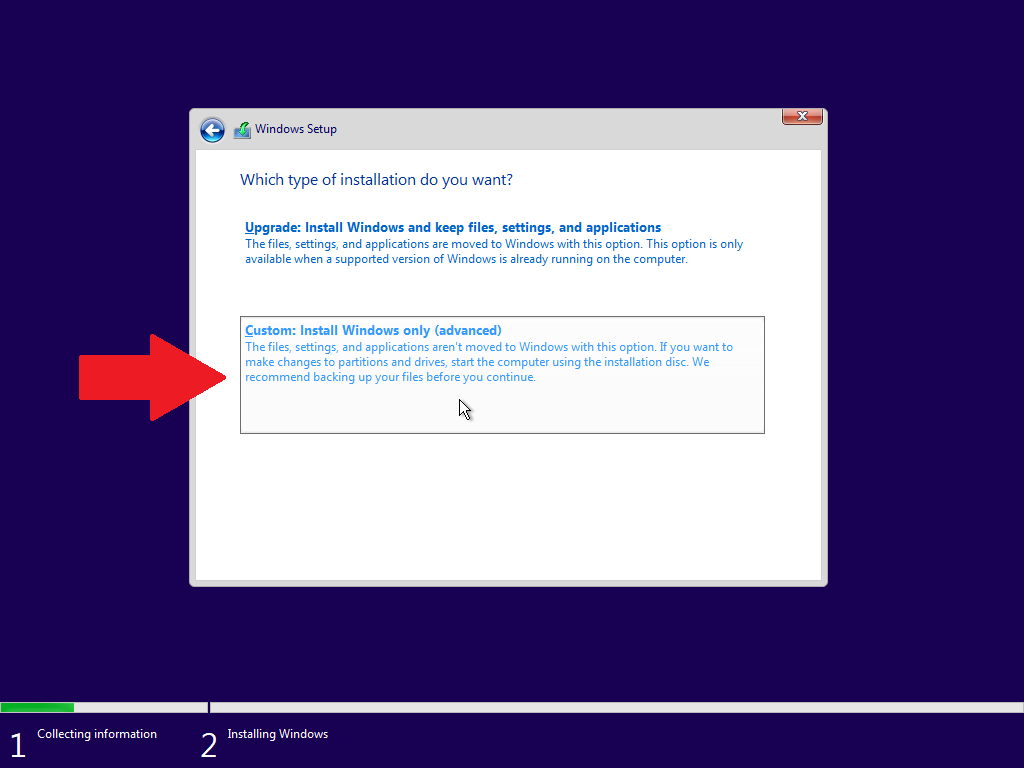
Decideți unde să instalați Windows 10
Acum va trebui să decideți unde doriți să instalați Windows, așa că asigurați-vă că partiția corectă este evidențiată. Pe un PC curat sau într-o mașină virtuală, ar trebui să existe o singură partiție cu spațiu nealocat. Pe un PC cu pornire dublă, veți dori să selectați a doua partiție cu spațiu nealocat, care ar fi trebuit creată atunci când ați configurat sistemul cu pornire dublă.
Faceți clic pe Următorul și se va instala Windows 10.
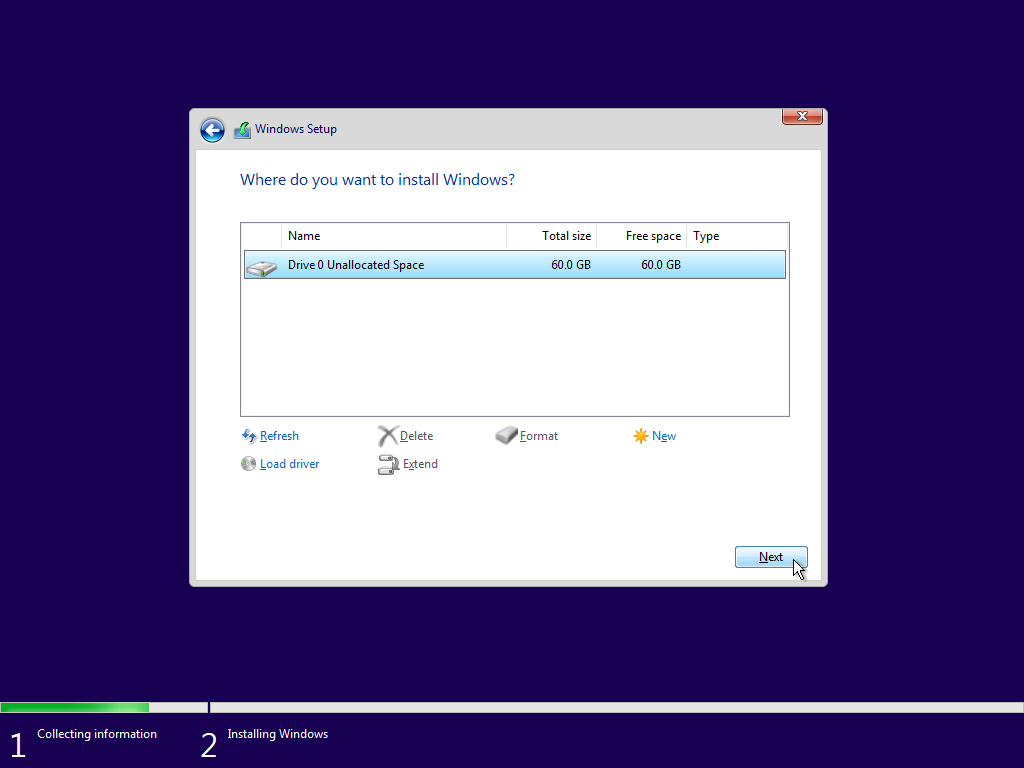
Introduceți detaliile contului de companie sau companie
Urmați ecranele standard pentru a configura și personaliza Windows 10, fie cu sau fără ajutorul lui Cortana. La un moment dat, apare un ecran de conectare, care vă solicită să vă conectați cu un cont pe care îl utilizați pentru Office 365 sau alte servicii de afaceri.
Dar aici se află o enigmă. Un cont Microsoft de consum obișnuit nu va face treaba; trebuie să utilizați un cont creat special pentru o întreprindere sau o afacere. Dacă aveți un astfel de cont, atunci introduceți adresa de e-mail și parola. Dacă nu, faceți clic pe linkul pentru alăturarea domeniului pentru a configura Windows 10 cu un cont local.
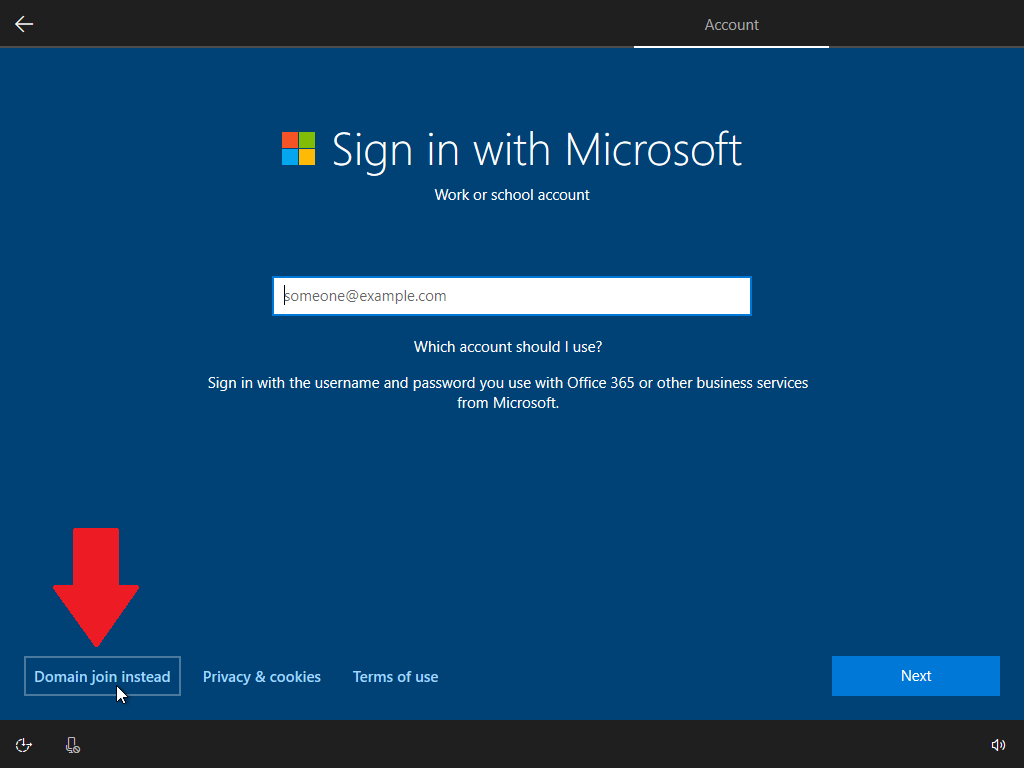
După ce indicați că doriți un cont local, va trebui să identificați cine va folosi această instanță a Windows 10. În ecranul următor, introduceți numele pe care doriți să-l utilizați pentru contul dvs. și faceți clic pe Următorul. Apoi veți putea să creați o parolă pentru cont și să alegeți trei întrebări de securitate.
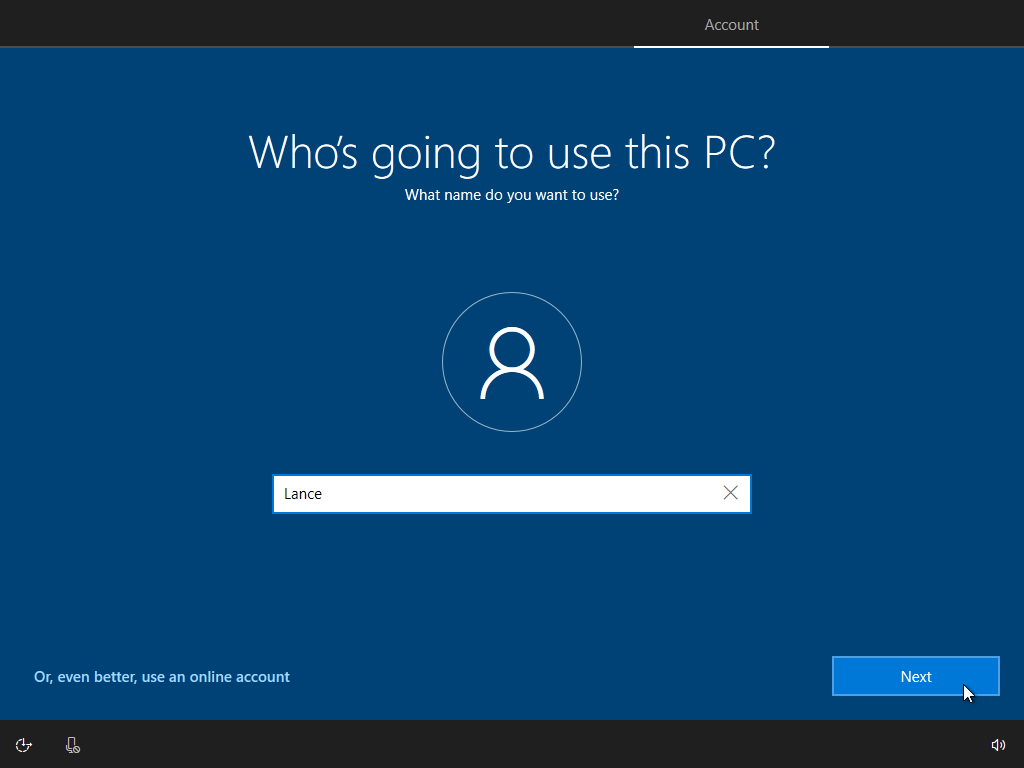
Apoi, continuați cu ecranele standard de configurare Windows 10 pentru a activa Cortana, a activa istoricul activității și a alege setările de confidențialitate.
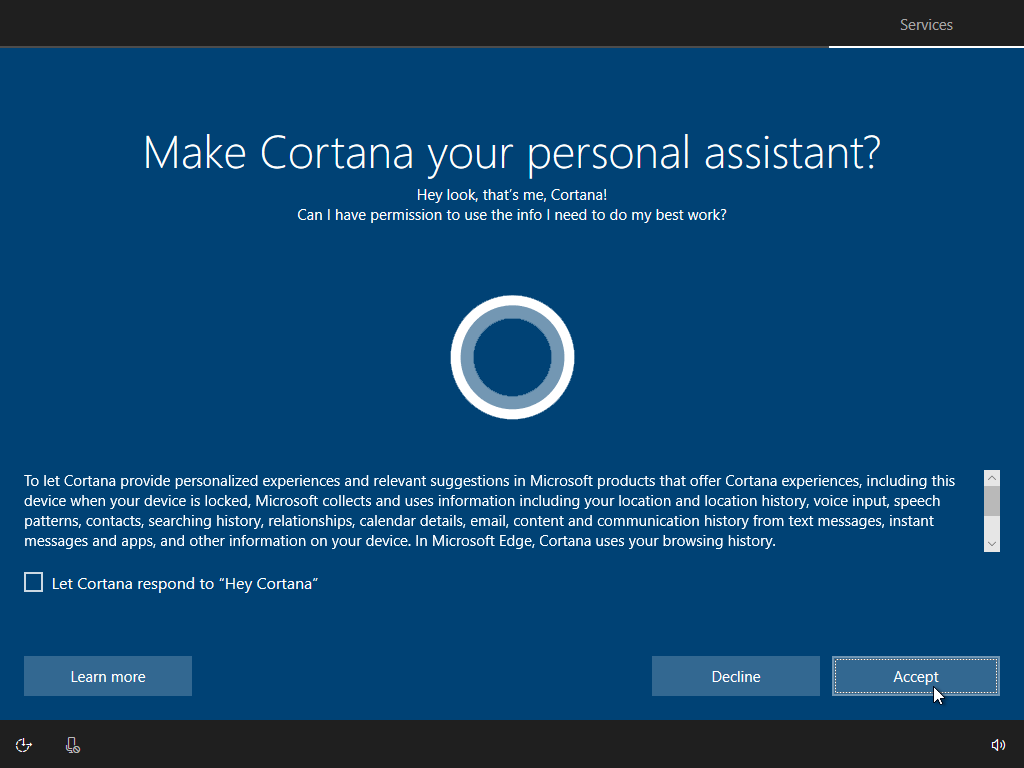
Luați Windows 10 pentru o învârtire
Windows 10 se va încărca și acum îl puteți învârti folosind toate funcțiile sale, modificând diferitele setări și instalând software-ul preferat.
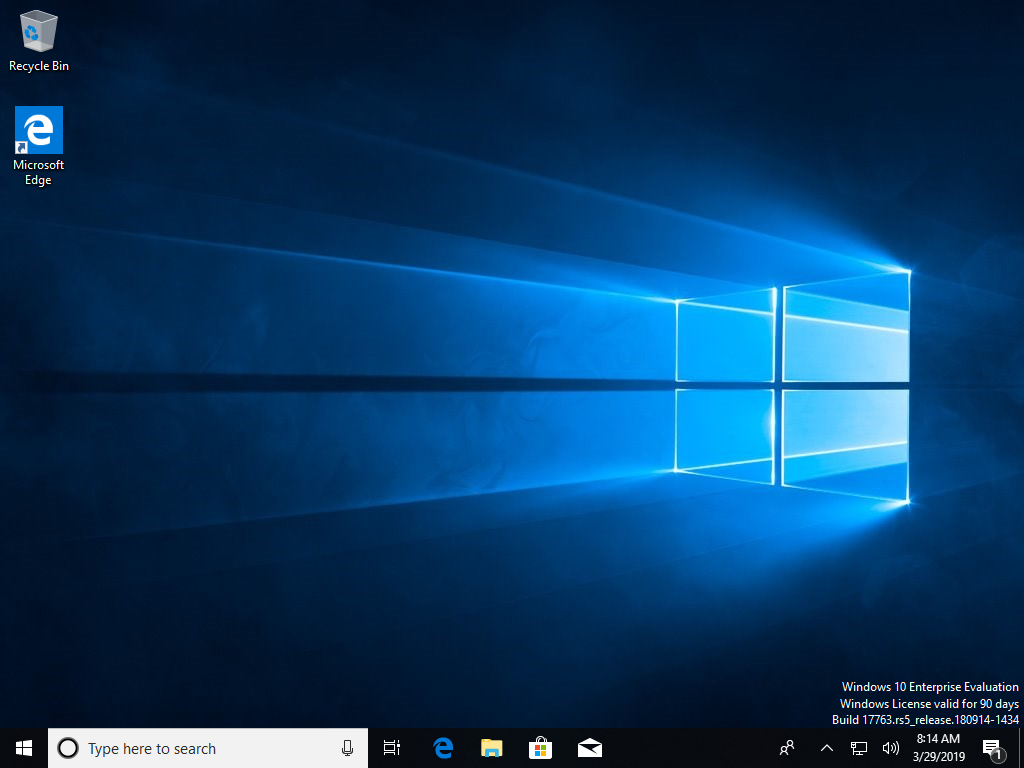
Presupunând că ați creat un cont local pentru a configura Windows 10 Enterprise, puteți rămâne cu asta. Un cont local funcționează bine și este o opțiune bună dacă doriți să utilizați Windows 10 Enterprise fără nicio integrare sau sincronizare cu alte setări și servicii Microsoft pe care le utilizați deja.
Dar dacă aveți un cont Microsoft prin care doriți să accesați OneDrive și alte servicii Microsoft, puteți comuta cu ușurință la acesta din contul dvs. local. Deschide Setări > Conturi . Faceți clic pe linkul pentru a vă conecta cu un cont Microsoft.
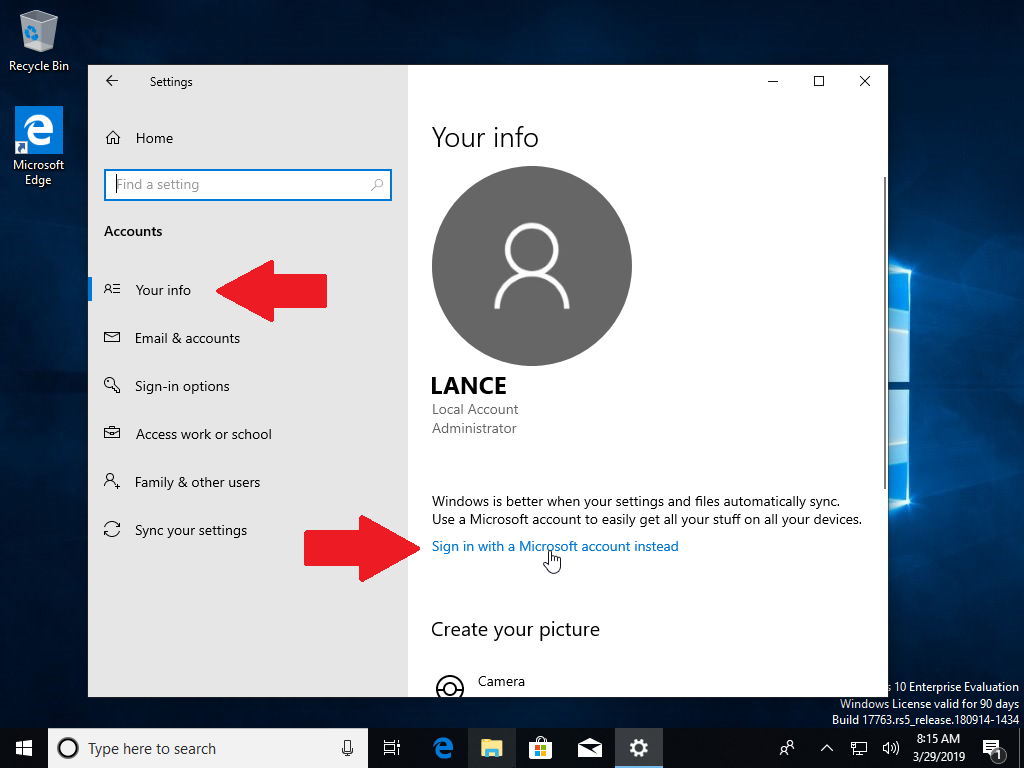
În ecranele următoare, introduceți adresa de e-mail și apoi parola pentru contul dvs. Microsoft. Confirmați comutarea tastând parola pentru contul local pe care l-ați creat.
Apoi, puteți crea un PIN pentru a vă conecta mai rapid la Windows 10. Data viitoare când vă conectați la Windows 10 Enterprise, puteți introduce parola pentru contul dvs. Microsoft sau puteți introduce mai ușor codul PIN.
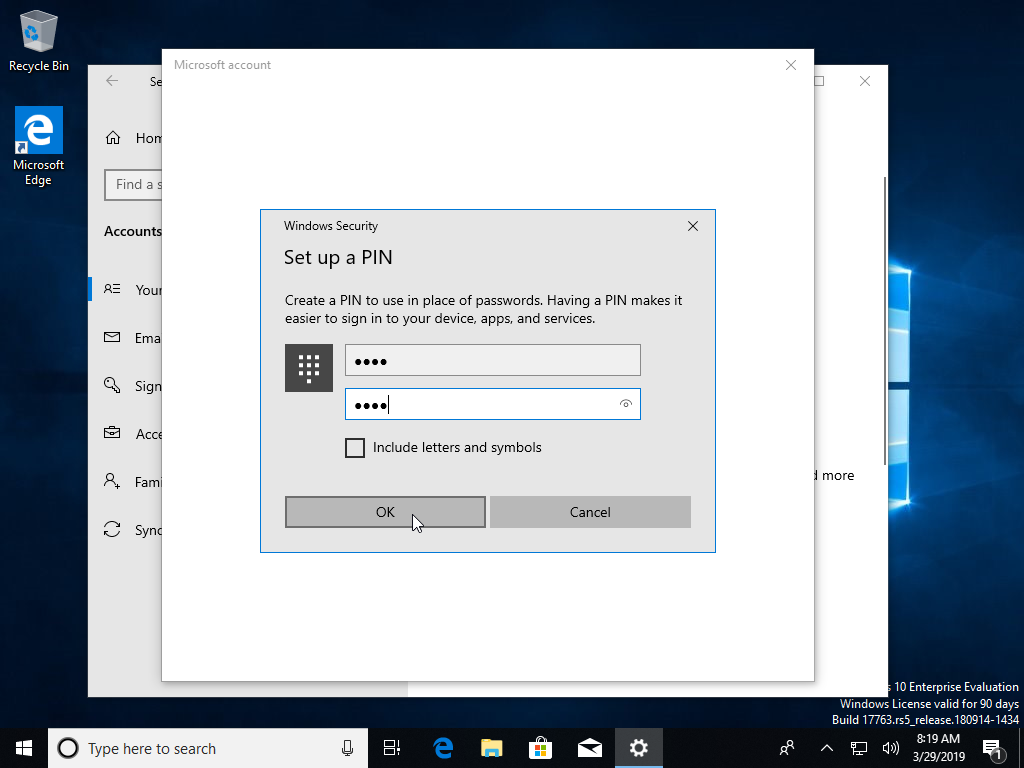
Rețineți că aveți acum 90 de zile pentru a încerca ediția Enterprise. Și cu această ediție gratuită instalată pe un computer de rezervă, o configurare cu pornire dublă sau o mașină virtuală, poți să te joci cu Windows 10 și să folosești în continuare versiunea curentă de Windows.
