Cum să depanați problemele de conectivitate la rețea pe Windows 10
Publicat: 2022-03-12
În timp ce utilizați computerul în orice moment, este posibil să aveți probleme cu conexiunea la internet de pe computer. Este într-adevăr o experiență frustrantă atunci când nu poți accesa rețelele disponibile cu fir sau fără fir din jurul tău atunci când este nevoie. De aceea, Windows oferă utilizatorilor un instrument care poate fi folosit pentru a depana aceste probleme de conexiune. Să aflăm mai multe despre cum să depanăm problemele de conectivitate la rețea cu depanatorul de rețea Windows 10, să resetăm TCP/IP și alte metode.

Cuprins
- Cum să depanați problemele de conectivitate la rețea pe Windows 10
- Metoda 1: rulați instrumentul de depanare a rețelei
- Metoda 2: Modificați setările adaptorului de rețea
- Metoda 3: Resetați TCP/IP
- Metoda 4: Reporniți sau resetați routerul și modemul
- Metoda 4A: Reporniți routerul/Modem-ul
- Metoda 4B: Resetați routerul
- Metoda 4C: Resetați modemul
Cum să depanați problemele de conectivitate la rețea pe Windows 10
Următoarele sunt câteva dintre utilizările de depanare a rețelei pentru a remedia problemele legate de rețea pe sistemele Windows:
- Depanarea rețelei vă ajută să diagnosticați și să rezolvați problemele din rețeaua de calculatoare.
- Toate problemele legate de operațiunile de rețea vor fi analizate de instrumentul de depanare , iar problemele vor fi afișate pe ecran.
- Această metodă elimină simptomele potențiale ale erorii de conexiune la rețea și previne să apară din nou.
Să trecem la discutarea diferitelor metode care explică cum să depanezi problemele de conectivitate la rețea cu care te poți confrunta acum.
Metoda 1: rulați instrumentul de depanare a rețelei
Urmați metodele de mai jos pentru a rula un instrument de depanare a rețelei din aplicația de setări pentru a depana problemele de conectivitate la rețea pe computerul dvs. cu Windows 10:
1. Apăsați tasta Windows și tastați Setări de depanare în bara de căutare. Faceți clic pe Deschidere , așa cum se arată.
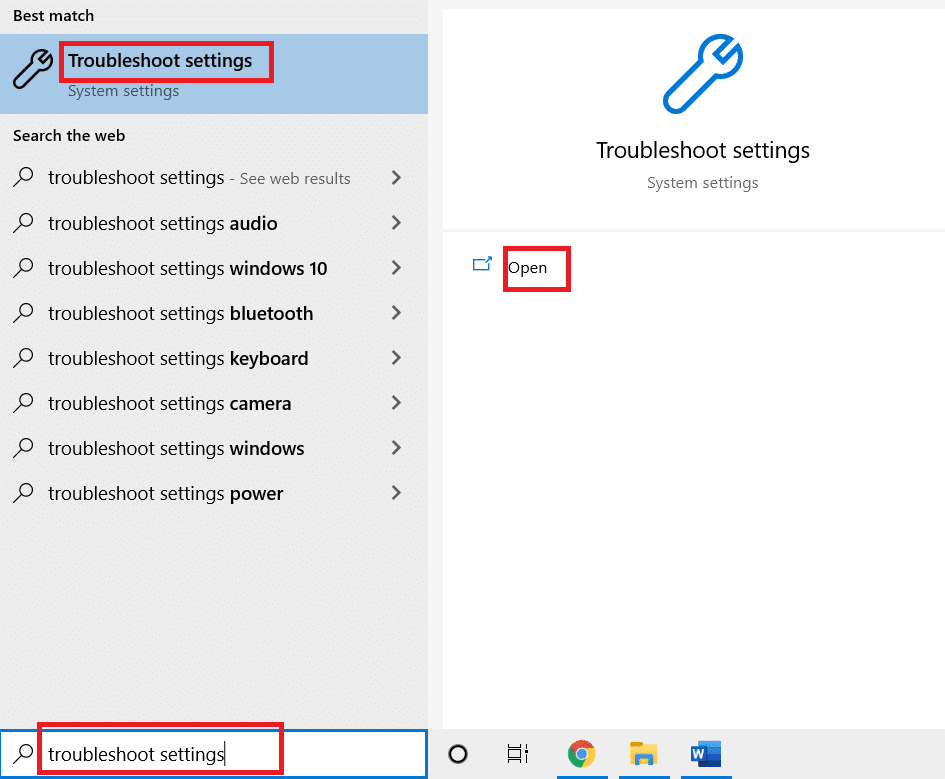
2. Faceți clic pe Instrumente suplimentare de depanare .
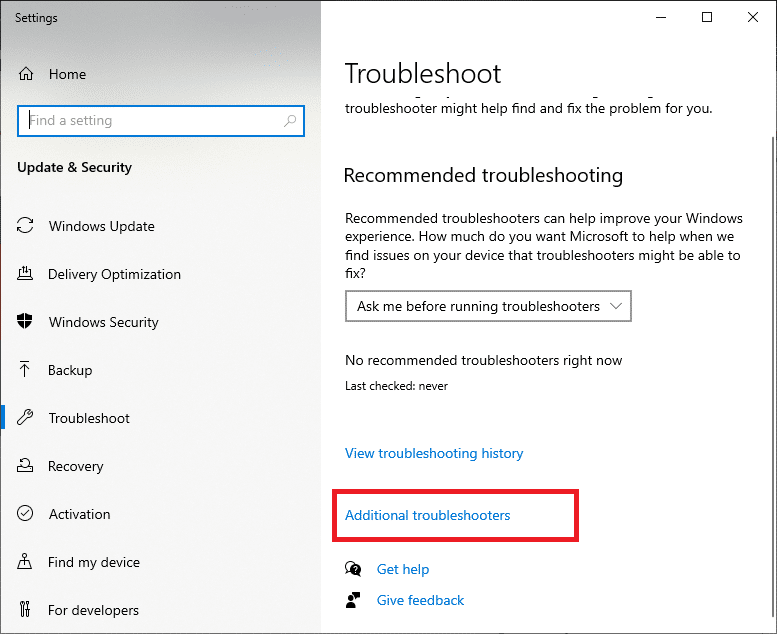
3. Selectați Adaptor de rețea și faceți clic pe Executați instrumentul de depanare pentru a rula acest instrument de depanare a rețelei pe Windows 10.
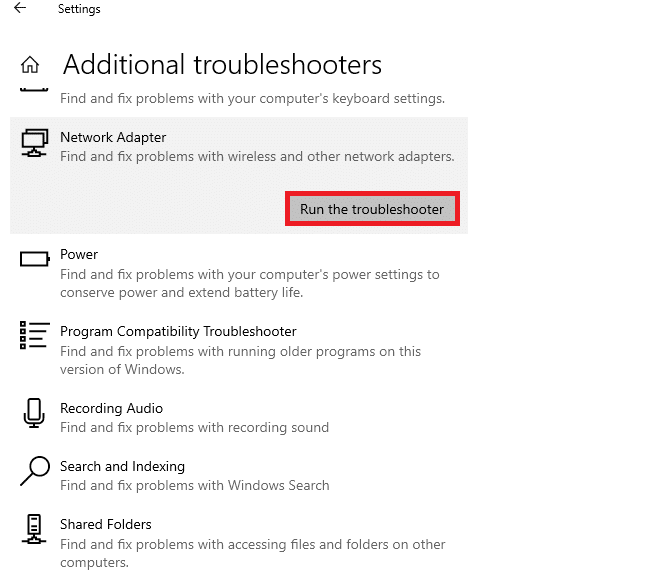
4. Selectați adaptorul de rețea pentru a diagnostica din opțiunile date și faceți clic pe Următorul .
- Wifi
- Ethernet
- Toate adaptoarele de rețea
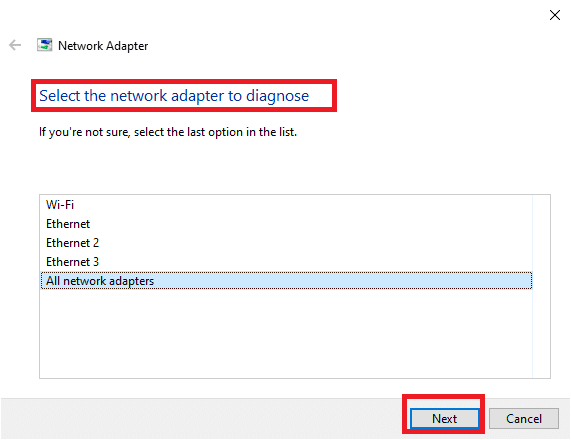
5. Așteptați ca instrumentul de depanare să detecteze problemele.
6A. Dacă rezultatul este Depanarea nu a putut identifica problema , faceți clic pe Închideți instrumentul de depanare .
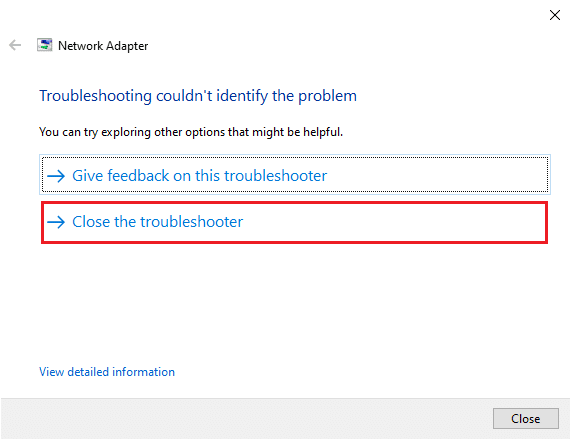
6B. Dacă instrumentul de depanare a identificat o problemă, urmați instrucțiunile de pe ecran pentru a remedia eventualele probleme de rețea.
Citiți și: Remediați eroarea de conexiune la rețea 0x00028002
Metoda 2: Modificați setările adaptorului de rețea
Cele mai obișnuite motive pentru care adaptorul de rețea nu funcționează problema Windows 10 includ o stivă TCP/IP, adresa IP sau cache-ul de rezolvare a clientului DNS. Astfel, modificați setările adaptorului de rețea Windows 10 pentru a rezolva problema, după cum urmează:
1. Lansați Panoul de control prin bara de căutare Windows , așa cum se arată.
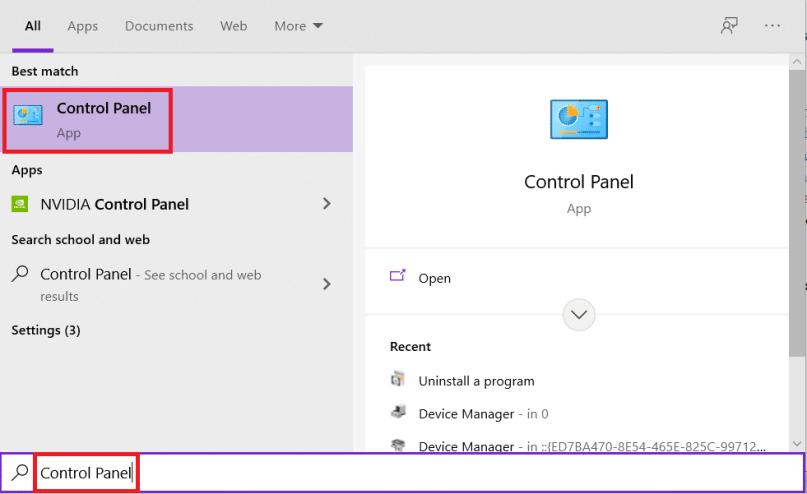
2. Setați Vizualizare după > Pictograme mari și faceți clic pe Centru de rețea și partajare .
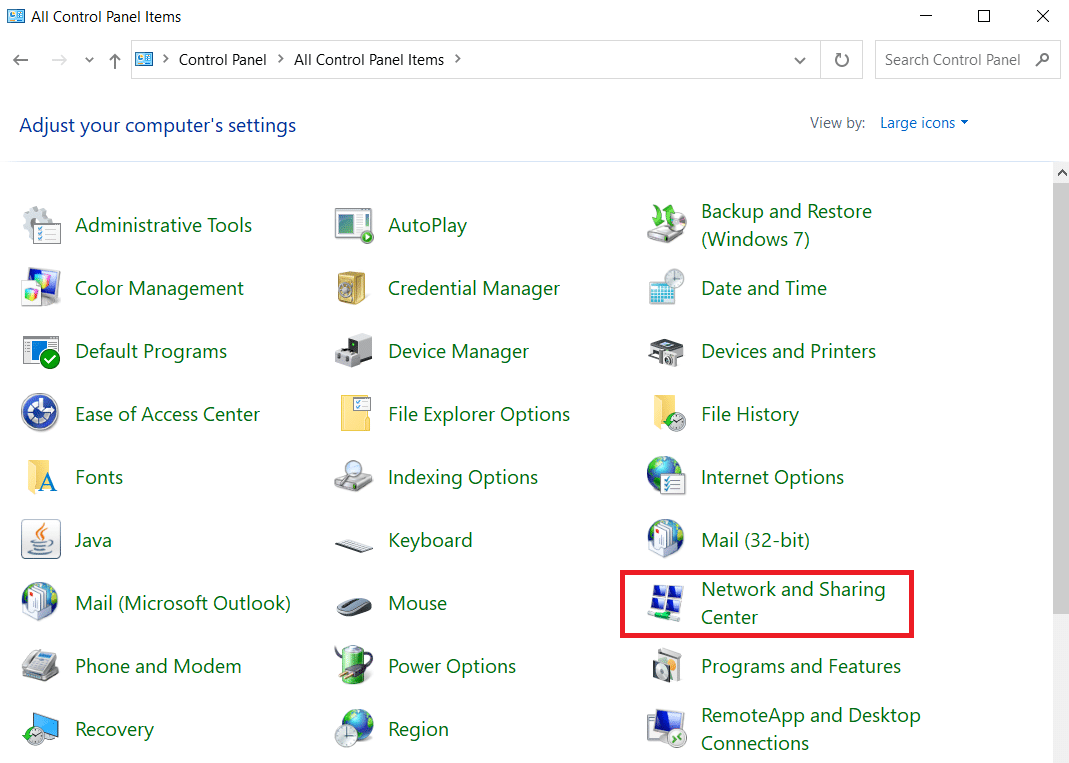
3. Faceți clic pe Modificați setările adaptorului , așa cum se arată.
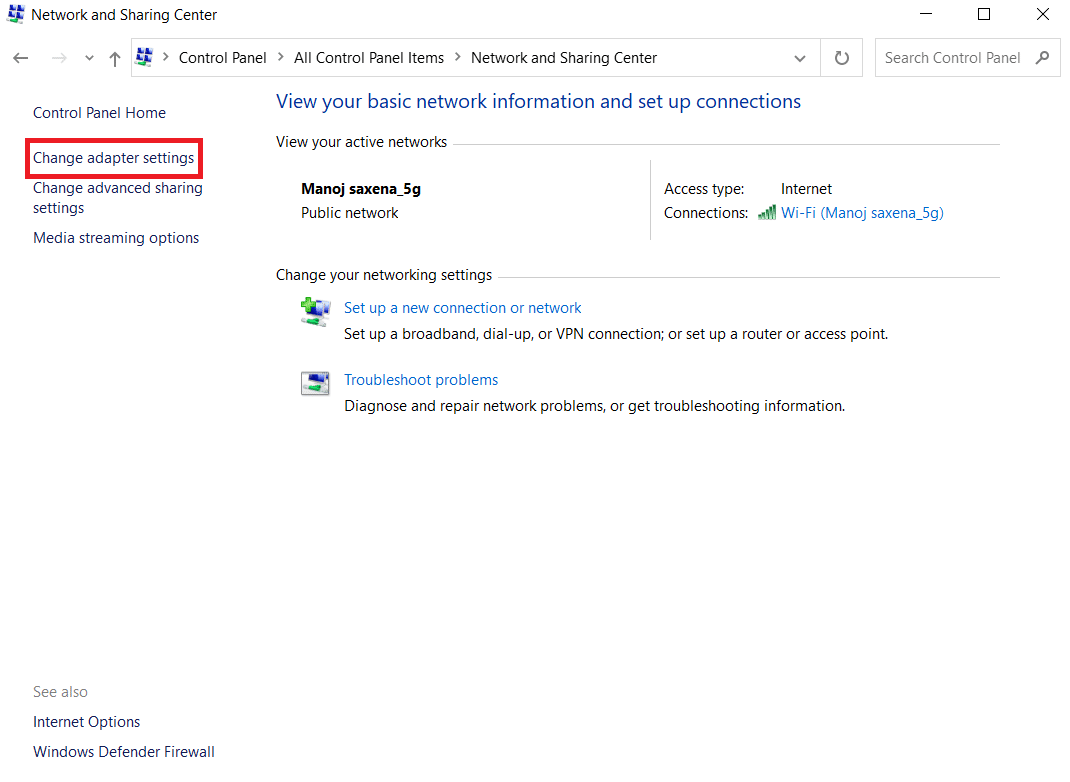
4. Selectați Proprietăți din meniul contextual al adaptorului wireless Wi-Fi făcând clic dreapta pe el.
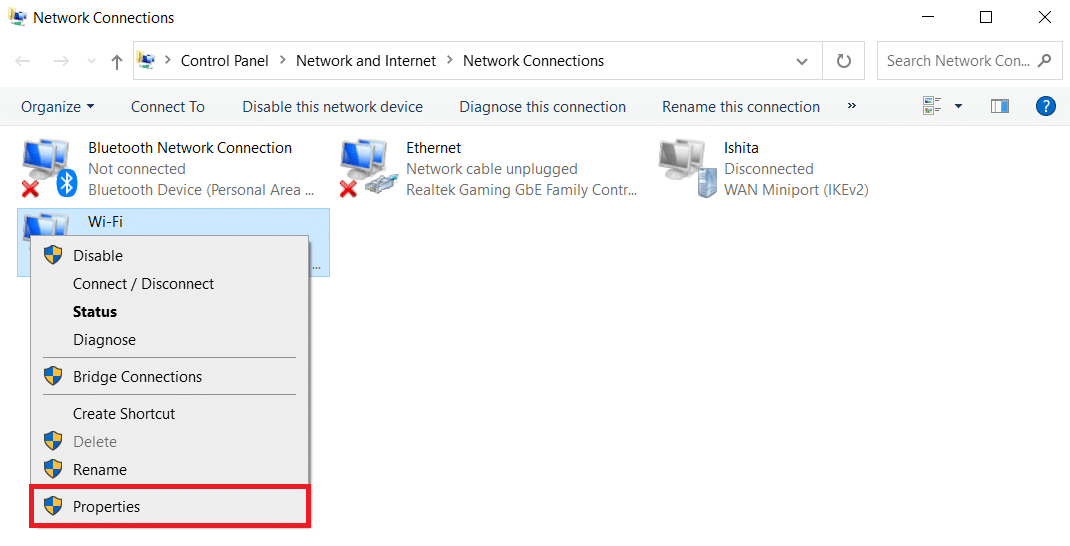
5. Căutați Internet Protocol Version 4 (TCP/IPv4) în lista de opțiuni care apare și debifați-o pentru a o dezactiva.
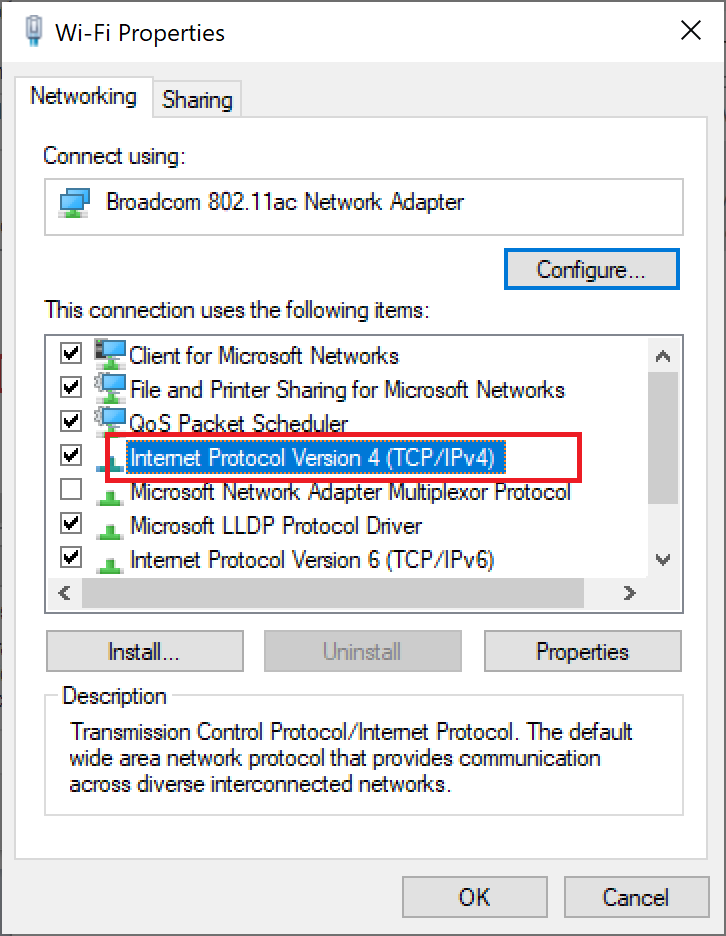
6. Pentru ca modificările să rămână, faceți clic pe OK și reporniți computerul .
Citiți și: Cum să activați DNS prin HTTPS în Chrome
Metoda 3: Resetați TCP/IP
Puțini utilizatori au raportat că ați putea rezolva problemele de conectivitate la rețea prin resetarea configurației TCP/IP. Implementați pașii menționați mai jos pentru a reseta TCP/IP pentru o conexiune fluidă la rețea în viitor:
1. Apăsați tasta Windows , tastați Command Prompt și faceți clic pe Run as administrator .
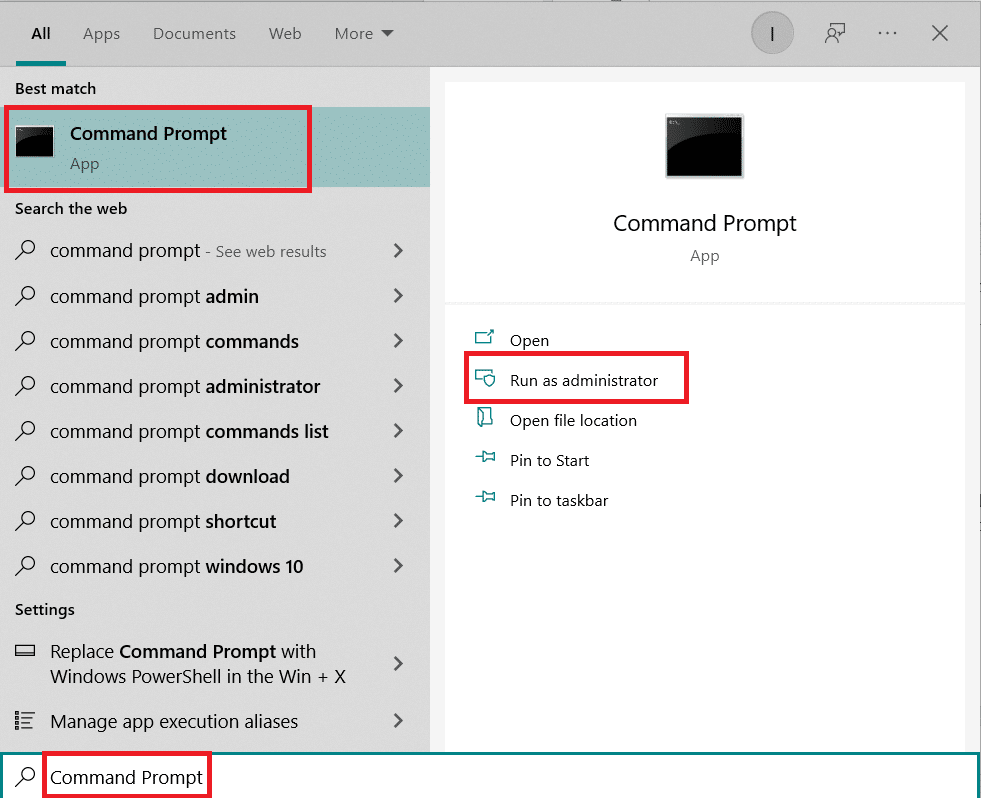
2. Acum, tastați următoarele comenzi una câte una și apăsați Enter după fiecare comandă:

ipconfig /release ipconfig /all ipconfig /flushdns ipconfig /renew
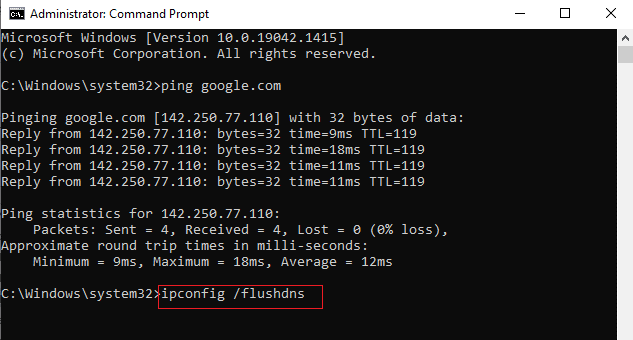
3. În cele din urmă, așteptați ca comenzile să fie executate și reporniți computerul . Veți fi finalizat procesul de resetare TCP/IP.
Citiți și: Cum să schimbați serverul DNS pe Windows 11
Metoda 4: Reporniți sau resetați routerul și modemul
Prin repornirea sau resetarea routerului și modemul, puteți rezolva problemele de conectivitate la rețea și vă puteți reîmprospăta conexiunea la internet.
Metoda 4A: Reporniți routerul/Modem-ul
Repornirea routerului/modemului va reiniționa conexiunea la rețea. Puțini utilizatori au raportat că toate modificările marcate în setările de configurare vor fi eficiente atunci când reporniți routerul/modem-ul. Prin urmare, urmați pașii menționați mai jos pentru a face acest lucru:
1. Găsiți butonul de pornire din spatele routerului/modemului.
2. Apăsați butonul o dată pentru a-l opri.

3. Acum, deconectați cablul de alimentare al routerului/modemului și așteptați până când puterea este complet golită de la condensatori.
4. Apoi, reconectați cablul de alimentare și porniți-l după un minut.
5. Așteptați până când conexiunea la rețea este restabilită și încercați să vă conectați din nou.
Citește și: Care este diferența dintre un router și un modem?
Metoda 4B: Resetați routerul
Înainte de a încerca instrucțiunile de mai jos, trebuie să fii conștient de câteva puncte:
Nota 1: Toate setările și setările, cum ar fi porturile redirecționate, conexiunile pe lista neagră, acreditările etc., vor fi șterse. Așadar, asigurați-vă că țineți cont de acestea înainte de a continua cu instrucțiunile discutate mai jos.
Nota 2: După resetare, routerul va reveni la setările implicite și la parola de autentificare. Deci, utilizați acreditările implicite pentru a vă autentifica după resetare.
1. Deschideți setările routerului folosind adresa IP implicită a gateway-ului. Apoi, utilizați acreditările pentru a vă conecta așa cum se arată.
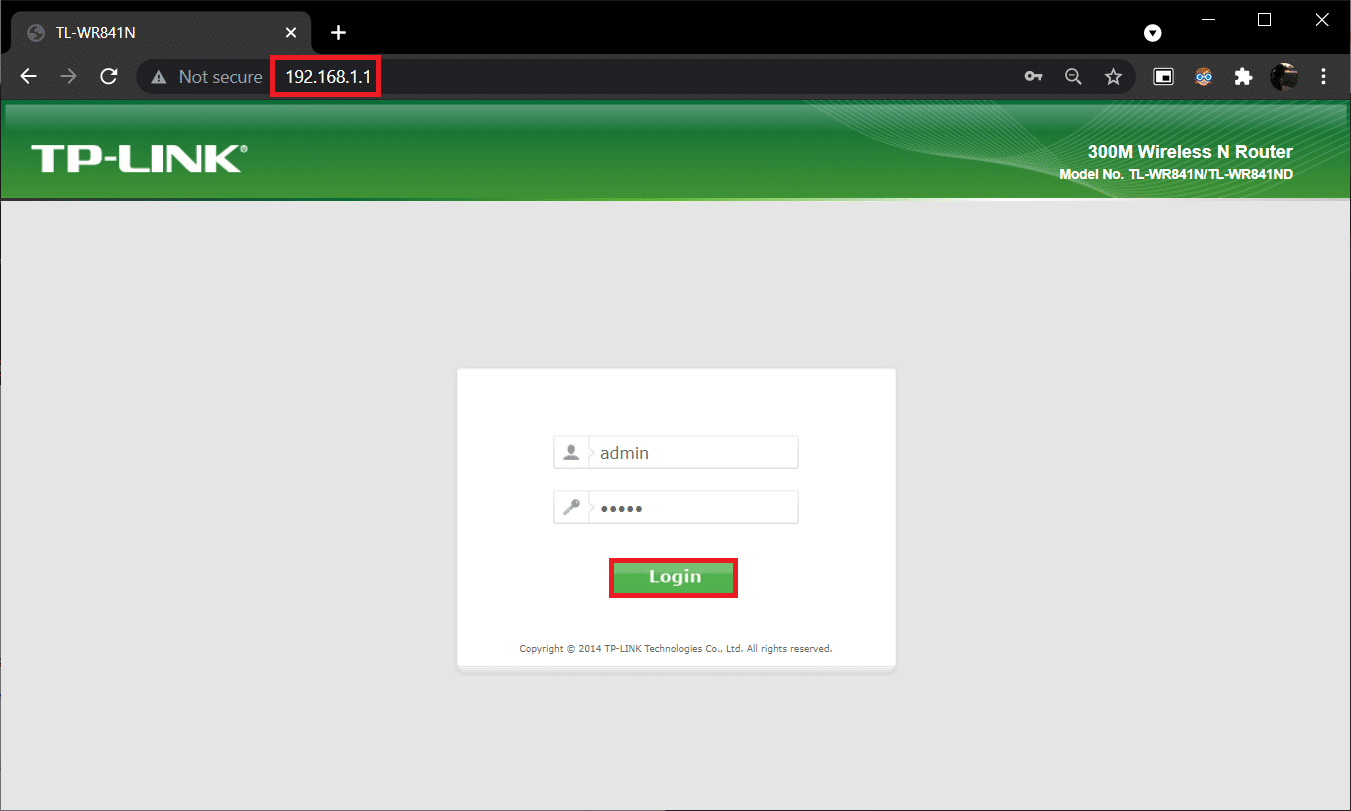
2. Notați toate setările de configurare . Veți avea nevoie de ele după resetarea routerului, deoarece este posibil să vă pierdeți acreditările ISP dacă utilizați un protocol P2P (Protocol Point-to-Point prin Internet)
3. Acum, țineți apăsat butonul Reset de pe router timp de 10-30 de secunde.
Notă: Este posibil să fie necesar să utilizați dispozitive de indicare precum un ac sau o scobitoare pentru a apăsa butonul RESET în unele routere.

4. Routerul se va opri automat și se va reporni. Puteți elibera butonul când luminile încep să clipească.
5. Reintroduceți detaliile de configurare pentru router pe pagina web.
Citește și: Cum să găsesc adresa IP a routerului meu
Metoda 4C: Resetați modemul
Dacă problema nu este rezolvată chiar și după repornirea/resetarea routerului, încercați să resetați modemul. Este una dintre metodele eficiente de rezolvare a problemelor de conectivitate la rețea.
Notă: Rețineți că resetarea modemului va reseta și toate setările dispozitivului dvs. Resetarea modemului se poate face în următoarele moduri:
Opțiunea 1: Utilizarea butonului de resetare
Apăsând butonul de resetare disponibil pe partea din spate a modemului, puteți reseta setările modemului.

Opțiunea 2: Utilizarea browserului web
1. Introduceți 192.168.1.1 sau 192.168.1.2 în bara de adrese a browserului web .
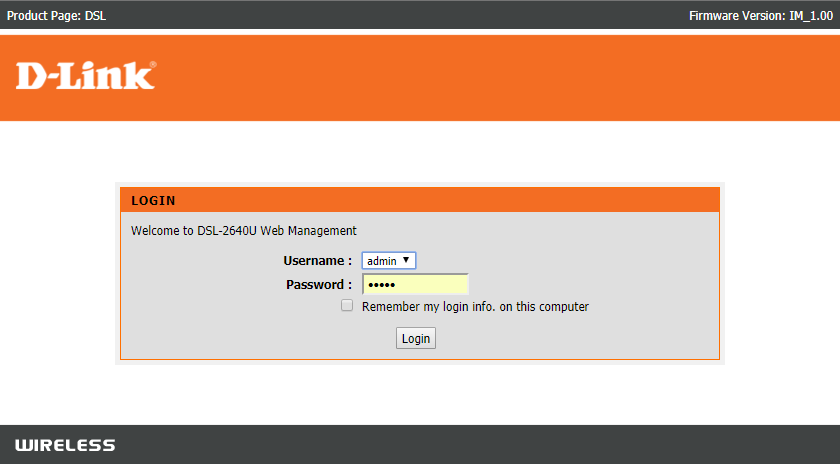
2. Introduceți acreditările și apăsați tasta Enter pentru a vă conecta.
Notă: Routere diferite au acreditări de conectare implicite diferite.
3. Selectați Setări > Sistem > Întreținere.
4. Alegeți Restaurare setări implicite și așteptați finalizarea procesului.
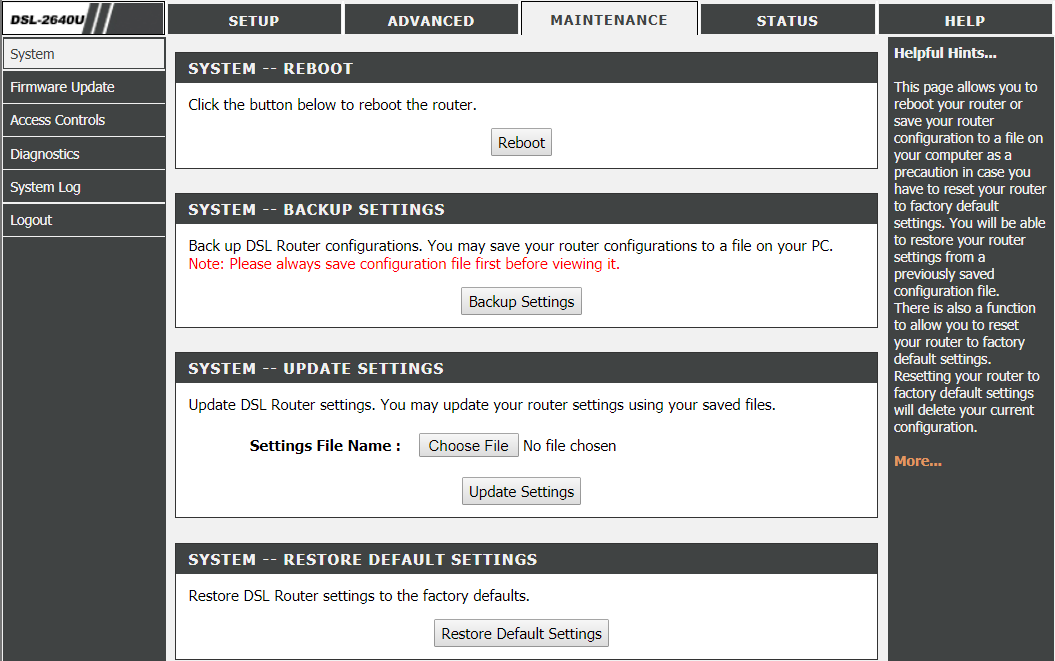
5. După ce resetarea este terminată, modemul se va reporni singur.
Întrebări frecvente (FAQs)
Î1. Ce face un instrument de depanare a rețelei pe Windows 10?
Ans. Când rulați depanatorul de rețea pe sistemul dvs., acesta identifică problemele de rețea și de conexiune analizând componentele și operațiunile rețelei. În plus, instrumentul de depanare rezolvă problemele în câțiva pași. Este cel mai sigur și mai fiabil mod de a afla cu ce probleme de rețea se confruntă dispozitivul și de a remedia problemele instantaneu.
Q2. Poate orice dispozitiv să se confrunte cu probleme de rețea?
Ans. Da , orice dispozitiv se poate confrunta cu probleme de rețea o dată sau de mai multe ori, deoarece un sistem informatic poate să nu reușească să se configureze cu rețeaua disponibilă pentru a forma o conexiune adecvată. Cu toate acestea, se poate rezolva cum să depanați problemele de conectivitate la rețea. Metodele sunt menționate pentru a depana această problemă în acest articol.
Q3. Este greu să depanezi problemele de rețea pe Windows 10?
Ans. Nu , este ușor. Windows a oferit utilizatorilor cele mai simple modalități de a identifica și rezolva problemele de rețea. Urmați cu atenție metodele de mai sus pentru a ști cum să depanați problemele de conectivitate la rețea.
Recomandat:
- Cum să actualizați driverele adaptorului de rețea pe Windows 10
- Conectare la router Xfinity Cum să vă conectați la un router Comcast Xfinity
- Cum să ascundeți numele rețelei WiFi în Windows 11
- Remediați dispozitivul Amazon KFAUWI care apare în rețea
Deci, acestea au fost metodele despre cum să depanați problemele de conectivitate la rețea pe Windows 10 . Vă rugăm să ne spuneți dacă această metodă a funcționat cel mai bine pentru dvs. Și lăsați-ne orice întrebări sau comentarii în spațiul de mai jos.
