Cum să depanați problemele Bluetooth pe Windows
Publicat: 2022-01-29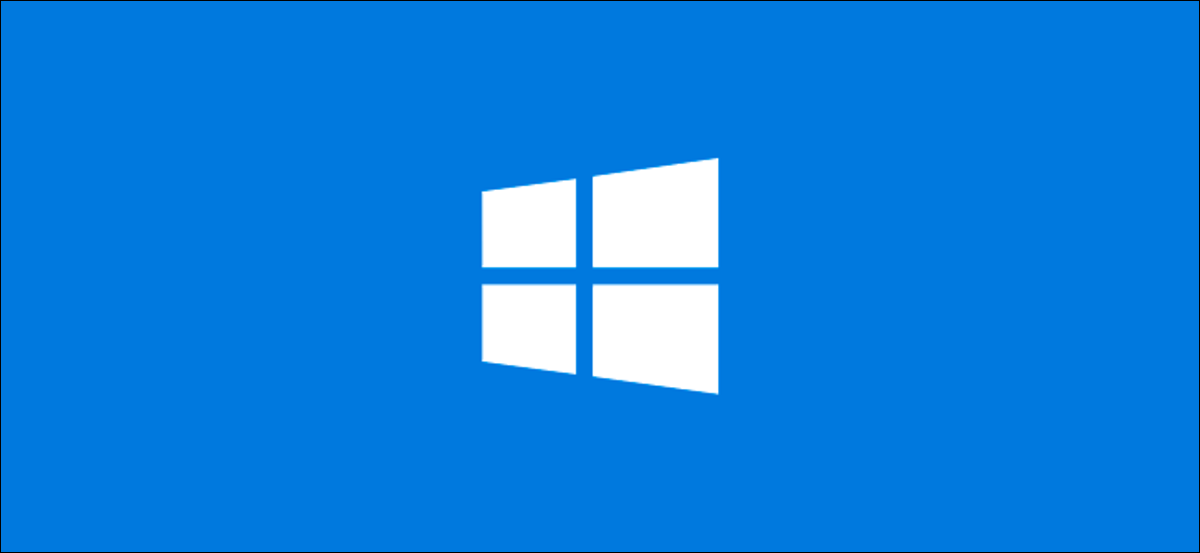
Bluetooth vă oferă libertatea de a vă deplasa fără o legătură, dar nu este întotdeauna cel mai fiabil mod de a utiliza dispozitive fără fir. Dacă întâmpinați probleme cu Bluetooth pe laptopul Windows, puteți urma pașii de mai jos pentru a o depana.
Pași de bază pentru depanarea Bluetooth
Deși mulți dintre acești pași ar putea părea evidenti, ei vor rezolva multe dintre cele mai frecvente probleme Bluetooth pe Windows.
Verificați dacă Bluetooth este activat
Începeți prin a vă asigura că Bluetooth este de fapt activat pe computerul dvs. Windows. Doar pentru că simbolul este în bara de activități nu înseamnă că radioul tău Bluetooth este de fapt pornit.
LEGE: Cum să activați și să utilizați Bluetooth în Windows 10
Pentru a o verifica, faceți clic pe pictograma de notificare Windows din bara de activități din colțul din dreapta jos al ecranului. Dacă nu vedeți o placă „Bluetooth”, faceți clic pe butonul „Extindere”. Dacă țiglă „Bluetooth” este gri, radioul Bluetooth este oprit.
Faceți clic pe el pentru a-l reporni — țigla va deveni albastră pentru a afișa modificarea.
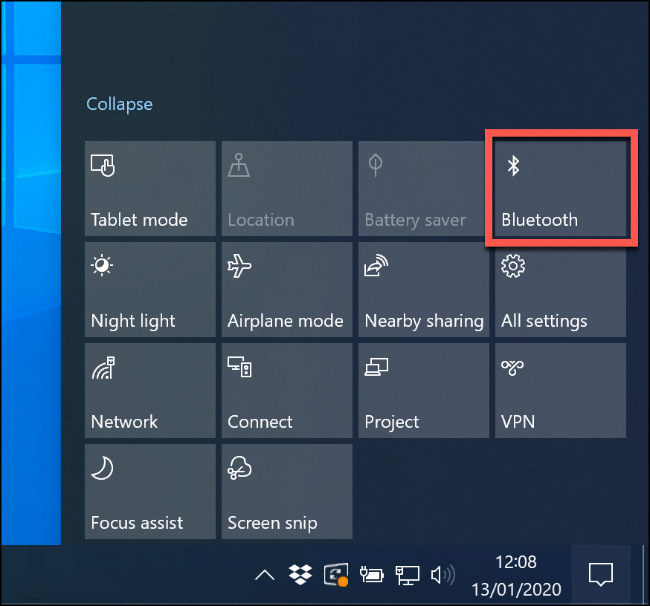
De asemenea, puteți merge la Setări > Dispozitive > Bluetooth și alte dispozitive și să comutați comutatorul „Bluetooth” până când devine albastru.
Reporniți radioul Bluetooth
Dacă Bluetooth este activat, oprirea și repornirea acestuia poate rezolva unele probleme de bază de care nu știți.
Pentru a face acest lucru, faceți clic pe pictograma de notificare din bara de activități Windows pentru a accesa setările rapide. Faceți clic pe dala „Bluetooth” pentru a o dezactiva. Odată ce devine gri, faceți clic din nou pentru a-l reporni.
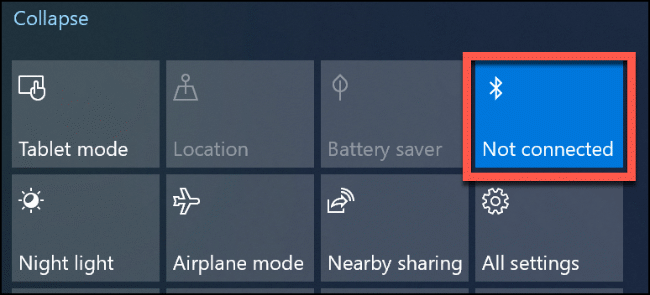
Când placa devine albastră, radioul Bluetooth este din nou pornit și gata de utilizare.
Verificați bateria
Dacă nu urmăriți nivelul bateriei de pe dispozitivul dvs. Bluetooth, este posibil să nu fiți conștient de când acesta rămâne fără energie.
Înainte de a încerca o soluție mai serioasă, este posibil să doriți să înlocuiți bateriile dispozitivului dvs. Bluetooth sau să îl încărcați, apoi să încercați din nou.
Reporniți computerul
Cele mai bune remedieri sunt uneori cele mai simple și, dacă nu ați încercat-o deja, reporniți computerul rapid.
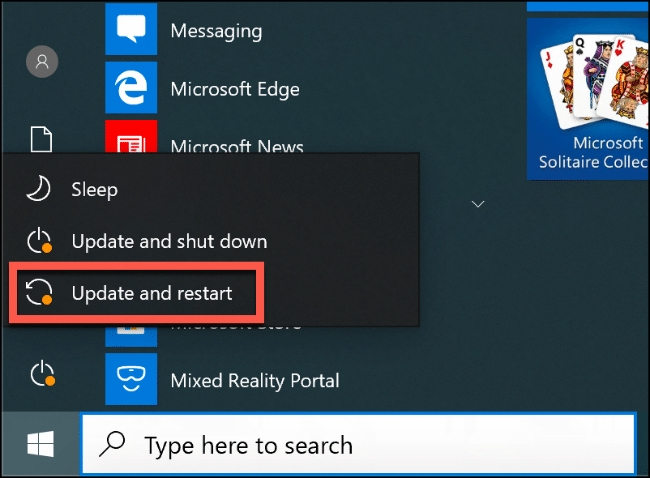
Când reporniți computerul, ștergeți lista și ștergeți orice procese inactive sau scurgeri de memorie. Nu este o remediere miraculoasă, dar poate remedia unele probleme cu hardware-ul, așa că încercați.
Verificați interferența Bluetooth și distanța dispozitivului
Dispozitivele Bluetooth comunică fără fir prin unde radio. La fel ca o rețea Wi-Fi, interferențele pot afecta conexiunile Bluetooth. Alte semnale radio, obstacole fizice (cum ar fi pereții groși) și dispozitive precum cuptorul cu microunde pot bloca sau degrada o conexiune Bluetooth.
Faceți un moment pentru a cerceta zona. Cât de departe este dispozitivul tău Bluetooth de computer? Cu cât distanța este mai mare, cu atât semnalul este mai slab.
Mutați-vă dispozitivul mai aproape de computer și vedeți dacă acesta afectează conectivitatea Bluetooth. Dacă nu, încercați (dacă este posibil) să utilizați dispozitivul Bluetooth într-o altă locație. De asemenea, puteți utiliza aplicații de la terțe părți, cum ar fi monitorul Bluetooth Bennett, pentru a verifica puterea semnalului Bluetooth.
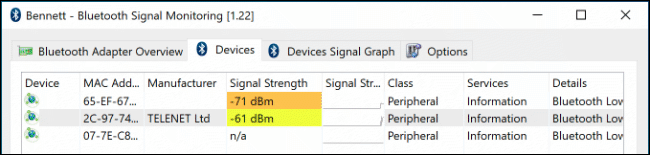
Dacă problema persistă, este posibil ca interferența să nu fie problema. Dar există și alte posibile remedieri.
LEGATE: Cele mai bune boxe Bluetooth din 2022
Instalați sau actualizați driverele de dispozitiv Bluetooth
Windows 10 instalează automat drivere pentru dispozitivele care se conectează la acesta, dar numai atunci când acele drivere sunt disponibile pe computer sau prin Windows Update. În cele mai multe cazuri, totuși, dispozitivele Bluetooth (în special tastaturi și șoareci) ar trebui să funcționeze bine imediat din cutie.
Dacă Windows nu poate găsi driverele corecte pentru dispozitivul dvs. Bluetooth, totuși, nu va funcționa. Dacă se întâmplă acest lucru, verificați site-ul web al producătorului dispozitivului pentru a vedea dacă acesta oferă un driver pentru dispozitivul dvs. Dacă da, descărcați și instalați-l, iar asta ar trebui să rezolve problema.
Acest lucru este valabil și pentru radioul Bluetooth în sine. Dacă driverele pentru chipset-ul dvs. Bluetooth nu sunt instalate automat, Bluetooth nu va funcționa pe computer. Vizitați site-ul web al producătorului PC-ului sau, dacă ați construit singur computerul, verificați site-ul web al producătorului plăcii de bază pentru drivere acceptate.
De asemenea, este posibil să descoperiți că o nouă actualizare Windows a afectat dispozitivul dvs., necesitând drivere actualizate. În majoritatea cazurilor, Windows va căuta și va instala automat drivere actualizate. Dacă nu, totuși, vizitați site-ul web al producătorului dispozitivului și instalați cele mai recente drivere.

Pentru a vedea dacă dispozitivul dvs. Bluetooth este instalat, trebuie să verificați Windows Device Manager. Pentru a face acest lucru, faceți clic dreapta pe butonul Start Windows și faceți clic pe „Manager dispozitive”.
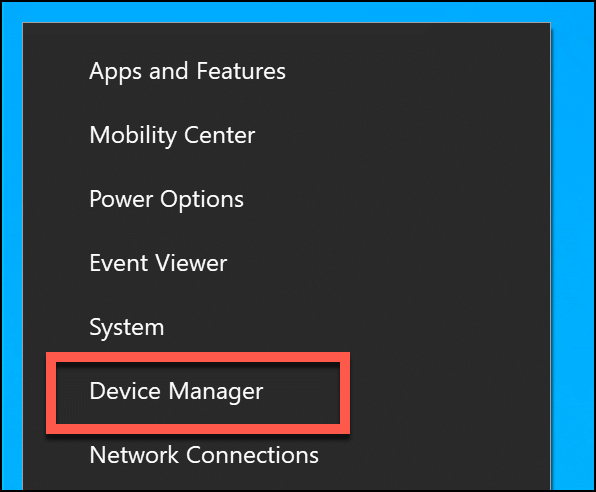
Dacă dispozitivul dvs. Bluetooth este recunoscut, acesta apare în categoria relevantă pentru scopul său. De exemplu, un radio Bluetooth ar fi în categoria „Bluetooth”. Dacă dispozitivul nu este recunoscut, acesta va fi listat în categoria „Alte dispozitive”.
Când îl găsiți, faceți clic dreapta pe dispozitiv, apoi faceți clic pe „Actualizați driverul” pentru a căuta un nou driver.
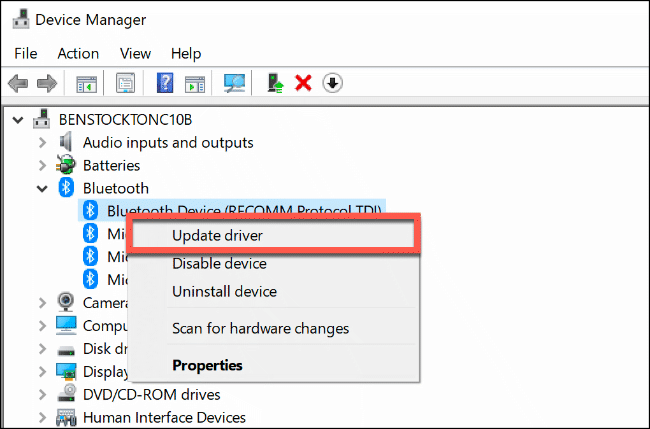
Faceți clic pe „Căutați automat software-ul de driver actualizat” dacă doriți să căutați automat un driver.
Dacă ați descărcat driverul de pe site-ul web al producătorului (și nu include un program de instalare automat), faceți clic pe „Răsfoiți computerul meu pentru software-ul driver” și urmați instrucțiunile de pe ecran.

Dacă ați făcut clic pe „Căutați automat software-ul de driver actualizat”, Windows vă va spune dacă crede că aveți deja cel mai bun driver pentru dispozitivul dvs. Cu toate acestea, puteți căuta și Windows Update pentru alternative.
Pentru a face acest lucru, faceți clic pe „Căutați drivere actualizate pe Windows Update” pentru a continua.
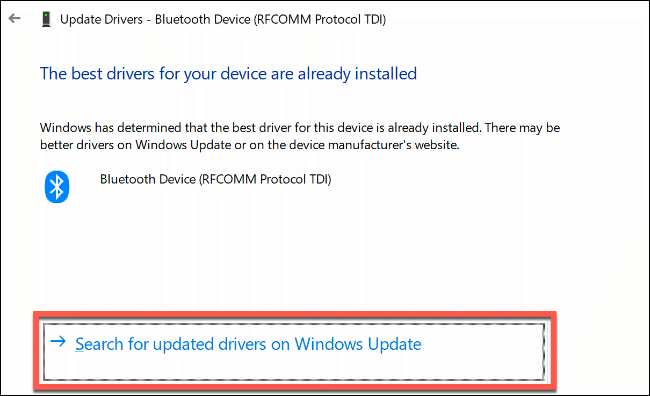
Aceasta deschide Windows Update în Setări. Faceți clic pe „Căutați actualizări” pentru a începe o căutare.
Când (sau dacă) Windows Update găsește un driver actualizat pentru dispozitivul dvs., îl va descărca și instala. Când acest proces este finalizat, reporniți computerul și apoi încercați din nou dispozitivul Bluetooth.
Scoateți și împerecheați din nou dispozitivul dvs. Bluetooth
Uneori, eliminarea dispozitivului Bluetooth de pe computer rezolvă problemele de conexiune. Puteți apoi să „reîmperecheați” dispozitivul cu computerul.
RELATE: Cum să asociați un dispozitiv Bluetooth la computer, tabletă sau telefon
Pentru a începe acest proces, deschideți setările Bluetooth în Windows. Dacă pictograma Bluetooth este vizibilă în bara de activități Windows, faceți clic dreapta pe ea, apoi selectați „Open Settings”.
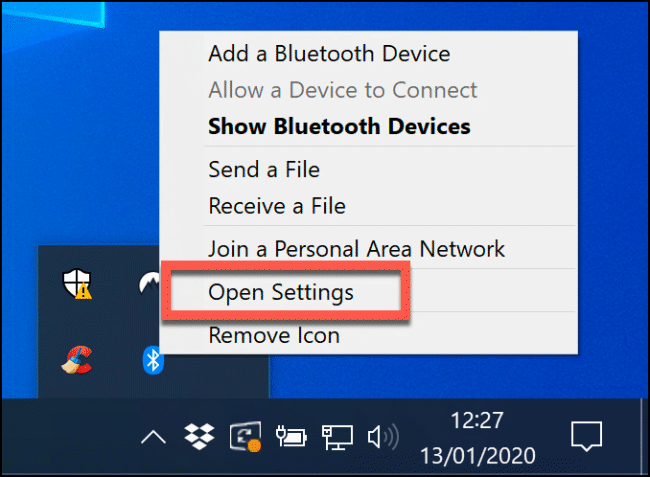
Dacă nu vedeți pictograma Bluetooth, faceți clic dreapta pe meniul Start și selectați „Setări”. De acolo, faceți clic pe Dispozitive > Bluetooth și alte dispozitive pentru a vă accesa setările Bluetooth.
Dispozitivele tale Bluetooth cunoscute vor fi listate aici. Selectați dispozitivul, faceți clic pe „Eliminați dispozitivul”, apoi faceți clic pe „Da” pentru a confirma. Acest lucru va elimina dispozitivul de pe computer.

Când procesul este finalizat, reporniți computerul.
După ce vă conectați din nou pe dispozitiv, reveniți la setările Bluetooth. Faceți clic pe „Adăugați Bluetooth sau alt dispozitiv” în partea de sus. În fereastra „Adăugați un dispozitiv” care apare, faceți clic pe „Bluetooth”.
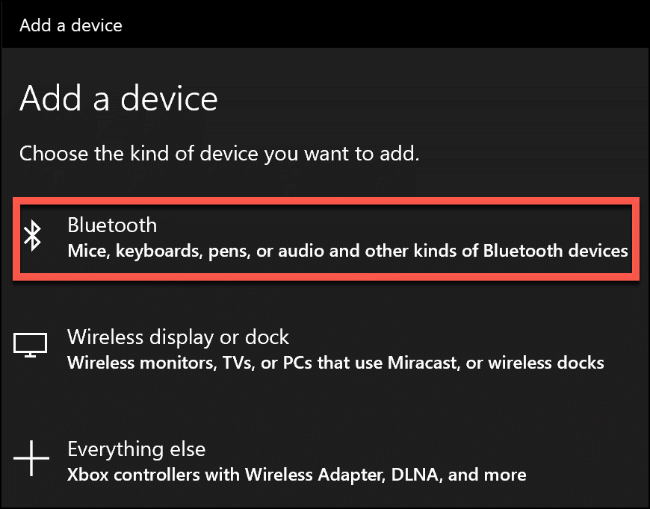
Așteptați ca computerul să detecteze dispozitivul, apoi faceți clic pe el pentru a vă conecta. Poate fi necesar să introduceți un PIN pe unul sau ambele dispozitive pentru a le permite să se împerecheze.
Utilizați instrumentul de depanare Windows 10
Dacă toate celelalte nu reușesc, puteți încerca și instrumentul de depanare Windows pe Windows 10 și să vedeți dacă vă poate rezolva problemele Bluetooth. Acesta verifică pas cu pas setările radioului și dispozitivului Bluetooth și identifică orice probleme.
Dacă detectează o problemă, vă va informa și fie vă va întreba dacă doriți să o remediați, fie vă va îndruma asupra modului în care puteți rezolva singur problema.
Pentru a rula Windows Troubleshooter, faceți clic dreapta pe meniul Start și selectați „Setări”.
De acolo, accesați Actualizare și securitate > Depanare > Bluetooth, apoi faceți clic pe „Runează instrumentul de depanare”. Windows va începe automat să lucreze prin starea și configurația Bluetooth. Dacă găsește o problemă, vă va îndruma să o remediați.
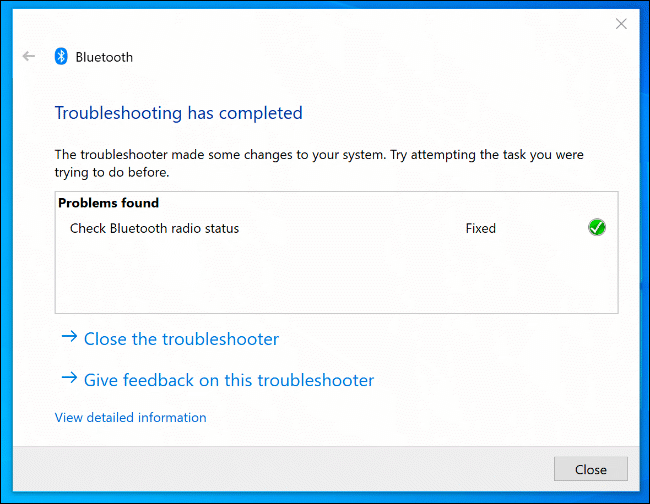
Dacă instrumentul de depanare nu poate rezolva problema, vă recomandăm să contactați producătorul dispozitivului pentru asistență și sfaturi suplimentare, deoarece problema ar putea fi cu hardware-ul.
