Cum să tăiați videoclipuri în Windows 10
Publicat: 2022-04-24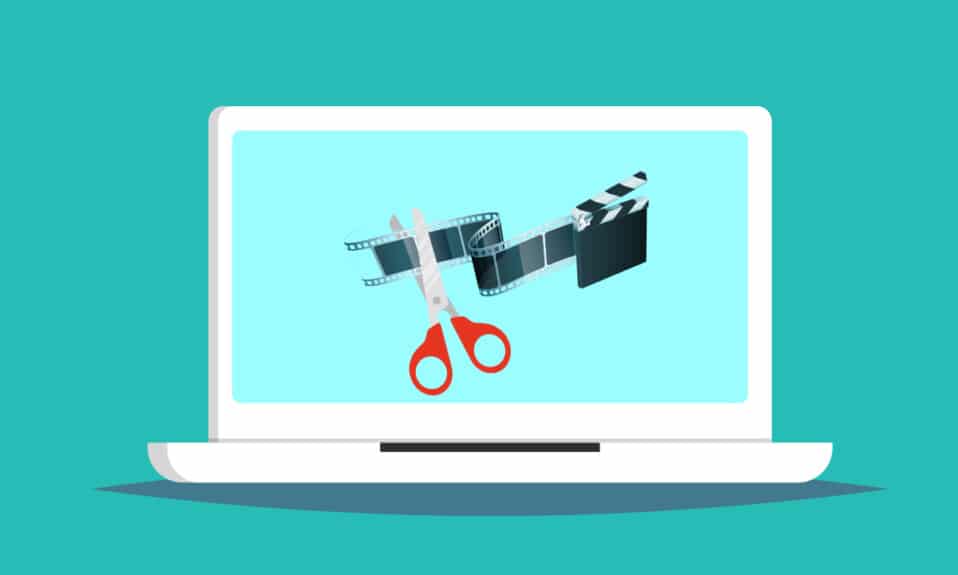
Windows 10 oferă o varietate de programe de editare video în care puteți efectua sarcini de editare video de bază. Nu trebuie să vă bazați pe programe software scumpe pentru a edita videoclipuri simple. Puteți edita un videoclip de familie pentru distracție sau un videoclip și pentru canalul dvs. YouTube. În acest caz, Windows 10 Video Editor vă va ajuta să vă editați videoclipurile perfect. Citiți până la sfârșit pentru a afla diferitele metode de tăiere a videoclipurilor în Windows 10.
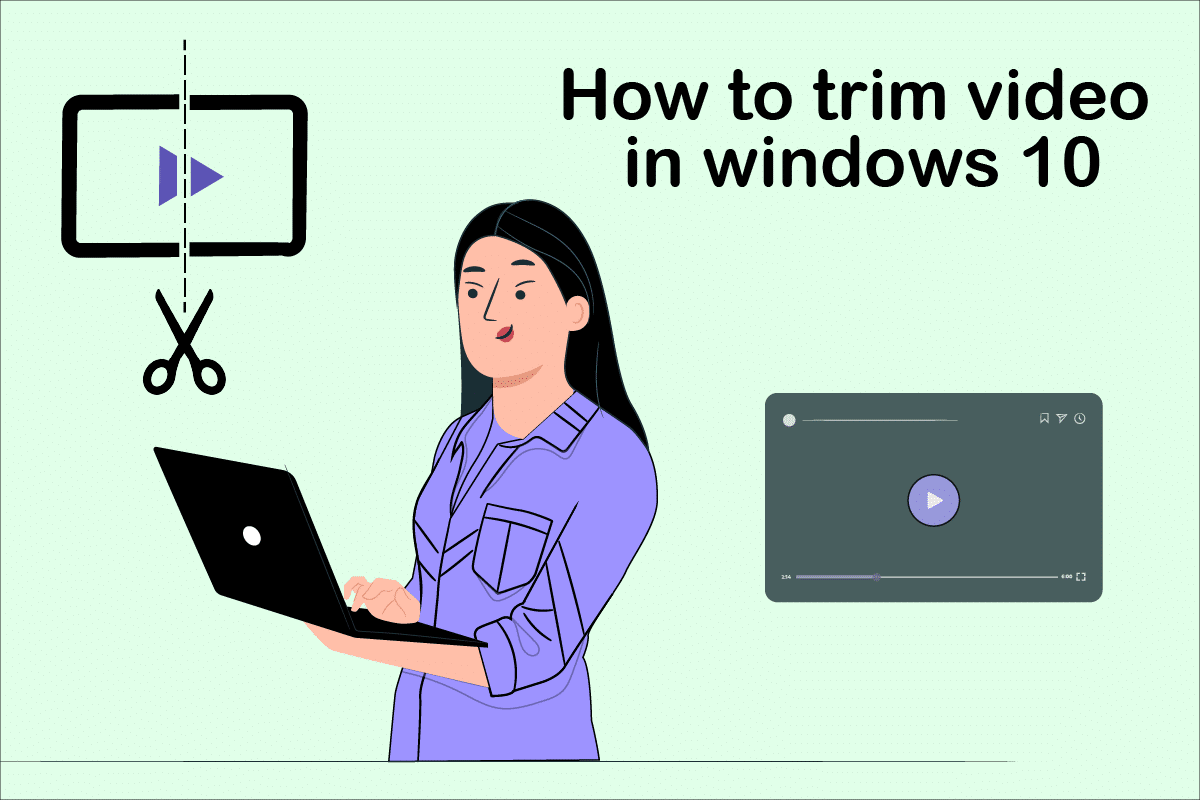
Cuprins
- Cum să tăiați videoclipuri în Windows 10
- Metoda 1: Utilizarea aplicației Fotografii
- Metoda 2: Utilizarea aplicației Fotografii Video Editor
- Caracteristicile aplicației Fotografii Video Editor
Cum să tăiați videoclipuri în Windows 10
Uneori, atunci când înregistrați videoclipul prin smartphone sau chiar printr-o cameră digitală, acesta poate deveni prea lung. Smartphone-urile nu acceptă editarea fișierelor atât de lungi sau tăierea clipurilor nedorite atât de ușor.
- Windows 10 Video Editor elimină necesitatea de a depinde de instalarea instrumentelor terțe în acest scop.
- Aplicația Windows 10 Photos este compusă dintr-un editor video fantastic din care puteți tăia una sau mai multe părți ale unui videoclip mai simplu.
În acest ghid Windows 10, pașii pentru a tăia videoclipuri folosind aplicația Fotografii sunt explicați foarte simplu.
Metoda 1: Utilizarea aplicației Fotografii
Pentru a tăia videoclipuri în Windows folosind Fotografii, urmați acești pași:
1. Selectați videoclipul pe care doriți să îl editați din File Explorer .
2. Faceți clic pe Deschidere cu > Fotografii .
3. Selectați butonul Editați și creați din colțul din dreapta sus.
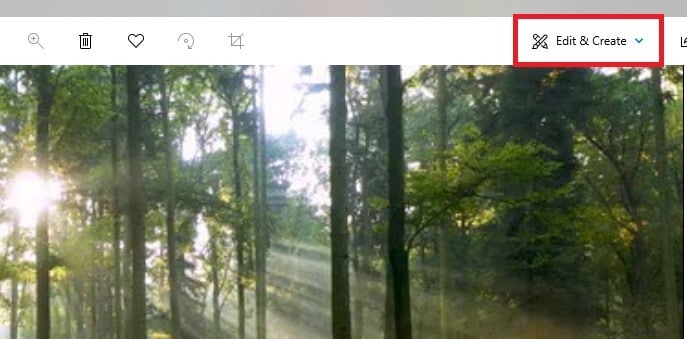
4. Acum, faceți clic pe opțiunea Trim .
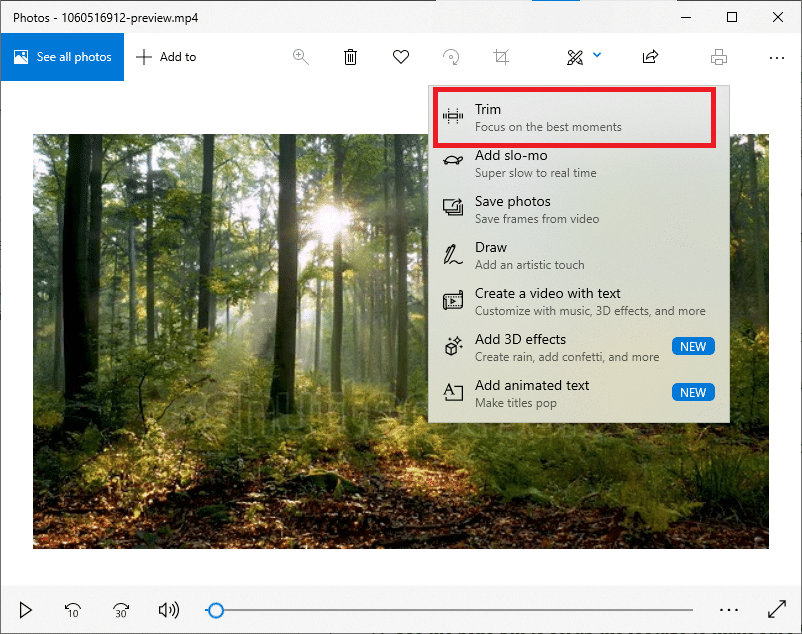
5. Folosiți știfturile albe (dreapta și stânga) pentru a selecta partea din videoclip pe care doriți să o tăiați.
6. Folosiți știftul albastru pentru a opri filmarea și asigurați-vă că tăiați secțiunea corectă.
7. Faceți clic pe opțiunea Salvare ca din colțul din dreapta sus și salvați videoclipul editat.
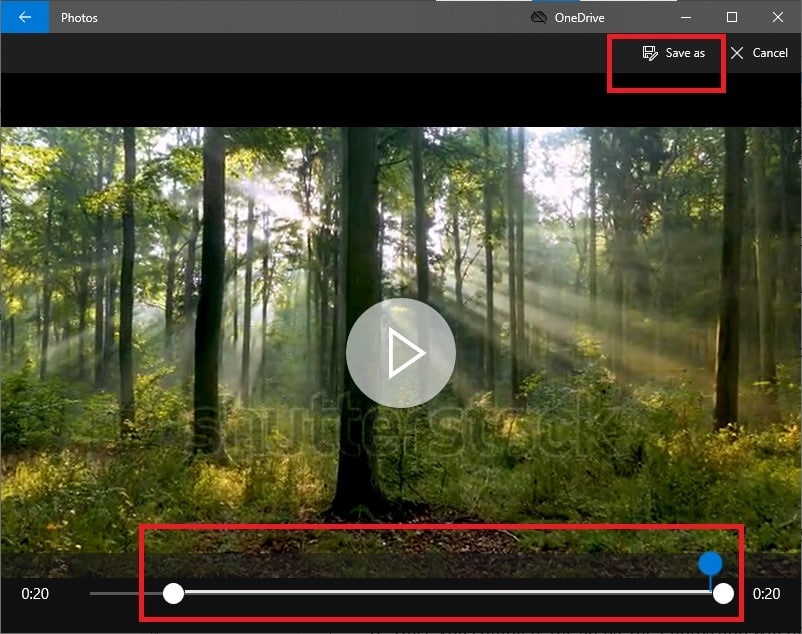
Odată ce toți acești pași au fost finalizați, Photos va procesa videoclipul și va salva cu succes fișierul tăiat în locația dorită. În acest proces, videoclipul original nu va fi afectat; doar o versiune scurtată a unui fișier video original este creată în altă zonă.
Citiți și: Cum să tăiați videoclipuri în Windows 10 folosind VLC
Metoda 2: Utilizarea aplicației Fotografii Video Editor
În timp ce tăierea videoclipurilor în aplicația Fotografii este o sarcină extrem de ușoară, vă permite doar să salvați o anumită secțiune. Ce se întâmplă dacă trebuie să eliminați unele porțiuni și să salvați restul videoclipului? Aici este util editorul video avansat încorporat în aplicația Fotografii. Editorul video vă permite să combinați mai multe videoclipuri împreună, să adăugați muzică, efecte, texte etc. Iată cum să decupați videoclipuri în aplicația Editor video Windows 10 Photos:
1. Căutați aplicația Video Editor în bara de căutare Cortana.
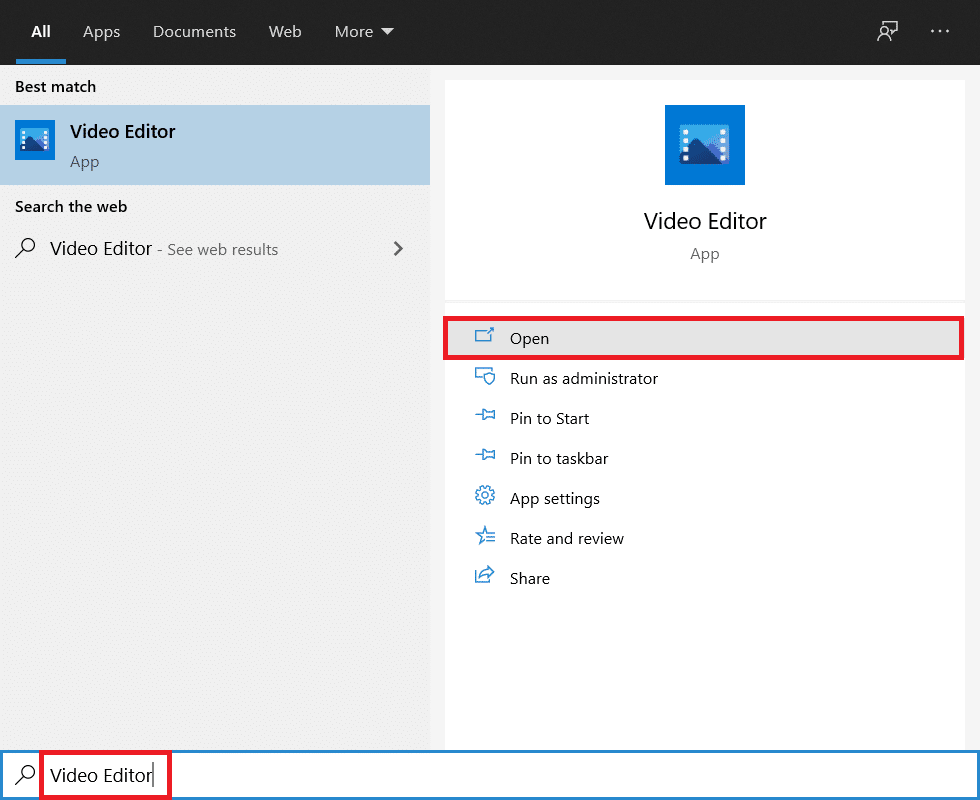
2. Faceți clic pe butonul Proiect video nou .
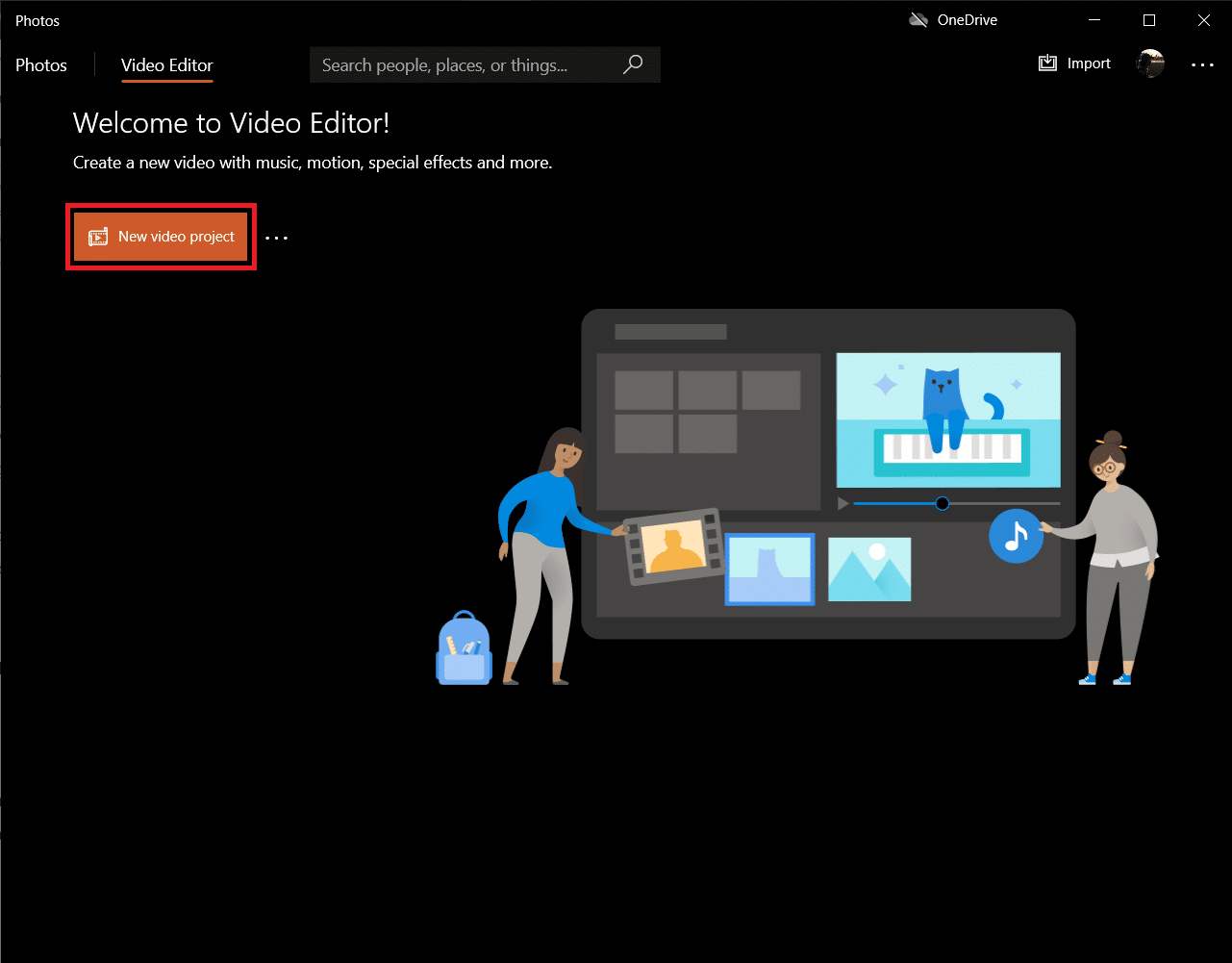
3. Va apărea o fereastră pop-up pentru a denumi videoclipul. Introduceți un nume adecvat și apăsați pe Enter sau faceți clic pe Omite complet.
4. În panoul Biblioteca de proiecte, faceți clic pe butonul + Adăugați și selectați De pe acest PC .
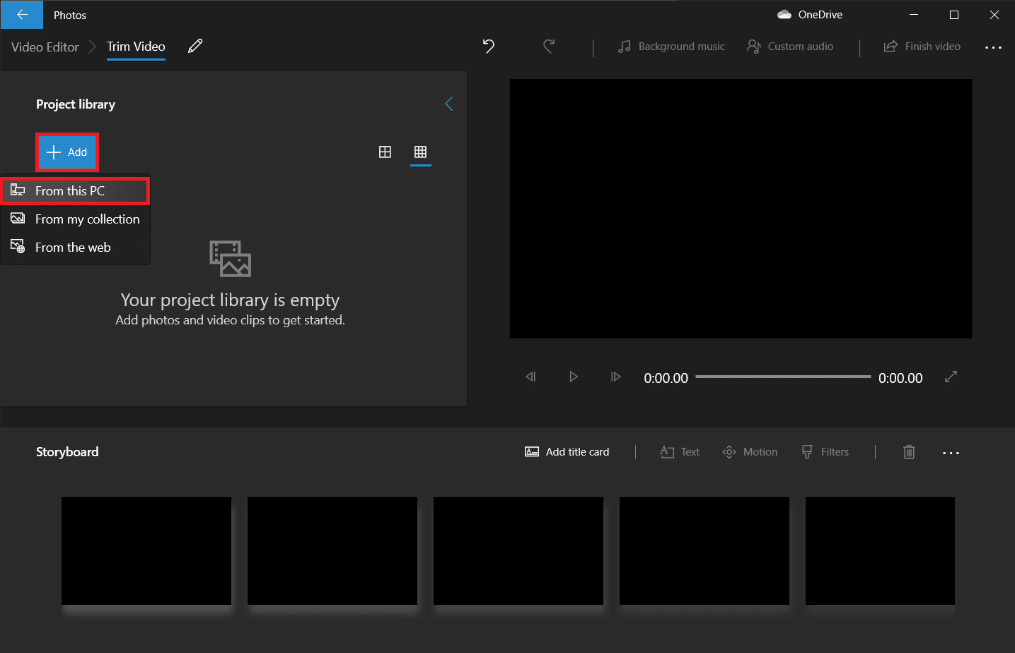
5. Localizați și selectați fișierul video pe care doriți să îl tăiați și faceți clic pe Deschidere .
6. Așteptați ca aplicația să termine adăugarea fișierului video la proiectul dvs.
7. Trageți fișierul video din panoul Biblioteca de proiect în Storyboard și alegeți opțiunea Split .
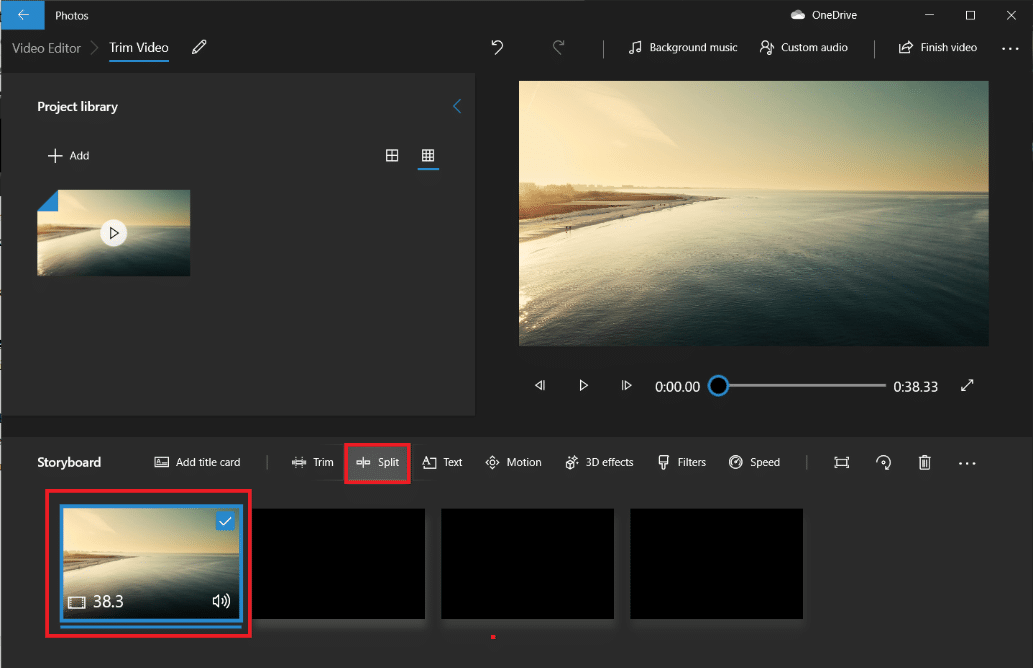
Notă: Mai întâi vom împărți fișierul video în mai multe secțiuni mai mici (gestionabile), apoi vom tăia secțiunile individuale, după cum este necesar. Porțiunile tăiate vor fi apoi atașate împreună pentru a crea un videoclip final.
8. În fereastra următoare, trageți indicatorul albastru la marcajul de timp, care reprezintă o treime din timpul total al videoclipului. De exemplu – Dacă videoclipul are o durată de 38 de secunde, ca în cazul nostru, plasați indicatorul la 38/3 = 12,7 secunde.
9. Faceți clic pe butonul Terminat pentru a împărți această secțiune de videoclipul original.
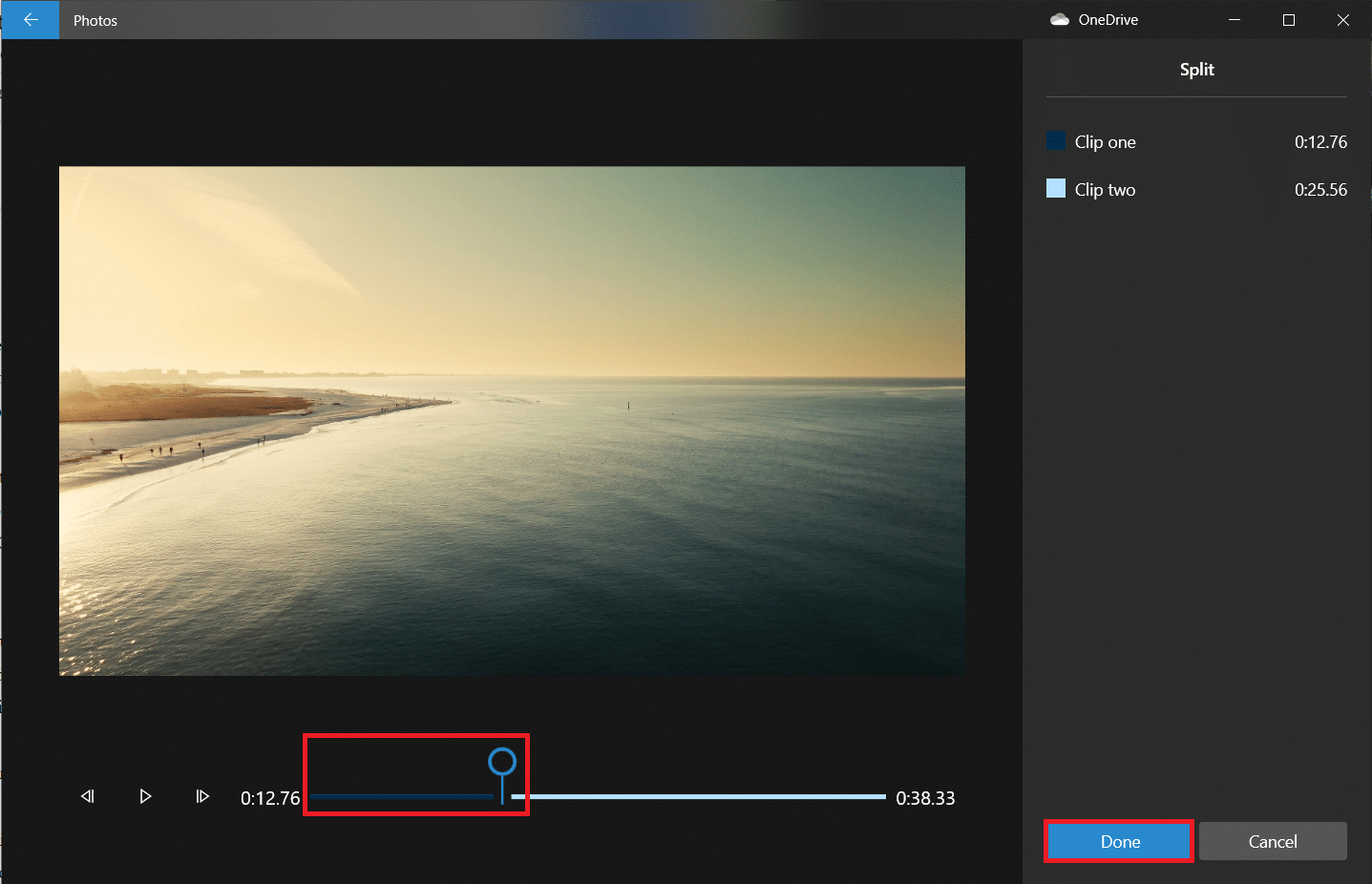
Acum veți reveni la ecranul principal al proiectului. Primul videoclip de pe Storyboard va fi secțiunea divizată (primele 12,7 secunde) pe care am creat-o în pasul anterior, iar cea din dreapta sa va fi porțiunea rămasă. Apoi, urmați pașii rămași pentru a tăia videoclipul în Windows 10.
10. Selectați porțiunea rămasă și faceți clic din nou pe split .
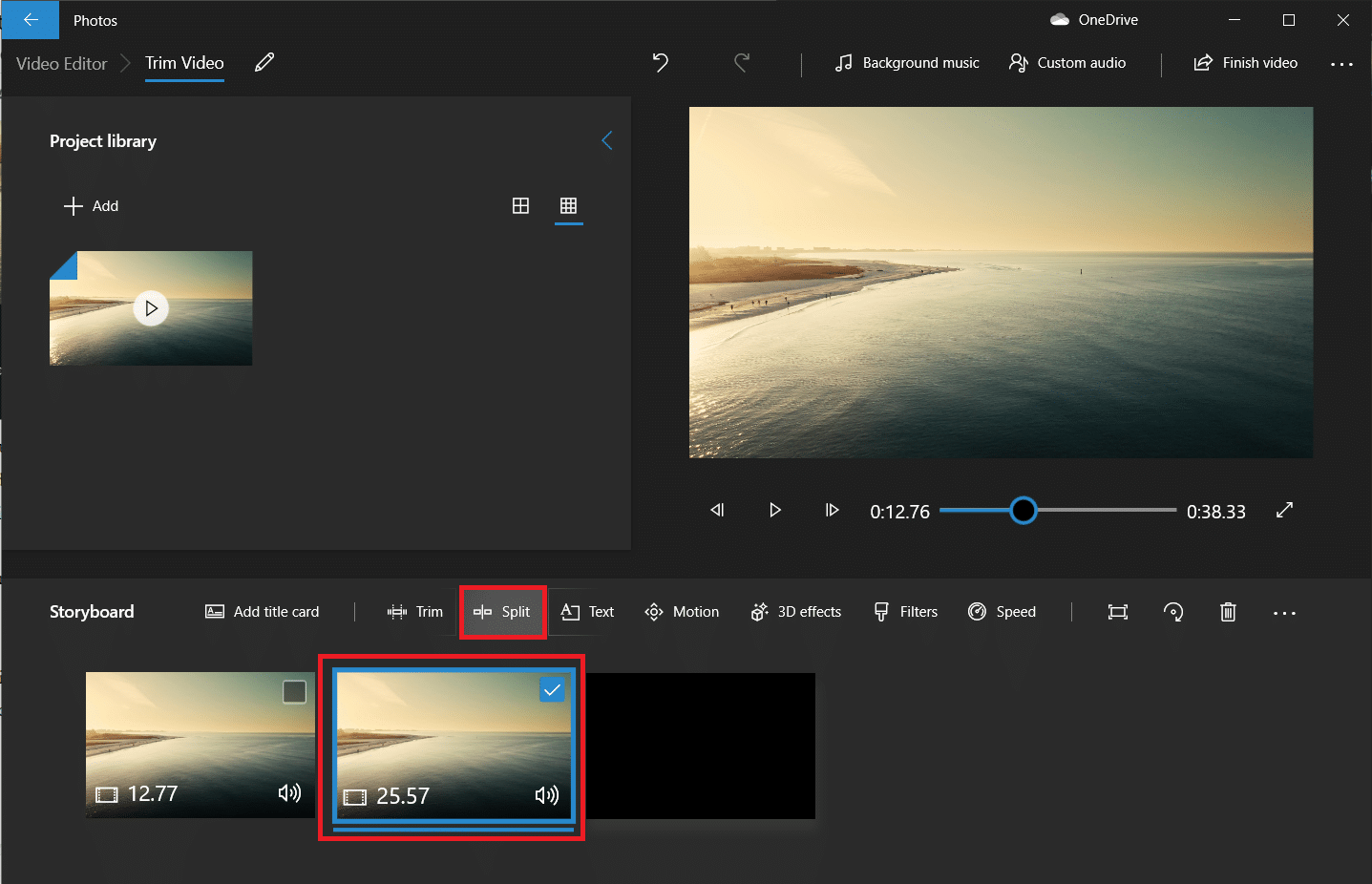
11. De data aceasta, plasați indicatorul divizat pe marca temporală care împarte videoclipul rămas în două părți egale și faceți clic pe Terminat .
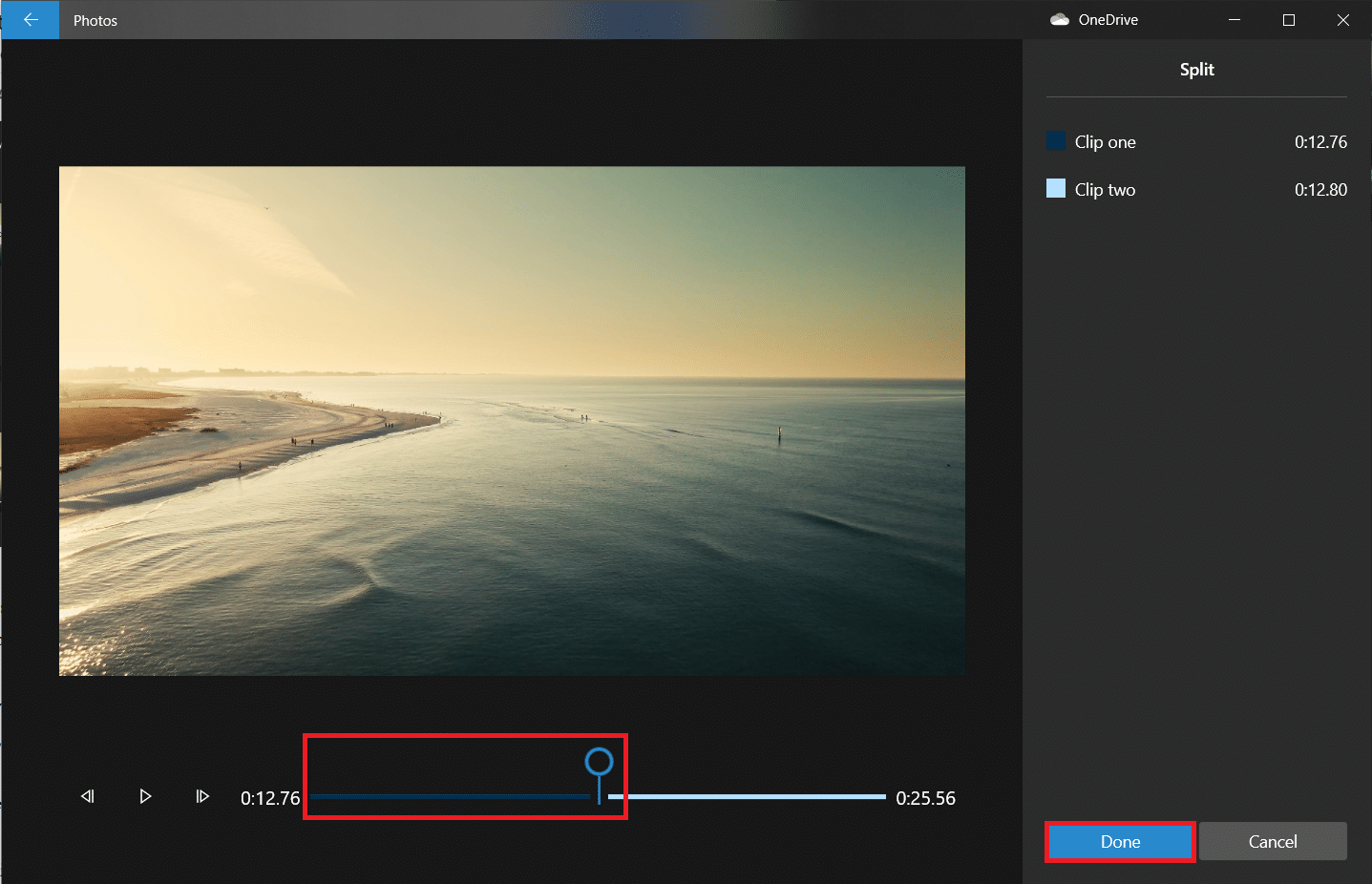
Videoclipul principal a fost acum împărțit în trei videoclipuri separate.
Notă: în funcție de durata totală a videoclipului, poate fi necesar să-l împărțiți în mai multe secțiuni și nu doar în trei. De asemenea, despicaturile nu trebuie sa fie perfecte sau de aceeasi lungime.

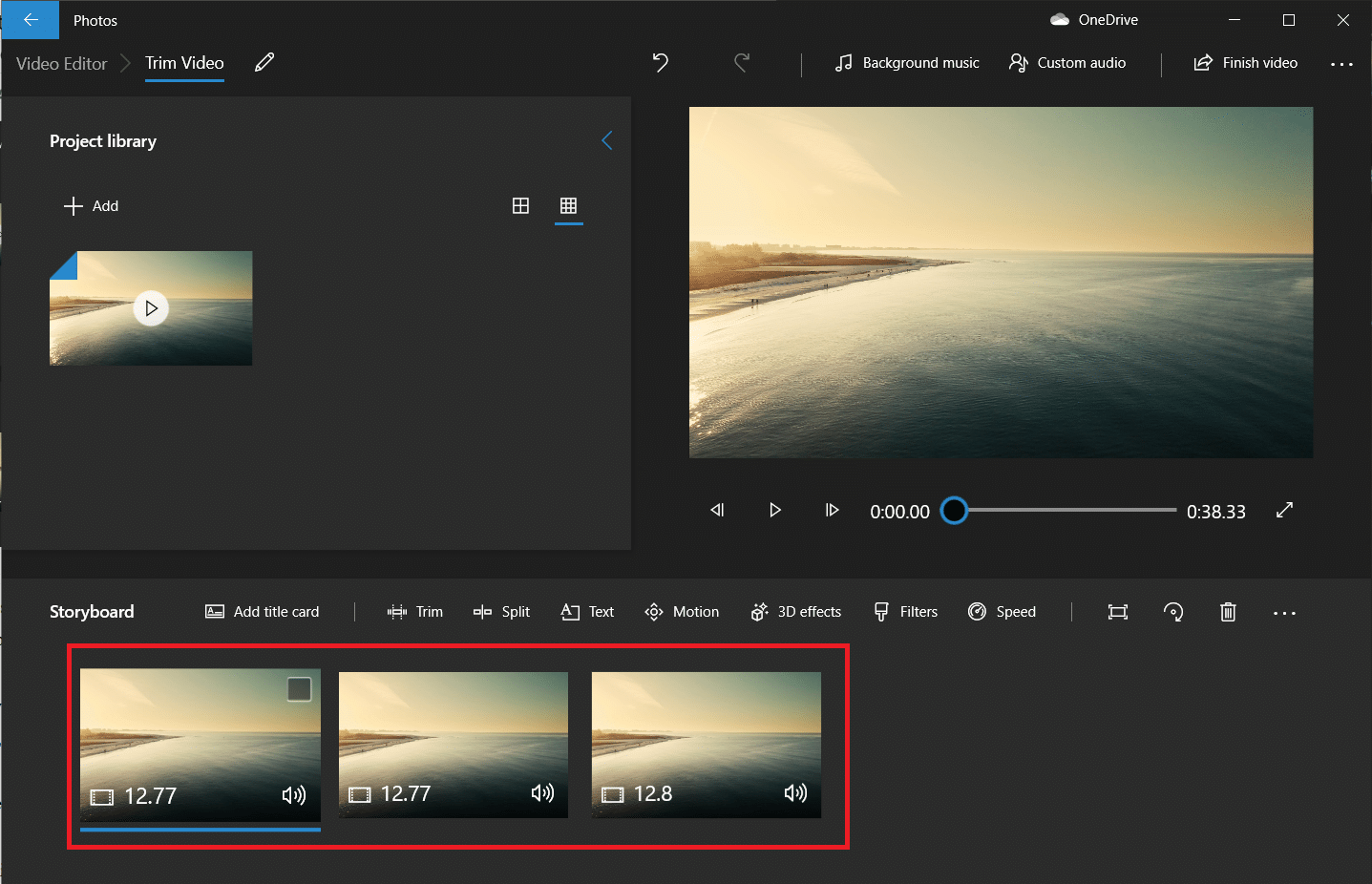
12. Selectați primul videoclip pe Storyboard și faceți clic pe Trim .
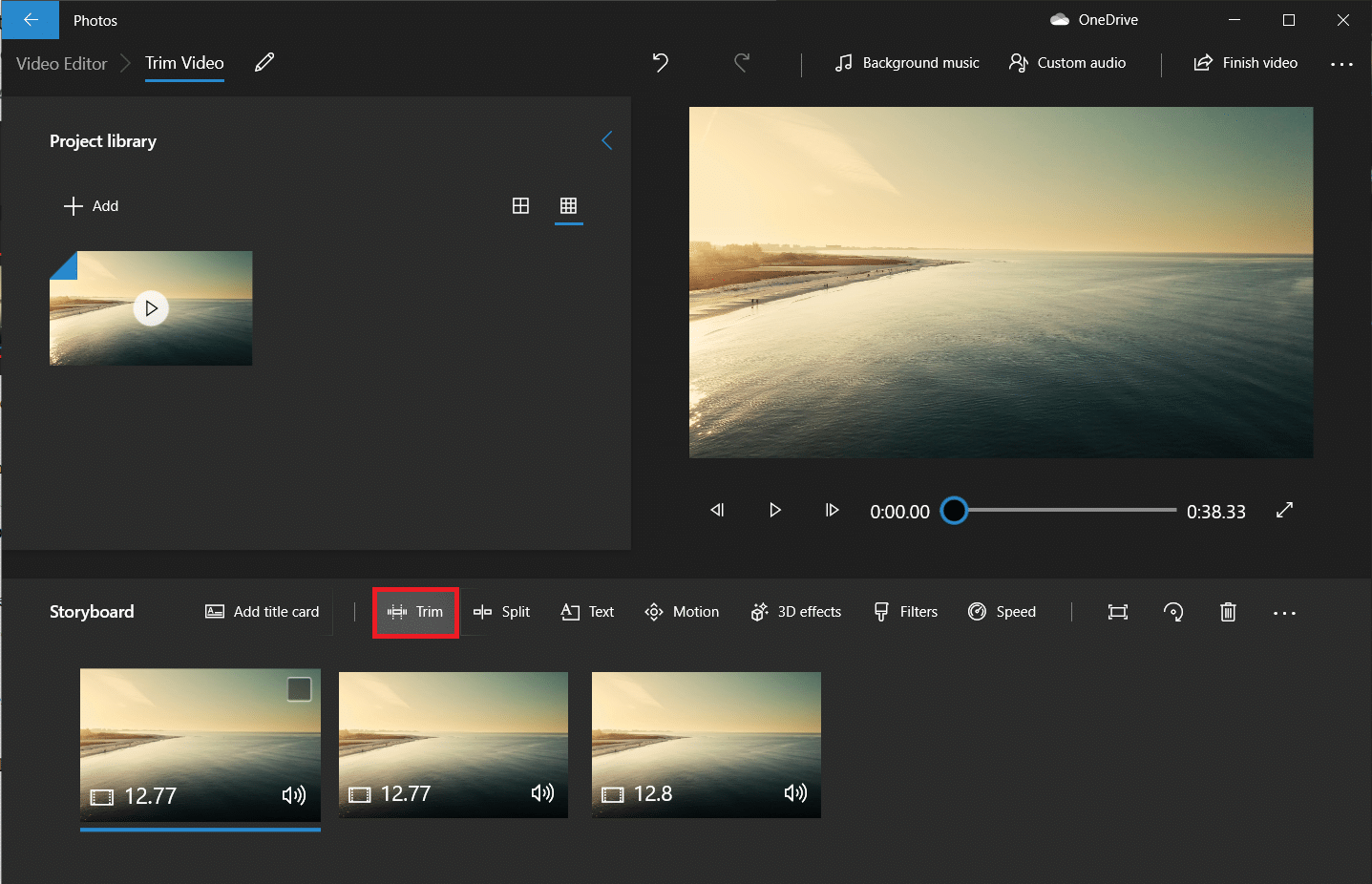
13. Decupați secțiunea de care aveți nevoie în videoclipul final folosind cele două glisoare (mutați-le doar în interior).
Notă: Puteți ajusta selecția dvs. utilizând butoanele de cadru înapoi și înainte.
14. Salvați secțiunea tăiată făcând clic pe Efectuat .
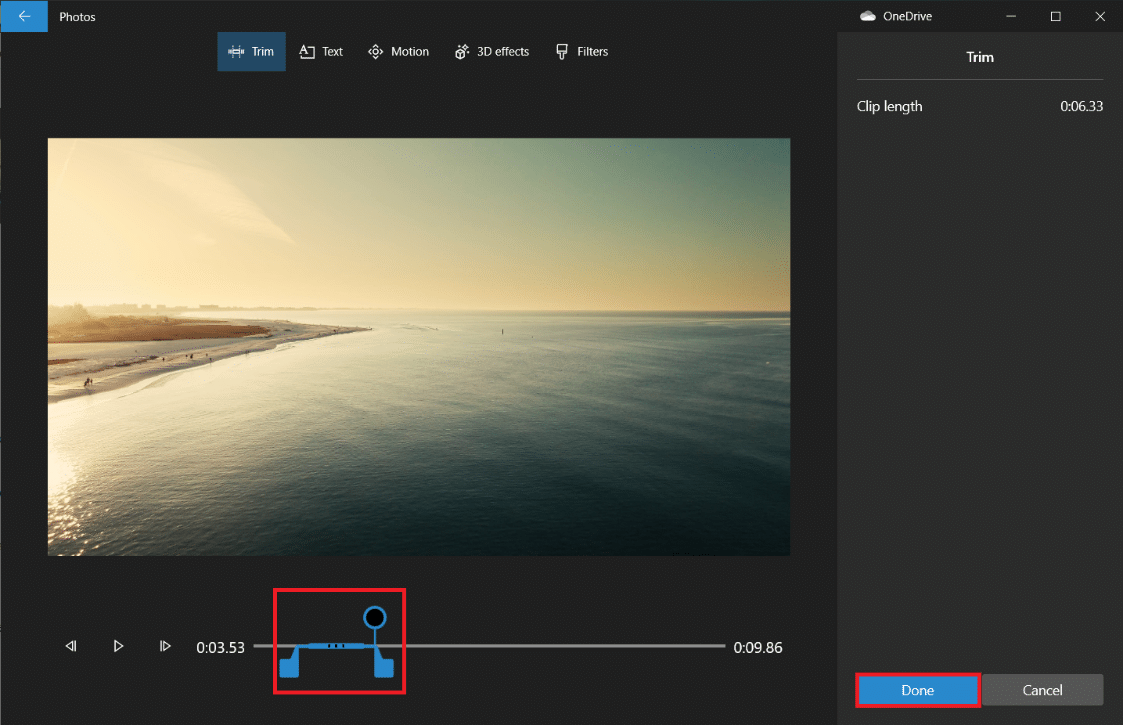
15. Repetați pasul anterior pentru videoclipurile rămase în Storyboard și decupați toate părțile de care aveți nevoie.
16. Pentru a previzualiza videoclipul final, faceți clic pe butonul Redare .
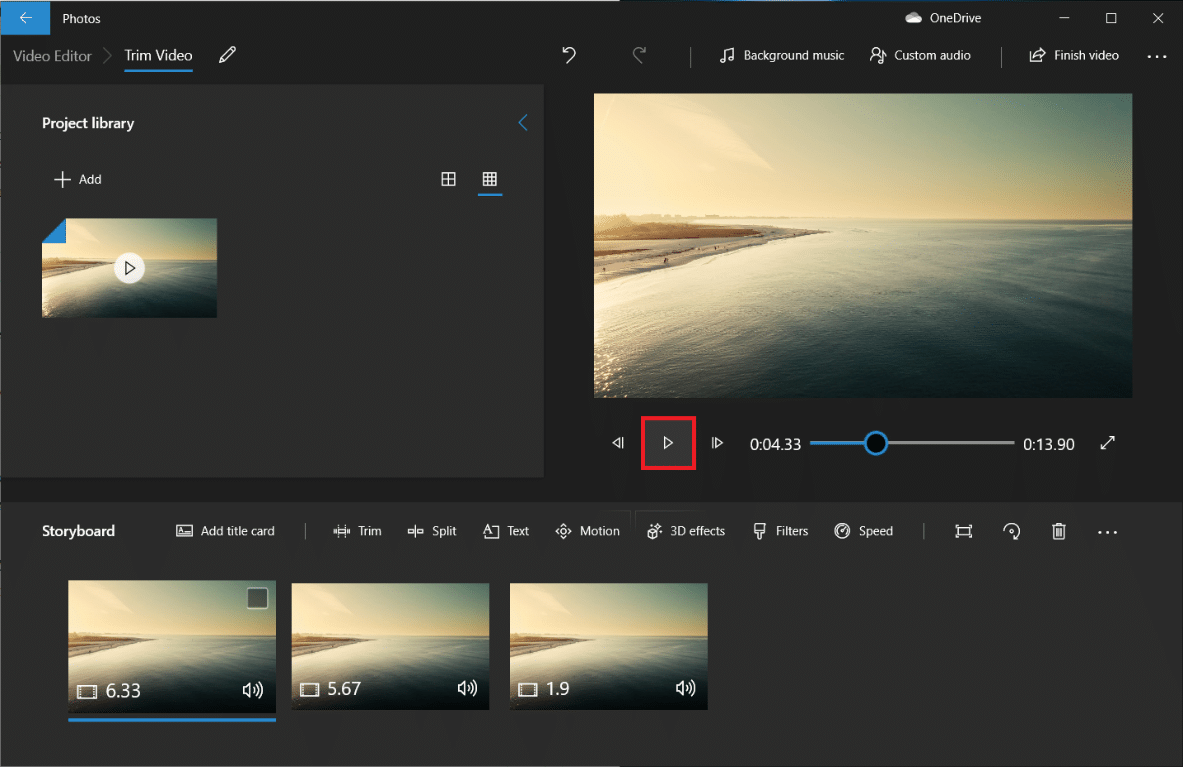
17. Faceți clic pe Terminați videoclipul din dreapta sus pentru a salva o copie.
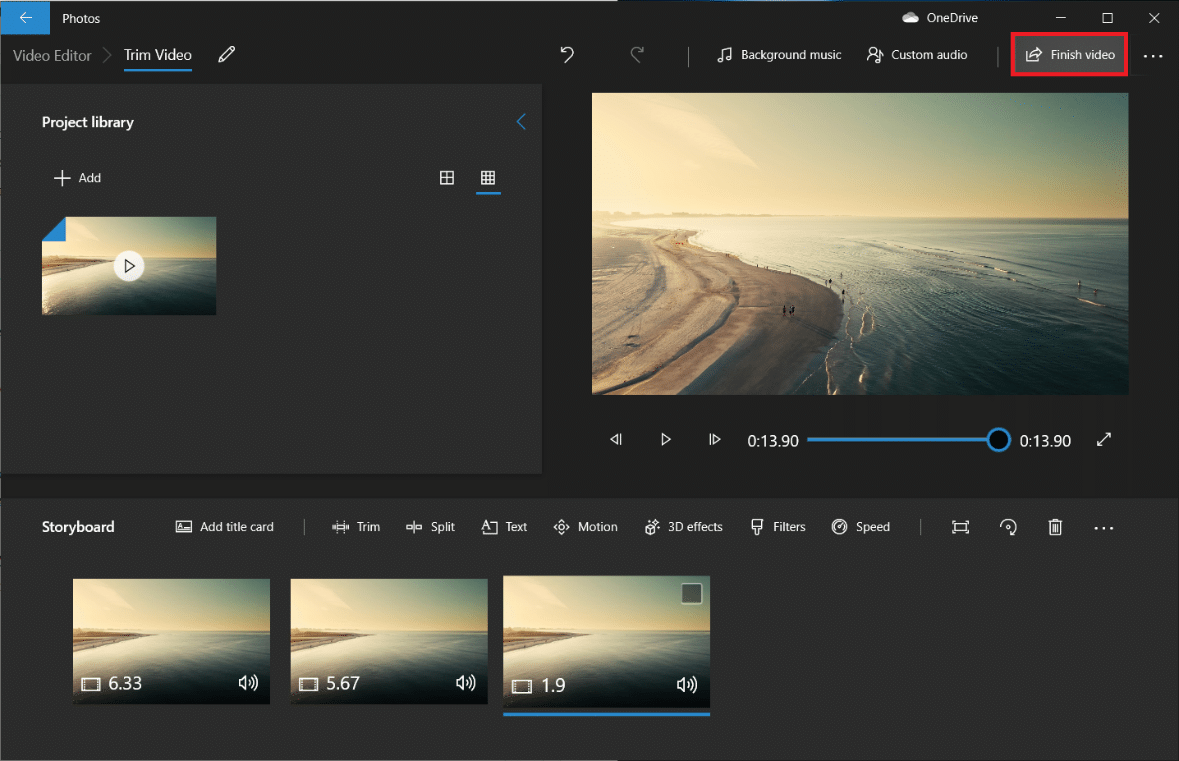
18. Setați calitatea video după cum doriți.
Notă: Dimensiunea fișierului video va corespunde cu calitatea video aleasă, astfel încât cu cât este mai mare calitatea, cu atât este mai mare dimensiunea fișierului.
19. Extindeți meniul mai multe opțiuni și bifați următorul pentru Utilizare codificare accelerată hardware .
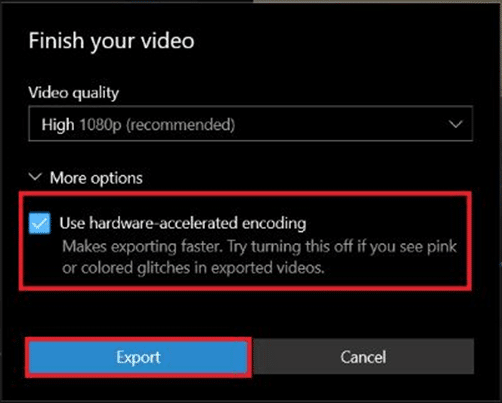
20. În cele din urmă, faceți clic pe Export și selectați folderul de destinație .
Timpul de export va depinde de lungimea videoclipului final, de calitatea exportului și de sistemul dvs. Odată exportat, videoclipul se va deschide automat într-o fereastră nouă pentru a fi redat și verificat. Astfel, așa puteți tăia videoclipuri în Windows.
Citește și: 5 cele mai bune programe de editare video pentru Windows 10
Caracteristicile aplicației Fotografii Video Editor
Indiferent de modul în care creați un proiect video personalizat, veți ajunge întotdeauna pe un ecran cu o bibliotecă de proiecte, previzualizare video și panou Storyboard. După ce adăugați un videoclip, veți vedea câteva instrumente de editare în panoul Storyboard. De asemenea, puteți redimensiona, adăuga filtre, efecte vizuale, efecte de mișcare și chiar aplica efecte 3D.
- Instrumentul de tăiere funcționează la fel ca instrumentul de tăiere pe care îl vedeți când editați un videoclip individual. Puteți tăia și decupa mai multe videoclipuri dintr-un singur videoclip.
- Puteți elimina barele negre dintr-un videoclip folosind instrumentul Redimensionare , care este esențial dacă combinați mai multe videoclipuri.
- Instrumentul Filtre oferă o varietate de filtre, de la Sepia la Pixel.
- De asemenea, puteți plasa diferite stiluri și machete de text animat folosind instrumentul Text .
- Instrumentul Mișcare vă permite să alegeți diferite tipuri de mișcare a camerei pentru videoclip sau fotografie.
- Instrumentul Efecte 3D oferă o bibliotecă de efecte 3D pe care le puteți aplica videoclipului.
- În loc să modificați singur fiecare alegere individuală, Temele vă permit să alegeți diferite teme. Aceasta va alege filtre, muzică și stiluri de text care cooperează - total cu înregistrări de revizuire care vă arată cum vor arăta.
- Pentru a aplica muzică unui videoclip, faceți clic pe butonul Muzică din bara de sus. Aplicația Fotografii încorporează câteva opțiuni muzicale pe care le puteți răsfoi. De asemenea, puteți alege Muzica dvs. pentru a încorpora o înregistrare muzicală personalizată.
- În plus, există o opțiune Aspect Ratio pe bara de instrumente. Îl puteți folosi pentru a comuta între diverse orientări peisaj și imagine pentru videoclipul dvs.
- Puteți transfera fișierul video în cloud Microsoft prin butonul Adăugare în cloud . Apoi, veți putea continua să îl modificați în aplicația Fotografii de pe un alt computer pe care l-ați aprobat cu un cont Microsoft similar.
- Funcțiile video automate cu muzică vă permit, de asemenea, să vă alegeți fotografiile sau videoclipurile. Aplicația Fotografii le combină automat într-un videoclip personalizat pentru tine. Pentru a crea un videoclip personalizat, trebuie să selectați cel puțin un videoclip sau o fotografie. Ar trebui să faceți o prezentare de diapozitive adăugând imagini sau combinând ideile pentru a realiza un videoclip.
Citiți și: Cum să utilizați Editorul video ascuns în Windows 10
Întrebări frecvente (FAQs)
Î1. Cum tăiați videoclipurile din aplicația Windows Movies & TV?
Răspuns: Iată cum să tăiați videoclipuri din aplicația Windows Movies & TV :
1. Deschideți videoclipul în Filme și TV .
2. Apoi, faceți clic pe pictograma creion (sau Editare ) din colțul din dreapta jos al ecranului.
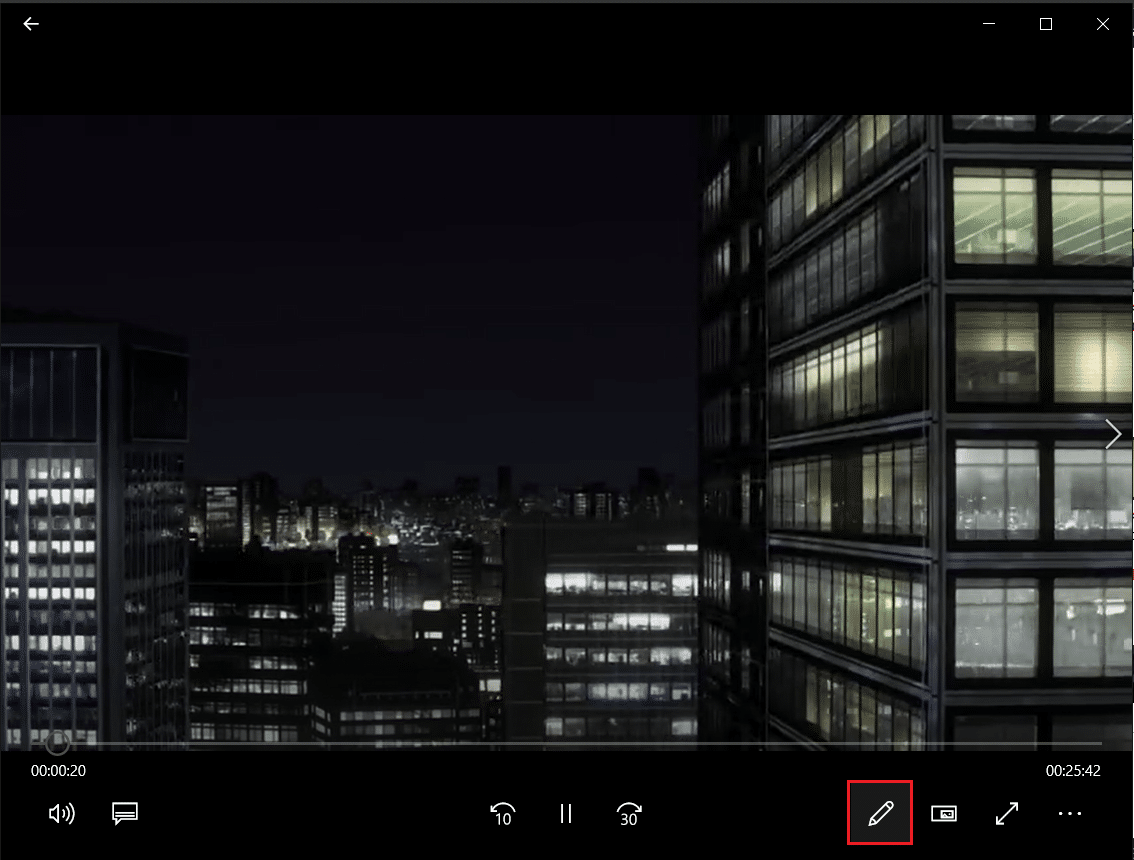
3. Selectați opțiunea Trim .
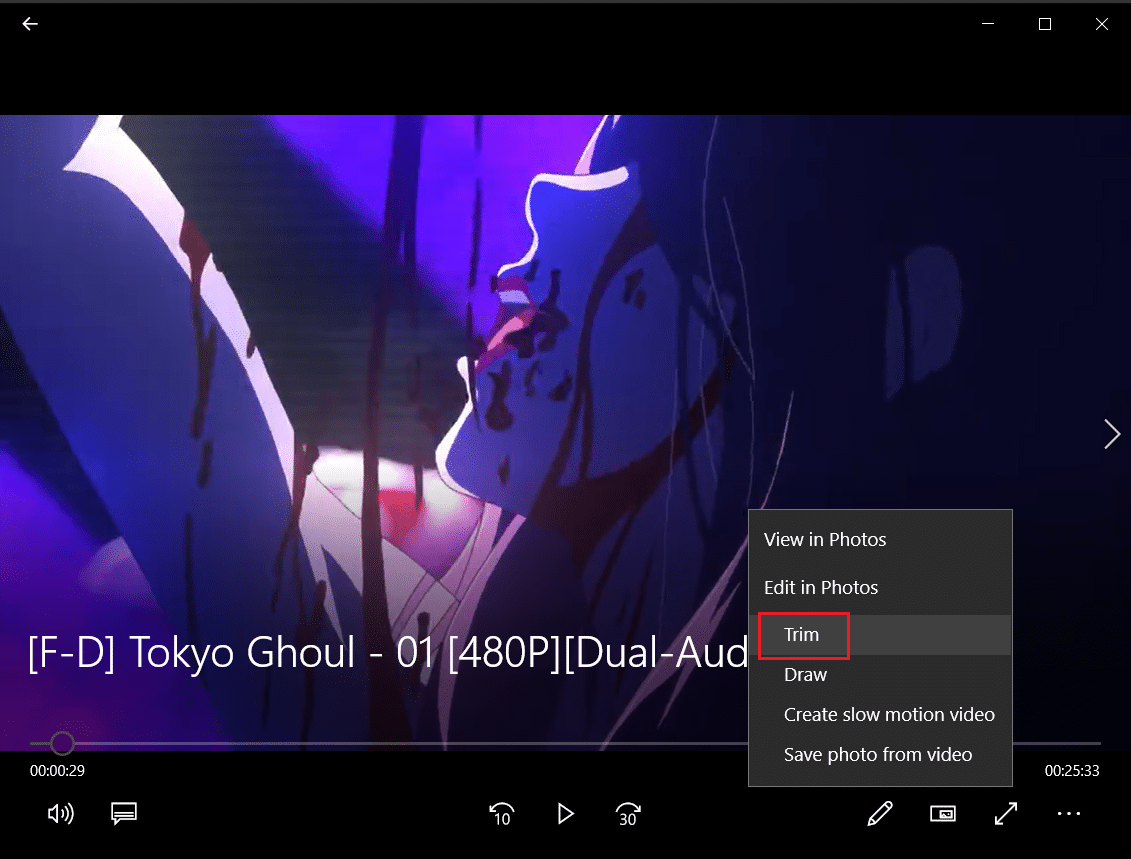
4. Folosiți glisoarele din stânga și din dreapta pentru a selecta partea din videoclip pe care doriți să o decupați.
5. Apoi, faceți clic pe Salvare ca și selectați o locație de folder pentru a salva videoclipul tăiat.
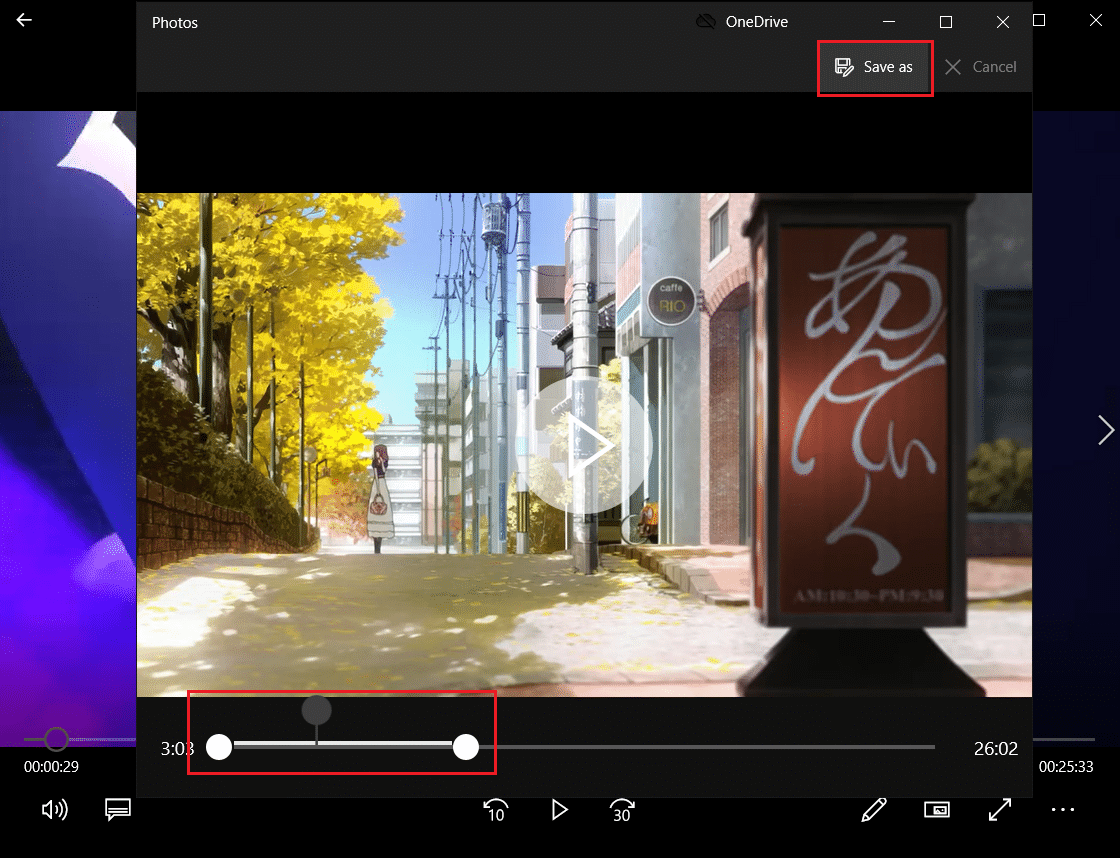
Q2. Windows 10 are software de editare video?
Răspuns: Da , Windows 10 include o aplicație nativă Video Editor, un succesor al Movie Maker original. Noul Editor video vă permite să adăugați muzică, text, efecte 3D etc. pentru a vă crea o capodopera.
Recomandat:
- Remediați codul de eroare 0x80070490 în Windows 10
- Cum să îmi schimb imaginea Google în GIF animat
- Remediați subtitrările VLC care nu funcționează în Windows 10
- Cum să extrageți cadre din video în Windows 10
Deși s-ar putea să nu fie cel mai impresionant editor video de pe Windows, sunt șocant de pricepuți, sunt incluse pentru toate PC-urile cu Windows 10 și pot face multe sarcini de editare de bază cu o interfață atractivă și simplă. Încercați data viitoare când trebuie să modificați un videoclip pe un computer cu Windows. Sperăm că puteți învăța diverse metode de tăiere a videoclipurilor în Windows 10 . Dacă mai aveți întrebări despre tăierea videoclipurilor de pe computerul dvs. Windows, nu ezitați să ne contactați în secțiunea de comentarii.
