Cum să transferați jocurile Nintendo Switch pe un nou card de memorie
Publicat: 2022-09-07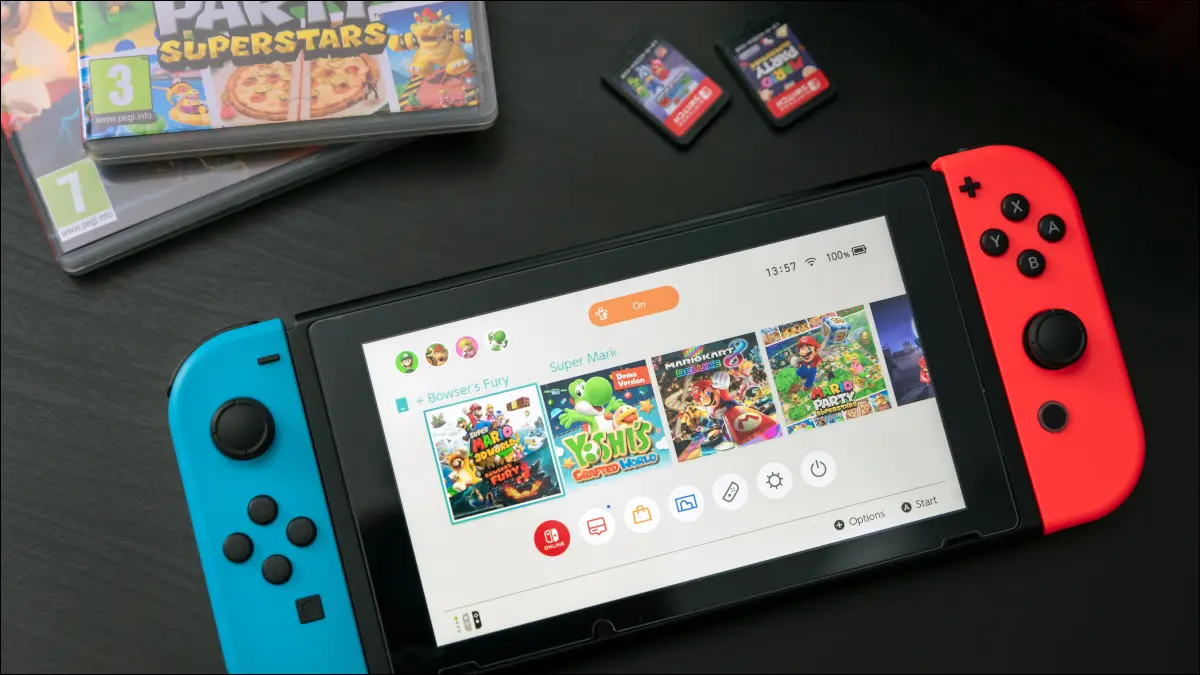
Dacă ați depășit cardul de memorie Nintendo Switch și nu mai aveți spațiu pentru a descărca jocuri sau a salva conținut media, este timpul pentru o actualizare. Vestea bună este că este posibil să vă transferați datele fără a fi nevoie să descărcați totul din nou.
Cardurile de memorie scumpe nu vor îmbunătăți performanța
Metoda 1: Folosiți un computer pentru a copia fișiere
Metoda 2: Folosiți memoria internă ca un pas
Acum umple cardul de memorie
Cardurile de memorie scumpe nu vor îmbunătăți performanța
Dacă ați rămas fără spațiu de stocare pe Switch, este important să cumpărați un card de memorie suficient de mare pentru a evita să mai repetați acest proces în viitor. Ceea ce nu este important este să cumpărați cel mai rapid și mai scump card de memorie pe care îl puteți găsi.
Cumpărați un card de memorie UHS-I pentru Switch, cum ar fi SanDisk 512GB Ultra MicroSDXC. Nintendo specifică o viteză minimă de citire de 60 până la 95 MB/sec, așa că nu vă pierdeți banii pe carduri de memorie scumpe pentru a fi utilizate cu consola Switch.

Card de memorie SanDisk Ultra MicroSDXC UHS-I de 512 GB cu adaptor - 100 MB/s, C10, U1, Full HD, A1, card Micro SD - SDSQUAR-512G-GN6MA
Cu viteze maxime de citire de 100 MB/sec, acest card de memorie SanDisk Ultra microSDXC îndeplinește specificațiile Nintendo pentru viteze ideale de citire Switch.
Metoda 1: Folosiți un computer pentru a copia fișiere
Această metodă este cea mai rapidă modalitate de a schimba cardurile de memorie și ar trebui să copieze totul fără prea mult înainte și înapoi. Din păcate, nu funcționează întotdeauna așa cum este anunțat. Instrucțiunile Nintendo sunt înșelător de simple, dar utilizatorii de Mac în special raportează nenumărate probleme.
Indiferent de ceea ce am încercat, nu am putut face ca această metodă să funcționeze, așa că kilometrajul dvs. poate varia. Utilizatorii Windows pot avea mai mult noroc, deoarece instrucțiunile Nintendo menționează în mod special această platformă.
Notă: veți avea nevoie de un adaptor pentru card SD (cum ar fi acesta) sau un cititor microSD dedicat (cum ar fi acest Anker 2-in-1) pentru ca acesta să funcționeze. Dacă nu aveți unul, treceți la metoda 2 de mai jos.

Cititor de carduri SD Anker 2-în-1 USB 3.0 pentru carduri SDXC, SDHC, SD, MMC, RS-MMC, Micro SDXC, Micro SD, Micro SDHC și UHS-I
Citiți toate tipurile de carduri SD și microSD (numai UHS-I) cu acest cititor de carduri la îndemână care se potrivește într-un slot standard USB-A.
Primul lucru pe care ar trebui să-l faceți este să descărcați formatatorul oficial de carduri de memorie SD Association pentru Windows sau macOS. Instalați aplicația, apoi introduceți noul card de memorie. Asigurați-vă că este selectat „Format rapid”, apoi apăsați butonul „Format” și așteptați finalizarea acțiunii.
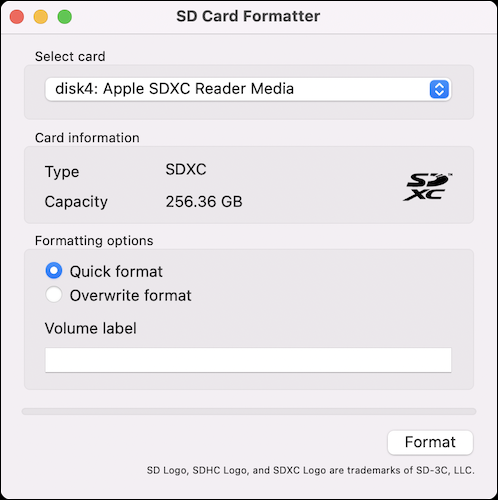

Scoateți cardul SD din computer și puneți-l deoparte. Opriți consola Switch, apoi scoateți vechiul card de memorie și conectați-l la computer. Copiați folderul „Nintendo” pe discul local (recomandăm să îl puneți pe desktop sau în dosarul Descărcări pentru acces ușor).

Odată cu finalizarea copiei, scoateți vechiul card de memorie (nu ștergeți nimic) și puneți-l deoparte. Introduceți noul card de memorie pe care l-ați formatat mai devreme și copiați folderul „Nintendo” în directorul rădăcină.
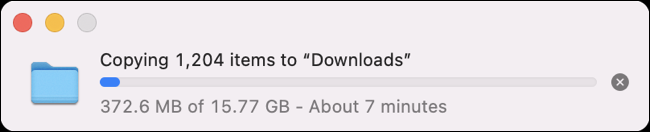
În cele din urmă, odată ce fișierele au fost copiate, scoateți noul card de memorie și plasați-l în Switch. Porniți consola și așteptați. Dacă totul merge conform planului, nu veți vedea o eroare când porniți consola. Accesați Setări > Gestionarea datelor pentru a vedea dacă cardul de memorie este recunoscut.
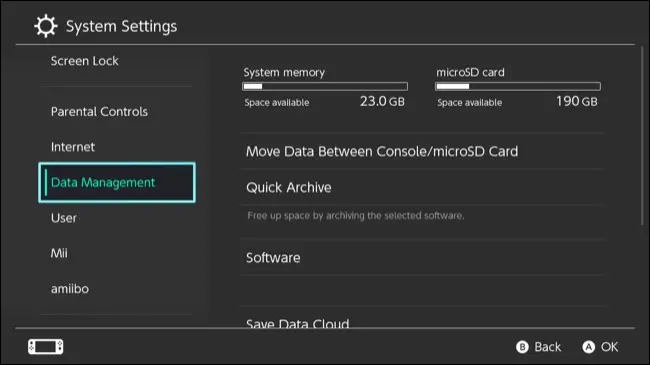
Dacă vedeți o eroare care spune că cardul de memorie este corupt sau nu poate fi citit, puteți încerca din nou procesul. Un comentator Reddit a făcut câteva sugestii detaliate pe care poate doriți să le încercați, dar nu am avut succes.
Dacă nu aveți nicio bucurie, puteți încerca a doua metodă mai lungă, dar de încredere, de mai jos.
Metoda 2: Folosiți memoria internă ca un pas
Switch-ul dvs. are fie 32 GB (modelul original și Lite) fie 64 GB (modelul OLED) de memorie internă. Puteți folosi aceasta ca o piatră de temelie pentru a copia datele de pe vechiul card de memorie pe cel nou. Poate fi nevoie de o schimbare a cardurilor de memorie, dar funcționează și este aproape sigur mai rapid decât descărcarea din nou a jocurilor.
Primul lucru pe care ar trebui să-l faceți este să mutați totul de pe Switch pe noul card de memorie. Pentru a face acest lucru, opriți consola și scoateți vechiul card de memorie, apoi introduceți noua consolă și porniți comutatorul. Accesați Setări > Sistem > Opțiuni de formatare > Formatați cardul microSD. Înainte de a continua, asigurați-vă că aveți noul card de memorie în consolă și formatați-l.
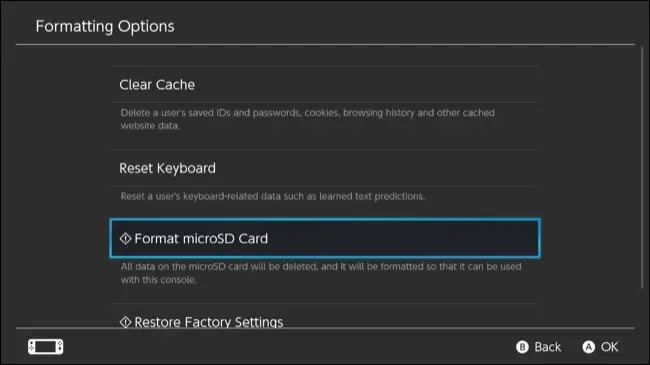
Cu cardul de memorie pregătit și gata de utilizare, mergeți la Setări > Gestionarea datelor > Mutare date între consolă/card microSD și alegeți „Mutați pe cardul microSD” din meniu.
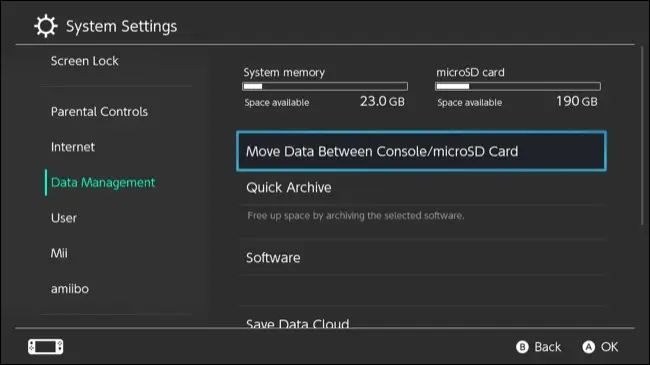
Acum copiați cât mai multe date posibil de pe Switch pe noul card de memorie (presupunând că noul card de memorie este suficient de mare, totul ar trebui să se potrivească). Când ați terminat, mergeți la Setări > Gestionarea datelor > Gestionați capturile de ecran și videoclipurile > Memoria sistemului și alegeți mai întâi „Copiați toate capturile de ecran și videoclipurile pe cardul microSD”, urmat de „Ștergeți toate capturile de ecran și videoclipurile din memoria sistemului” pentru a crea mai multe gratuite. spaţiu.
Acum opriți din nou întrerupătorul și comutați înapoi pe vechiul card de memorie. Porniți consola, mergeți la Setări > Gestionarea datelor > Mutare date între consolă/card microSD, apoi alegeți „Memorie de sistem” din listă. Acum copiați cât de mult puteți de pe vechiul card de memorie în memoria internă (acum goală).
După aceasta, opriți comutatorul, introduceți noul card de memorie și copiați tot ceea ce tocmai ați mutat în memoria de sistem pe noul microSD folosind opțiunea din Setări > Gestionarea datelor > Mutare date între consolă/card microSD > microSD.
Repetați acest proces de câte ori este necesar, până când toate datele dvs. au fost mutate de pe vechiul card de memorie pe cel nou, folosind memoria internă Switch ca o piatră de temelie. Deoarece Switch-ul a copiat datele, totul ar trebui să funcționeze fără să vă dea erori despre faptul că nu puteți recunoaște cardul sau date corupte.
Acum umple cardul de memorie
Acum ai suficient spațiu, este timpul să te rămâi din urmă cu unele dintre cele mai bune jocuri Switch pe care le poți cumpăra. De asemenea, puteți economisi niște bani și puteți să umpleți și cu jocuri Switch ieftine.
LEGATE: Cum să economisiți bani pe jocurile Nintendo Switch
